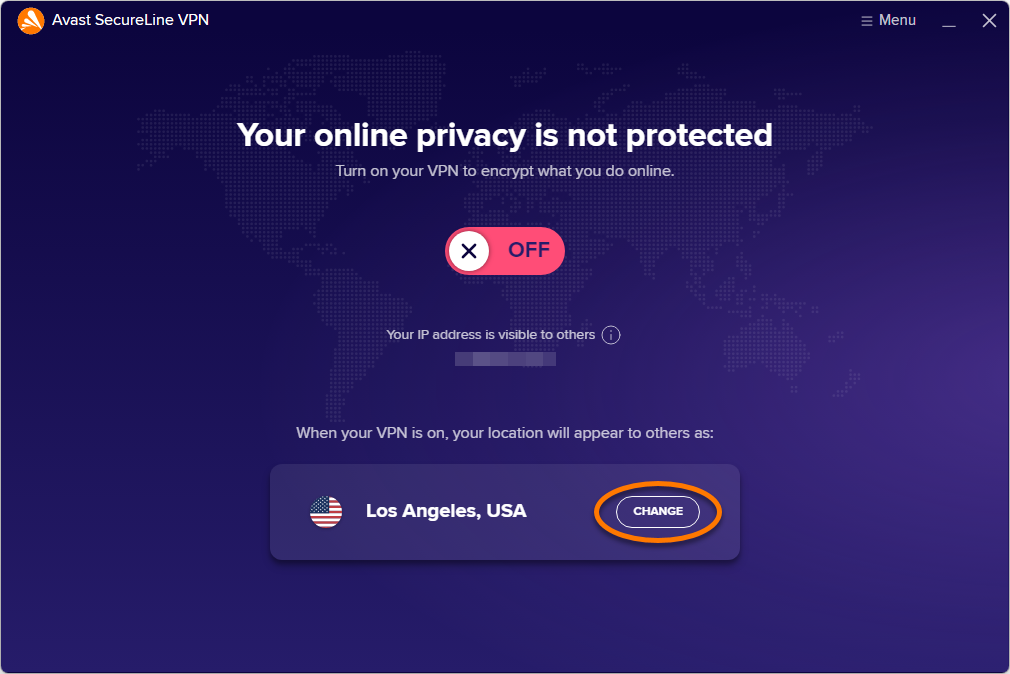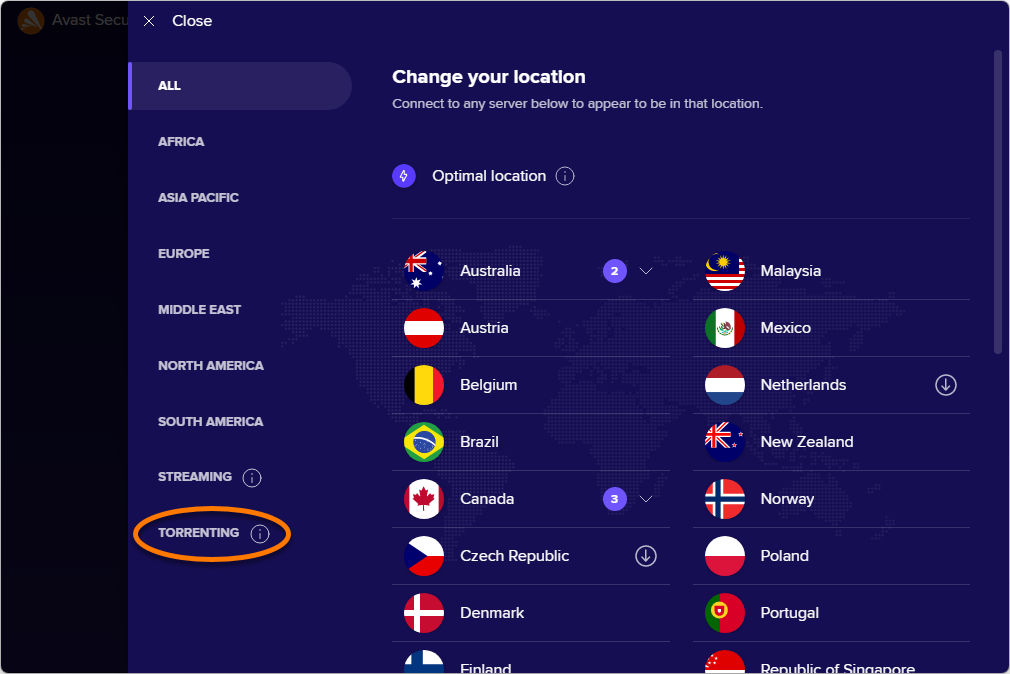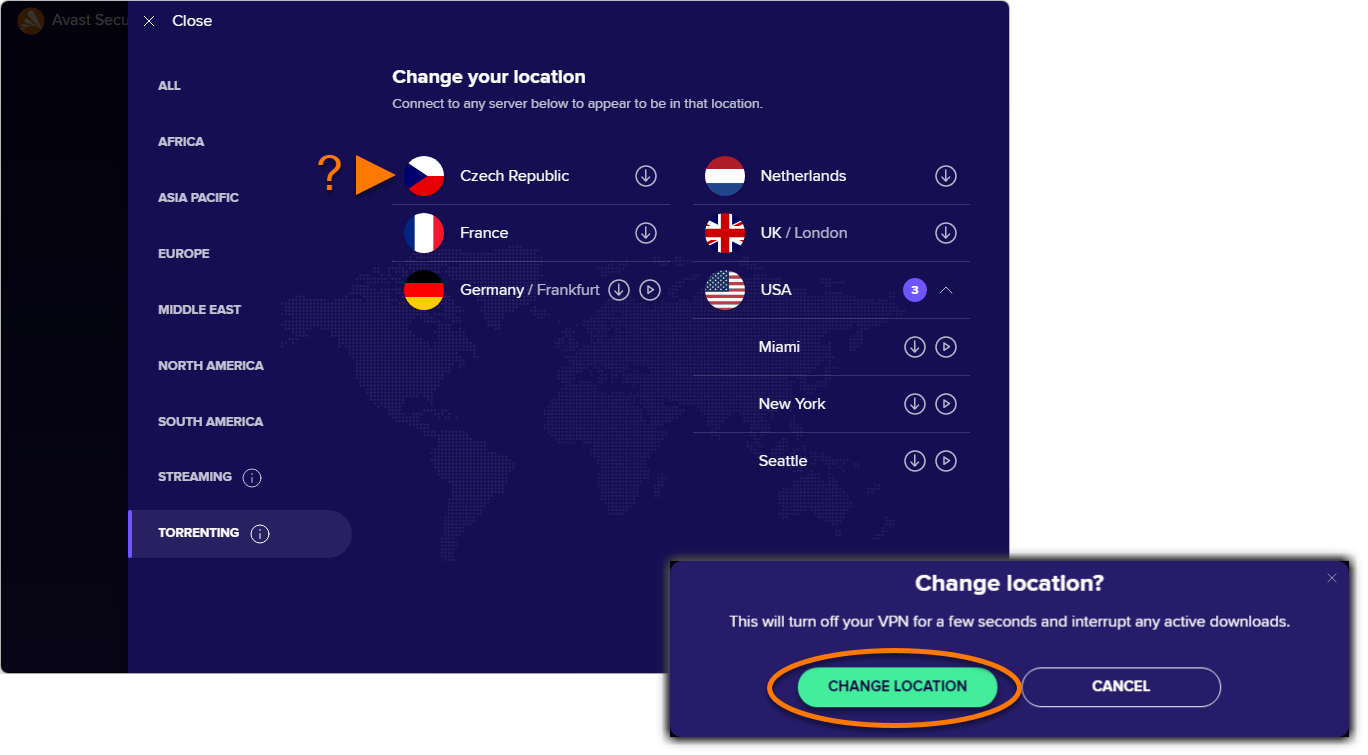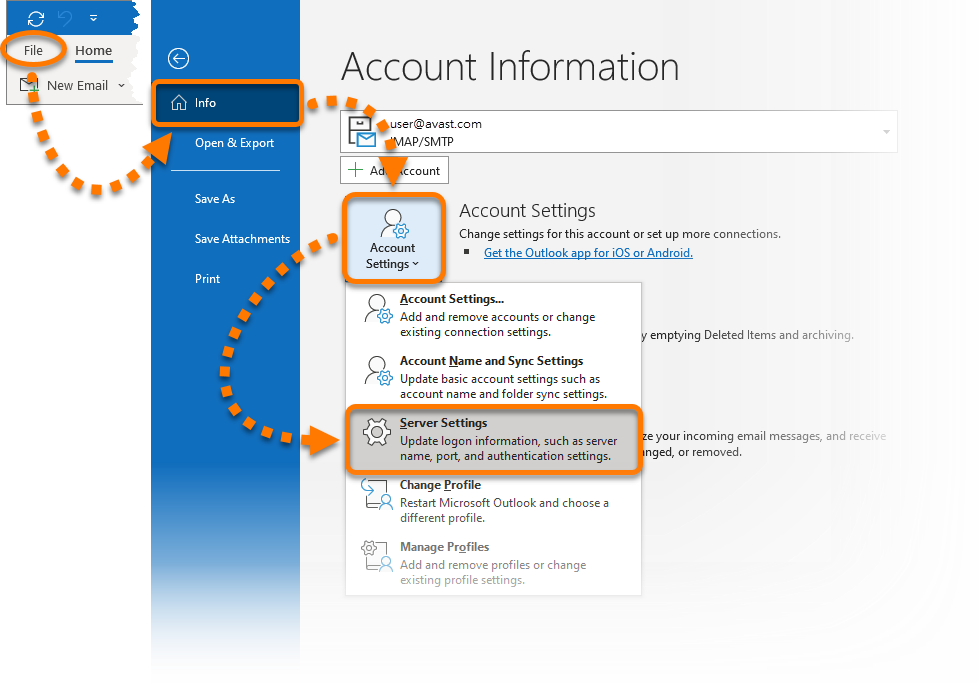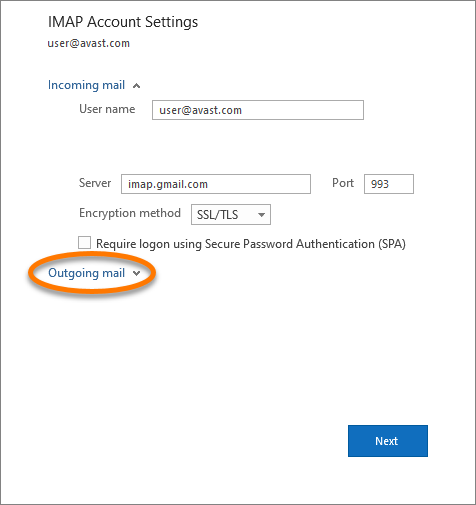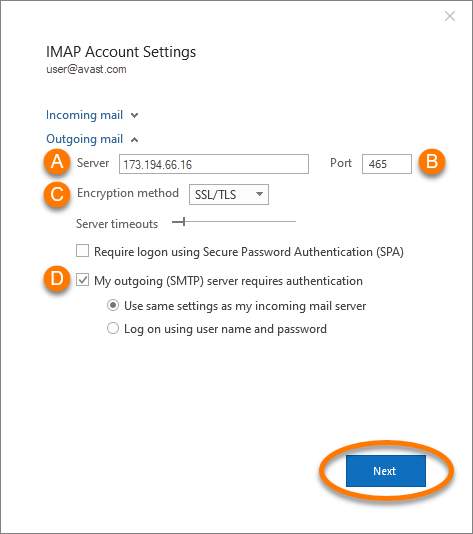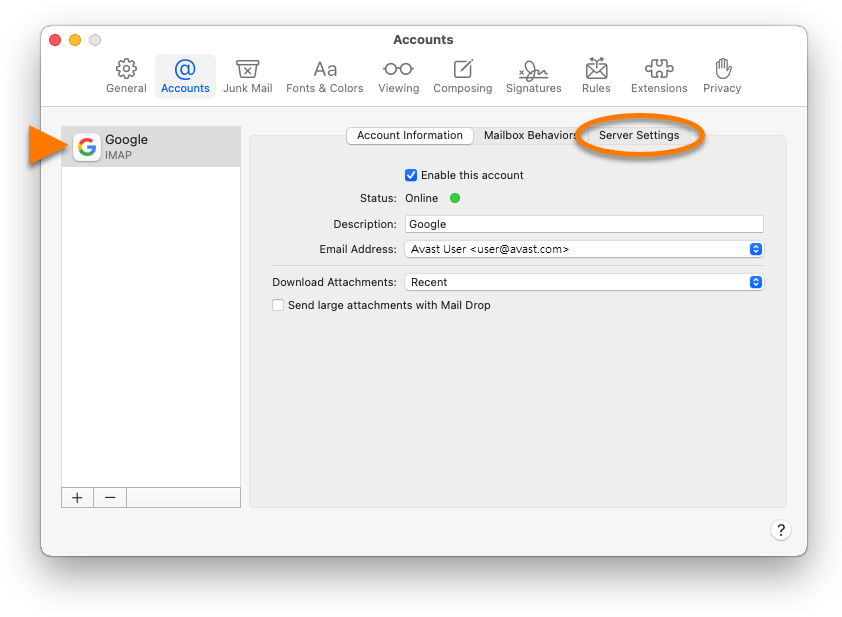Když se připojujete k Avast SecureLine VPN, můžete se při posílání e-mailů z e-mailového klienta, jako je Microsoft Outlook, Mozilla Thunderbird nebo Apple Mail (Mac), potýkat s problémy. Tento článek vysvětluje postup, jak takové problémy vyřešit.
Když ke svému e-mailovému účtu přistupujete přes webový prohlížeč, Avast SecureLine VPN nemá na odesílání e-mailů žádný vliv.
Změna lokace VPN serveru
Avast SecureLine VPN používá servery umístěné v různých koutech světa. Přepnutím připojení VPN na jeden z našich serverů pro stahování přes torrenty obvykle problém vyřešíte.
- Otevřete Avast SecureLine VPN a na hlavní obrazovce aplikace klikněte na možnost Změnit.

- Na levém panelu klikněte na možnost Stahování přes torrenty.

- Vyberte jednu z uvedených lokací serveru a klikněte na možnost Změnit umístění.

Když je zapnutý
Režim Smart VPN, možnost změnit umístění serveru VPN přes hlavní obrazovku aplikace není k dispozici. Smart VPN se totiž vždy automaticky připojuje k nejrychlejšímu serveru nebo k serveru, který jste zvolili v příslušných nastaveních.
- Otevřete Avast SecureLine VPN a na hlavní obrazovce aplikace klikněte na možnost Změnit.

- Na levém panelu klikněte na možnost Stahování přes torrenty.

- Vyberte jednu z uvedených lokací serveru a klikněte na možnost Změnit umístění.

Když je zapnutý
Režim Smart VPN, možnost změnit umístění serveru VPN přes hlavní obrazovku aplikace není k dispozici. Smart VPN se totiž vždy automaticky připojuje k nejrychlejšímu serveru nebo k serveru, který jste zvolili v příslušných nastaveních.
Lokaci VPN serveru máte změněnou.
Změna nastavení SMTP serveru
Problém lze obvykle vyřešit tím, že v nastaveních serveru odchozí pošty (SMTP) zvolíte port 465 nebo 587 a zapnete šifrování SSL/TLS.
Změna nastavení SMTP v programu Microsoft Outlook:
- Klikněte na možnosti Soubor ▸ Informace ▸ Nastavení účtu a pak zvolte možnost Nastavení serveru.

- Vyberte možnost Odchozí pošta.

- Změňte následující parametry:
- Server: Zkontrolujte, zda je zadaný správný název hostitele nebo IP adresa. Doporučujeme zadat konkrétní IP adresu serveru SMTP – zvlášť, když poskytovatel používá konkrétní IP adresy.
- Port: Změňte číslo na 465 nebo 587 (podle toho, co požaduje poskytovatel e-mailové schránky).
- Metoda šifrování: Výběrem možnosti SSL/TLS zapněte šifrování připojení (pokud jej poskytovatel e-mailové schránky podporuje).
- Server odchozí pošty (SMTP) vyžaduje ověření: Zaškrtnutím pole zapněte a určete metodu ověřování, pokud je požadována poskytovatelem e-mailové schránky.

- Klikněte na tlačítko Další a následným kliknutím na tlačítko Hotovo potvrďte provedené změny.
Nastavení serveru máte změněná. Kroky 2–4 zopakujte u každého e-mailového účtu, který používáte.
Změna nastavení SMTP v aplikaci Mail na Macu:
- Otevřete aplikaci Apple Mail, zkontrolujte, jestli je okno Apple Mail aktivní, a na panelu nabídek Apple vyberte možnosti Mail ▸ Předvolby….

- Vyberte kartu Účty.

- Na levém panelu zkontrolujte, zda je vybrán váš účet, a pak klikněte na kartu Nastavení serveru.

- U položky Účet odchozí pošty z rozevíracího seznamu vyberte možnost Upravit seznam serverů SMTP….

- Zkontrolujte, zda je vybrán požadovaný server SMTP, klikněte na kartu Nastavení serveru a zrušte zaškrtnutí pole Automaticky spravovat nastavení připojení.

- Změňte následující parametry:
- Název hostitele: Zkontrolujte, zda je zadaný správný název hostitele nebo IP adresa. Doporučujeme zadat konkrétní IP adresu serveru SMTP – zvlášť, když poskytovatel používá konkrétní IP adresy.
- Port: Změňte číslo na 465 nebo 587 (podle toho, co požaduje poskytovatel e-mailové schránky).
- Používat TLS/SSL: Zaškrtnutím tohoto pole zapněte šifrování připojení (pokud jej poskytovatel e-mailové schránky podporuje).
- Ověřování: Určete preferovanou metodu (pokud je požadována poskytovatelem e-mailové schránky).

- Potvrďte změny kliknutím na tlačítko OK.
Nastavení serveru máte změněná. Kroky 2–7 zopakujte u každého e-mailového účtu, který používáte.
Pokud máte problémy i nadále, přístup může být blokovaný ze strany poskytovatele e-mailové schránky. Možná omezení:
- Blokovaný přístup k IP adresám datového centra
- Přístup je povolený jen k IP adresám domácností
- Přístup je povolený jen k IP adresám ve stejné zemi
- Přístup je povolený jen určitým poskytovatelům připojení
Konkrétní IP adresy
Pokud používáte Gmail nebo Windows Live, doporučujeme nastavit e-mailového klienta, aby namísto názvu hostitele SMTP serveru (smtp.gmail.com nebo smtp.live.com) používal konkrétní IP adresu, protože tito poskytovatelé e-mailové schránky používají několik SMTP serverů.
Jelikož nad danými servery nemáme žádnou kontrolu, všechny jejich IP adresy neznáme.
Níže je uveden částečný seznam IP adres SMTP serverů, o kterých se ví, že je používá Gmail:
| 74.125.136.108 |
| 74.125.133.108 |
| 74.125.142.108 |
| 74.125.143.108 |
| 173.194.66.16 |
| 173.194.66.108 |
| 173.194.66.109 |
| 173.194.67.108 |
| 173.194.67.109 |
| 173.194.70.108 |
| 173.194.70.16 |
Níže je uveden částečný seznam IP adres SMTP serverů, o kterých se ví, že je používá Windows Live:
| 65.55.172.254 |
| 65.55.96.11 |
| 65.55.162.200 |
|
- Avast SecureLine VPN 5.x pro Windows
- Avast SecureLine VPN 4.x pro Mac
- Microsoft Windows 11 Home / Pro / Enterprise / Education
- Microsoft Windows 10 Home / Pro / Enterprise / Education – 32/64bitový
- Microsoft Windows 8.1 / Pro / Enterprise – 32/64bitový
- Microsoft Windows 8 / Pro / Enterprise – 32/64bitový
- Microsoft Windows 7 Home Basic / Home Premium / Professional / Enterprise / Ultimate – Service Pack 1, 32/64bitový
- Apple macOS 12.x (Monterey)
- Apple macOS 11.x (Big Sur)
- Apple macOS 10.15.x (Catalina)
- Apple macOS 10.14.x (Mojave)
- Apple macOS 10.13.x (High Sierra)
- Apple macOS 10.12.x (Sierra)
Aktualizováno: 2. 6. 2022