An Avast Account is a portal for managing your paid Avast subscriptions. This article contains information about the different subscription management options that are available in your Avast Account.
- To sign in to your Avast Account for the first time, refer to the following article: Activating your Avast Account.
- If you don't know your Avast Account password, you can reset it.
View my subscriptions
To open a list of your paid Avast subscriptions:
- Sign in to your Avast Account using the link below:
- Click Manage subscriptions on the My subscriptions tile.
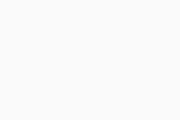
The My subscriptions screen lists all of the Avast subscriptions that are currently linked to your Avast Account.
You can check the following details for each of your Avast subscriptions:

- Currently used on: The number of devices on which your subscription is currently used.
- Activation code: The valid activation code that is linked to your subscription. After you download and install on a device, you have to enter this activation code to get the service started and unlock the paid features.
- Available for: The operating systems on which the subscription can be used.
- Subscription status: The current status of your subscription.
- Next payment date (only appears when the subscription status is Subscribed): The next billing date for your subscription. You may have the option to postpone your payment date.
- Payment method: Details for the information that is used for payments. You can change your payment card details via your Avast Account.
Check my subscription status
On the My subscriptions screen, you can verify the subscription status for each of your Avast subscriptions. You may see one of the following statuses:

- Subscribed: This subscription is currently valid. Auto-billing is enabled, which means the subscription automatically renews and is billed annually or monthly depending on your billing cycle, unless you cancel the renewal before your billing date.
- Expiring: This subscription is currently valid, but expires at the end of the current subscription period because the automatic renewal is canceled. You can check the exact expiration date next to Expires. On this date, you will lose access to your paid Avast app.
- Not Available: This subscription is currently valid, but we do not have information about its current status. This can happen when you manually add an Avast subscription that you purchased via a third-party vendor (for example, a subscription purchased via Google Play Store).
- Expired: This subscription has expired and is no longer valid. You can click Renew Now to purchase a new subscription.
Cancel renewal
When you purchase an Avast subscription via the official Avast website, your subscription automatically renews and you are billed annually or monthly depending on your billing cycle, unless the renewal is canceled before the billing date.
The next billing date for each subscription is shown next to Next payment date.

To cancel the renewal via your Avast Account follow the steps below:
- Click Unsubscribe or Cancel renewal in the box for the relevant subscription.
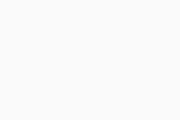
- Click Continue.
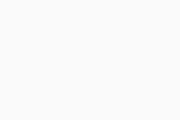
- Ensure No thanks, unsubscribe me from future renewals is selected, click Confirm & finish.
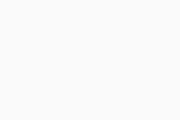
- Optionally, let us know why you are canceling the renewal, then click Continue.
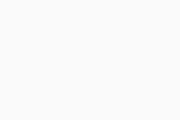
- Review the details about the subscription you are canceling the renewal for, then click Close.
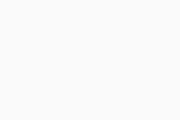
You have canceled the renewal for this subscription. You will receive confirmation by email.
For detailed instructions on how to cancel the renewal via your Avast Account, refer to the following article:
Change my payment card details
You can update the payment card details for a single subscription or for all of your Avast subscriptions via your Avast Account:
- Click Update payment card in the box for the relevant subscription.
If you want to update payment card details for all of your Avast subscriptions, click Update payment card in the box for any one of your subscriptions.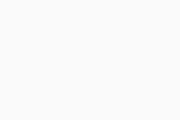
- Provide the information for the new payment card under Card details.
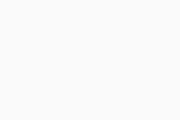
- Click Update payment card.
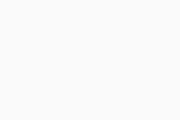
Your new payment details are now saved.
For detailed instructions, or to learn about other methods for changing your payment details, refer to the following article:
Add a missing subscription
If one of your purchased Avast subscriptions is not displayed on the My subscriptions screen, the subscription is not linked to your Avast Account.
To manually link a subscription to your Avast Account:
- Check which email address you provided when you purchased the subscription. This is the email address where you received the order confirmation email.
- Click Go to account settings on the Account settings tile.
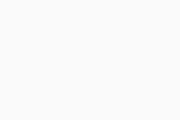
- Under Email management, click + Add another email.
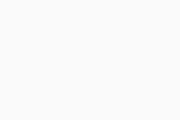
- Enter the email address that you provided when you purchased the missing subscription, type your Avast Account password, then click Add.
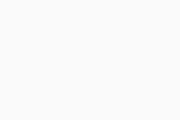
- Follow the on-screen instructions to verify the new email address.
When the new email address is verified, all the subscriptions you purchased with this email address are added to the My subscriptions screen in your Avast Account.
For more information, refer to the following article:
Further recommendations
To learn more about your Avast Account, refer to the following article:
For instructions on transferring your Avast subscription from one device to another, refer to the following article:
If you have additional questions or concerns about managing subscriptions via your Avast Account, contact Avast Support.
- All available Avast consumer subscriptions
- All supported operating systems
Updated on: 2/3/25












