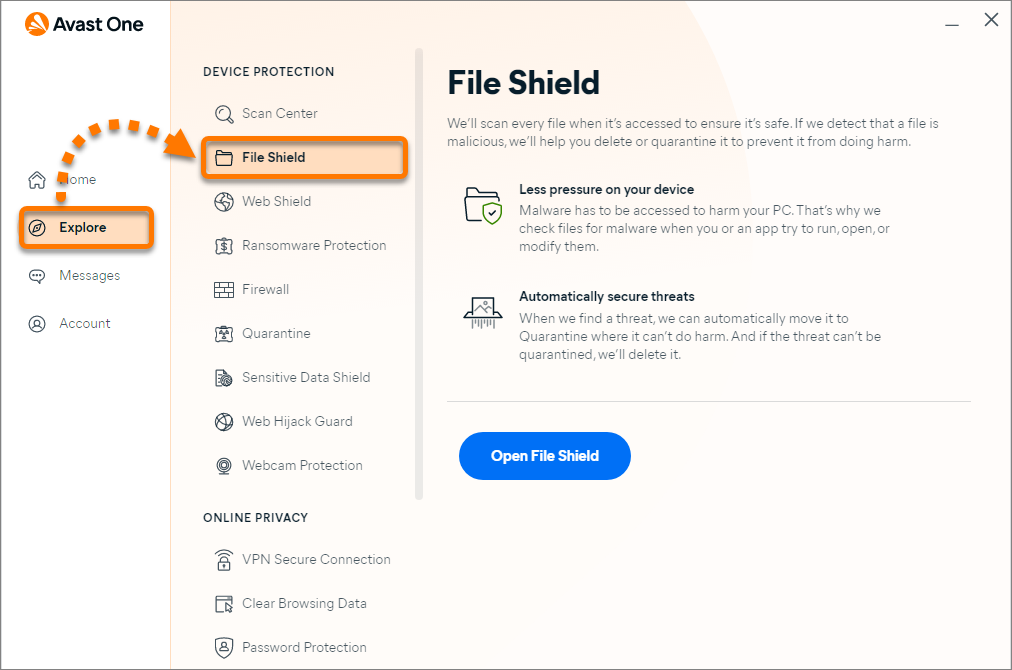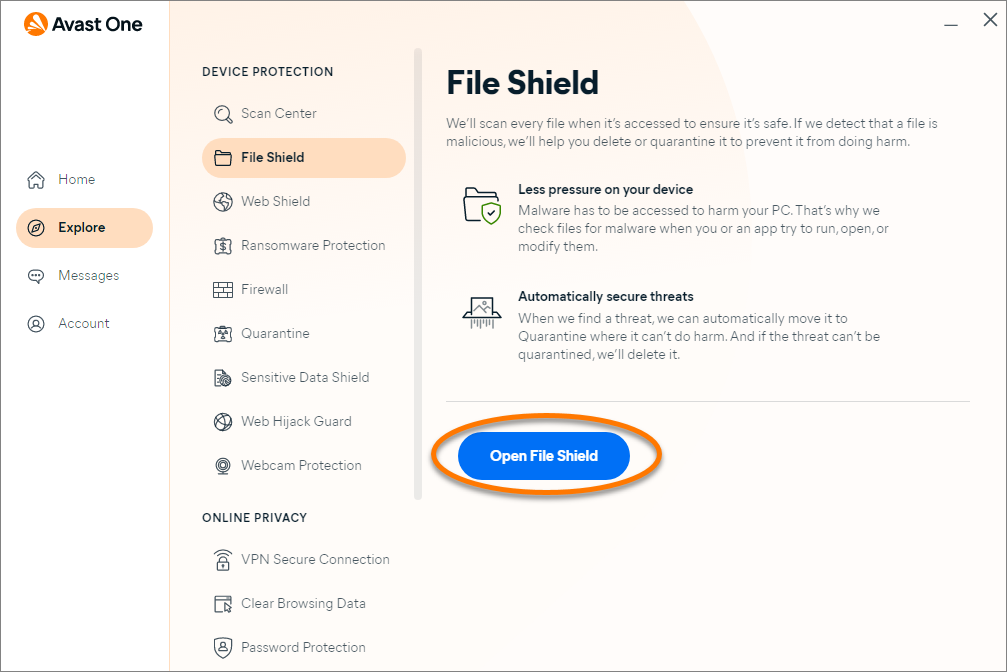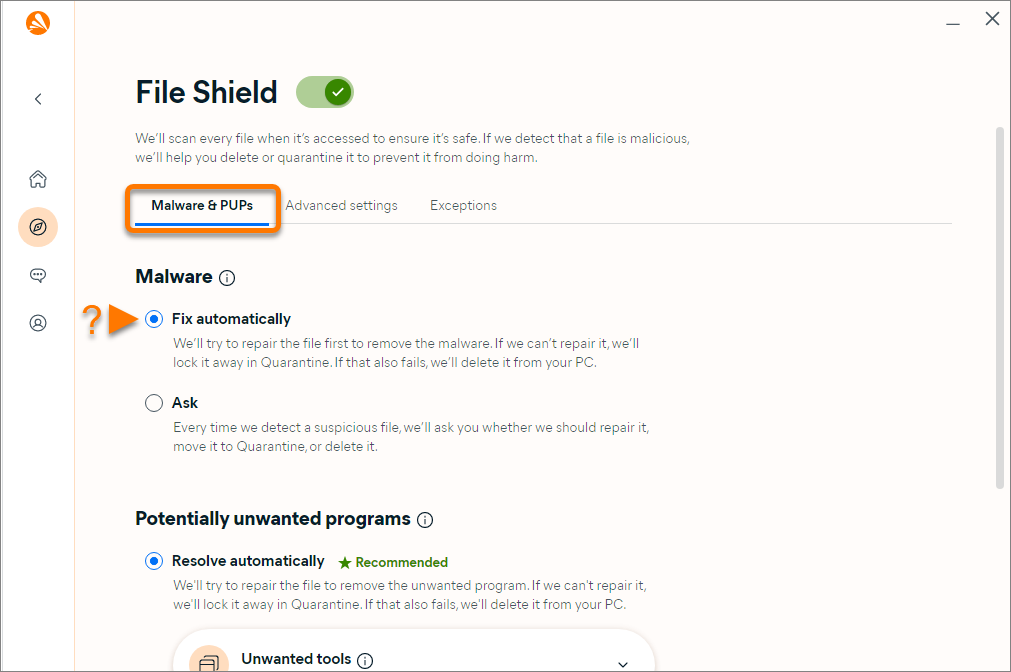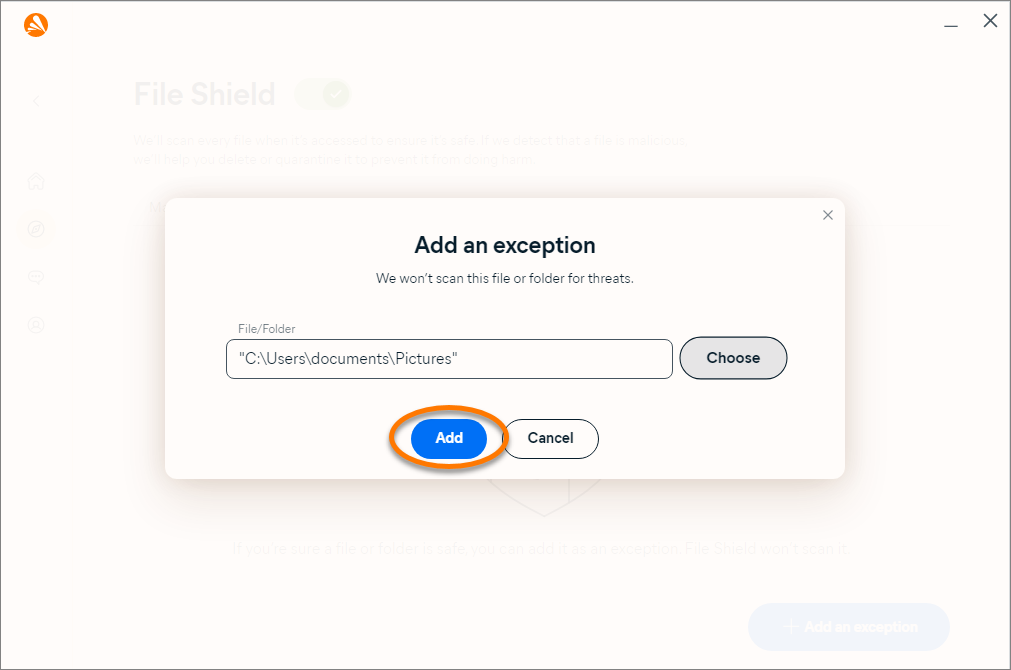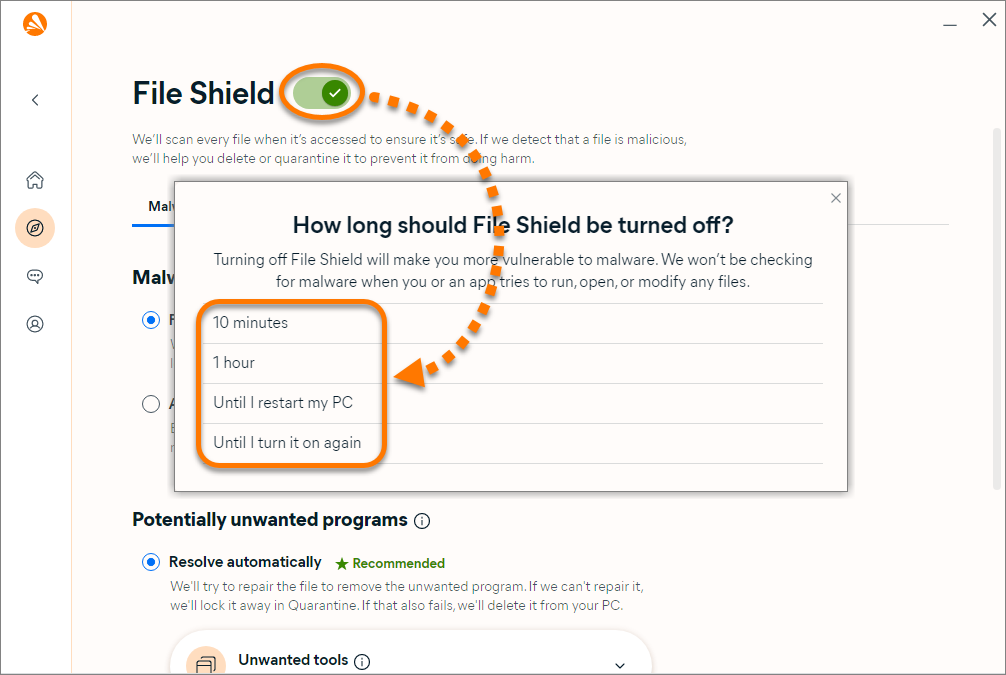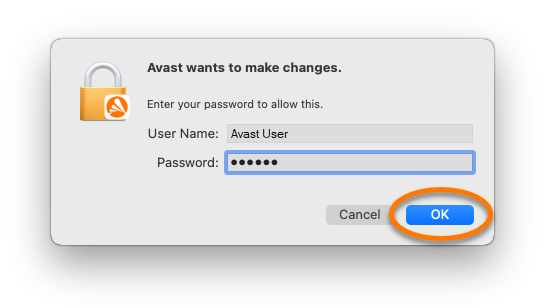File Shield scans in real-time for malicious threats in programs and files saved on your PC, before allowing them to be opened, run, modified, or saved. If malware is detected, File Shield prevents the program or file from infecting your PC by moving it to Quarantine.
Manage settings
Specify what you want File Shield to do when it detects malware and potentially unwanted programs (PUPs):
- Open Avast One, then select
 Explore ▸ File Shield.
Explore ▸ File Shield.

- Click Open File Shield.

- Ensure that the Malware & PUPs tab is selected, then select your preferred option:
- Malware:
- Fix automatically (recommended): Avast One tries to repair the file. If repair is not possible, the file moves to Quarantine. If that fails, the file is deleted from your PC.
- Ask: Avast One asks you to decide what to do each time a threat is detected.

- Potentially unwanted programs:
- Resolve automatically (recommended): Avast One tries to repair the file. If repair is not possible, the file moves to Quarantine. If that fails, the file is deleted from your PC.
- Optionally, click the down arrow next to Unwanted tools to specify your preferred action for apps that can be used to access, control, or potentially harm your computer.
- Ask me what to do: Avast One asks you to decide what to do each time a threat is detected.
- Optionally, click the down arrow next to Unwanted tools to specify your preferred action for apps that can be used to access, control, or potentially harm your computer.
- Ignore: Avast One will not scan for potentially unwanted programs or tools.

- Resolve automatically (recommended): Avast One tries to repair the file. If repair is not possible, the file moves to Quarantine. If that fails, the file is deleted from your PC.
- Malware:
Adjust advanced settings
- Open Avast One, then select
 Explore ▸ File Shield.
Explore ▸ File Shield.

- Click Open File Shield.

- Select the Advanced settings tab.

- Optionally, enable or disable the following additional settings:
- Analyze unrecognized files: Analyzes unrecognized, suspicious files for threats.
- Use Smart mode: Automates how malware and suspicious files are handled so that less action is required from you.
- Detect rootkits: Monitors hidden malicious threats in your system. Unticking this option may resolve potential compatibility issues that can cause system crashes.
- Block attempts to exploit apps: Detects and blocks attempts to run malicious threats or processes in the system memory that can exploit vulnerable applications on your PC. Unticking this option may result in potential compatibility issues that can cause system crashes.
- Notify me if an app behaves suspiciously: Monitors the programs on your PC for unusual behavior that might indicate the presence of malware.
- Scan auto-run items on removable drives: Scans files that run automatically when a removable drive (such as a USB) is connected to your computer.
- Scan programs when launched: Scans the programs on your PC for malware each time they start running.
- Scan files when opened: Scans the files on your PC for malware each time they are opened.
- Scan files when created or modified: Scans all new files that are added to your PC and each time a file is modified.

Add an exception
If you know that a file or folder is safe, you can add it as an exception so that File Shield does not scan it every time you access it:
- Open Avast One, then select
 Explore ▸ File Shield.
Explore ▸ File Shield.

- Click Open File Shield.

- Select the Exceptions tab.

- Click + Add an exception.

- Enter the file or folder path into the text box, or click Choose to select the file or folder and click OK.

- Click Add.

The selected file or folder is added to the exceptions list and will not be scanned by File Shield.
Disable File Shield
File Shield is enabled by default for your protection, but can be disabled for troubleshooting purposes. To temporarily disable File Shield:
- Open Avast One, then select
 Explore ▸ File Shield.
Explore ▸ File Shield.

- Click Open File Shield.

- Click the green (ON) slider, then select a time duration to disable File Shield.
 We do not recommend selecting Until I turn it on again.
We do not recommend selecting Until I turn it on again. - Click OK, Stop.

File shield is now temporarily disabled. File Shield will automatically enable again when the specified time duration elapses. To manually enable File Shield, follow steps 1-2 above, then click the ![]() red (OFF) slider so that it changes to
red (OFF) slider so that it changes to ![]() green (ON).
green (ON).
File Shield scans in real-time for malicious threats in programs and files saved on your Mac, before allowing them to be opened, run, modified, or saved. If malware is detected, File Shield prevents the program or file from infecting your Mac by moving it to Quarantine.
Manage settings
To specify how you want File Shield to respond to potential threats:
- Open Avast One, then select
 Explore ▸ File Shield.
Explore ▸ File Shield.

- Click Open File Shield.

- Ensure that the Settings tab is selected, then optionally enable or disable the following options:
- Notify me about potentially unwanted programs: Avast One notifies you when potentially unwanted programs (PUPs) are found during a scan.
- Automatically move infected files to Quarantine: Potential threats are automatically moved to Quarantine to prevent harm.

- If prompted, enter the password that you use when you start your Mac, then click OK.

Add an exception
If you know that a file or folder is safe, you can add it as an exception so that File Shield does not scan it every time you access it:
- Open Avast One, then select
 Explore ▸ File Shield.
Explore ▸ File Shield.

- Click Open File Shield.

- Select the Exceptions tab.

- Click Add exceptions.

- Locate the file or folder, then click Open.

- If prompted, enter the password that you use when you start your Mac, then click OK.

The selected file or folder is added to the exceptions list and will not be scanned by File Shield.
Disable File Shield
File Shield is enabled by default for your protection, but can be disabled for troubleshooting purposes. To disable File Shield:
- Open Avast One, then select
 Explore ▸ File Shield.
Explore ▸ File Shield.

- Click Open File Shield.

- Click the green (ON) slider so that it changes to red (OFF).

- If prompted, enter the password that you use when you start your Mac, then click OK.

File shield is now disabled. To manually enable File Shield, follow steps 1-2 above, then click the ![]() red (OFF) slider so that it changes to
red (OFF) slider so that it changes to ![]() green (ON).
green (ON).
- Avast One 24.x for Windows
- Avast One 24.x for Mac
- Microsoft Windows 11 Home / Pro / Enterprise / Education
- Microsoft Windows 10 Home / Pro / Enterprise / Education - 32 / 64-bit
- Microsoft Windows 8.1 / Pro / Enterprise - 32 / 64-bit
- Microsoft Windows 8 / Pro / Enterprise - 32 / 64-bit
- Microsoft Windows 7 Home Basic / Home Premium / Professional / Enterprise / Ultimate - Service Pack 1 with Convenient Rollup Update, 32 / 64-bit
- Apple macOS 14.x (Sonoma)
- Apple macOS 13.x (Ventura)
- Apple macOS 12.x (Monterey)
- Apple macOS 11.x (Big Sur)
- Apple macOS 10.15.x (Catalina)
- Apple macOS 10.14.x (Mojave)
- Apple macOS 10.13.x (High Sierra)
Updated on: June-02-2022