Avast AntiTrack — приложение для обеспечения конфиденциальности, защищающее вашу личность от самых современных способов отслеживания в сети.
Добавьте расширения браузера
После того как вы установите Avast AntiTrack, вам будет предложено добавить расширение браузера Avast AntiTrack в ваш браузер по умолчанию. Для получения подробных инструкций посетите следующую статью: Установка расширений браузера Avast AntiTrack.
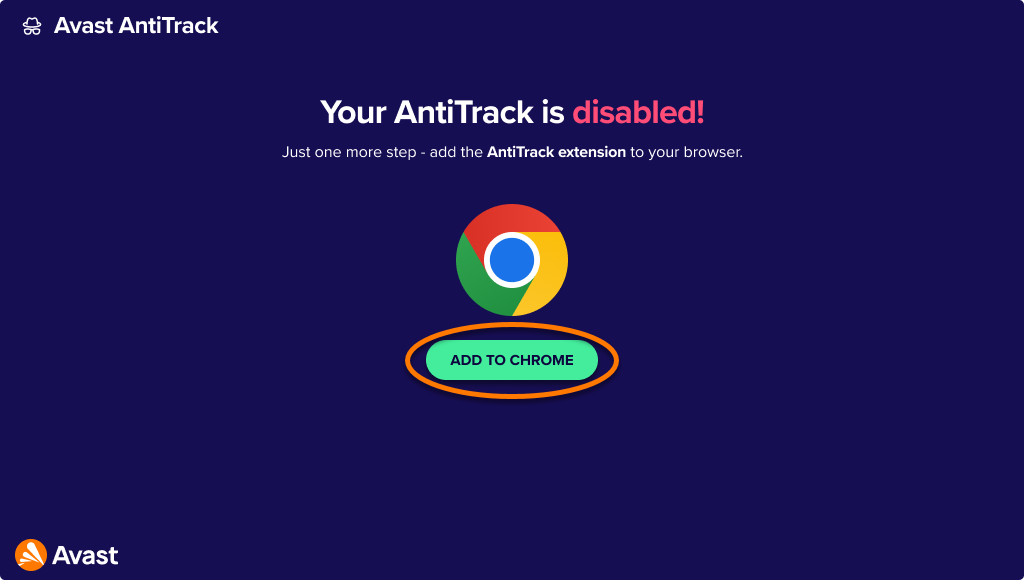
Очистить трекеры
После установки расширения браузера Avast AntiTrack и открытия Avast AntiTrack, будет выполняться автоматическое сканирование вашего устройства на наличие трекеров. Если будут обнаружены какие-либо трекеры, Avast AntiTrack предложит вам их удалить.
- В появившемся запросе нажмите Удалить трекеры.

- Если какие-либо из ваших браузеров открыты, нажмите Закрыть браузеры, чтобы Avast AntiTrack закрыл их автоматически.

Трекеры очищены.
Запуск Avast AntiTrack
Вы можете открыть Avast AntiTrack одним из следующих способов:
- В строке меню Apple нажмите Перейти ▸ Приложения, а затем дважды нажмите значок Avast AntiTrack.

- В строке меню Apple нажмите значок Avast AntiTrack и выберите Показать Avast AntiTrack.

Использование панели управления
При открытии приложения Avast AntiTrack отображается его панель управления. Доступны следующие возможности:
- Конфиденциальность браузера: информация о расширениях браузера Avast AntiTrack, добавленных в ваш браузер.
- Что мы заблокировали: просмотрите общее количество попыток создания отпечатка и удаленных трекеров за выбранный период.
- Используйте стрелки влево и вправо, чтобы просмотреть данные за сегодня или за последние 30, 60 или 90 дней.
- Топ сайтов, следящих за вами: Информация о блокировке отпечатков и отслеживания для каждого веб-сайта.
- Нажмите Настройки (значок шестеренки), чтобы получить информацию о вашей подписке и параметрах, связанных с блокировкой трекеров ОС, уведомлениями и очисткой данных Avast Antitrack.
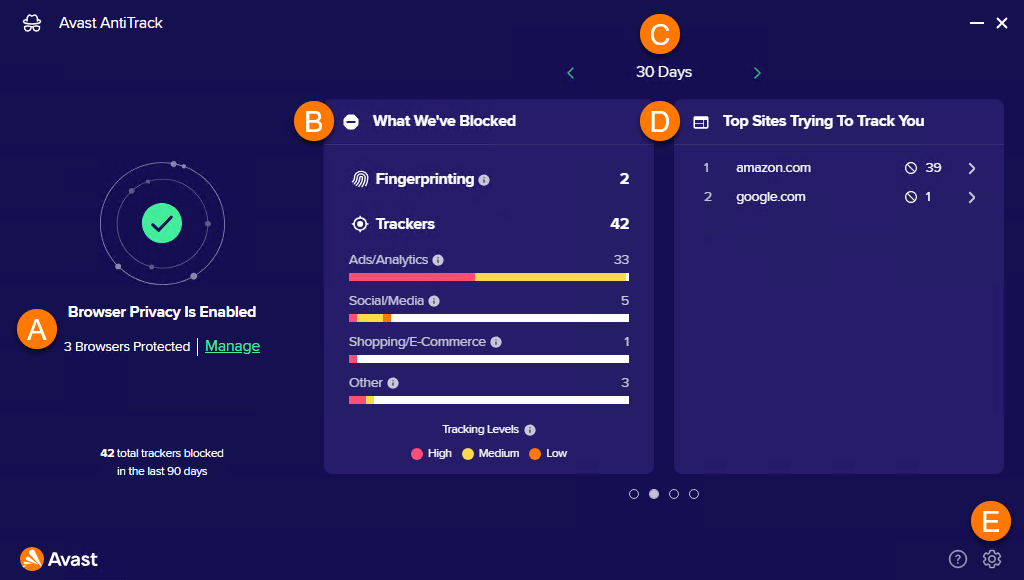
При открытии приложения Avast AntiTrack отображается его панель управления. Доступны следующие возможности:
- Параметры меню: доступ к компонентам и настройкам приложения при помощи приведенных ниже вариантов.
- Панель управления: нажмите этот параметр, чтобы перейти на главный экран приложения.
- Браузеры: включение или отключение защиты браузера для отдельных браузеров.
- Мои следы: очистите браузеры от файлов cookie и данных браузера и добавьте разрешенные веб-сайты, файлы cookie которых не будут удаляться.
- Отчеты: Просмотр отчетов о заблокированных попытках отслеживания с указанием времени блокировки и списком сайтов-отправителей.
- Настройки: настройте параметры уведомлений и запуска, укажите данные, которые хотите передавать компании Avast и третьим сторонам, и просмотрите сведения о вашей подписке.
- Оценка уровня конфиденциальности: проверьте, насколько эффективно приложение настроено для защиты вашей конфиденциальности. Чтобы повысить оценку уровня конфиденциальности, выберите Повысить уровень конфиденциальности.
- Обзор попыток отслеживания: проверьте последние попытки отслеживания, узнайте, какие веб-сайты чаще всего пытались отслеживать ваши действия, и посмотрите общее количество заблокированных попыток отслеживания с момента начала использования Avast AntiTrack.
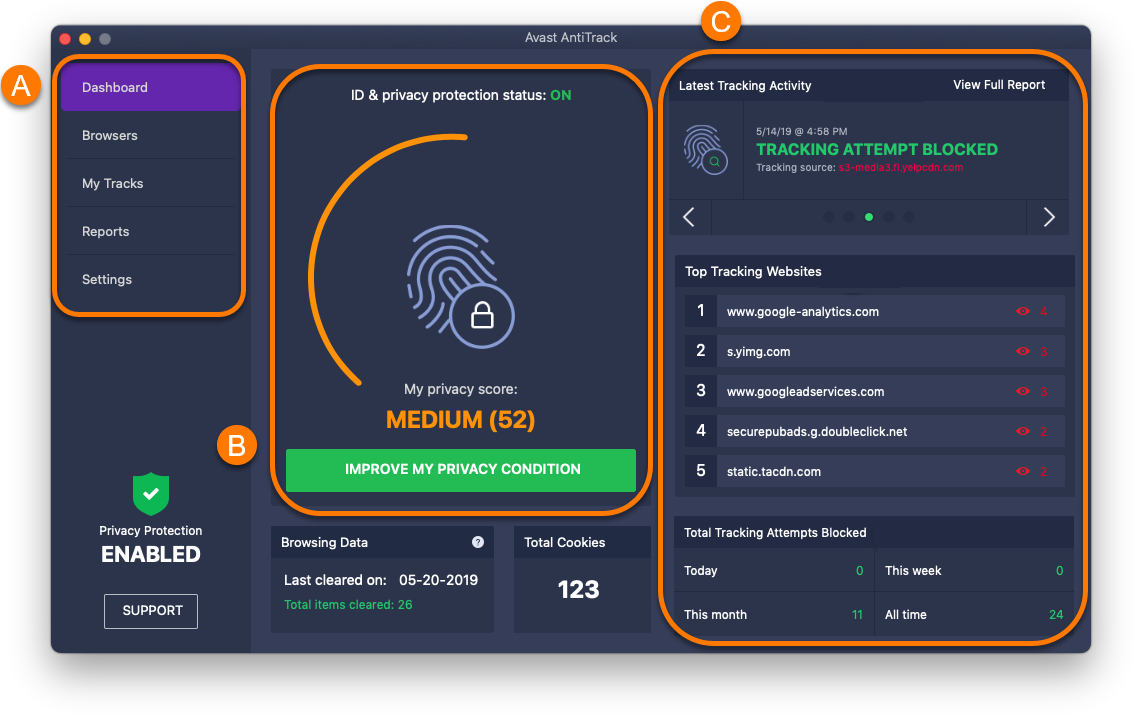
Просмотр оценки своего уровня конфиденциальности
На панели управления Avast AntiTrack отображается оценка конфиденциальности, которая показывает, насколько эффективно текущие настройки приложения защищают вашу конфиденциальность.
Чтобы повысить оценку уровня конфиденциальности, выполните следующие действия.
- Нажмите Повысить уровень конфиденциальности.

- Проверьте состояние основных компонентов приложения. Компоненты со статусом красного цвета не включены полностью и не позволяют Avast AntiTrack всесторонне защитить вашу конфиденциальность.

- Нажмите компонент, чтобы настроить его параметры. Например, убедитесь, что для каждого из установленных браузеров включена защита браузера или задан график удаления файлов cookie.
На главном экране вашего устройства коснитесь значка Avast AntiTrack, чтобы открыть приложение.
В приложении отобразится экран Статус конфиденциальности. Может также отображаться одно из следующих состояний.
- Защищено от трекеров: защита конфиденциальности включена.
- Защита приостановлена: в настоящее время защита конфиденциальности отключена, поскольку вы подключены к другой службе VPN. Отключитесь от VPN, чтобы возобновить защиту конфиденциальности.
- Вас действия могут отслеживать в Интернете: защита конфиденциальности отключена. Чтобы включить защиту от отслеживания в браузере, перейдите в раздел Настройки (значок шестеренки) и коснитесь серого ползунка (ВЫКЛ.) рядом с элементом Защита вашей конфиденциальности, изменив его цвет на зеленый (ВКЛ.).
Следующая информация также доступна на экране Статус конфиденциальности.
- Заблокированные попытки отслеживания: общее количество попыток отслеживания, заблокированных программой Avast AntiTrack.
- Изменение отпечатка: дата и время последнего изменения программой Avast AntiTrack вашего цифрового отпечатка и количество заблокированных попыток отслеживания с момента последнего изменения отпечатка.

Мониторинг попыток отслеживания
Основная панель управления Avast AntiTrack позволяет просматривать подробную информацию о заблокированных отпечатках и трекерах. Нажмите на любой указанный веб-сайт, чтобы получить подробную информацию о заблокированных попытках создания отпечатков и трекерах.
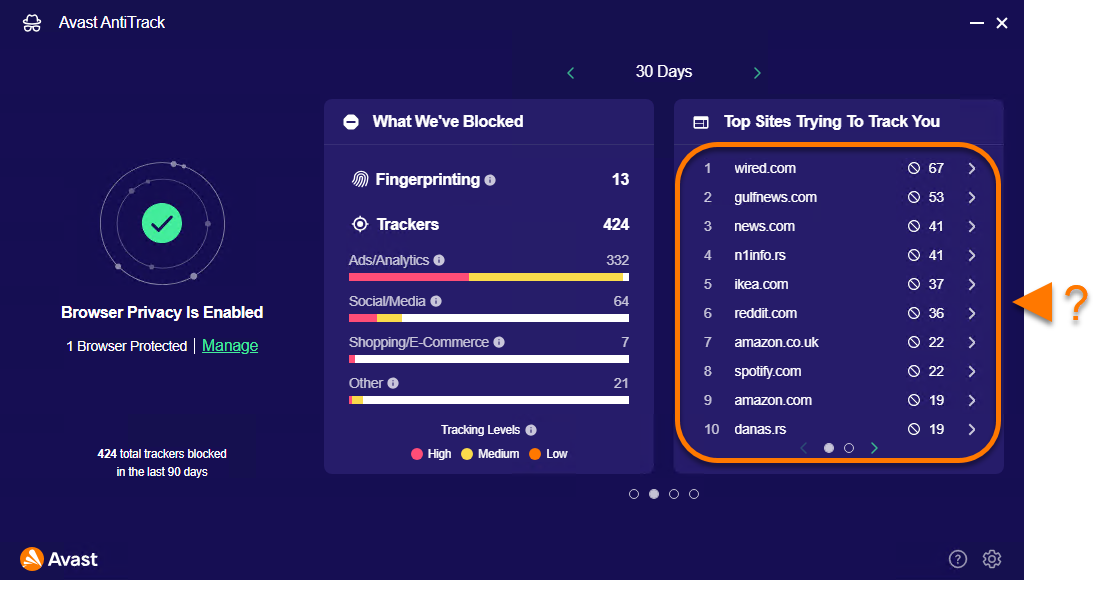
Для получения более подробной информации о любом веб-сайте вы можете использовать расширение Avast AntiTrack. Откройте браузер и перейдите на веб-сайт, который хотите изучить. Затем нажмите на расширение Avast AntiTrack в правом верхнем углу и выберите вкладку Отслеживание и создание отпечатков, чтобы получить подробную информацию.
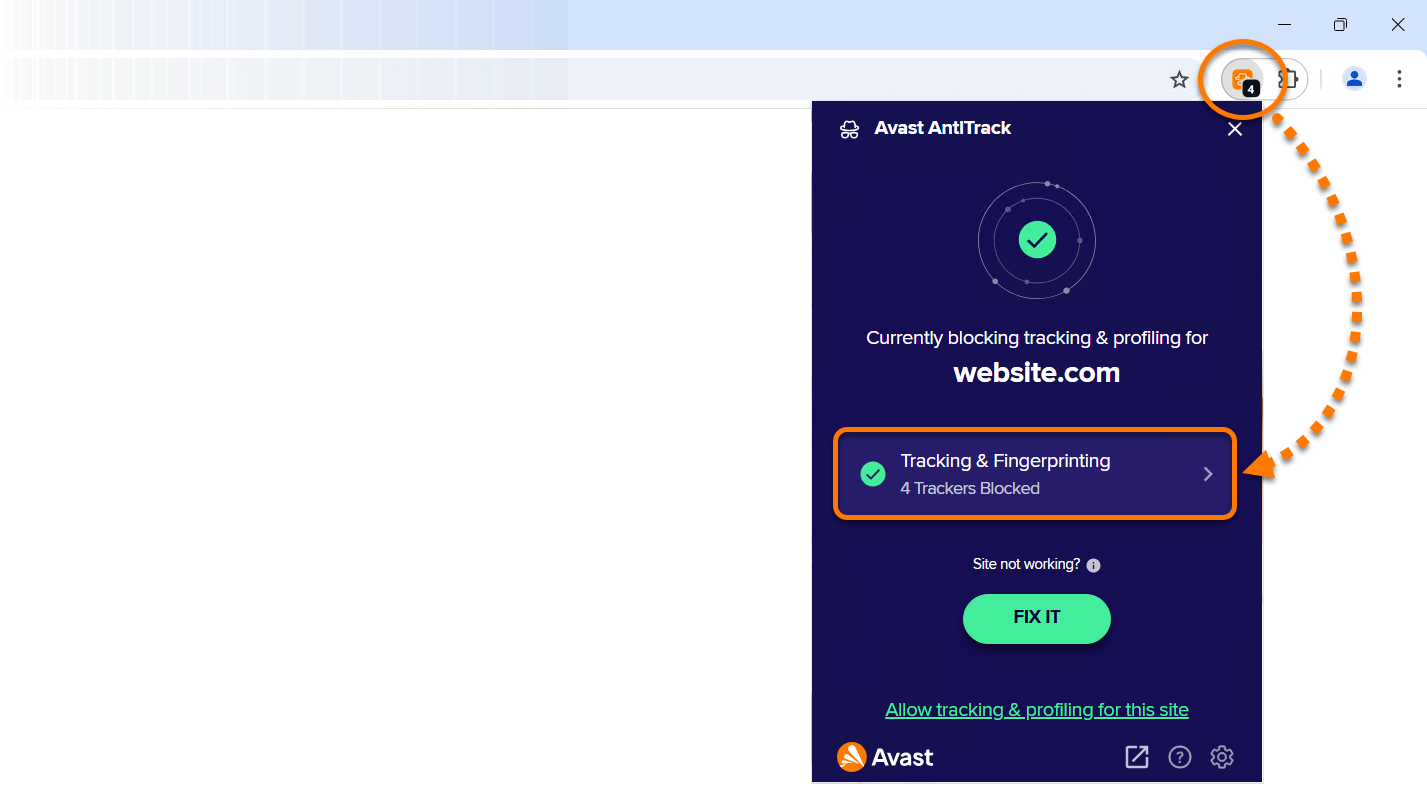
На экране Отчеты можно просмотреть, когда были заблокированы попытки отслеживания и с каких сайтов они выполнялись.
Чтобы открыть экран Отчеты:
- на левой панели нажмите Отчеты.

- Выберите соответствующую вкладку для просмотра подробных сведений, указанных ниже.
- История отслеживания: подробные сведения о каждой заблокированной попытке отслеживания.
- Изменения цифрового отпечатка: последние изменения вашего цифрового отпечатка.
- Оценка уровня конфиденциальности: обзор эффективности настройки компонентов Avast AntiTrack для защиты вашей конфиденциальности.

На экране Отчеты можно просмотреть информацию о заблокированных попытках отслеживания и изменениях цифрового отпечатка. На нижней панели коснитесь вкладки Отчеты и выберите Трекеры или Отпечатки.
Трекеры
Прокрутите вниз, чтобы просмотреть следующую информацию.
- Попытки отслеживания: визуальное представление заблокированных попыток отслеживания в соответствии с оценочным уровнем серьезности угрозы.
- Розовый цвет: высокий уровень угрозы.
- Желтый цвет: средний уровень угрозы.
- Фиолетовый цвет: низкий уровень угрозы.

- 5 сайтов с самым активным отслеживанием: сайты, с которых попытки отслеживания выполнялись чаще всего, и количество таких попыток.

- Заблокированные попытки отслеживания: список всех заблокированных попыток отслеживания. Цвет значка возле каждой попытки отслеживания указывает на уровень угрозы. Нажмите на попытку отслеживания, чтобы увидеть дополнительные сведения.

Отпечатки
Прокрутите вниз, чтобы просмотреть следующую информацию.
- Диаграмма, отображающая последние 12 изменений отпечатка и количество попыток отслеживания, заблокированных для каждого отпечатка.

- Дополнительные сведения, касающиеся двух последних изменений отпечатка.

Защита браузеров
На экране Браузеры можно включать и отключать защиту для каждого браузера в отдельности.
После установки и активации Avast AntiTrack рекомендуем проверить, включена ли защита браузера на всех совместимых браузерах, установленных на вашем компьютере Mac.
Чтобы включить или отключить защиту для отдельного браузера, выполните следующие действия.
- Выберите Браузеры на левой панели.

- Нажмите ползунок рядом с нужным браузером.
- Включение. нажмите красный ползунок (ВЫКЛ.), чтобы его цвет сменился на зеленый (ВКЛ.).
- Отключение. нажмите зеленый ползунок (ВКЛ.), чтобы его цвет сменился на красный (ВЫКЛ.).

Если отключить защиту для какого-либо браузера, программа Avast AntiTrack больше не будет выявлять и блокировать попытки отслеживания при работе с этим браузером.
- Google Chrome
- Mozilla Firefox
- Safari
- Opera
Можно включить или отключить защиту конфиденциальности для каждого из браузеров на вашем устройстве.
- На нижней панели выберите Браузеры.
- Коснитесь ползунка рядом с нужным браузером.
- Включение. нажмите белый ползунок (ВЫКЛ.), чтобы его цвет сменился на зеленый (ВКЛ.).
- Отключение. нажмите зеленый ползунок (ВКЛ.), чтобы его цвет сменился на белый (ВЫКЛ.).

Удаление файлов cookie и данных браузера
Экран Мои следы позволяет запланировать автоматическое удаление файлов cookie в браузерах и мгновенно удалять сохраненные данные браузера.
Планирование удаления файлов cookie
Файлы cookie — это файлы, которые сайты, средства отслеживания и сторонние компании оставляют в вашем браузере, чтобы получать данные о ваших действиях в Интернете.
Чтобы запланировать регулярное удаление файлов cookie для каждого браузера, выполните следующие действия.
- На левой панели нажмите Мои следы.

- В раскрывающемся меню рядом с выбранным браузером выберите частоту регулярного удаления файлов cookie.

Более подробные инструкции можно найти в статье ниже.
В дальнейшем файлы cookie будут автоматически удаляться из выбранного браузера в соответствии с установленным графиком. Можно добавить разрешенные сайты, чтобы предотвратить удаление файлов cookie указанных сайтов.
Удаление данных браузера
Данные браузера — это информация, которая часто сохраняется в браузере при посещении сайтов.
Чтобы удалить данные браузера, выполните следующие действия.
- Для получения оптимальных результатов убедитесь, что все браузеры, данные в которых необходимо удалить, закрыты.
- Нажмите Выбор данных для удаления рядом с выбранным браузером.

- Установите флажки рядом с типами данных, которые требуется удалить, а затем нажмите Очистить выбранные данные.

Выбранные данные браузера будут удалены.
Создание исключения
Вы можете запретить приложению Avast AntiTrack удалять cookie-файлы определенных сайтов, добавив их в Список исключений.
Сведения о добавлении разрешенного веб-сайта см. в следующей статье:
Можно добавить веб-сайт в Список разрешенных файлов cookie и тем самым запретить приложению Avast AntiTrack удалять файлы cookie этого веб-сайта.
- На левой панели нажмите Мои следы.

- Нажмите Открыть список разрешений.

- Добавьте сайт одним из указанных ниже способов.
- Выберите веб-сайт в раскрывающемся меню Выбрать из популярных вариантов, затем нажмите Добавить.

- Введите адрес веб-сайта (например, example.com) в текстовое поле слева, затем нажмите Добавить.

- Выберите веб-сайт в раскрывающемся меню Выбрать из популярных вариантов, затем нажмите Добавить.
Файлы cookie с выбранного веб-сайта больше не будут удаляться. Чтобы удалить сайт из списка, нажмите значок корзины на панели нужного сайта.
Управление блокировкой трекеров в Windows
Avast AntiTrack позволяет блокировать отслеживание действий и таргетированную рекламу в операционной системе Windows:
- Откройте Avast Antitrack и перейдите в Настройки (значок шестеренки).

- Переключите ползунок Блокировка трекеров ОС в положение ВКЛ или ВЫКЛ, чтобы включить или отключить блокировку трекеров Windows.

Управление уведомлениями об отчете о конфиденциальности
Выполните следующие действия, чтобы управлять уведомлениями об отчете о конфиденциальности в Avast AntiTrack:
- Откройте Avast Antitrack и перейдите в Настройки (значок шестеренки).

- Рядом с уведомлениями об отчете о конфиденциальности выберите нужный вариант из раскрывающегося списка.

Очистка данных Avast AntiTrack
Следуйте инструкциям ниже, чтобы удалить всю информацию о попытках отслеживания из Avast AntiTrack:
- Откройте Avast Antitrack и перейдите в Настройки (значок шестеренки).

- Нажмите Очистить данные, затем снова нажмите Очистить данные.

Изменение настроек
Нажмите Настройки (значок шестеренки) на нижней панели, чтобы изменить настройки Avast AntiTrack.
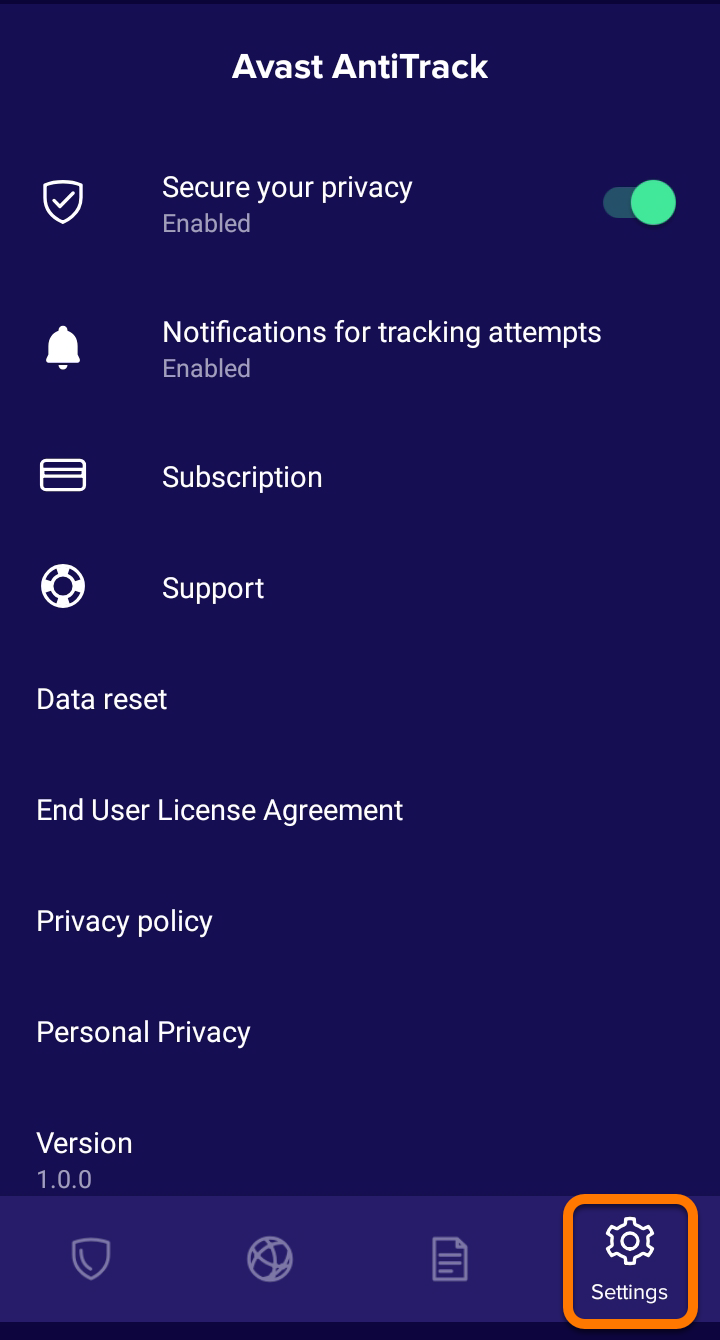
Доступны следующие возможности:
- Защитите свою конфиденциальность: при включенной защите Avast AntiTrack ползунок зеленый (ВКЛ.). Чтобы отключить защиту Avast AntiTrack, коснитесь ползунка, изменив его цвет на белый (ВЫКЛ.).
- Уведомления о попытках отслеживания (по умолчанию включено): управление уведомлениями, которые вы будете получать от Avast AntiTrack.
- Подписка: просмотр сведений, относящихся к вашей подписке на Avast AntiTrack (включая тип и дату окончания текущего периода подписки).
Продукты Avast продаются в виде возобновляемых подписок. Это означает, что подписка будет продлеваться по окончании каждого периода подписки, если только вы не отмените ее вручную до даты следующего платежа. Более подробную информацию можно найти в статье ниже.
- Поддержка: отправить сообщение в службу поддержки Avast или посетить сайт службы поддержки Avast.
- Сброс данных: нажмите Сбросить попытки отслеживания, если хотите удалить все сведения о попытках отслеживания из Avast AntiTrack.
- Лицензионное соглашение с конечным пользователем: просмотр Лицензионного соглашения с конечным пользователем Avast.
- Политика конфиденциальности: просмотр Политики конфиденциальности Avast.
- Личная конфиденциальность (включена по умолчанию): чтобы прекратить отправку данных об использовании сторонним компаниям для анализа, коснитесь зеленого (ВКЛ.) ползунка, сменив его цвет на белый (ВЫКЛ.).
- Версия: проверка номера версии приложения.
Дополнительные рекомендации
Для получения более подробных сведений об Avast AntiTrack обратитесь к статье ниже:
- Avast AntiTrack
- Windows, macOS и Android
Обновлено: 22/09/2025




















