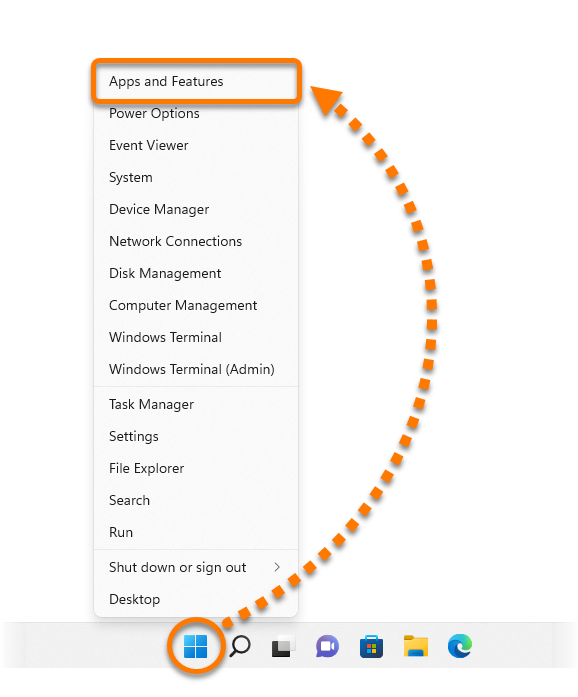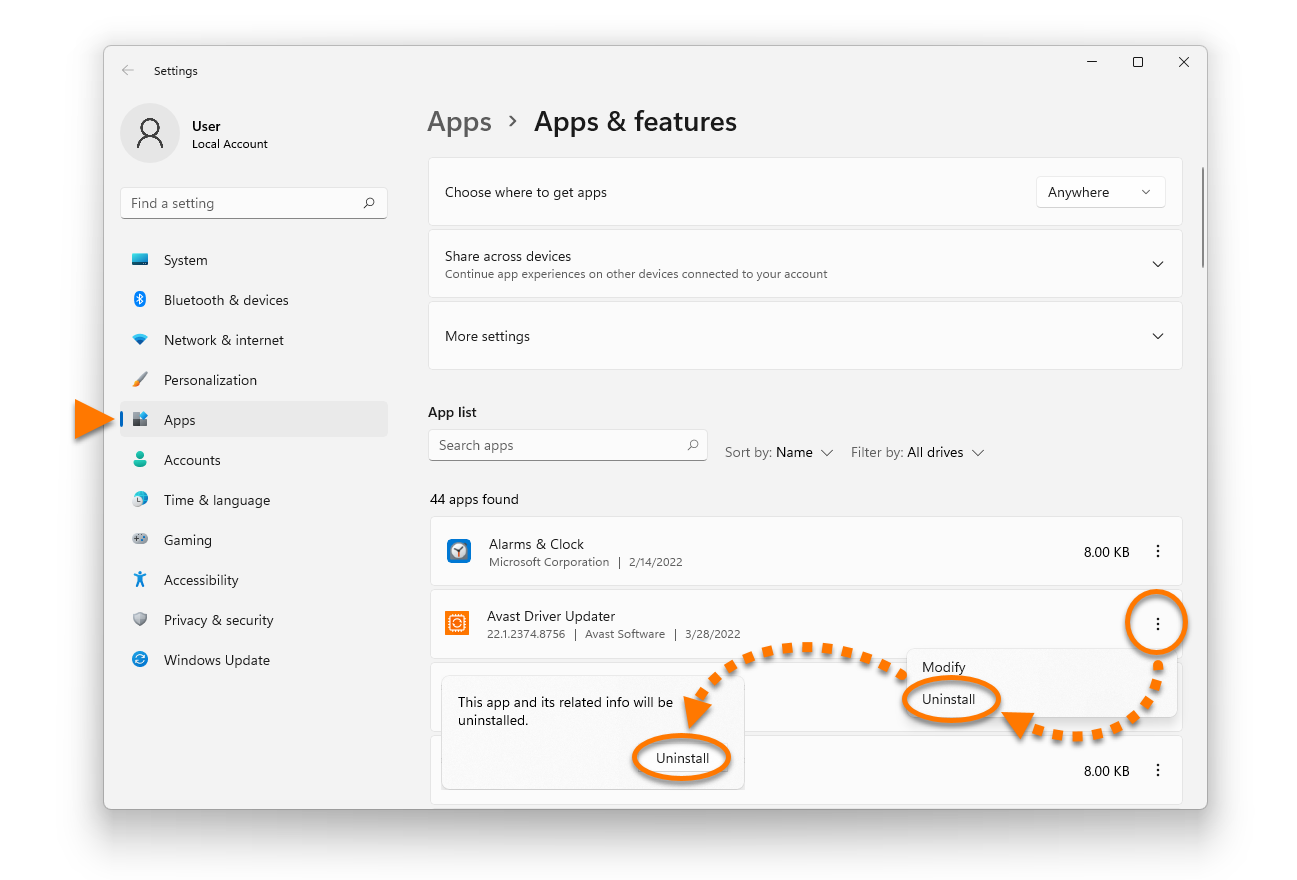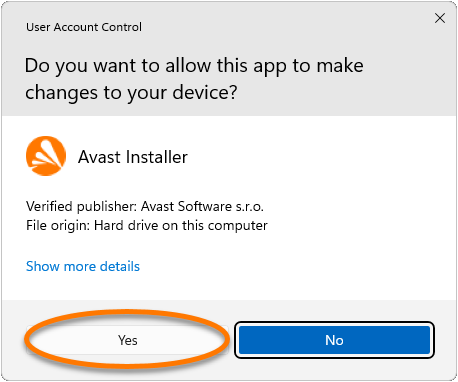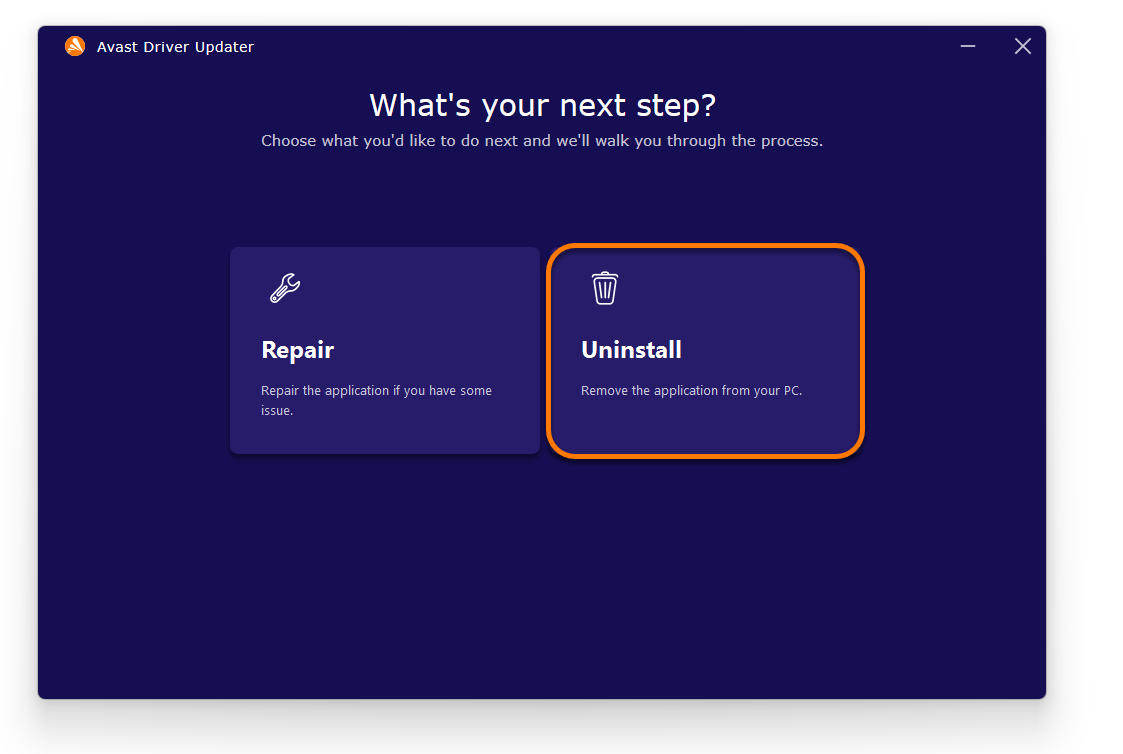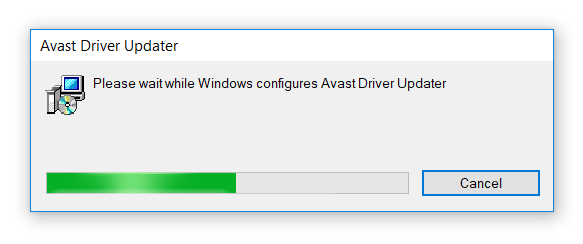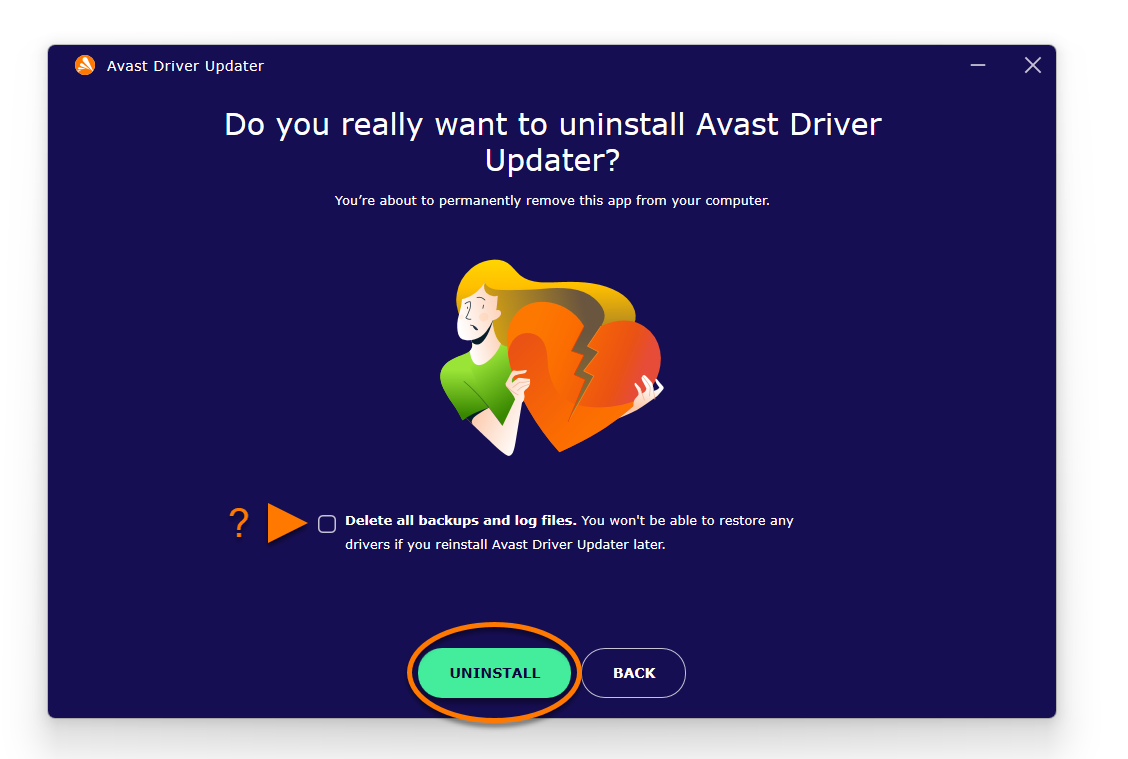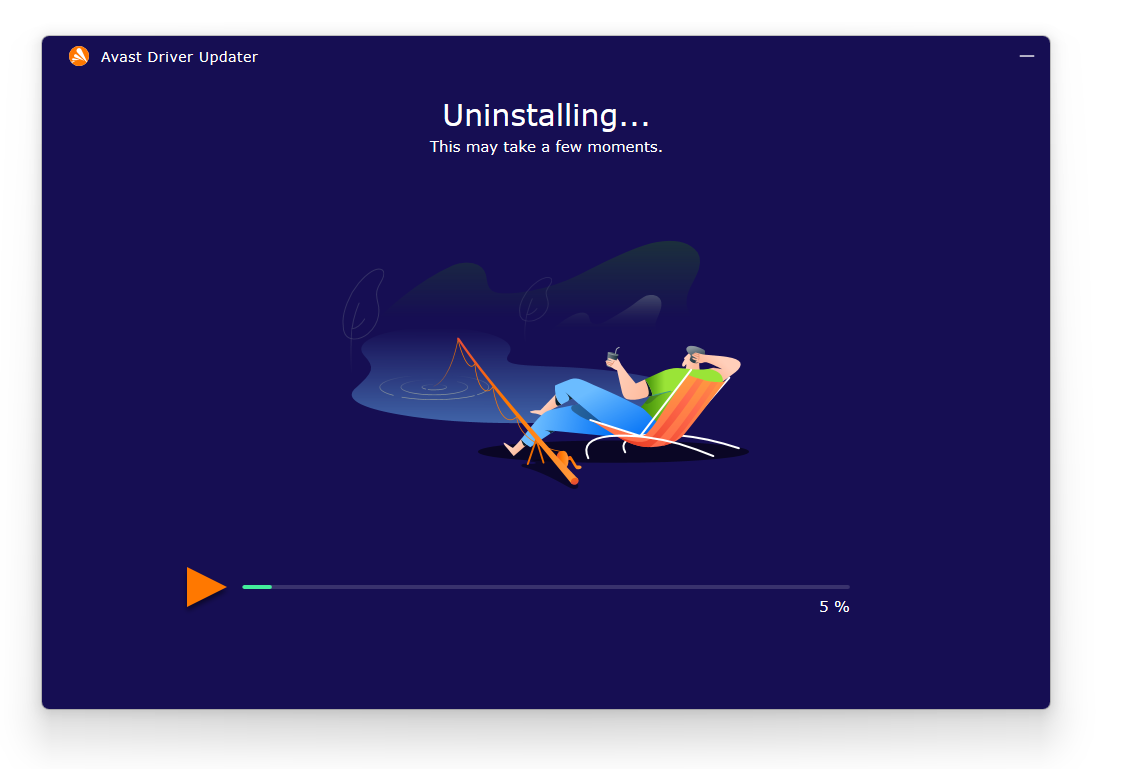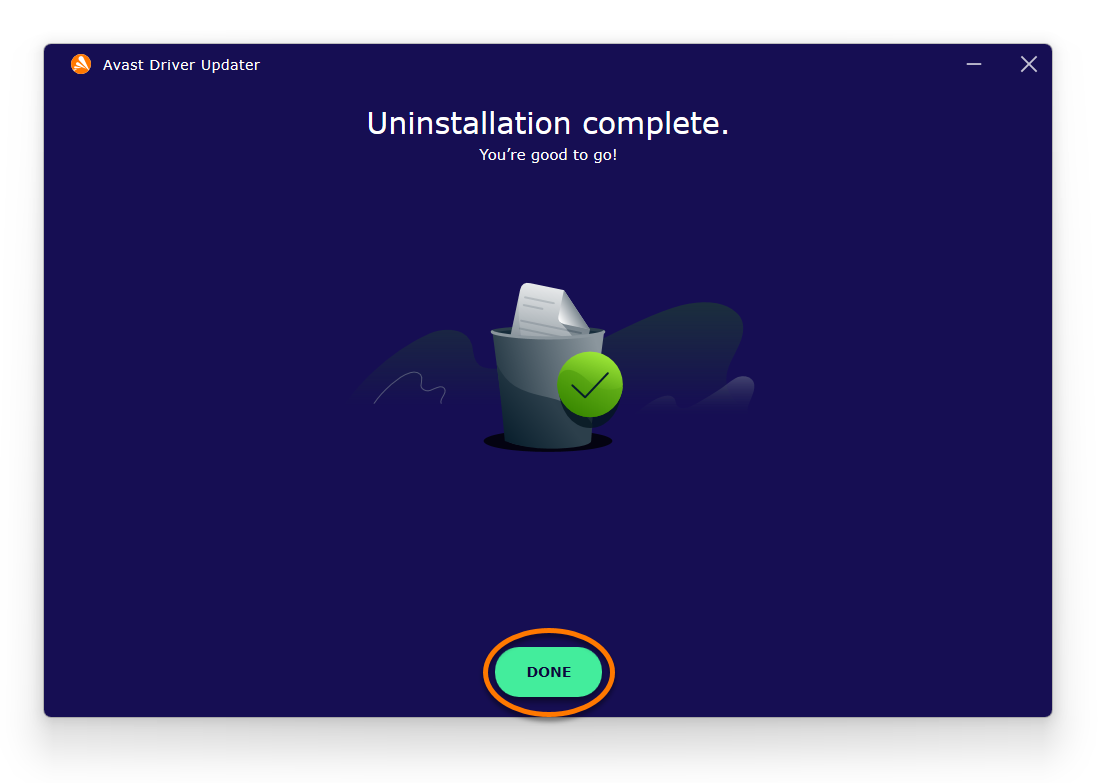Удаление Avast Driver Updater
Чтобы удалить Avast Driver Updater с устройства с ОС Windows, выберите соответствующую вкладку ниже (в зависимости от версии Windows).
Удаление с помощью меню «Пуск»
Для установки Driver Updater выполните действия, описанные в инструкции ниже или показанные в GIF-анимации.
Чтобы выполнить действия, описанные в GIF-анимации, щелкните левой кнопкой мыши, когда появится оранжевый кружок, и щелкните правой кнопкой мыши, когда появится синий кружок.
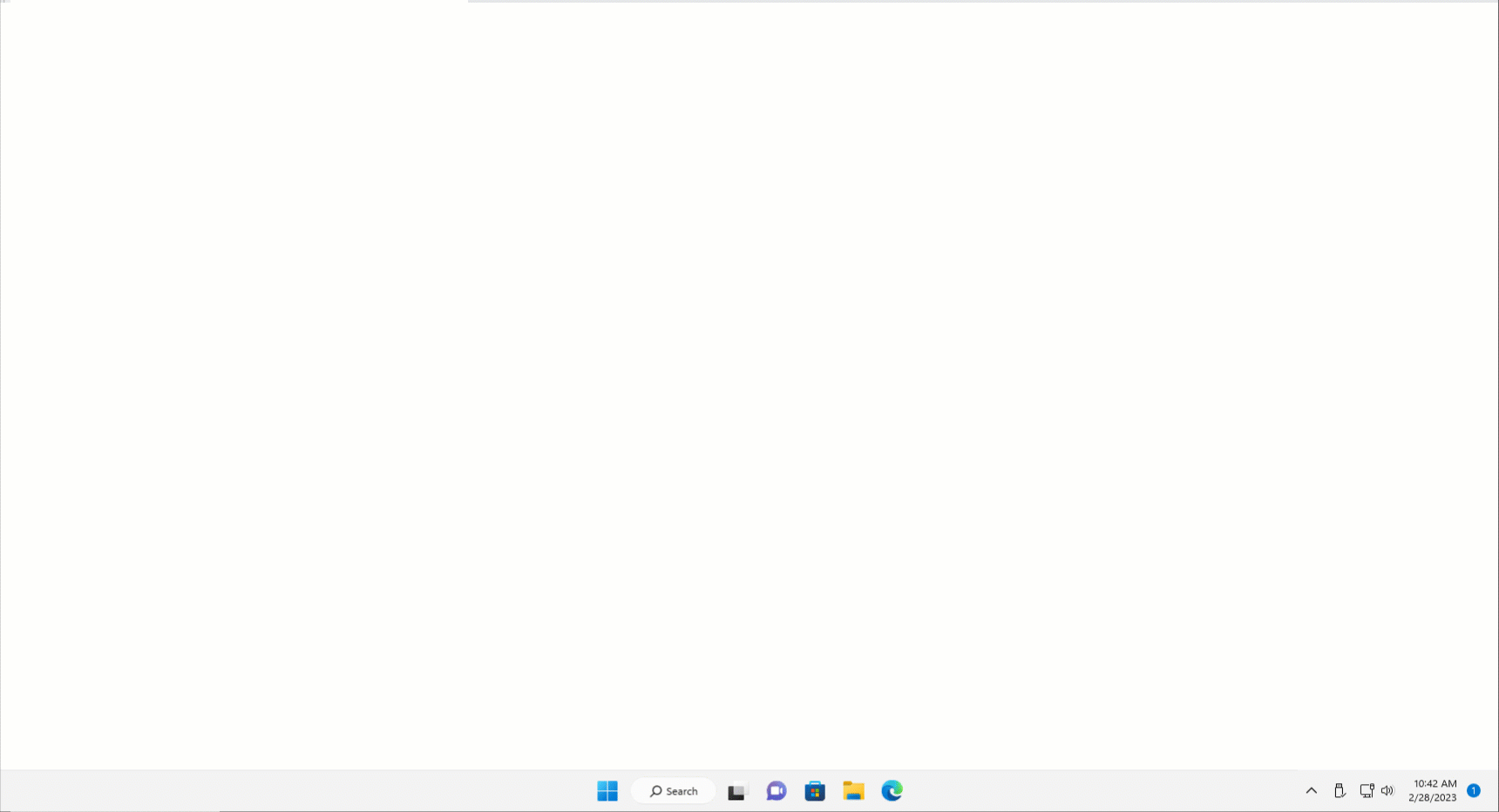
- Правой кнопкой мыши нажмите кнопку
 Пуск в ОС Windows, затем выберите в меню пункт Приложения и возможности.
Пуск в ОС Windows, затем выберите в меню пункт Приложения и возможности. 
- Убедитесь, что на левой панели выбран пункт Приложения, а затем нажмите
⋮Параметры (три точки) рядом с Avast Driver Updater и дважды щелкните Удалить.
- Если появится запрос разрешения в диалоговом окне Контроль учетных записей, нажмите Да.

- Когда появится Driver Updater, нажмите Удалить.
 При удалении Avast Driver Updater 2.x или более старых версий экран программы для удаления Driver Updater не отображается. Просто подождите, пока программа Driver Updater не будет удалена с ПК, и пропустите оставшиеся в этой статье шаги.
При удалении Avast Driver Updater 2.x или более старых версий экран программы для удаления Driver Updater не отображается. Просто подождите, пока программа Driver Updater не будет удалена с ПК, и пропустите оставшиеся в этой статье шаги.
- По желанию установите флажок возле Удалить все резервные копии и файлы журналов, если вы не планируете повторно устанавливать приложение Driver Updater. Если вы планируете в будущем снова установить Driver Updater, рекомендуем не устанавливать этот флажок, чтобы актуальные резервные копии драйверов и файлы журналов оставались доступными.
Нажмите Удалить, чтобы подтвердить, что вы хотите удалить Driver Updater.
- Подождите, пока программа не удалит Driver Updater с вашего компьютера.

- Когда появится подтверждающее сообщение, нажмите Готово. Или при появлении запроса нажмите Перезагрузить компьютер, чтобы сразу перезагрузить компьютер и завершить удаление.

Для установки Driver Updater выполните действия, описанные в инструкции ниже или показанные в GIF-анимации.
Чтобы выполнить действия, описанные в GIF-анимации, щелкните левой кнопкой мыши, когда появится оранжевый кружок, и щелкните правой кнопкой мыши, когда появится синий кружок.
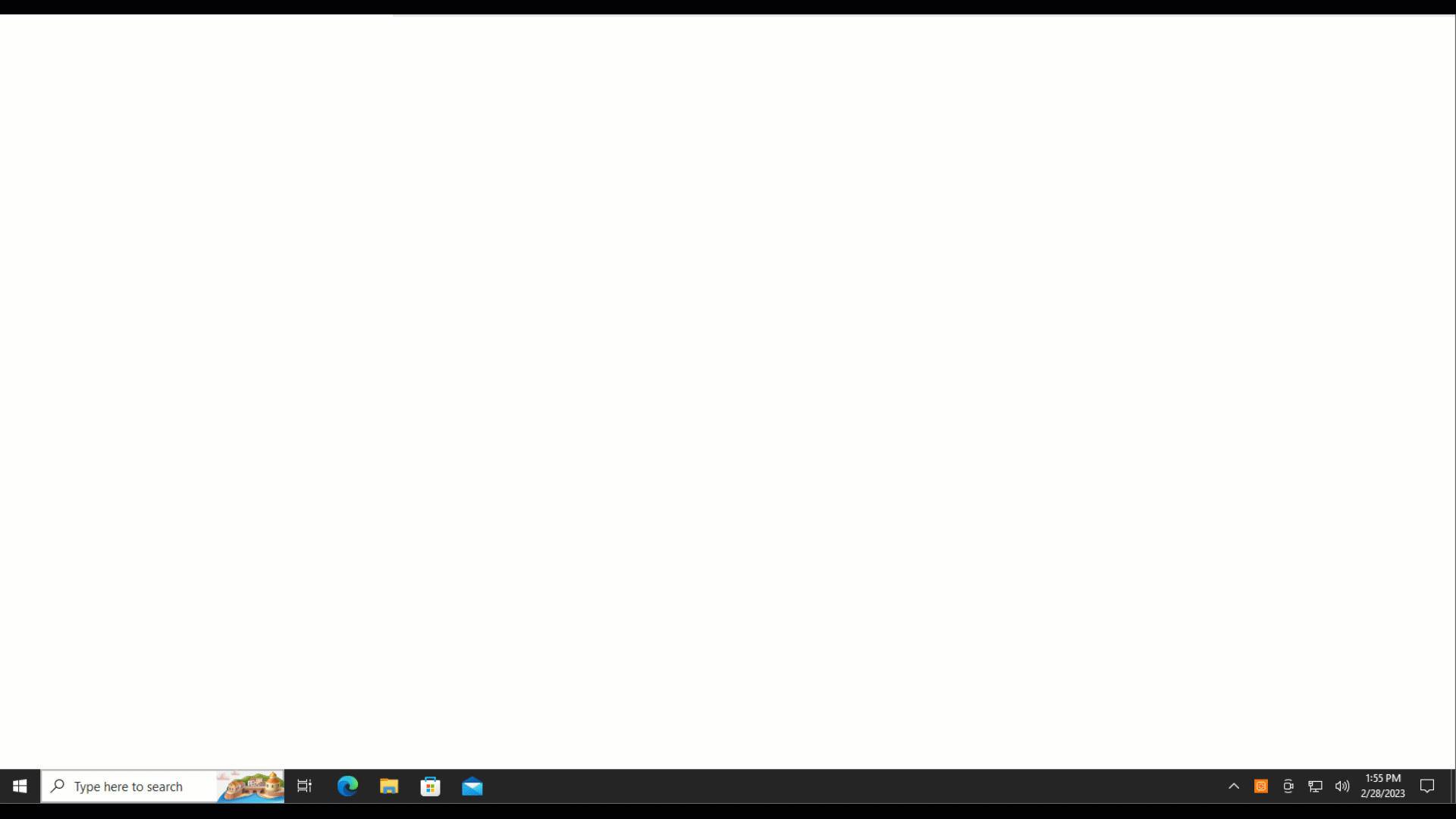
- Правой кнопкой мыши нажмите кнопку
 Пуск в ОС Windows, затем выберите в меню пункт Приложения и возможности.
Пуск в ОС Windows, затем выберите в меню пункт Приложения и возможности. 
- Убедитесь, что на левой панели выбран пункт Программы и функции, затем выберите Avast Driver Updater и дважды щелкните Удалить.

- Если появится запрос разрешения в диалоговом окне Контроль учетных записей, нажмите Да.

- Когда появится Driver Updater, нажмите Удалить.
 При удалении Avast Driver Updater 2.x или более старых версий экран программы для удаления Driver Updater не отображается. Просто подождите, пока программа Driver Updater не будет удалена с ПК, и пропустите оставшиеся в этой статье шаги.
При удалении Avast Driver Updater 2.x или более старых версий экран программы для удаления Driver Updater не отображается. Просто подождите, пока программа Driver Updater не будет удалена с ПК, и пропустите оставшиеся в этой статье шаги.
- По желанию установите флажок возле Удалить все резервные копии и файлы журналов, если вы не планируете повторно устанавливать приложение Driver Updater. Если вы планируете в будущем снова установить Driver Updater, рекомендуем не устанавливать этот флажок, чтобы актуальные резервные копии драйверов и файлы журналов оставались доступными.
Нажмите Удалить, чтобы приступить к удалению программы Driver Updater.
- Подождите, пока программа не удалит Driver Updater с вашего компьютера.

- Когда появится подтверждающее сообщение, нажмите Готово. Или при появлении запроса нажмите Перезагрузить компьютер, чтобы сразу перезагрузить компьютер и завершить удаление.

Для установки Driver Updater выполните действия, описанные в инструкции ниже или показанные в GIF-анимации.
Чтобы выполнить действия, описанные в GIF-анимации, щелкните левой кнопкой мыши, когда появится оранжевый кружок, и щелкните правой кнопкой мыши, когда появится синий кружок.
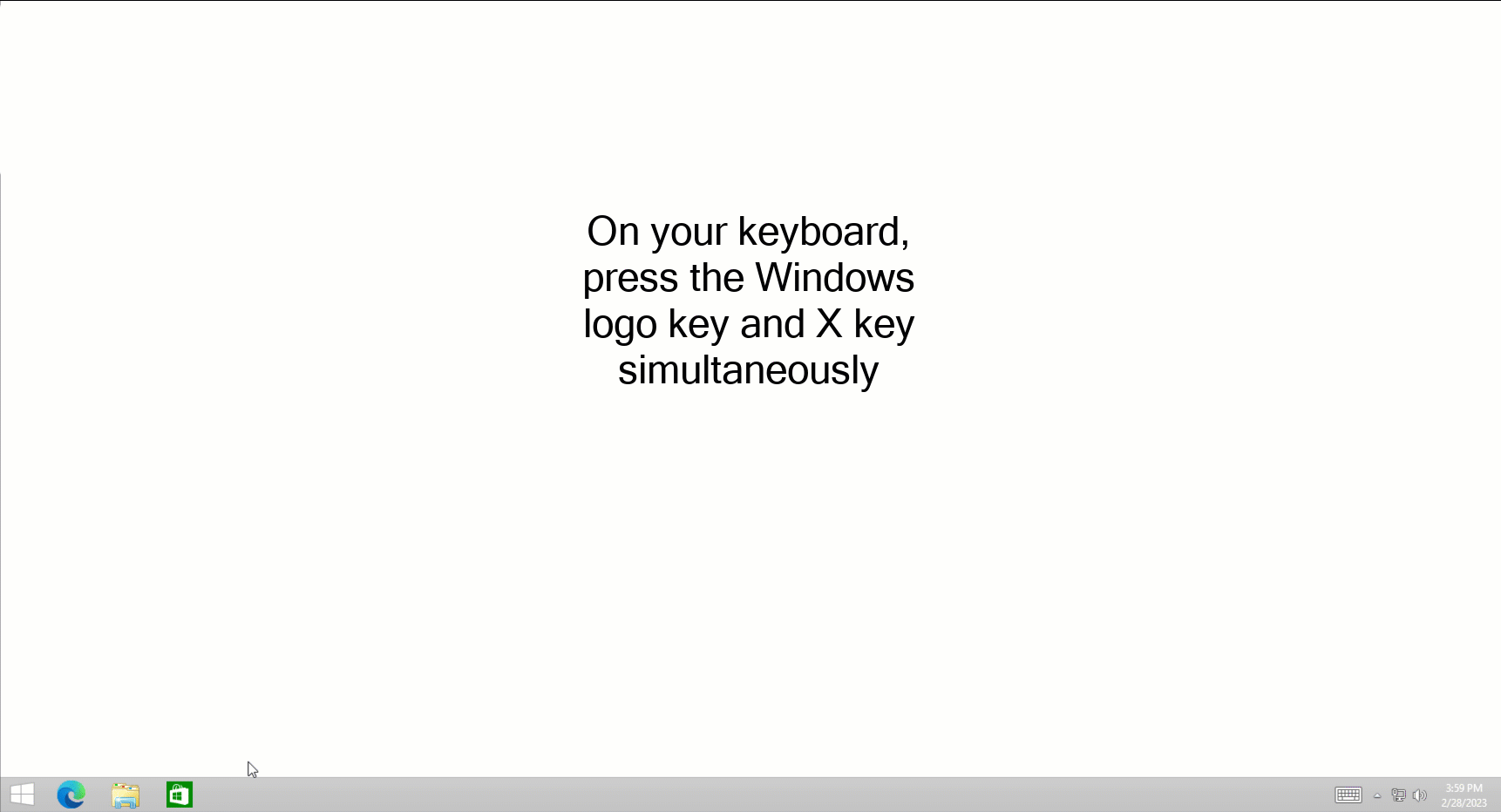
- Одновременно нажмите клавишу с
 логотипом Windows и клавишу
логотипом Windows и клавишу X.
- Выберите в меню пункт Программы и компоненты.

- Нажмите Avast Driver Updater правой кнопкой мыши и выберите в раскрывающемся меню пункт Удалить/изменить.

- Если появится запрос разрешения в диалоговом окне Контроль учетных записей, нажмите Да.

- Когда появится Driver Updater, нажмите Удалить.
 При удалении Avast Driver Updater 2.x или более старых версий экран программы для удаления Driver Updater не отображается. Просто подождите, пока программа Driver Updater не будет удалена с ПК, и пропустите оставшиеся в этой статье шаги.
При удалении Avast Driver Updater 2.x или более старых версий экран программы для удаления Driver Updater не отображается. Просто подождите, пока программа Driver Updater не будет удалена с ПК, и пропустите оставшиеся в этой статье шаги.
- По желанию установите флажок возле Удалить все резервные копии и файлы журналов, если вы не планируете повторно устанавливать приложение Driver Updater. Если вы планируете в будущем снова установить Driver Updater, рекомендуем не устанавливать этот флажок, чтобы актуальные резервные копии драйверов и файлы журналов оставались доступными.
Нажмите Удалить, чтобы приступить к удалению программы Driver Updater.
- Подождите, пока программа не удалит Driver Updater с вашего компьютера.

- Когда появится подтверждающее сообщение, нажмите Готово. Или при появлении запроса нажмите Перезагрузить компьютер, чтобы сразу перезагрузить компьютер и завершить удаление.

Для установки Driver Updater выполните действия, описанные в инструкции ниже или показанные в GIF-анимации.
Чтобы выполнить действия, описанные в GIF-анимации, щелкните левой кнопкой мыши, когда появится оранжевый кружок, и щелкните правой кнопкой мыши, когда появится синий кружок.
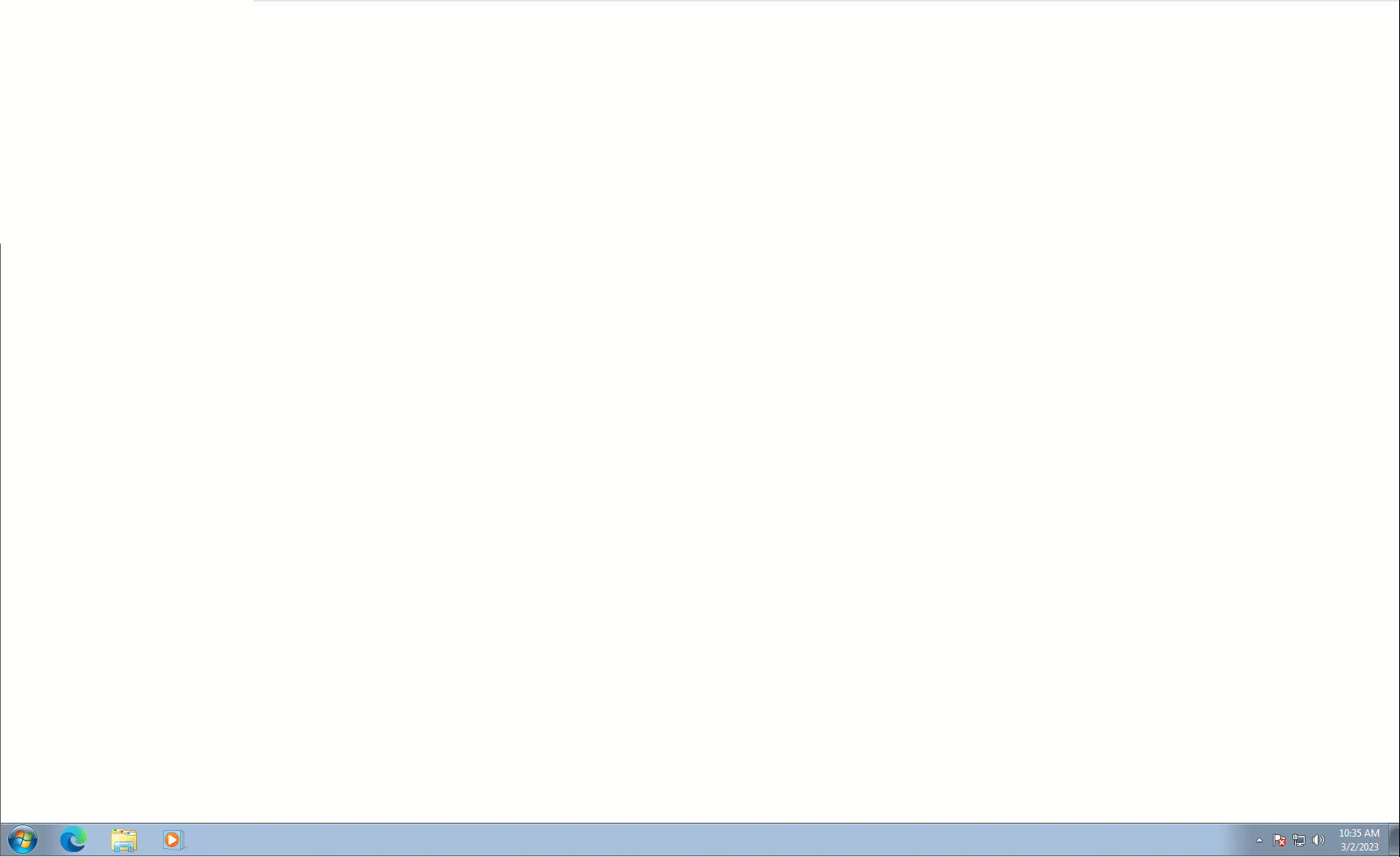
- Нажмите кнопку
 Пуск в ОС Windows и выберите пункт Панель управления.
Пуск в ОС Windows и выберите пункт Панель управления. 
- Выполните инструкции варианта A или B (в зависимости от режима просмотра).
- Вариант A (режим просмотра по умолчанию: категории). В разделе Программы нажмите Удаление программы.

- Вариант B (режим просмотра: крупные или мелкие значки). Нажмите Программы и компоненты.

- Вариант A (режим просмотра по умолчанию: категории). В разделе Программы нажмите Удаление программы.
- Нажмите Avast Driver Updater правой кнопкой мыши и выберите в раскрывающемся меню пункт Удалить/изменить.

- Если появится запрос разрешения в диалоговом окне Контроль учетных записей, нажмите Да.

- Когда появится Driver Updater, нажмите Удалить.
 При удалении Avast Driver Updater 2.x или более старых версий экран программы для удаления Driver Updater не отображается. Просто подождите, пока программа Driver Updater не будет удалена с ПК, и пропустите оставшиеся в этой статье шаги.
При удалении Avast Driver Updater 2.x или более старых версий экран программы для удаления Driver Updater не отображается. Просто подождите, пока программа Driver Updater не будет удалена с ПК, и пропустите оставшиеся в этой статье шаги.
- По желанию установите флажок возле Удалить все резервные копии и файлы журналов, если вы не планируете повторно устанавливать приложение Driver Updater. Если вы планируете в будущем снова установить Driver Updater, рекомендуем не устанавливать этот флажок, чтобы актуальные резервные копии драйверов и файлы журналов оставались доступными.
Нажмите Удалить, чтобы приступить к удалению программы Driver Updater.
- Подождите, пока программа не удалит Driver Updater с вашего компьютера.

- Когда появится подтверждающее сообщение, нажмите Готово. Или при появлении запроса нажмите Перезагрузить компьютер, чтобы сразу перезагрузить компьютер и завершить удаление.

Программа Driver Updater будет удалена с вашего ПК.
Переустановка Avast Driver Updater
Если вы хотите установить Driver Updater снова, обратитесь к статье ниже.
Устранение проблем без удаления
Если у вас возникли проблемы с Driver Updater, перед удалением рекомендуем ознакомиться с информацией ниже.
- Avast Driver Updater 23.x для Windows
- Microsoft Windows 11 Home / Pro / Enterprise / Education
- Microsoft Windows 10 Home / Pro / Enterprise / Education — 32- или 64-разрядная версия
- Microsoft Windows 8.1 / Pro / Enterprise — 32- или 64-разрядная версия
- Microsoft Windows 8 / Pro / Enterprise — 32- или 64-разрядная версия
- Microsoft Windows 7 Home Basic / Home Premium / Professional / Enterprise / Ultimate — SP 1, 32- или 64-разрядная версия
Обновлено: 02/06/2022