アバスト クリーンアップ プレミアム Windows 版は有料アプリであり、使用するにはライセンスが必要です。アバスト クリーンアップ プレミアムをインストールした後、有効なアクティベーションコードまたはアバスト アカウントを使用して、手動でアプリをアクティブ化する必要がある場合があります。
アクティベーション コードを入力
アクティベーション コードを使用してアバスト クリーンアップ プレミアムをアクティベートするには:
- アクティベーション コードを確認します。注文確認メールに記載されています。手順の詳細については、次の記事をご参照ください。
- アバスト クリーンアップ プレミアムを開き、サイドメニューの上にカーソルを置いて [設定] をクリックします。

- [ライセンス] タブを選択します。

- [ライセンス] をクリックします。

- [アクティベーション コードを入力] を選択します。

- テキストボックスにアクティベーションコード(ハイフンを含む)を入力するか貼り付けて、[入力] をクリックします。

- アクティベーションコードに複数のアプリが関連付けられている場合は、インストールするアプリが選択されていることを確認してから、[アクティベートしてインストール] をクリックします。
選択されたアプリが自動的にインストールされ、アクティブ化されます。
これで、アバスト クリーンアップ プレミアムがアクティブ化されました。アクティベーションがうまくいかない場合は、この記事に記載されているヘルプが必要な場合をご参照ください。
購入したライセンスを確認するには、注文確認メールまたはアバスト クリーンアップ ライセンスを含むアバスト アカウントを確認してください。
アバスト アカウントにサインイン
アバスト アカウントを使用してアバスト クリーンアップ プレミアムをアクティブ化するには、以下の操作を行います。
- アバスト クリーンアップ プレミアムを開き、サイドメニューの上にカーソルを置いて [設定] をクリックします。

- [ライセンス] タブを選択します。

- [ライセンス] をクリックします。

- [アバスト アカウントにサインインする] を選択します。

- ブラウザで、以下の手順 (オプション A またはオプション B) を実行します。
- オプション A: リストアップされたアバスト アカウントがアバスト クリーンアップ プレミアムのライセンスが含まれているものであることを確認し、[はい、続行する] をクリックします。または、[別のユーザーとしてサインイン] をクリックします。

- オプション B: アバスト クリーンアップ プレミアムのライセンスを含むアバスト アカウントの認証情報を入力し、[続行する] をクリックします。

- オプション A: リストアップされたアバスト アカウントがアバスト クリーンアップ プレミアムのライセンスが含まれているものであることを確認し、[はい、続行する] をクリックします。または、[別のユーザーとしてサインイン] をクリックします。
- ブラウザでプロンプトが表示されたら、画面上の指示に従ってアバスト クリーンアップ プレミアムを再度開きます。
- アバスト アカウントに複数のアプリが関連付けられている場合は、インストールするアプリが選択されていることを確認してから、[アクティベートしてインストール] をクリックします。
選択されたアプリが自動的にインストールされ、アクティブ化されます。
これで、アバスト クリーンアップ プレミアムがアクティブ化されました。アクティベーションがうまくいかない場合は、以下のサインインキーでアクティベートセクションをご参照ください。
サインインキーでアクティベート
アバスト アカウントでのアクティベーションに失敗した場合は、サインインキーを使用してウェブブラウザでアバスト クリーンアップ プレミアムをアクティベートすることができます。この代替のアクティベーション方法を使用するには、以下の手順に従ってください。
- アバスト クリーンアップ プレミアムを開き、サイドメニューの上にカーソルを置いて [設定] をクリックします。

- [ライセンス] タブを選択します。

- [ライセンス] をクリックします。

- [アバスト アカウントにサインインする] を選択します。

- ブラウザで、以下の手順 (オプション A またはオプション B) を実行します。
- オプション A: リストアップされたアバスト アカウントがアバスト クリーンアップ プレミアムのライセンスが含まれているものであることを確認し、[はい、続行する] をクリックします。または、[別のユーザーとしてサインイン] をクリックします。

- オプション B: アバスト クリーンアップ プレミアムのライセンスを含むアバスト アカウントの認証情報を入力し、[続行する] をクリックします。

- オプション A: リストアップされたアバスト アカウントがアバスト クリーンアップ プレミアムのライセンスが含まれているものであることを確認し、[はい、続行する] をクリックします。または、[別のユーザーとしてサインイン] をクリックします。
- [代わりにサインインキーを取得] をクリックします。

- [クリップボードにコピー] をクリックします。

- アバスト クリーンアップ プレミアムに移動し、[サインインキーをブラウザで入力する] をクリックします。

- テキストボックス内をクリックし、キーボードの[
Ctrl]キーと[V]キーを同時に押してサインイン キーを貼り付けます。
- [続行する] をクリックします。

- アクティベーションコードに複数のアプリが関連付けられている場合は、インストールするアプリが選択されていることを確認してから、[アクティベートしてインストール] をクリックします。
選択されたアプリが自動的にインストールされ、アクティブ化されます。
これで、アバスト クリーンアップ プレミアムがアクティブ化されました。アクティブ化がうまくいかない場合は、以下のヘルプが必要な場合セクションを参照してください。
アバスト クリーンアップ プレミアム Mac 版は有料アプリであり、使用するにはライセンスが必要です。アバスト クリーンアップ プレミアムをインストールしたあと、有効なアクティベーション コードを入力して、手動でライセンスをアクティベートする必要があります。
アクティベーション コードを入力
アクティベーション コードを使用してアバスト クリーンアップ プレミアムをアクティベートするには:
- アクティベーション コードを確認します。注文確認メールに記載されています。手順の詳細については、次の記事をご参照ください。
- アバスト クリーンアップを開き、アプリケーションのメイン画面の [アクティベーションコードを入力する] をクリックするか、
 Appleメニューバーで [アバスト クリーンアップ] ▸ [アクティベーションコードを入力する] の順にクリックします。
Appleメニューバーで [アバスト クリーンアップ] ▸ [アクティベーションコードを入力する] の順にクリックします。 
- テキストボックスにアクティベーションコード(ハイフンを含む)を入力するか貼り付けて、[アクティブ化する] をクリックします。

これで、アバスト クリーンアップ プレミアムがアクティブ化されました。アクティベーションがうまくいかない場合は、この記事に記載されているヘルプが必要な場合をご参照ください。
フル ディスク アクセスをまだ有効にしていない場合は、以下の記事の手順に従ってアバスト クリーンアップ プレミアムの初期設定を完了してください。
購入したライセンスを確認するには、注文確認メールまたはアバスト クリーンアップ プレミアム ライセンスを含むアバスト アカウントを確認してください。
アバスト クリーンアップ プレミアム Android 版には、無料版と有料版があります。無料版のアプリをインストールした後、アプリをアクティブ化する必要がある場合があります。Google Play ストアで購入したライセンスは、購入時に使用したデバイスで自動的にアクティブ化されます。アバストストアなど、別のアバスト販売チャネルで購入した場合は、有効なアクティベーションコードかアバスト アカウントを使用して、手動でアプリをアクティブ化する必要があります。
アクティベーション コードを入力
アクティベーション コードを使用してアバスト クリーンアップ プレミアムをアクティベートするには:
- アクティベーション コードを確認します。注文確認メールに記載されています。手順の詳細については、次の記事をご参照ください。
- デバイスのホーム画面で [アバスト クリーンアップ] アイコンをタップします。アプリが開きます。

- [アップグレード] をタップします。

- [
⋮その他のオプション] (3つの点) ▸ [ご購入済みですか?] の順にタップします。
- [アクティベーション コードを使用する] を選択します。

- テキストボックスにアクティベーションコード(ハイフンを含む)を入力するか貼り付けて、[このコードを使用する] をタップします。

これで、アバスト クリーンアップ プレミアムがアクティブ化されました。アクティベーションがうまくいかない場合は、この記事に記載されているヘルプが必要な場合をご参照ください。
購入したライセンスを確認するには、注文確認メールまたはアバスト クリーンアップ プレミアム ライセンスを含むアバスト アカウントを確認してください。
アバスト アカウントにサインイン
アバスト アカウントを使用してアバスト クリーンアップ プレミアムをアクティベートするには:
- デバイスのホーム画面で [アバスト クリーンアップ] アイコンをタップします。アプリが開きます。

- [アップグレード] をタップします。

- [
⋮その他のオプション] (3つの点) ▸ [ご購入済みですか?] の順にタップします。
- [接続] をタップします。

- [メールアドレス] を選択します。

- アバスト クリーンアップのライセンスを含むアバスト アカウントの認証情報を入力し、[ログイン] をクリックします。

これで、アバスト クリーンアップ プレミアムがアクティブ化されました。アクティブ化がうまくいかない場合は、この記事に記載されているヘルプが必要な場合を参照してください。
Google Play から復元する
新しいデバイスでアバスト クリーンアップ プレミアムの使用を開始する場合、または既存のデバイスをリセットする場合は、以下の操作により、Google Play ストアからアバスト クリーンアップのライセンスを復元できます。
- アバスト クリーンアップの購入に使用したものと同じ Google アカウントで Google Play ストアにサインインしていることを確認します。確認方法については、次の Google Play ヘルプ記事をご参照ください。Google Play ヘルプ ▸ デバイスにアカウントを追加して使用する
- デバイスのホーム画面で [アバスト クリーンアップ] アイコンをタップします。アプリが開きます。

- 右上隅にある [アップグレード] をタップします。

- [
⋮その他のオプション] (3つの点) ▸ [ご購入済みですか?] の順にタップします。
- [Google Play から復元する] をタップします。

これで、アバスト クリーンアップ プレミアムがアクティブ化されました。アクティベーションがうまくいかない場合は、この記事に記載されているヘルプが必要な場合をご参照ください。
ヘルプが必要な場合
最も一般的なアクティベーションの問題を解決する方法については、次の記事をご参照ください。
問題が解決しない場合は、アバスト サポートにお問い合わせください。
その他の推奨事項
アバスト クリーンアップ プレミアムの詳細については、次の記事をご参照ください。
別のデバイスにライセンスを移行する方法については、次の記事をご参照ください。
- アバスト クリーンアップ プレミアム 24.x Windows 版
- アバスト クリーンアップ プレミアム 4.x Mac 版
- アバスト クリーンアップ 24.x Android 版
- Microsoft Windows 11 Home / Pro / Enterprise / Education
- Microsoft Windows 10 Home / Pro / Enterprise / Education - 32 / 64 ビット
- Microsoft Windows 8.1 / Pro / Enterprise - 32 / 64 ビット
- Microsoft Windows 8 / Pro / Enterprise - 32 / 64 ビット
- Microsoft Windows 7 Home Basic / Home Premium / Professional / Enterprise / Ultimate - Service Pack 1、32 / 64 ビット
- Apple macOS 14.x (Sonoma)
- Apple macOS 13.x(Ventura)
- Apple macOS 12.x(Monterey)
- Apple macOS 11.x(Big Sur)
- Apple macOS 10.15.x(Catalina)
- Apple macOS 10.14.x(Mojave)
- Apple macOS 10.13.x(High Sierra)
- Apple macOS 10.12.x(Sierra)
- Google Android 9.0(Pie、API 28)以降
アップデート日: 2022年06月02日


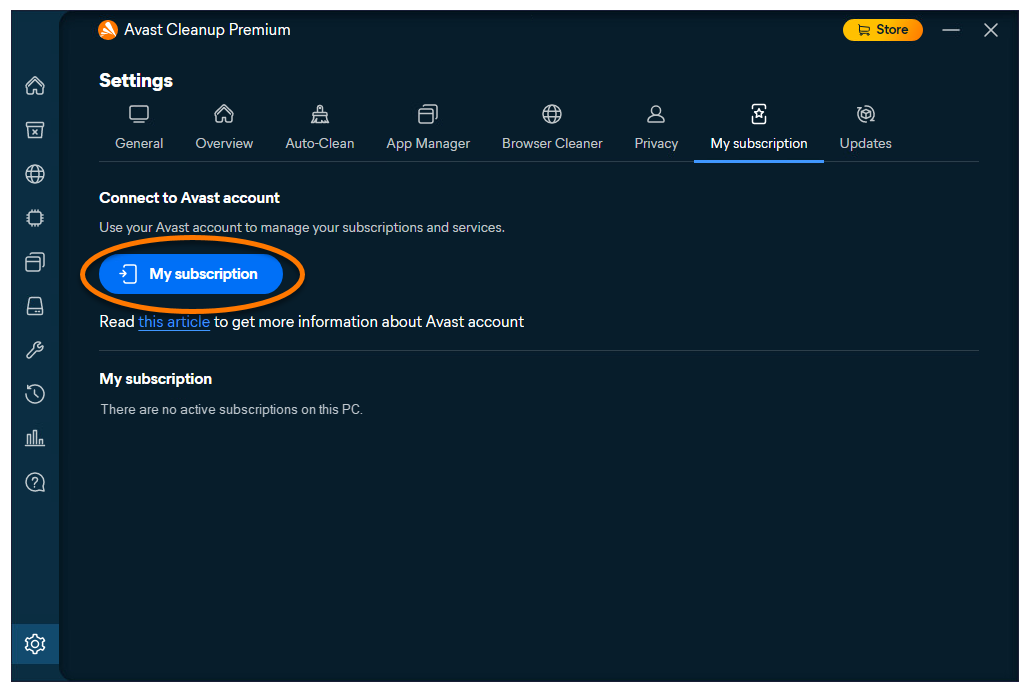

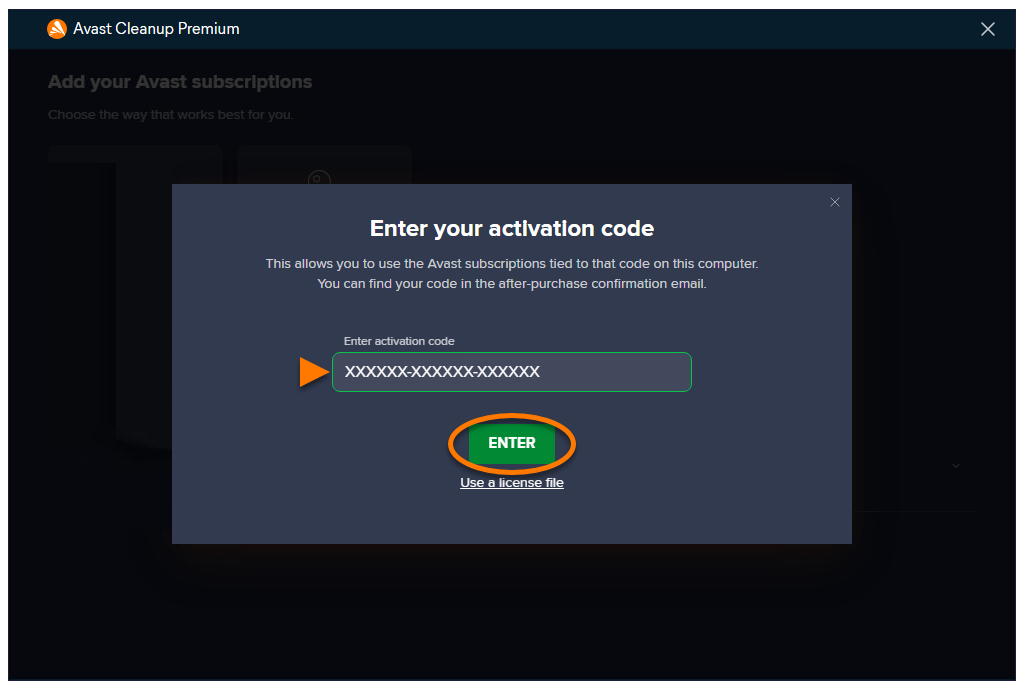









 Appleメニューバーで [アバスト クリーンアップ] ▸ [アクティベーションコードを入力する] の順にクリックします。
Appleメニューバーで [アバスト クリーンアップ] ▸ [アクティベーションコードを入力する] の順にクリックします。 








