Informazioni generali
Che cos’è Avast Passwords?
Avast Passwords è uno strumento per la gestione di password e dati che consente di archiviare in modo sicuro le informazioni sensibili in un’unica posizione. È possibile utilizzare Avast Passwords per:
- Immettere dati di accesso e compilare moduli Web in modo automatico.
- Acquisisce le password in modo automatico ogni volta che si accede a un nuovo sito.
- Generare password sicure.
- Sincronizzare i dati in tutti i propri dispositivi tramite l’Account Avast.
Quali funzionalità sono incluse nella versione a pagamento di Avast Passwords?
La versione a pagamento di Avast Passwords include le seguenti funzionalità:
- Accesso One Touch: consente di accedere ad Avast Passwords installato nel PC Windows utilizzando il proprio dispositivo mobile Android o iOS.
- Guardiano password: avvisa l’utente se sono presenti password deboli, duplicate o compromesse.
La versione a pagamento di Avast Passwords include la funzionalità Guardiano password. progettata per segnalare eventuali password deboli, duplicate o compromesse.
Perché Avast Passwords è più sicuro degli strumenti di archiviazione delle password offerti da un qualsiasi browser Internet?
Molti browser Internet offrono la possibilità di archiviare i dettagli per l’accesso e le informazioni relative all’identità. Si tratta, tuttavia, di un sistema non molto sicuro perché i dati vengono archiviati nel dispositivo insieme alle informazioni necessarie per decriptarli, esponendo il sistema agli attacchi.
Avast Passwords archivia le password con un livello di crittografia molto più sicuro. Inoltre, è possibile creare una Master Password per proteggere ulteriormente i dati archiviati in Avast Passwords.
Quali browser Internet sono supportati da Avast Passwords?
Avast Passwords per Windows è disponibile per Google Chrome e Mozilla Firefox. È incluso anche in Avast Secure Browser per impostazione predefinita.
Avast Passwords per Mac è disponibile per Safari, Google Chrome e Mozilla Firefox.
Avast Passwords per Android è disponibile per Opera e Google Chrome. I browser Internet nativi Samsung e HTC sono in genere supportati. In alcuni dispositivi, tuttavia, potrebbero verificarsi problemi di compatibilità.
Avast Passwords per iOS è disponibile per Safari.
Download e installazione
Quali sono i requisiti di sistema per Avast Passwords?
- Microsoft Windows 10 (qualsiasi edizione tranne RT o Starter, a 32 o 64 bit), Microsoft Windows 8 / 8.1 (qualsiasi edizione tranne RT o Starter, a 32 o 64 bit), Microsoft Windows 7 SP1 con Convenient Rollup Update o superiore (qualsiasi edizione, a 32 o 64 bit)
- Apple macOS 12.x (Monterey), Apple macOS 11.x (Big Sur), Apple macOS 10.15.x (Catalina), Apple macOS 10.14.x (Mojave), Apple macOS 10.13.x (High Sierra), Apple macOS 10.12.x (Sierra), Apple Mac OS X 10.11.x (El Capitan)
- Mac con architettura Intel
È possibile installare ed eseguire Avast Passwords su qualsiasi dispositivo Android con sistema operativo Google Android 5.0 o versione successiva.
Anche le impostazioni di sistema di alcuni tipi di dispositivi possono influenzare il funzionamento di Avast Passwords. Inoltre, se si utilizza una ROM personalizzata l’app potrebbe non funzionare correttamente. È possibile inviare commenti in relazione a questo problema al Supporto Avast.
Avast Passwords è compatibile con i dispositivi Mac con Apple Silicon?
No. Avast Passwords non è attualmente compatibile con i processori Apple Silicon (M1/M2). Per verificare se il dispositivo in uso è dotato di Apple Silicon, fare riferimento al seguente articolo del Supporto Apple: Supporto Apple ▸ Computer Mac con Apple Silicon.
Si consiglia di esportare le password e di passare a un altro gestore di password prima di passare a un dispositivo Mac con Apple Silicon.
Come si scarica e si installa Avast Passwords?
Avast Passwords è disponibile come componente di Avast Antivirus. Per istruzioni per l’installazione di Avast Passwords, fare riferimento al seguente articolo:
Se è stato installato Avast Security versione 13 o precedente e non è stata deselezionata l’opzione per il download di Avast Passwords durante l’installazione di Avast Security, Avast Passwords è già installato sul Mac. Se è stata installata la versione 14 o una versione successiva di Avast Passwords o se non si utilizza Avast Security, è necessario scaricare e installare Avast Passwords manualmente. Per istruzioni dettagliate consultare il seguente articolo:
Avast Passwords non è più disponibile in Google Play Store. Se l’app è già stata installata nel dispositivo Android in precedenza, è possibile reinstallare Avast Passwords facendo riferimento alle istruzioni disponibili nel seguente articolo.
Avast Passwords non è più disponibile nell’App Store. Se l’app è stata installata precedentemente nel dispositivo iOS, è possibile reinstallare Avast Passwords facendo riferimento alle istruzioni disponibili nel seguente articolo.
Avast Passwords è incluso in tutte le versioni di Avast Antivirus?
Le funzionalità di base di Avast Passwords sono disponibili in tutte le versioni di Avast Antivirus.
Abbonamento e attivazione
Come si attiva un abbonamento a pagamento?
Per istruzioni dettagliate sull’attivazione, fare riferimento al seguente articolo:
Come è possibile verificare la scadenza dell’abbonamento?
Aprire Avast Antivirus e passare a ☰ Menu ▸ Abbonamenti. La durata dell’abbonamento è indicata nella sezione Abbonamenti su questo PC.
Aprire Avast Passwords. Nella barra dei menu Apple selezionare Avast Passwords ▸ Abbonamento.... La durata dell’abbonamento è indicata nella sezione Valido fino al.
Come si annulla l’abbonamento?
Per istruzioni dettagliate per annullare l’abbonamento, fare riferimento al seguente articolo:
Come si trasferisce l’abbonamento in un altro dispositivo?
Per istruzioni dettagliate per il trasferimento dell’abbonamento, fare riferimento al seguente articolo:
Cosa fare se il processo di attivazione non viene completato correttamente?
Se non è possibile completare l’attivazione, fare riferimento al seguente articolo:
Impostazioni e utilizzo
Come si inizia a utilizzare Avast Passwords?
Per istruzioni dettagliate per l’utilizzo di Avast Passwords, fare riferimento al seguente articolo:
- Avast Passwords per Windows - Guida introduttiva
- Avast Passwords per Mac - Guida introduttiva
- Avast Passwords per Android e iOS - Guida introduttiva
È possibile salvare più account e nomi di accesso per un sito Web?
Sì, per ogni sito Web è possibile salvare più account e nomi di accesso. Ogni account salvato viene visualizzato nella schermata dei nomi di accesso sotto il nome del sito Web.
In che modo è possibile eseguire l’accesso a un sito Web con Avast Passwords?
Quando si carica un sito Web nel browser Internet che contiene già i dettagli dell’account memorizzati in Avast Passwords, nei campi nome utente e password viene visualizzata l’icona ![]() di Passwords. Fare clic sull’icona di Passwords
di Passwords. Fare clic sull’icona di Passwords ![]() e selezionare i dati di accesso. Avast Passwords carica nome utente e password nei campi corrispondenti del sito Web.
e selezionare i dati di accesso. Avast Passwords carica nome utente e password nei campi corrispondenti del sito Web.
Per utilizzare l’impostazione di riempimento automatico che consente ad Avast Passwords di immettere automaticamente il nome utente e la password nel sito Web senza fare clic sull’icona ![]() di Passwords:
di Passwords:
- Assicurarsi di avere aperto la pagina di accesso di un sito Web in cui sono già presenti i dettagli dell’account memorizzati in Avast Passwords.
- Fare clic sull’icona di Passwords
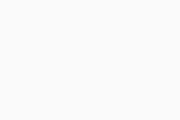 nella barra dei menu del browser Internet.
nella barra dei menu del browser Internet. - Selezionare la casella accanto a Riempimento automatico.
Al successivo caricamento del sito, Avast Passwords immetterà automaticamente il nome utente e la password nei campi per l’accesso.
Per utilizzare la sovrapposizione per il riempimento automatico, assicurarsi di avere abilitato l’autorizzazione di accessibilità:
- Toccare l’icona di Avast Passwords nella schermata principale del dispositivo per aprire l’app.
- Toccare ⋮ (tre puntini) e selezionare Impostazioni.
- Toccare il dispositivo di scorrimento grigio
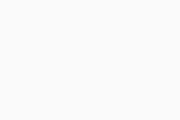 (OFF) accanto a Riempimento automatico per i siti Web in modo che diventi arancione
(OFF) accanto a Riempimento automatico per i siti Web in modo che diventi arancione 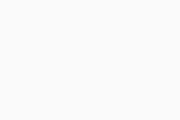 (ON).
(ON). - Seguire le istruzioni visualizzate per concedere l’autorizzazione tramite le impostazioni del dispositivo.
Per accedere a un sito Web utilizzando Avast Passwords:
- Aprire l’account a cui si desidera accedere e toccare l’icona
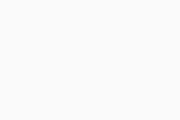 di Passwords.
di Passwords. - Nella parte inferiore dello schermo selezionare i dettagli dell’account desiderato.
- Avast Passwords carica nome utente e password nei campi corrispondenti del sito Web.
Per utilizzare la sovrapposizione per il riempimento automatico, assicurarsi di avere abilitato l’autorizzazione di accessibilità:
- Toccare l’icona di Avast Passwords nella schermata principale del dispositivo per aprire l’app.
- Accedere a Impostazioni ▸ Riempimento automatico password.
- Seguire le istruzioni visualizzate per abilitare il riempimento automatico.
- Aprire Impostazioni iOS.
- Toccare Password e account.
- Toccare Riempimento automatico password.
- Toccare il dispositivo di scorrimento bianco
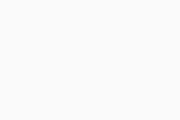 (OFF) accanto a Compilazione automatica delle password in modo che diventi verde
(OFF) accanto a Compilazione automatica delle password in modo che diventi verde 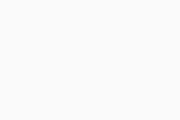 (ON).
(ON). - Selezionare Password.
Per accedere a un sito Web utilizzando Avast Passwords:
- Aprire il sito Web al quale si desidera accedere e toccare l’icona della condivisione
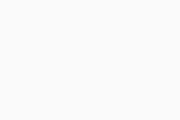 .
. - Selezionare Avast Passwords.
- Utilizzare Touch ID o digitare la Master Password e toccare Sblocca per autorizzare l’accesso.
- Selezionare l’account dalla schermata Nomi di accesso di Avast Passwords.
- I dati di accesso vengono inseriti automaticamente ed è quindi possibile accedere all’account.
Che cos’è l’Accesso One Touch?
Accesso One Touch consente di associare il proprio dispositivo Android o iOS con Avast Passwords installato nel PC Windows. Questo significa che è possibile sbloccare Avast Passwords nel PC semplicemente toccando la notifica nel dispositivo mobile associato. In questo modo non è più necessario immettere la password manualmente, cosa particolarmente utile per le password complesse.
Questa funzionalità è disponibile solo se Avast Passwords Premium è installato nel PC. Per ulteriori informazioni sulla funzionalità Accesso One Touch, fare riferimento al seguente articolo:
È possibile sincronizzare Avast Passwords in tutti i propri dispositivi?
Sì, è possibile sincronizzare i dati memorizzati in Avast Passwords in tutti i dispositivi Windows, Mac, Android e iOS utilizzati. La sincronizzazione viene gestita tramite l’Account Avast. Per abilitare la sincronizzazione, fare riferimento al seguente articolo:
Come si personalizzano le impostazioni di Avast Passwords?
Per accedere alle impostazioni di Avast Passwords:
- Aprire Avast Antivirus e selezionare Privacy ▸ Password.
- Cliccare su Impostazioni nell’angolo superiore destro dello schermo.
Per ulteriori informazioni, fare riferimento al seguente articolo:
Per accedere alle impostazioni di Avast Passwords:
- Aprire Avast Passwords.
- Assicurarsi che la finestra di Avast Passwords sia attiva, quindi cliccare su Avast Passwords nella barra dei menu Apple.
- Selezionare Preferenze... nel menu di scelta rapida.
Per ulteriori informazioni, fare riferimento al seguente articolo:
Per accedere alle impostazioni di Avast Passwords:
- Toccare l’icona di Avast Passwords nella schermata principale del dispositivo Android per aprire l’app.
- Usare l’impronta digitale o immettere la Master Password e toccare Sblocca per autorizzare l’accesso.
- Toccare
⋮(tre puntini), quindi selezionare Impostazioni.
Per ulteriori informazioni, fare riferimento al seguente articolo:
Per accedere alle impostazioni di Avast Passwords:
- Toccare l’icona di Avast Passwords nella schermata principale del dispositivo iOS per aprire l’app.
- Utilizzare Touch ID o immettere la Master Password e toccare Sblocca per autorizzare l’accesso.
- Selezionare l’icona Impostazioni
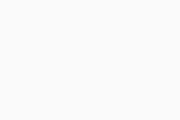 nella barra dei menu inferiore.
nella barra dei menu inferiore.
Per ulteriori informazioni, fare riferimento al seguente articolo:
Risoluzione problemi
Come si disinstalla Avast Passwords?
Per istruzioni dettagliate per la disinstallazione di Avast Passwords, fare riferimento al seguente articolo:
Che cosa si deve fare se si dimentica la Master Password?
Per garantire la privacy, la Master Password non viene memorizzata in locale né in alcun server. È possibile rimuovere i dati delle password locali e reinstallare Avast Passwords, ma non è possibile ripristinare i dati precedentemente salvati in Avast Passwords.
Per eseguire una nuova installazione di Avast Passwords:
- Disinstallare il componente Avast Passwords da Avast Antivirus e quindi reinstallarlo nuovamente.
- Aprire Avast Antivirus e selezionare Privacy ▸ Password.
- Seguire le istruzioni visualizzate per configurare nuovamente Avast Passwords.
Per eseguire una nuova installazione di Avast Passwords:
- Aprire Avast Passwords.
- Assicurarsi che la finestra di Avast Passwords sia attiva, quindi cliccare su Avast Passwords nella barra dei menu Apple e selezionare Rimuovi vault.
- Cliccare su Rimuovi, quindi immettere la password dell’amministratore per confermare l’azione.
- Cliccare su Inizia ora! e seguire le istruzioni visualizzate per configurare di nuovo Avast Passwords.
Per eseguire una nuova installazione di Avast Passwords:
- Toccare l’icona di Avast Passwords nella schermata principale del dispositivo Android per aprire l’app.
- Toccare l’icona ⋮ (tre puntini) nell’angolo superiore destro e selezionare Password dimenticata?.
- Toccare Elimina vault.
- Toccare Elimina per confermare.
- Seguire le istruzioni visualizzate per configurare nuovamente Avast Passwords.
Per eseguire una nuova installazione di Avast Passwords:
- Disinstallare Avast Passwords e installare nuovamente l’app.
- Toccare l’icona di Avast Passwords nella schermata principale del dispositivo iOS per aprire l’app.
- Seguire le istruzioni visualizzate per configurare nuovamente Avast Passwords.
In che modo è possibile modificare la Master Password se si conosce quella in uso?
- Aprire Avast Antivirus e accedere a Privacy ▸ Password ▸ Impostazioni.
- Assicurarsi che Sicurezza sia selezionata nel pannello di sinistra, quindi cliccare su Modifica Master Password.
- Immettere la Master Password in uso, quindi creare una nuova Master Password, leggere e accettare l’informativa e infine cliccare su Salva Master Password.
- Aprire Avast Passwords.
- Assicurarsi che la finestra di Avast Passwords sia attiva, quindi cliccare su Avast Passwords nella barra dei menu Apple e selezionare Preferenze....
- Assicurarsi che la scheda Sicurezza sia selezionata, quindi cliccare su Modifica Master Password.
- Immettere la Master Password, quindi creare una nuova Master Password, leggere e accettare l’informativa e infine cliccare su Modifica password.
- Toccare l’icona di Avast Passwords nella schermata principale del dispositivo Android per aprire l’app.
- Usare l’impronta digitale o immettere la Master Password e toccare Sblocca per autorizzare l’accesso.
- Toccare l’icona ⋮ (tre puntini) nell’angolo superiore destro e selezionare Impostazioni.
- Toccare Modifica Master Password.
- Immettere la Master Password in uso.
- Digitare la nuova Master Password e toccare Crea password.
- Immettere nuovamente la nuova Master Password e toccare Conferma.
- Toccare l’icona di Avast Passwords nella schermata principale del dispositivo iOS per aprire l’app.
- Utilizzare Touch ID o immettere la Master Password e toccare Sblocca per autorizzare l’accesso.
- Toccare
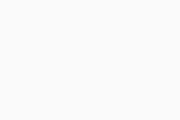 Impostazioni ▸ Modifica Master Password.
Impostazioni ▸ Modifica Master Password. - Immettere la Master Password in uso, quindi toccare Continua.
- Digitare la nuova Master Password e toccare Imposta.
- Immettere nuovamente la nuova Master Password e toccare Conferma.
- Toccare Chiudi.
La Master Password è stata modificata.
Perché Avast Passwords ha bloccato il riempimento automatico dei dati nel browser Internet?
Dopo il riavvio del PC, è necessario abilitare manualmente la funzionalità di riempimento automatico. Se l’icona dell’estensione di Avast Passwords nella barra degli strumenti del browser Internet presenta un ![]() lucchetto rosso, fare clic sull’icona e digitare la Master Password per consentire all’estensione di inserire i dati automaticamente.
lucchetto rosso, fare clic sull’icona e digitare la Master Password per consentire all’estensione di inserire i dati automaticamente.
Dopo il riavvio del Mac, è necessario abilitare manualmente la funzionalità di riempimento automatico. Se sull’icona dell’estensione Avast Passwords nella barra degli strumenti del browser Internet è presente un lucchetto, fare clic sull’icona e selezionare Sblocca. Immettere la Master Password, quindi cliccare su Sblocca per consentire all’estensione di compilare i dati automaticamente.
Che cosa si deve fare se l’autorizzazione di accessibilità viene disattivata ripetutamente?
Per migliorare le prestazioni, alcuni dispositivi Android forzano automaticamente l’arresto delle app quando lo schermo del dispositivo si spegne. A causa di problemi del sistema Android, le app arrestate con l’autorizzazione di accessibilità perdono automaticamente questa autorizzazione. Per risolvere il problema, riabilitare manualmente l’autorizzazione per mantenere l’app completamente funzionante.
Per abilitare nuovamente l’autorizzazione di accessibilità, aprire le impostazioni del dispositivo e cercare Accessibilità. Toccare Avast Passwords (o Servizi installati ▸ Avast Passwords), quindi toccare il dispositivo di scorrimento OFF in modo che passi a ON.
Nei dispositivi Huawei, Lenovo, Asus e Sony Xperia, è anche possibile utilizzare le funzionalità di sistema predefinite per evitare che l’app perda continuamente l’autorizzazione. Procedere come descritto di seguito in base al dispositivo in uso:
- Toccare l’icona Gestione telefono nella schermata principale del dispositivo per aprire l’app.
- Accedere alla sezione Impostazioni e selezionare la scheda App protette.
- Attivare la protezione per Avast Passwords.
- Aprire la sezione Impostazioni del dispositivo.
- Selezionare Gestione app in background dall’elenco.
- Deselezionare Avast Passwords.
- Aprire la sezione Impostazioni del dispositivo, toccare Risparmio energetico, quindi toccare Gestione avvio automatico.
- Nella scheda Scaricati, toccare Nega accanto ad Avast Passwords per modificare questa impostazione in Consenti.
- Toccare Consenti per confermare la modifica dell’impostazione.
- Aprire la sezione Impostazioni del dispositivo e toccare Batteria.
- Toccare l’icona del menu (tre puntini) nell’angolo superiore destro, quindi toccare Ottimizzazione batteria.
- Toccare la scheda App e selezionare Avast Passwords.
Che cosa si deve fare se l’estensione di Avast Passwords per il browser segnala un problema?
Se l’estensione di Avast Passwords per il browser segnala un problema:
- Accedere alla sezione Estensioni del browser Internet e disinstallare l’estensione del browser Avast Passwords. Per istruzioni su come disinstallare le estensioni, fare riferimento alla documentazione del browser Internet in uso.
- Aprire Avast Antivirus e selezionare Privacy ▸ Password.
- Cliccare su Impostazioni nell’angolo superiore destro dello schermo.
- Selezionare la scheda Integrazione del browser nel riquadro a sinistra e cliccare su Aggiungi estensione accanto al browser Internet per cui è stato segnalato il problema.
- Accedere alla sezione Estensioni del browser Internet e disinstallare l’estensione del browser Avast Passwords. Per istruzioni su come disinstallare le estensioni, fare riferimento alla documentazione del browser Internet in uso.
- Assicurarsi che la finestra di Avast Passwords sia attiva, quindi cliccare su Avast Passwords nella barra dei menu Apple e selezionare Preferenze....
- Selezionare la scheda Browser.
- Fare clic su Aggiungi estensione sotto il browser Internet per cui è stato segnalato il problema.
Che cosa si deve fare se il dispositivo non viene accettato nel gruppo di sincronizzazione?
Dopo avere abilitato Sincronizzazione e backup in un nuovo dispositivo, per autorizzare il dispositivo per l’inserimento in un gruppo di sincronizzazione esistente procedere in uno dei seguenti modi:
- Autorizzare il nuovo dispositivo tramite un altro dispositivo già presente nel gruppo di sincronizzazione.
- Nel nuovo dispositivo, immettere il codice di 6 cifre ricevuto all’indirizzo email connesso all’Account Avast utilizzato per sincronizzare il primo dispositivo.
Se non è possibile aggiungere il dispositivo in nessuno dei due modi descritti, provare a risolvere il problema con la seguente procedura:
- Assicurarsi di aver eseguito l’accesso con il nuovo dispositivo allo stesso Account Avast utilizzato per sincronizzare il primo dispositivo.
- Per istruzioni per l’aggiunta di un dispositivo a un gruppo di sincronizzazione, fare riferimento al seguente articolo:
Che cosa si deve fare se nessun dispositivo può autorizzare l’accesso?
Quando si desidera aggiungere un dispositivo a un gruppo di sincronizzazione esistente ma nessun dispositivo può autorizzare l’accesso, è possibile autorizzare il nuovo dispositivo utilizzando il codice di 6 cifre ricevuto tramite posta elettronica.
Che cosa si può fare se le password visualizzate nello strumento di importazione di Google Chrome sembrano danneggiate?
In alcuni casi le password importate tramite lo strumento di importazione di Google Chrome possono essere danneggiate. Per correggere il problema:
- Aprire Google Chrome nel Mac e accedere a Menu ⋮ (tre puntini) Impostazioni ▸ Persone.
- Fare clic sulla freccia rivolta verso il basso accanto al profilo Google corrente e fare clic su Esci.
- Accedere al proprio profilo Google Chrome utilizzando l’Account Google.
- Aprire Avast Passwords, quindi fare clic su Avast Passwords nella barra dei menu Apple e selezionare Preferenze....
- Selezionare la scheda Browser.
- Fare clic su Aggiungi estensione sotto l’icona di Google Chrome e seguire le istruzioni visualizzate.
I dati dovrebbero essere visualizzati correttamente nello strumento di importazione di Google Chrome.
Che cosa accade ai dati in caso di smarrimento o furto del dispositivo?
I dati sono protetti dalla Master Password. Se si dispone di altri dispositivi sincronizzati con il dispositivo smarrito o rubato, è possibile rimuovere dal gruppo il dispositivo smarrito o rubato.
Per rimuovere un dispositivo dal gruppo di sincronizzazione tramite un dispositivo Windows:
- Aprire Avast Antivirus e accedere a Privacy ▸ Password ▸ Impostazioni.
- Selezionare Sincronizzazione e backup nel pannello a sinistra.
- Cliccare su Rimuovi accanto al dispositivo smarrito o rubato.
Per rimuovere un dispositivo dal gruppo di sincronizzazione tramite un Mac:
- Aprire Avast Passwords.
- Assicurarsi che la finestra di Avast Passwords sia attiva, quindi cliccare su Avast Passwords nella barra dei menu Apple e selezionare Preferenze....
- Selezionare la scheda Sincronizzazione e backup.
- Cliccare su Rimuovi accanto al dispositivo smarrito o rubato.
Per rimuovere un dispositivo dal gruppo di sincronizzazione tramite un dispositivo Android:
- Toccare l’icona di Avast Passwords nella schermata principale del dispositivo per aprire l’app.
- Usare l’impronta digitale o immettere la Master Password e toccare Sblocca per autorizzare l’accesso.
- Passare a ⋮ (tre puntini) ▸ Impostazioni ▸ Sincronizzazione e backup.
- Selezionare il dispositivo smarrito o rubato, quindi toccare il pulsante Rimuovi nella parte inferiore dello schermo.
Per rimuovere un dispositivo dal gruppo di sincronizzazione tramite un dispositivo iOS:
- Toccare l’icona di Avast Passwords nella schermata principale del dispositivo iOS per aprire l’app.
- Utilizzare Touch ID o immettere la Master Password e toccare Sblocca per autorizzare l’accesso.
- Passare a
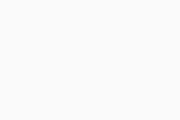 Impostazioni ▸ Sincronizzazione e backup.
Impostazioni ▸ Sincronizzazione e backup. - Selezionare il dispositivo smarrito o rubato, quindi toccare il pulsante Rimuovi nella parte inferiore dello schermo.
- Avast Passwords 20.x per Windows
- Avast Passwords 2.x per Mac
- Avast Passwords 1.x per Android
- Avast Passwords 1.x per iOS
- Avast Premium Security 20.x per Windows
- Avast Premium Security 14.x per Mac
- Microsoft Windows 10 Home / Pro / Enterprise / Education - 32/64 bit
- Microsoft Windows 8.1 / Pro / Enterprise - 32/64 bit
- Microsoft Windows 8 / Pro / Enterprise - 32/64 bit
- Microsoft Windows 7 Home Basic / Home Premium / Professional / Enterprise / Ultimate - Service Pack 1 con aggiornamento cumulativo Convenience Rollup, 32/64 bit
- Apple macOS 12.x (Monterey)
- Apple macOS 11.x (Big Sur)
- Apple macOS 10.15.x (Catalina)
- Apple macOS 10.14.x (Mojave)
- Apple macOS 10.13.x (High Sierra)
- Apple macOS 10.12.x (Sierra)
- Apple Mac OS X 10.11.x (El Capitan)
- Google Android 5.0 (Lollipop, API 21) o versione successiva
- Apple iOS 10.3 o versione successiva
Ultimo aggiornamento: 22/01/2025