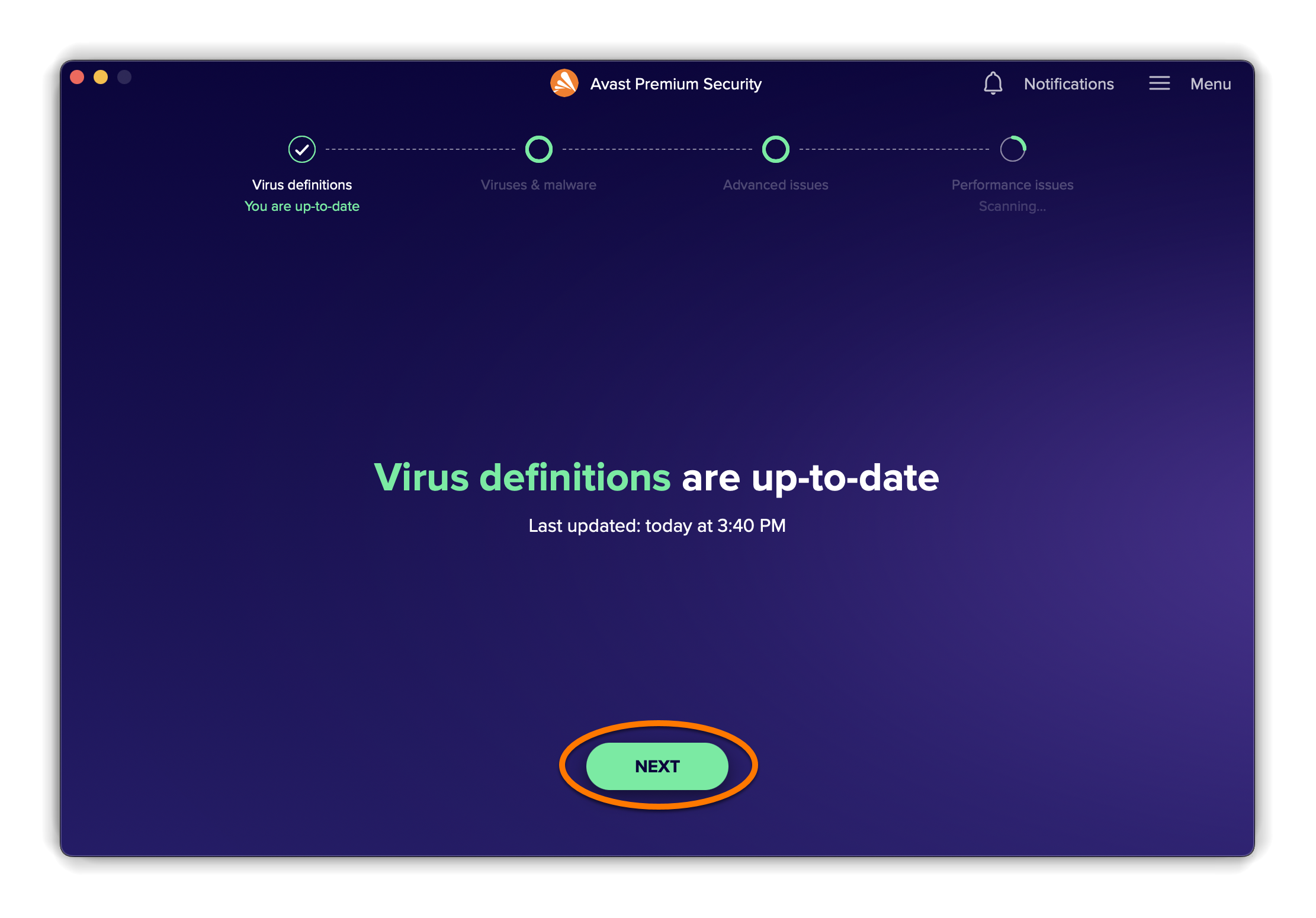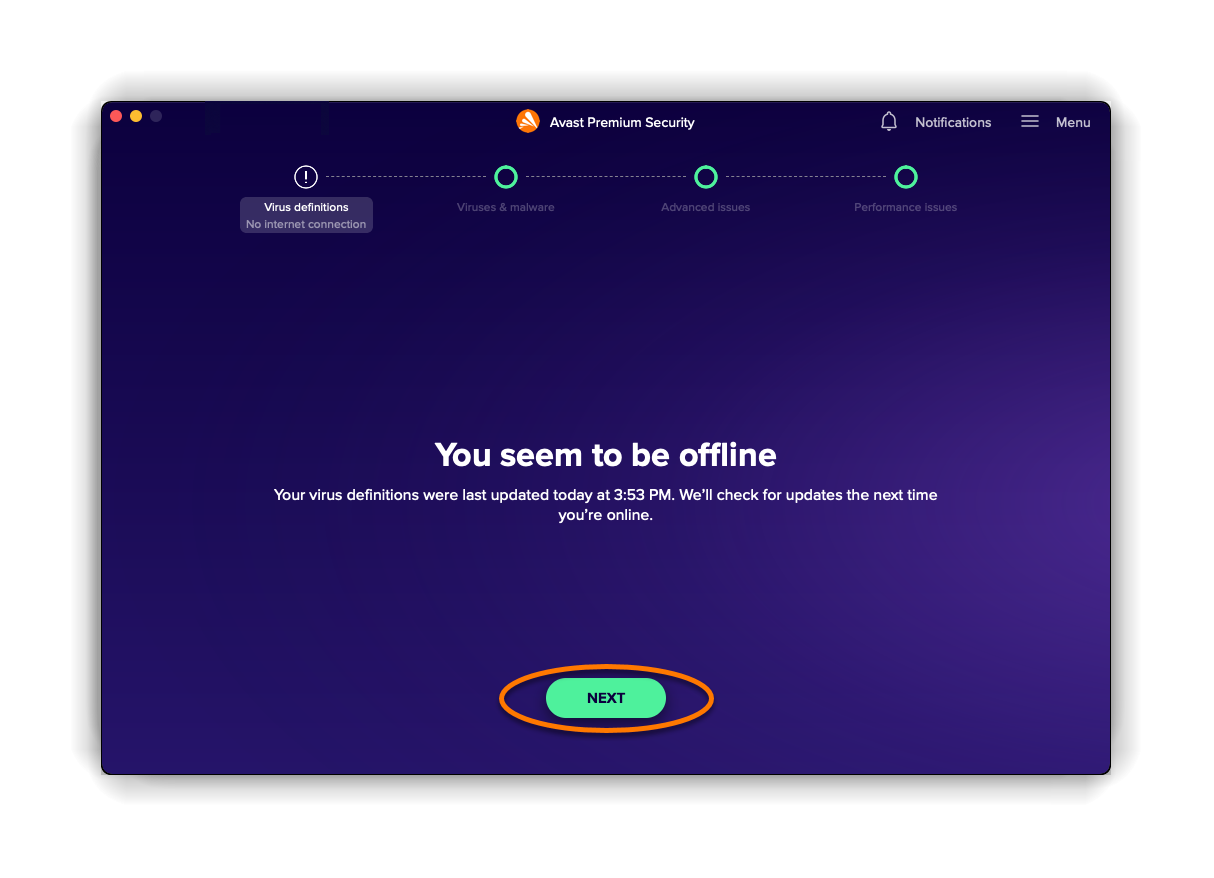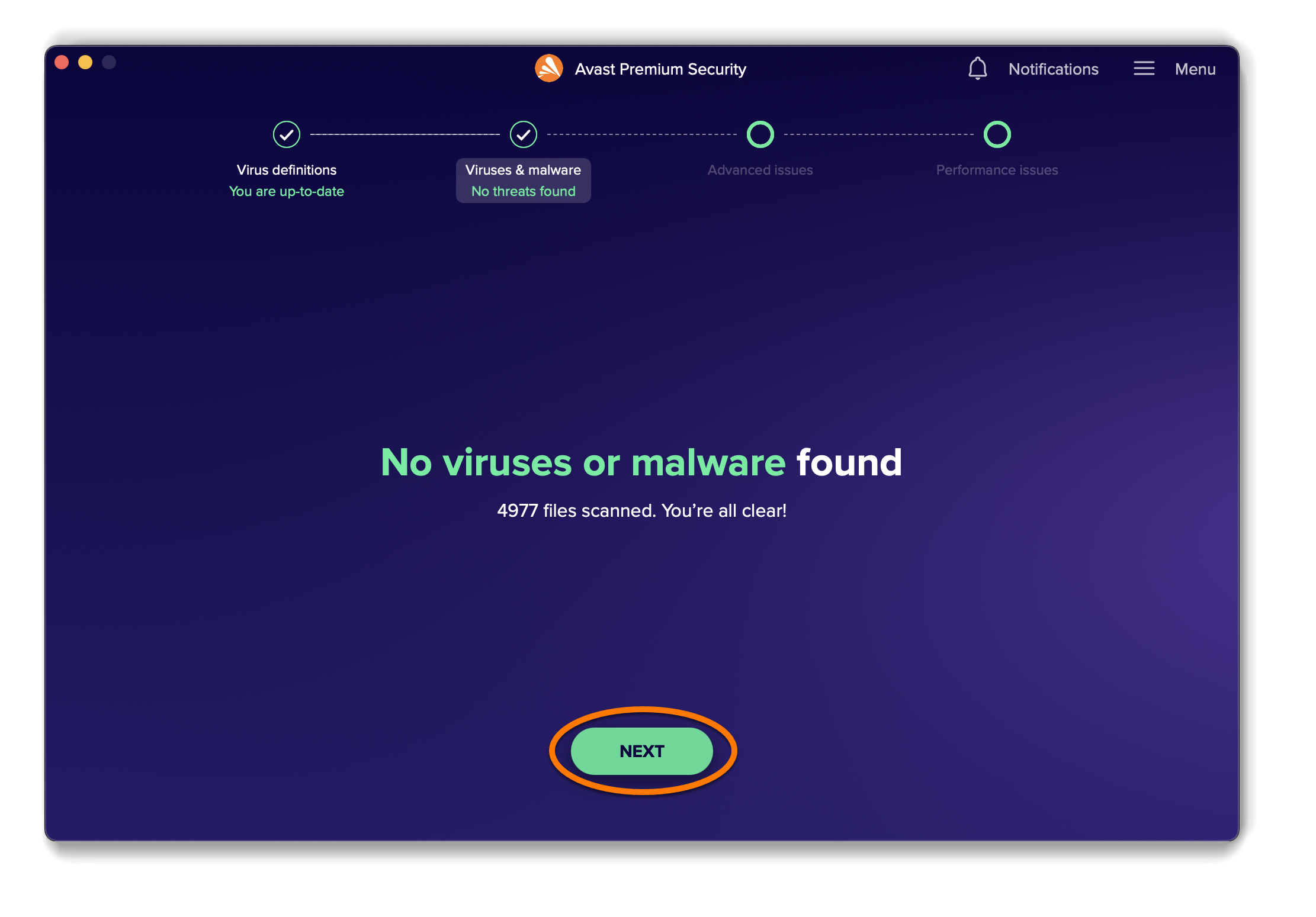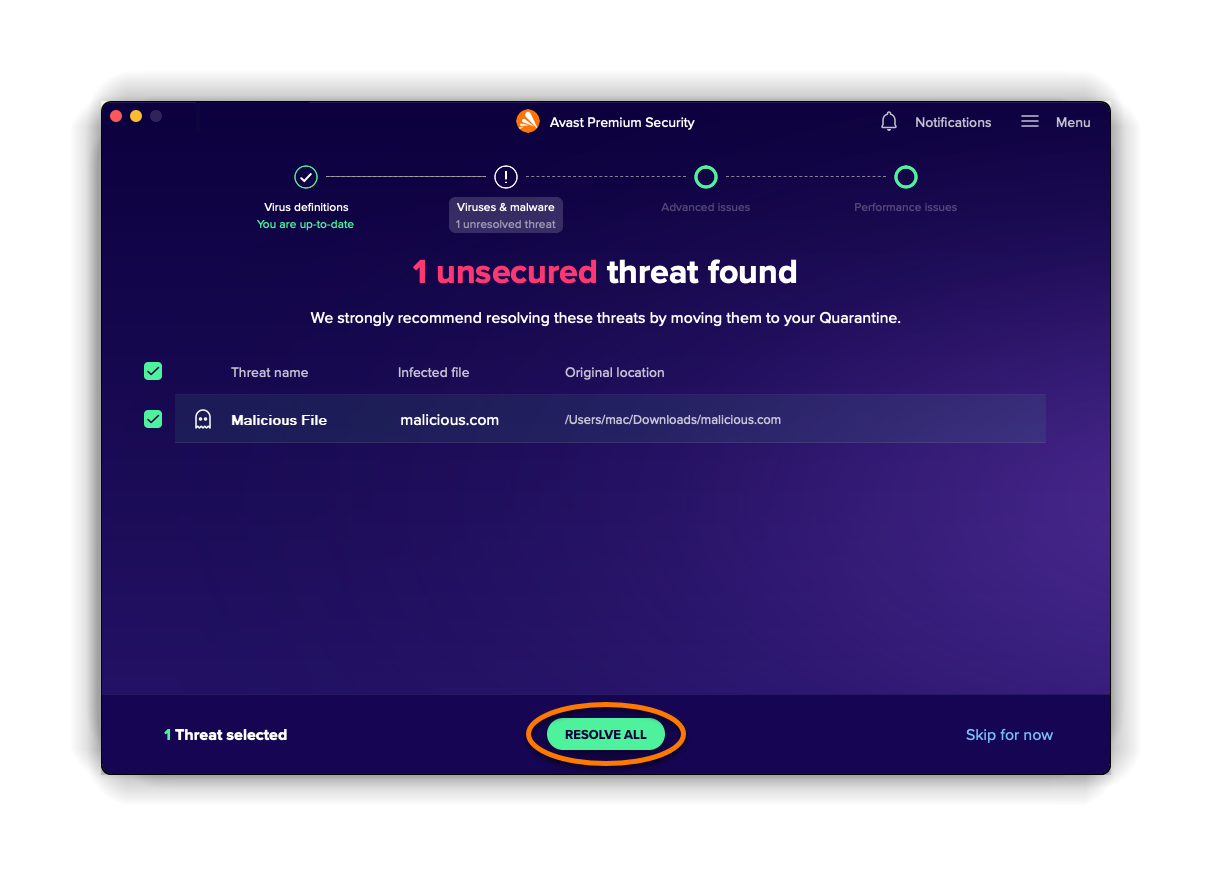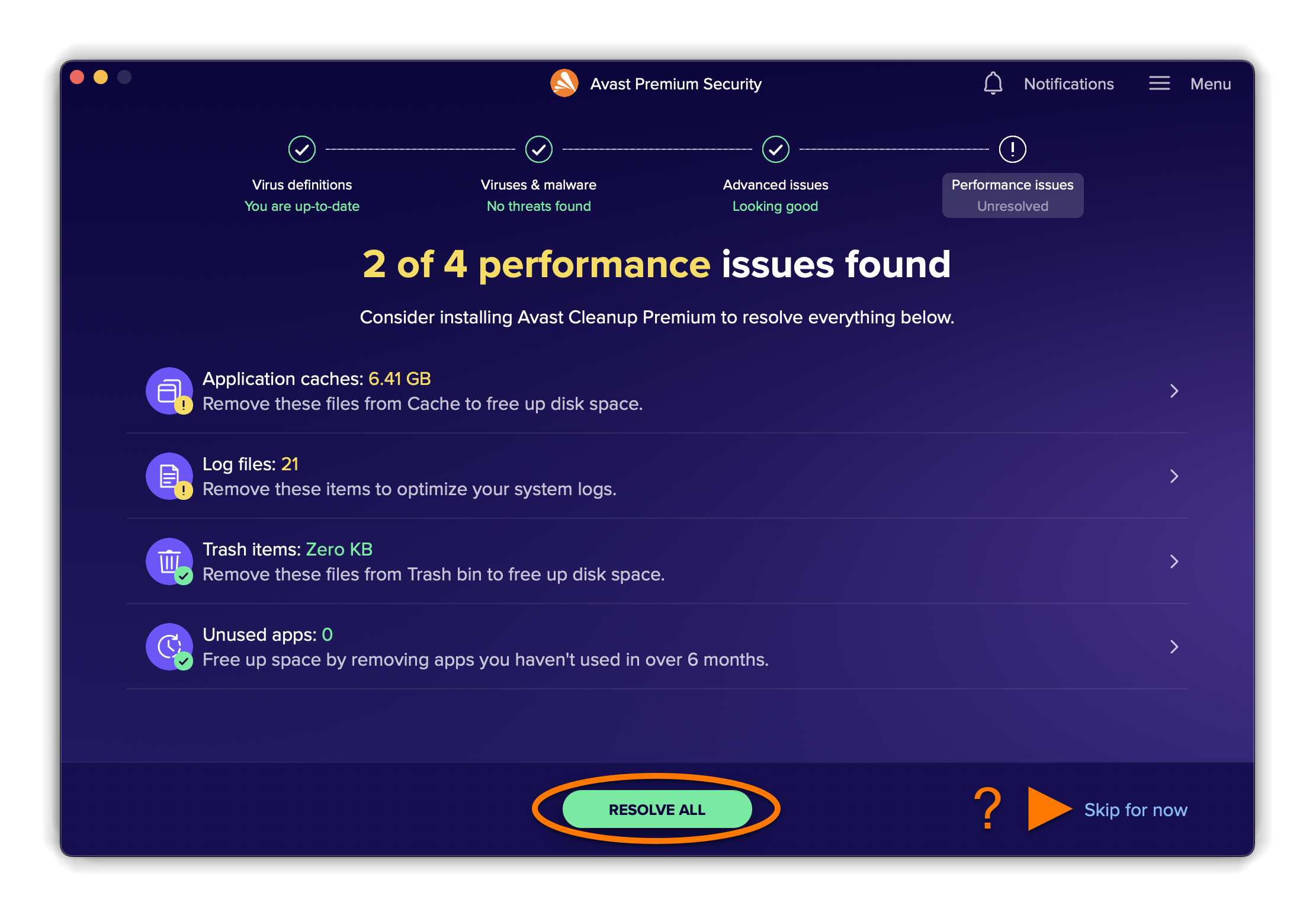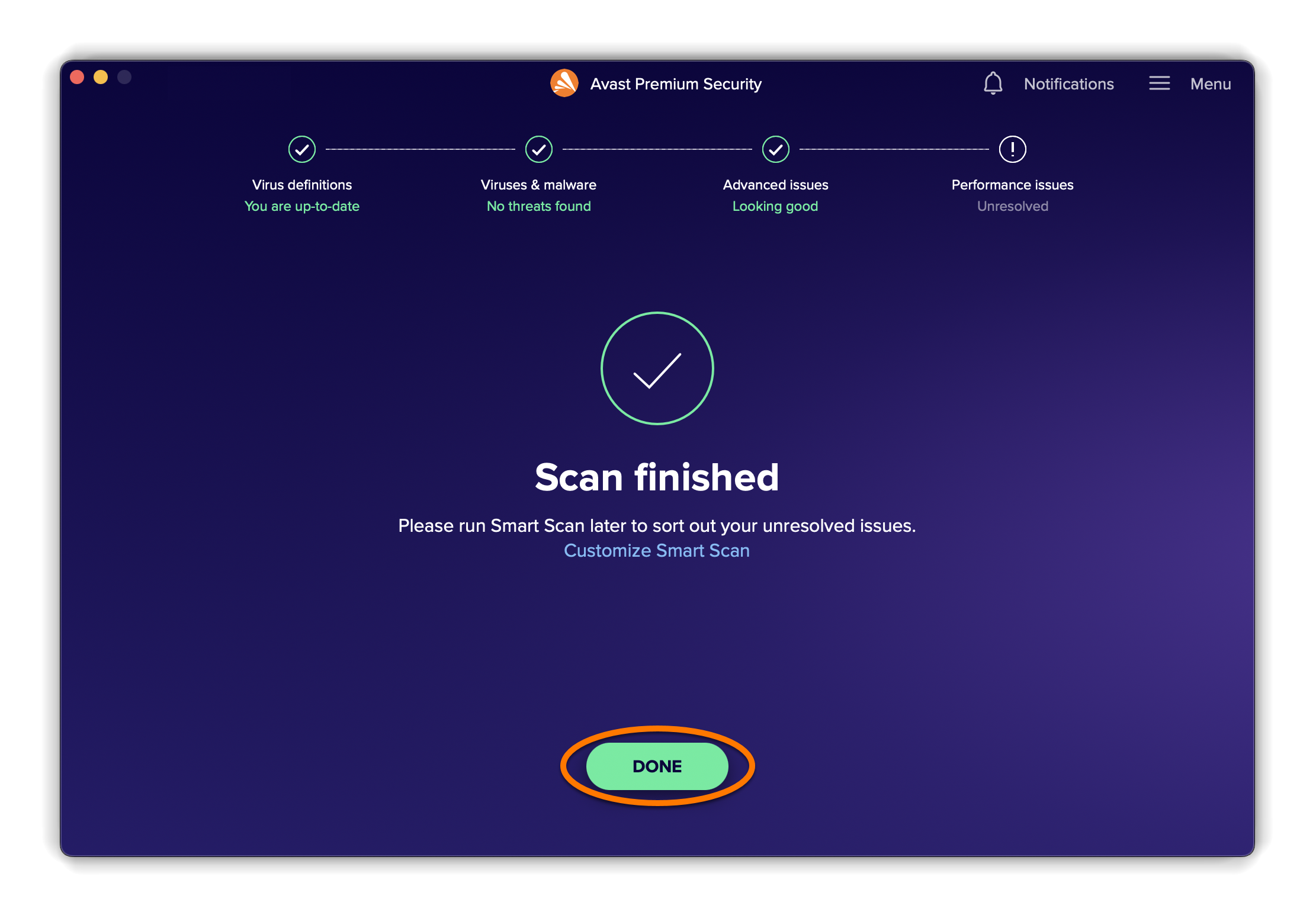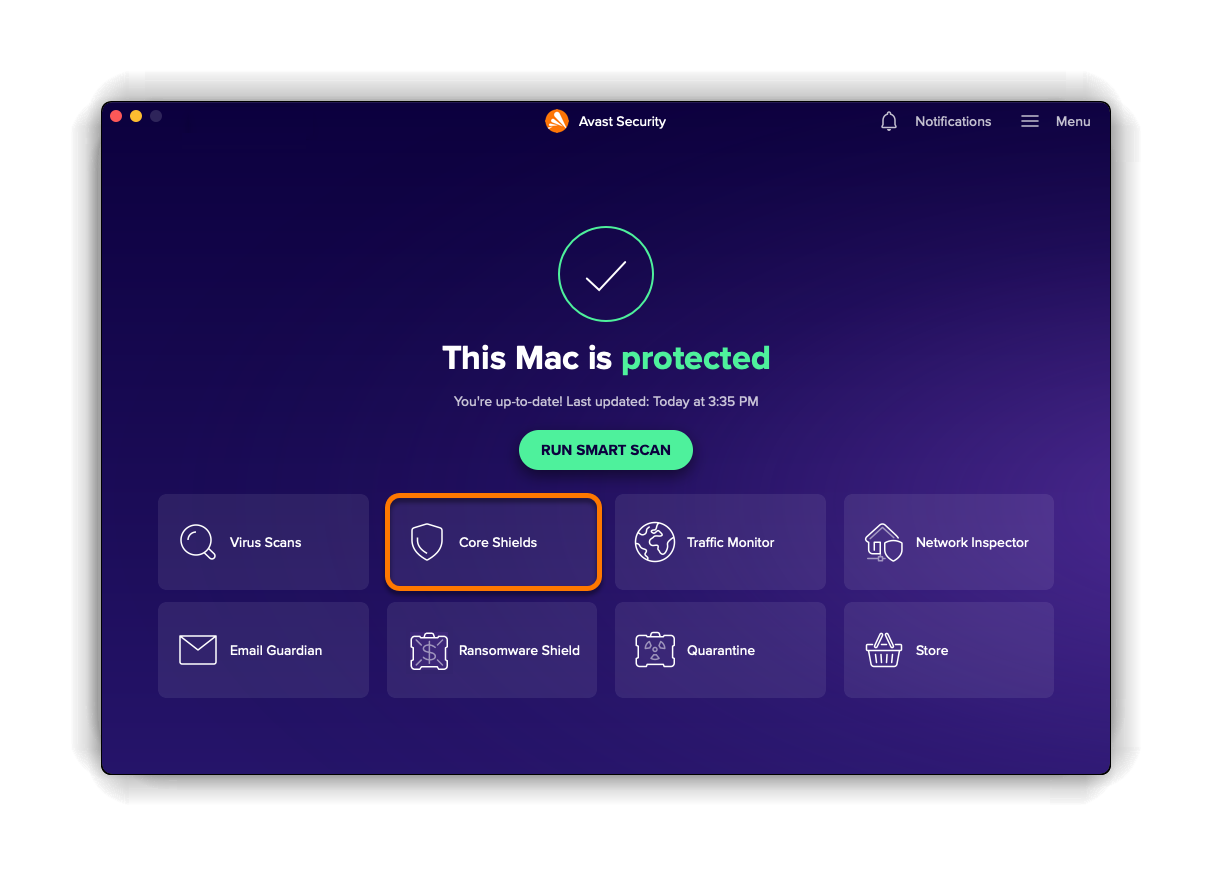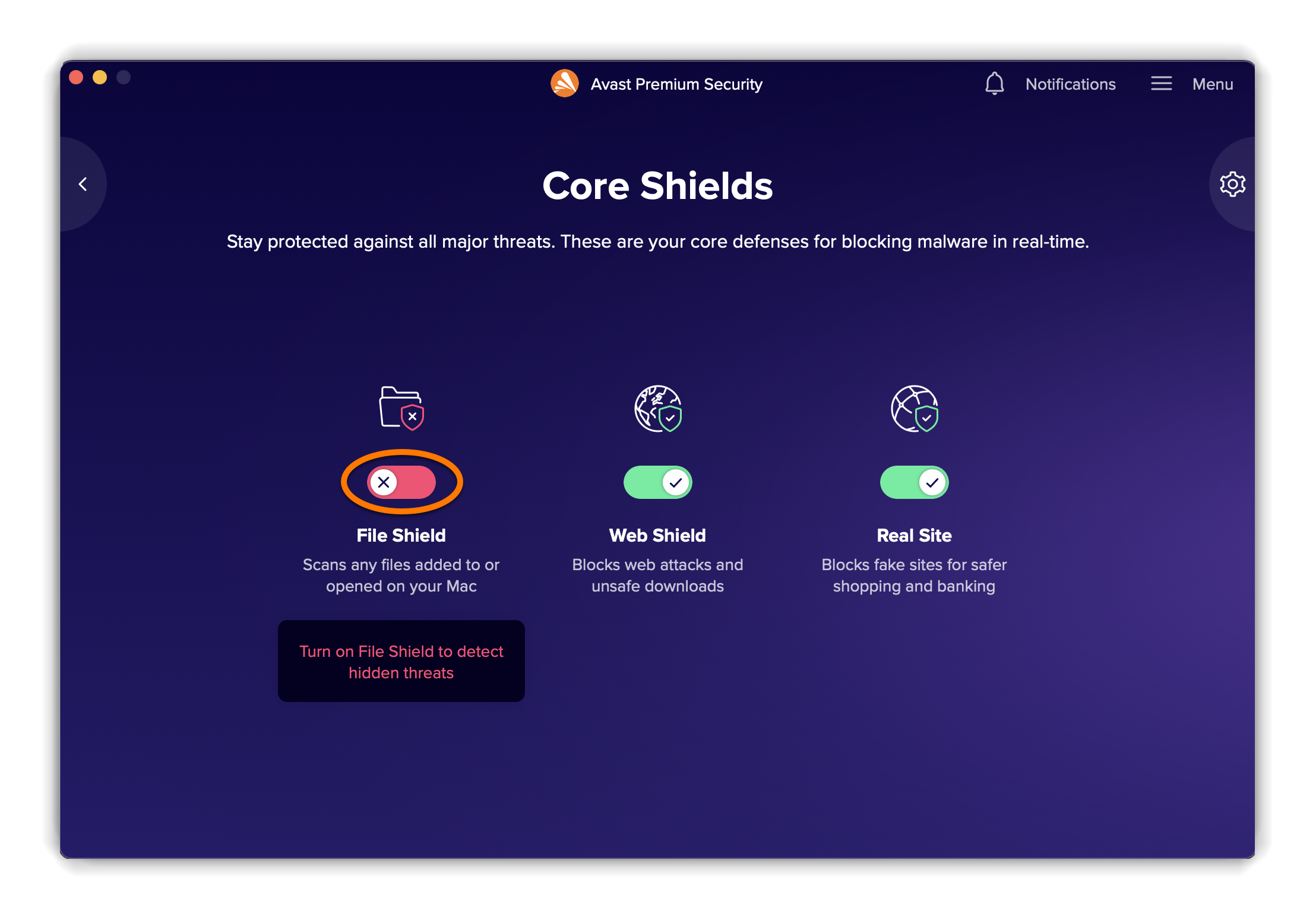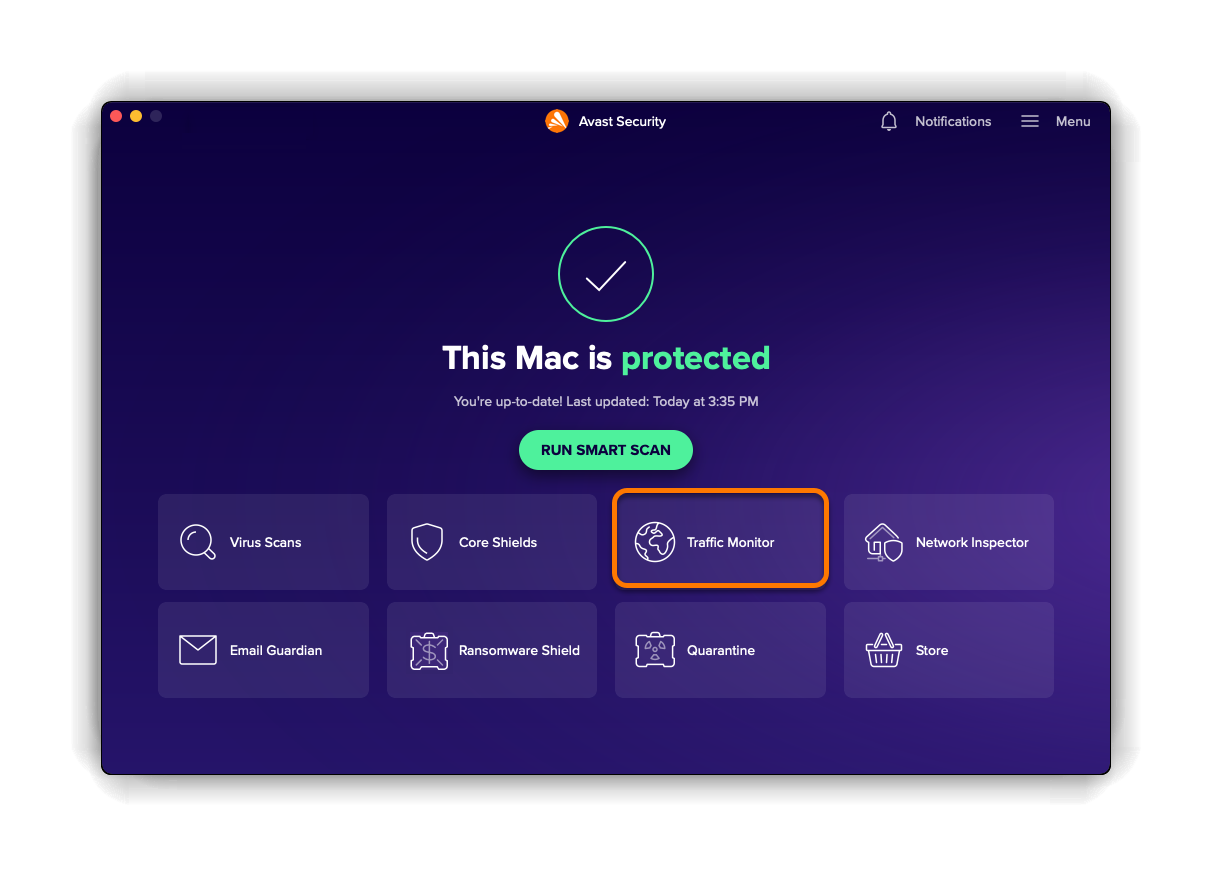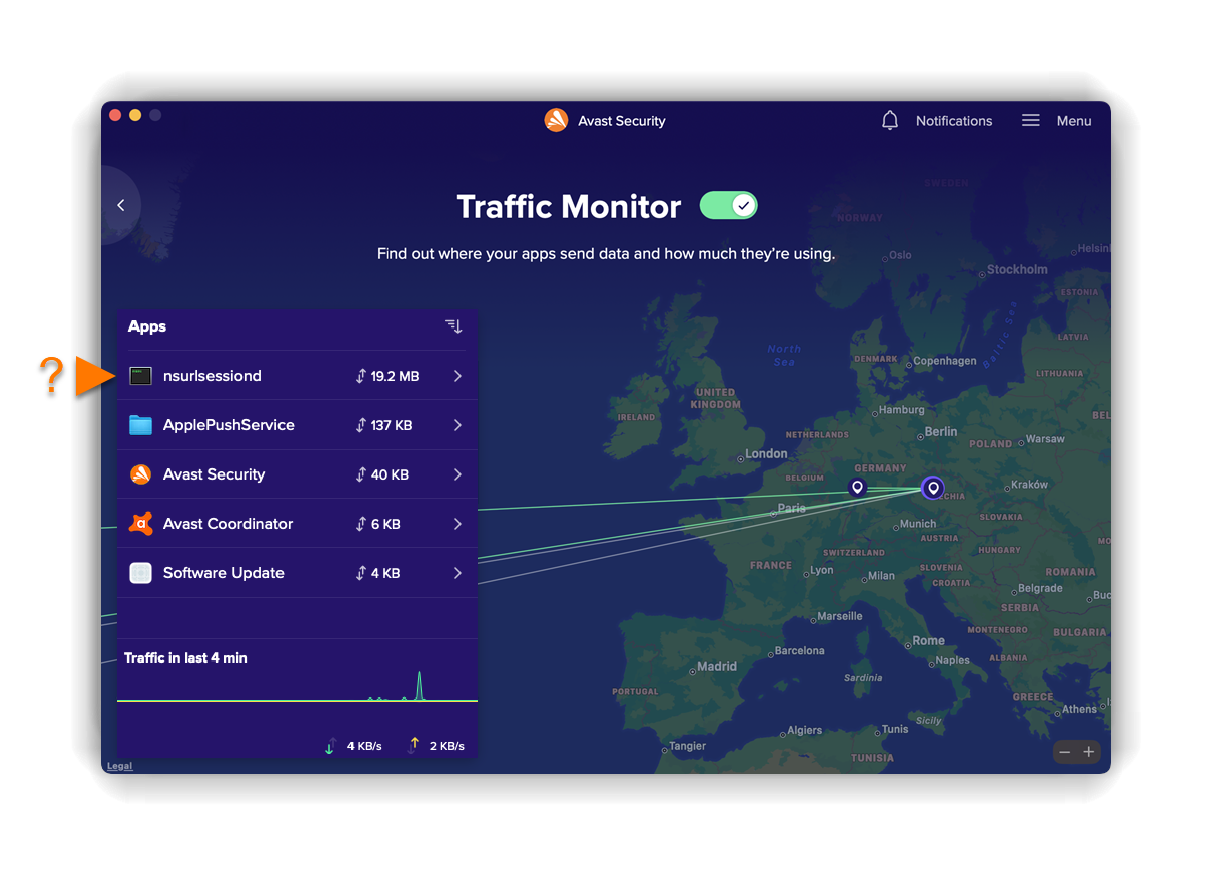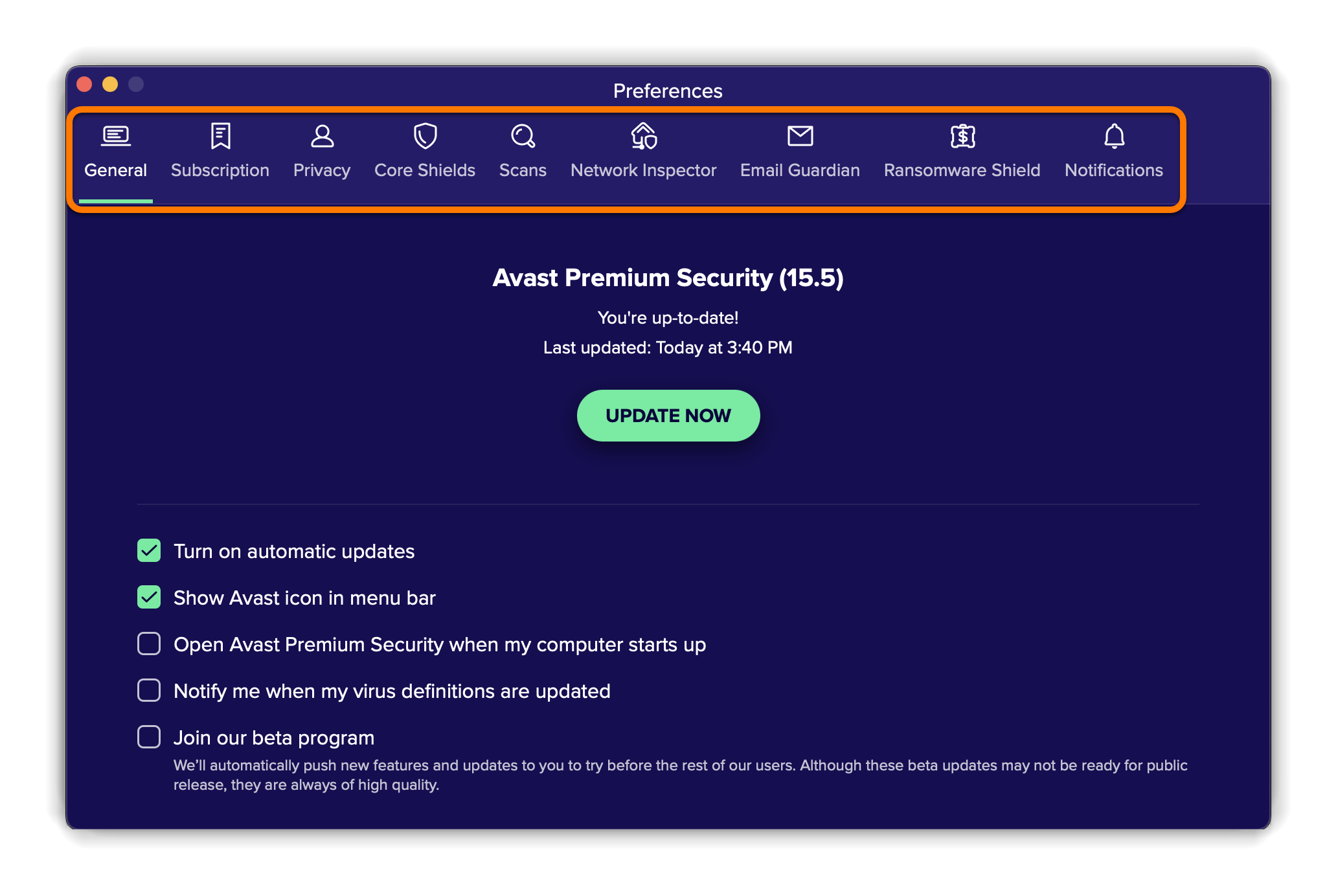Avast Premium Security and Avast Security work in real-time to protect your Mac from viruses, malware, phishing, and other malicious threats. This article explains how to use Avast Premium Security (paid version) and Avast Security (free version) on your Mac.
Status message
When you open Avast Premium Security, the status message indicates if you need to take any action to protect your Mac. When all available features are enabled, and the application and virus definitions are up-to-date, you see the status message This Mac is protected.
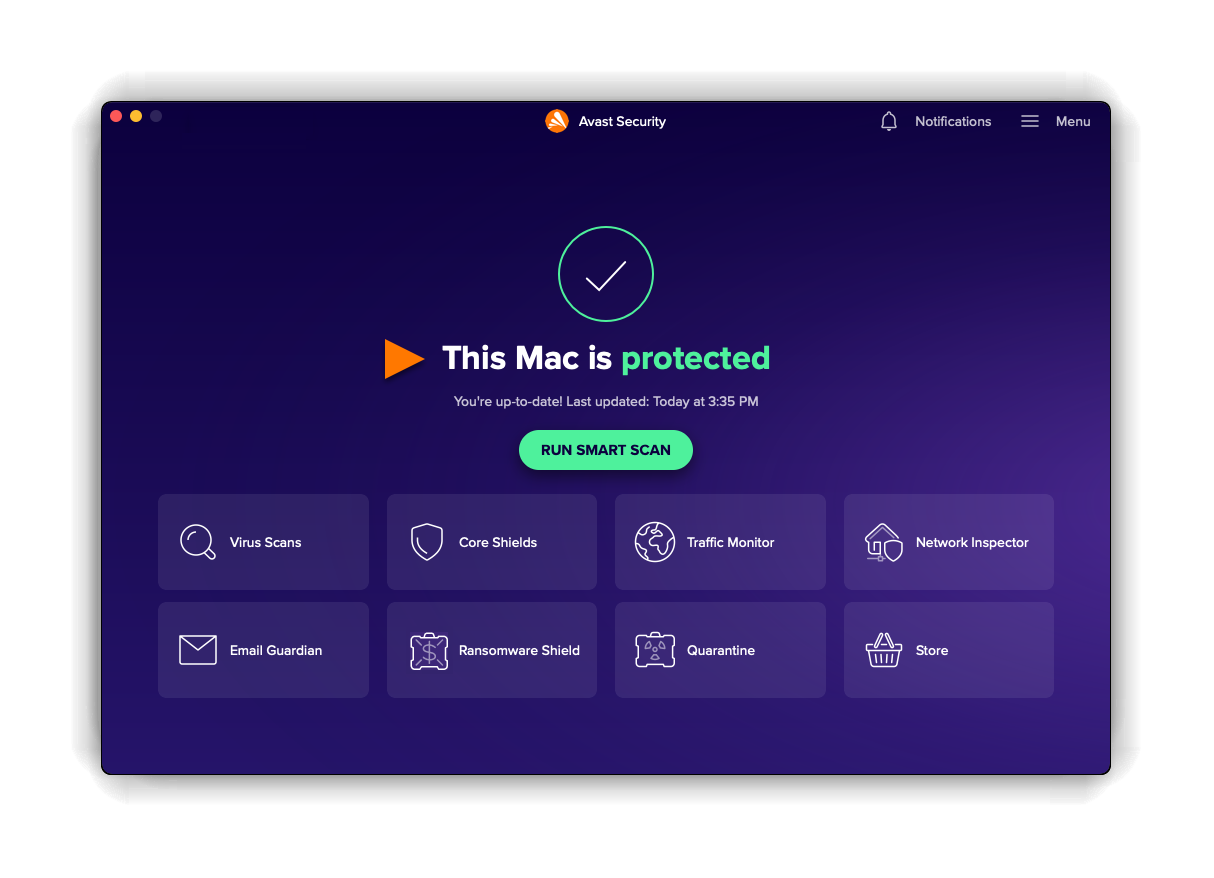
If you see the status This Mac is not fully protected, check the following:
- Ensure you have manually enabled Avast software extensions, DNS proxy configurations, and Full Disk Access. To do this, close and reopen Avast Premium Security, then follow the on-screen instructions in the Avast Premium Security setup wizard. For detailed instructions, refer to the following article: Allowing all protection permissions on macOS.
- Ensure the application and virus definitions are up-to-date. Go to
☰Menu ▸ Preferences, then click Update now. - Ensure all your Core Shields are ON. Click the Core Shields tile and turn the disabled shields ON.
Scan your Mac
To run a comprehensive scan for threats in the most important directories on your Mac, click Run smart scan on the main application screen, then move through each of the screens below:
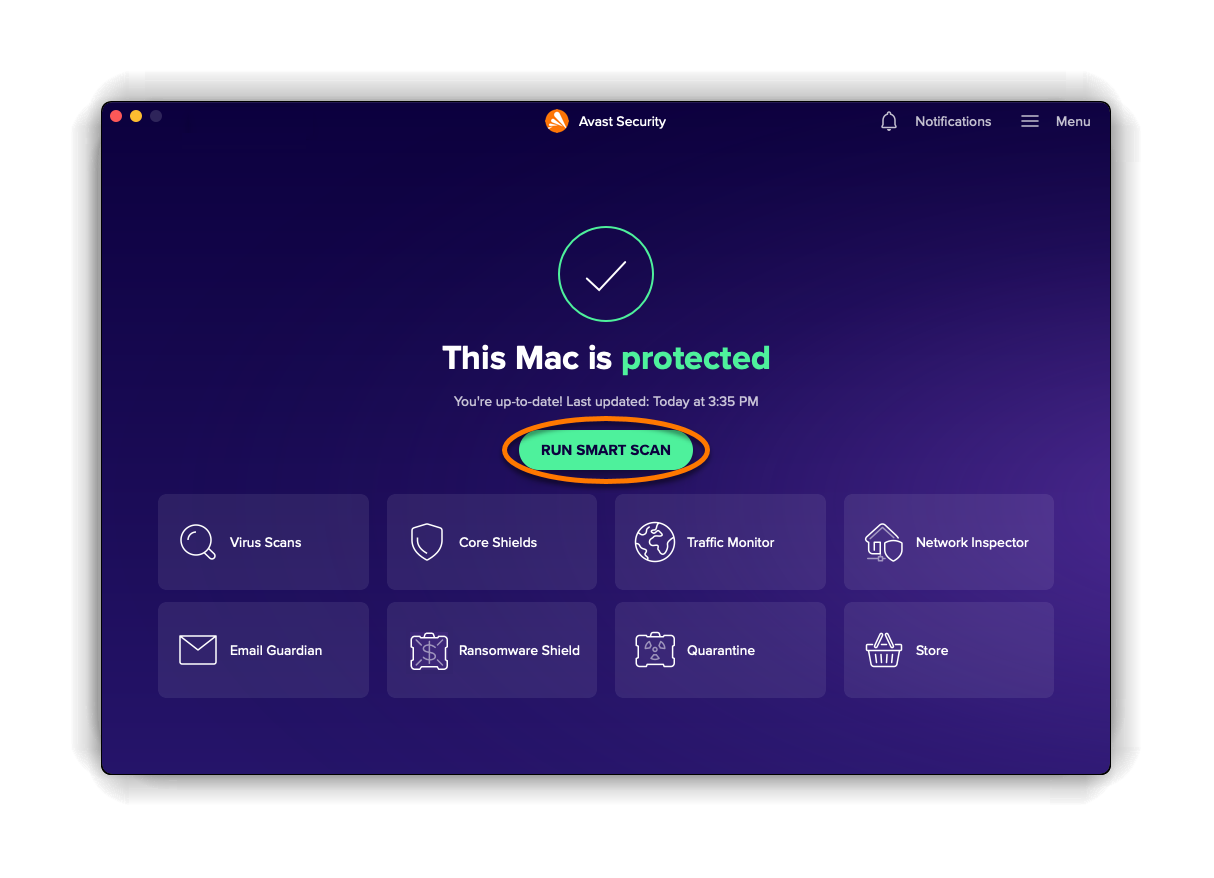
- Virus definitions: Checks if your virus definitions are up-to-date and updates them if necessary. Follow the relevant step below according to the message you see:
- Virus definitions are up-to-date: Click Next to proceed to the next screen.

- You seem to be offline: Avast Premium Security cannot update the virus definitions if you are not connected to the internet. Click Next to proceed with the Smart Scan. Avast Premium Security will update your virus definitions the next time you connect to the internet.

- Virus definitions are up-to-date: Click Next to proceed to the next screen.
- Viruses & malware: Alerts you about malicious threats on your Mac. Follow the relevant step below according to the message you see:
- No viruses or malware found: Click Next to proceed to the next screen.

- Unsecured threats found: Click Resolve all to move the malicious files directly to Quarantine.

- No viruses or malware found: Click Next to proceed to the next screen.
- Advanced issues: Warns you of any potential security issues relating to your premium application features (for example, if a feature is not correctly enabled). Follow the relevant step below according to the message you see:
- No advanced issues found: Click Next to proceed to the next screen.

- Advanced issues found: Click Resolve all to ensure that your premium features are enabled. Otherwise, click Skip for now to ignore the detected issues and proceed to the next screen.

- No advanced issues found: Click Next to proceed to the next screen.
- Performance issues: Suggests items that could be removed from your Mac to improve performance. Follow the relevant step below according to the message you see:
- No performance issues found: Click Next to proceed to the next screen.

- Performance issues found: If you already have Avast Cleanup Premium installed on your Mac, or you would like to purchase this product, click Resolve all. Otherwise, click Skip for now to proceed to the next screen.

- No performance issues found: Click Next to proceed to the next screen.
- Click Done to return to the main application screen.

Core Shields
The following shields are available in Avast Premium Security:
- File Shield: Scans applications, programs, and files saved on your Mac for malicious threats in real-time before allowing them to be opened, run, modified, or saved. If malware is detected, File Shield prevents the program or file from infecting your Mac.
- Web Shield: Scans data that is transferred when you browse the internet in real-time. This prevents malware, such as malicious scripts, from being downloaded and run on your Mac.
- Real Site: Helps you avoid fake websites so you don't unknowingly reveal your passwords, credit card numbers, and other personal data to criminals. This feature uses Avast's secured Domain Name System (DNS) servers to faithfully direct you to real websites and prevent criminals from hijacking your own DNS settings.
These Core Shields are enabled by default when you install Avast Premium Security and allow all permissions. We strongly recommend keeping all shields enabled at all times to ensure maximum protection for your Mac.
To manage Core Shields:
- Click the Core Shields tile on the main Avast Premium Security screen.

- Verify the status of each core shield by checking the slider above the shield name:
- A green (ON) slider indicates that the shield is enabled.
- A red (OFF) slider indicates that the shield is disabled.

- Enter the password that you use when you start your Mac, then click OK.

The slider changes to indicate that the shield is enabled or disabled according to your preferences.
Traffic Monitor
Traffic Monitor checks if any apps are using too much data and slowing down your internet. You can also find out where your apps send data and check if any apps are connecting to servers in a specific location.
To use Traffic Monitor:
- Click the Traffic Monitor tile on the main Avast Premium Security screen.

- If Traffic Monitor is turned off, click Turn on.

- Select an app to view details about its data usage.

Network Inspector
Network Inspector scans for vulnerabilities by checking the status of your network, devices connected to the network, and router settings. If any vulnerabilities are detected, Network Inspector displays information about the vulnerable device so that you can investigate the potential threat.
You can scan the network you are currently connected to by clicking the Network Inspector tile on the main Avast Premium Security screen.
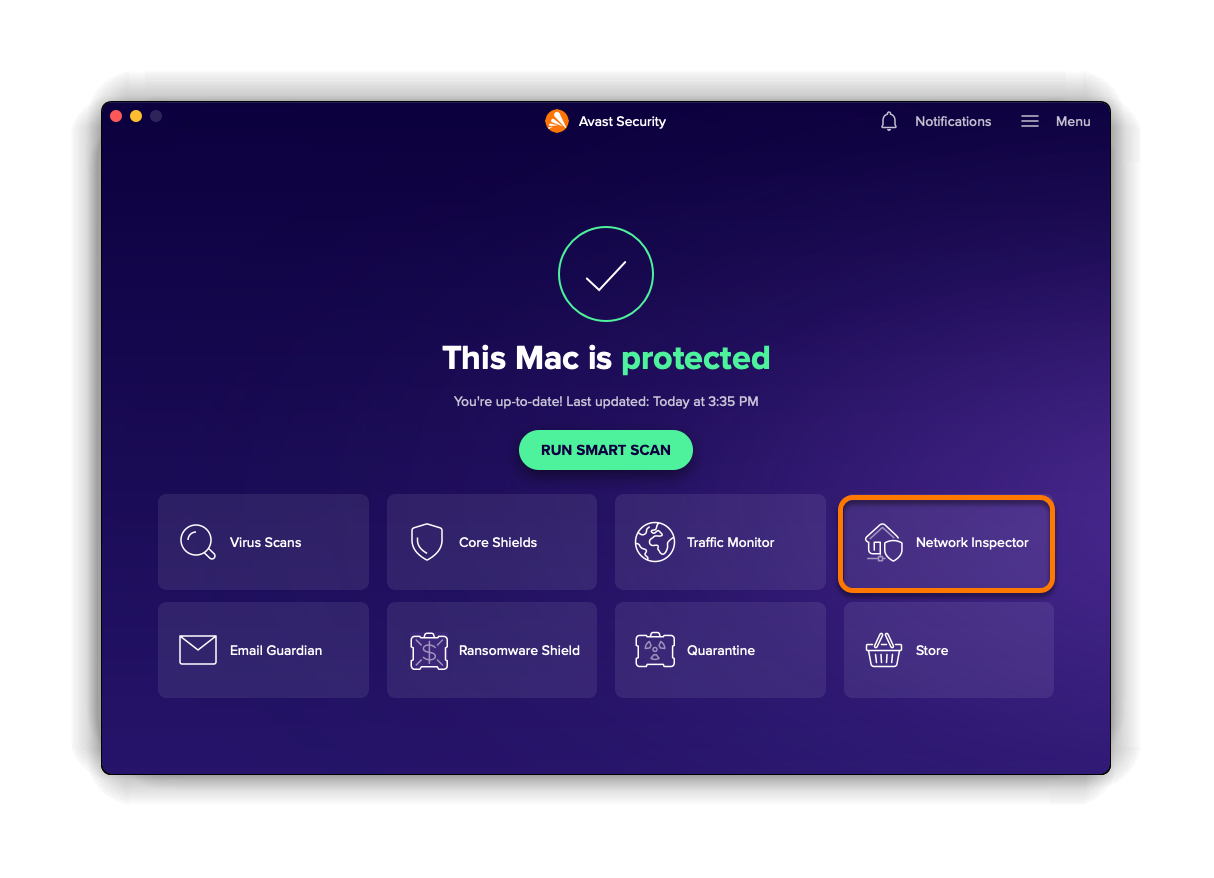
Additionally, Avast Premium Security allows you to keep a network monitored while you are connected to it:
- Click Preferences (the gear icon) on the Network Inspector screen.

- If the slider next to your chosen network is red (OFF), click that slider so that it changes to green (ON).

- Hover your cursor over the relevant panel, and click
…More options (three dots) ▸ Monitor.
The status for the network changes to Monitored. Network Inspector notifies you if any new vulnerabilities are detected on the monitored network.
For more information about Network Inspector, refer to the following articles:
Email Guardian
Email Guardian scans your incoming and outgoing emails directly in your email account across all devices for malicious content such as viruses and flags suspicious emails that may contain malware or phishing scams.
To manage Email Guardian, click the Email Guardian tile on the main application screen.
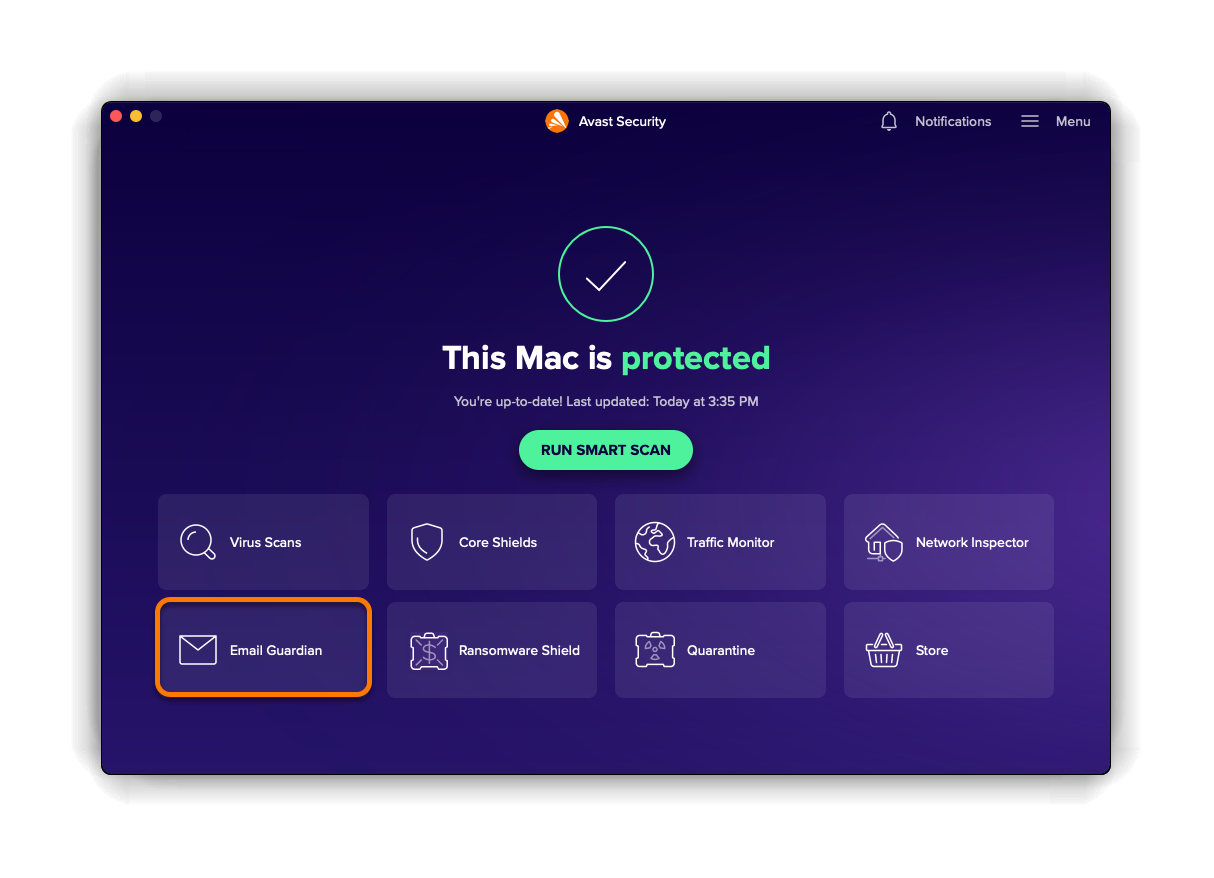
For more information about Email Guardian, refer to the following articles:
Ransomware Shield
Ransomware Shield secures your personal photos, documents, and files from ransomware attacks that can modify, delete, or encrypt your files. This feature is enabled by default and automatically secures your Pictures and Documents folders.
You also have the following options:
- Protect additional folders.
- Manage applications that are allowed to access your protected folders.
- Change the file types that are protected by Ransomware Shield.
To manage Ransomware Shield, click the Ransomware Shield tile on the main application screen.
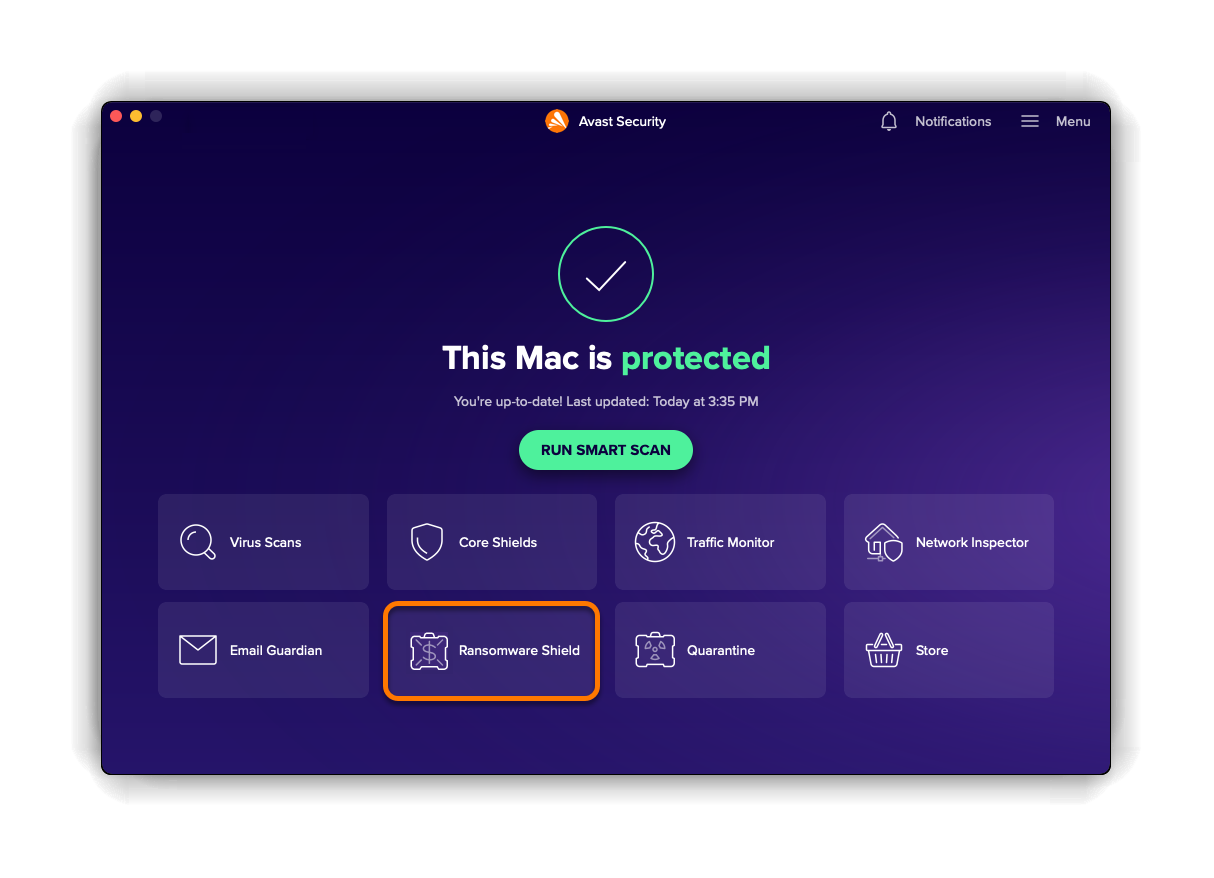
For detailed instructions on how to use Ransomware Shield, refer to the following article:
Quarantine
Quarantine is a secure vault for detected threats. When an Avast Premium Security scan detects a potentially malicious file, it is moved automatically to Quarantine when you click Resolve on the scan results screen.
When a file is in Quarantine, the following options are available:
- Delete the file.
- Restore the file to its original location on your Mac.
- Send the file to Avast Threat Labs for analysis.
To manage files that are currently in Quarantine, click the Quarantine tile on the main application screen.
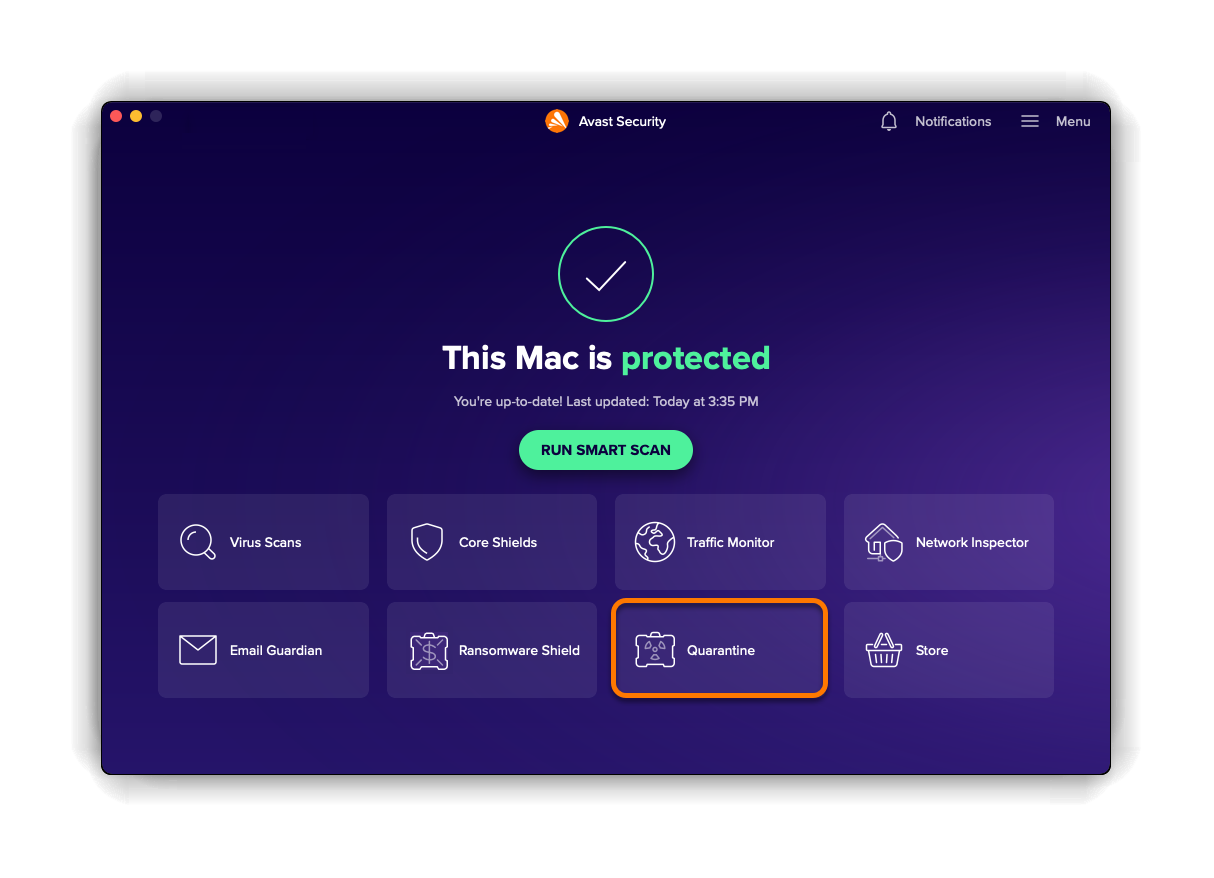
For more information about using Quarantine, refer to the following article:
Manage settings
To access settings in Avast Premium Security:
- Click
☰Menu ▸ Preferences.
- Select a tab to manage the following settings:

- General: Adjust settings for application updates and opening preferences, notifications, and joining our beta program.
- Subscription: View your subscription details.
- Privacy: Access Avast privacy and product policies, and choose to opt-out of sharing threat data and app-usage data with us, or seeing offers for our other products.
- Core Shields: Adjust settings and add exceptions for File Shield and Web Shield.
- Scans: Adjust settings and add exceptions for Smart Scan, Deep Scan, Targeted Scan, and External Storage Scan.
- Network Inspector: View details of previously scanned networks and change whether you are prompted to scan new networks.
- Email Guardian: Adjust settings and add exceptions for Email Guardian.
- Ransomware Shield: Add apps to the allowed list and add file types to the protected files list.
- Notifications: Specify when Avast displays non-critical notifications.
For more information about managing settings for Core Shields and Scans, refer to the following articles:
- Managing the Core Shields and Email Guardian in Avast Security for Mac
- Scanning your Mac with Avast Security or Avast Premium Security
Further recommendations
For more information about Avast Premium Security, refer to the following article:
Status message
When you open Avast Security, the status message indicates if you need to take any action to protect your Mac. When all available features are enabled, and the application and virus definitions are up-to-date, you see the status message This Mac is protected.
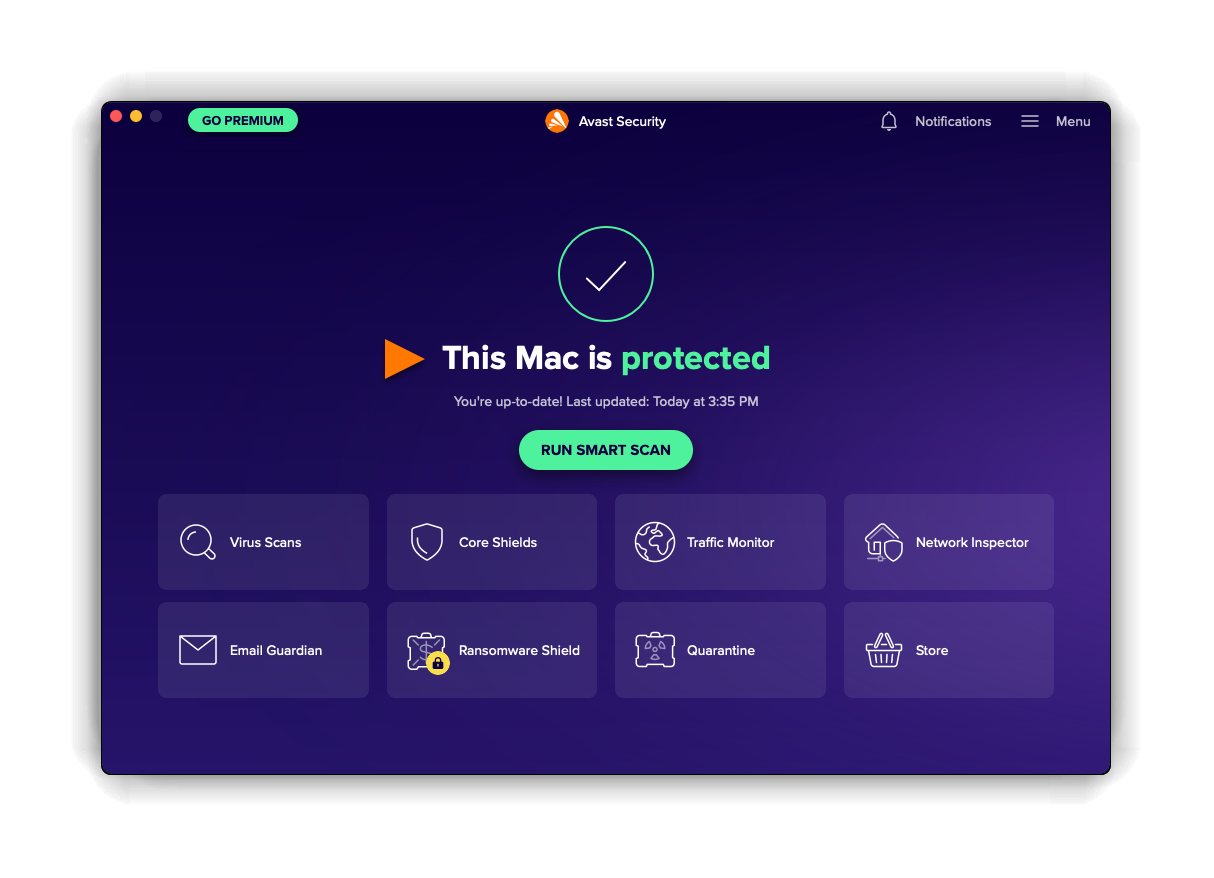
If you see the status This Mac is not fully protected, check the following:
- Ensure you have manually enabled Avast software extensions, DNS proxy configurations, and Full Disk Access. To do this, close and reopen Avast Security, then follow the on-screen instructions in the Avast Security setup wizard. For detailed instructions, refer to the following article: Allowing all protection permissions on macOS.
- Ensure the application and virus definitions are up-to-date. Go to
☰Menu ▸ Preferences, then click Update now. - Ensure all your Core Shields are ON. Click the Core Shields tile and turn the disabled shields ON.
Scan your Mac
To run a comprehensive scan for threats in the most important directories on your Mac, click Run smart scan on the main application screen, then move through each of the screens below:
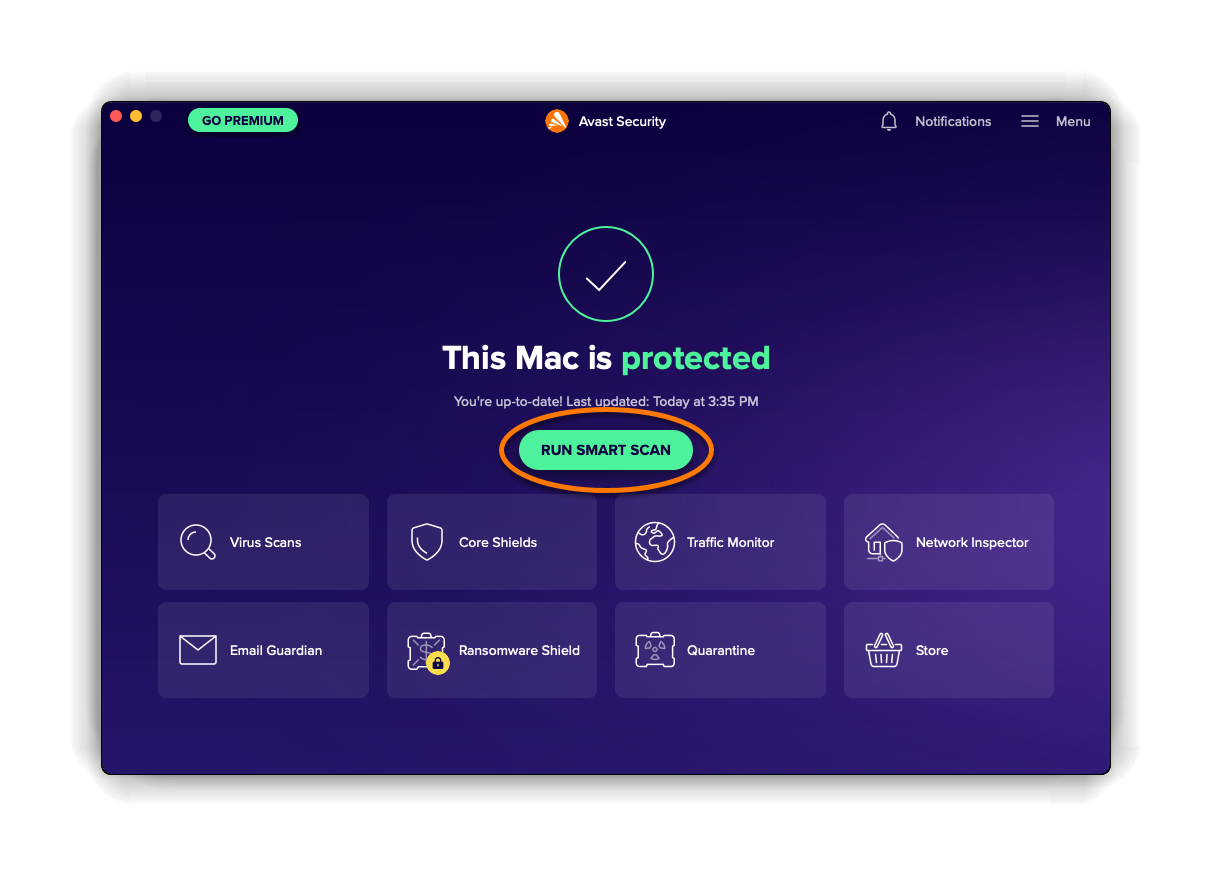
- Virus definitions: Checks if your virus definitions are up-to-date and updates them if necessary. Follow the relevant step below according to the message you see:
- Virus definitions are up-to-date: Click Next to proceed to the next screen.

- You seem to be offline: Avast Security cannot update the virus definitions if you are not connected to the internet. Click Next to proceed with the Smart Scan. Avast Security will update your virus definitions the next time you connect to the internet.

- Virus definitions are up-to-date: Click Next to proceed to the next screen.
- Viruses & malware: Alerts you about malicious threats on your Mac. Follow the relevant step below according to the message you see:
- No viruses or malware found: Click Next to proceed to the next screen.

- Unsecured threats found: Click Resolve all to move the malicious files directly to Quarantine.

- No viruses or malware found: Click Next to proceed to the next screen.
- Advanced issues: Warns you of any potential potential security issues that could be resolved by purchasing Avast Premium Security. If you are interested in this offer, click Resolve all. Otherwise, click Skip for now to proceed to the next screen.

- Click Done to return to the main application screen.

Core Shields
The following shields are available in Avast Security:
- File Shield: Scans applications, programs, and files saved on your Mac for malicious threats in real-time before allowing them to be opened, run, modified, or saved. If malware is detected, File Shield prevents the program or file from infecting your Mac.
- Web Shield: Scans data that is transferred when you browse the internet in real-time. This prevents malware, such as malicious scripts, from being downloaded and run on your Mac.
These Core Shields are enabled by default when you install Avast Security and allow all permissions. We strongly recommend keeping all shields enabled at all times to ensure maximum protection for your Mac.
To manage Core Shields:
- Click the Core Shields tile on the main Avast Security screen.

- Verify the status of each core shield by checking the slider above the shield name:
- A green (ON) slider indicates that the shield is enabled.
- A red (OFF) slider indicates that the shield is disabled.

- Enter the password that you use when you start your Mac, then click OK.

The slider changes to indicate that the shield is enabled or disabled according to your preferences.
Traffic Monitor
Traffic Monitor checks if any apps are using too much data and slowing down your internet. You can also find out where your apps send data and check if any apps are connecting to servers in a specific location.
To use Traffic Monitor:
- Click the Traffic Monitor tile on the main Avast Security screen.

- If Traffic Monitor is turned off, click Turn on.

- Select an app to view details about its data usage.

Network Inspector
Network Inspector scans for vulnerabilities by checking the status of your network, devices connected to the network, and router settings. If any vulnerabilities are detected, Network Inspector displays information about the vulnerable device so that you can investigate the potential threat. If you have a paid Avast Premium Security subscription, Network Inspector can monitor your network in real time.
You can scan the network you are currently connected to by clicking the Network Inspector tile on the main Avast Security screen.
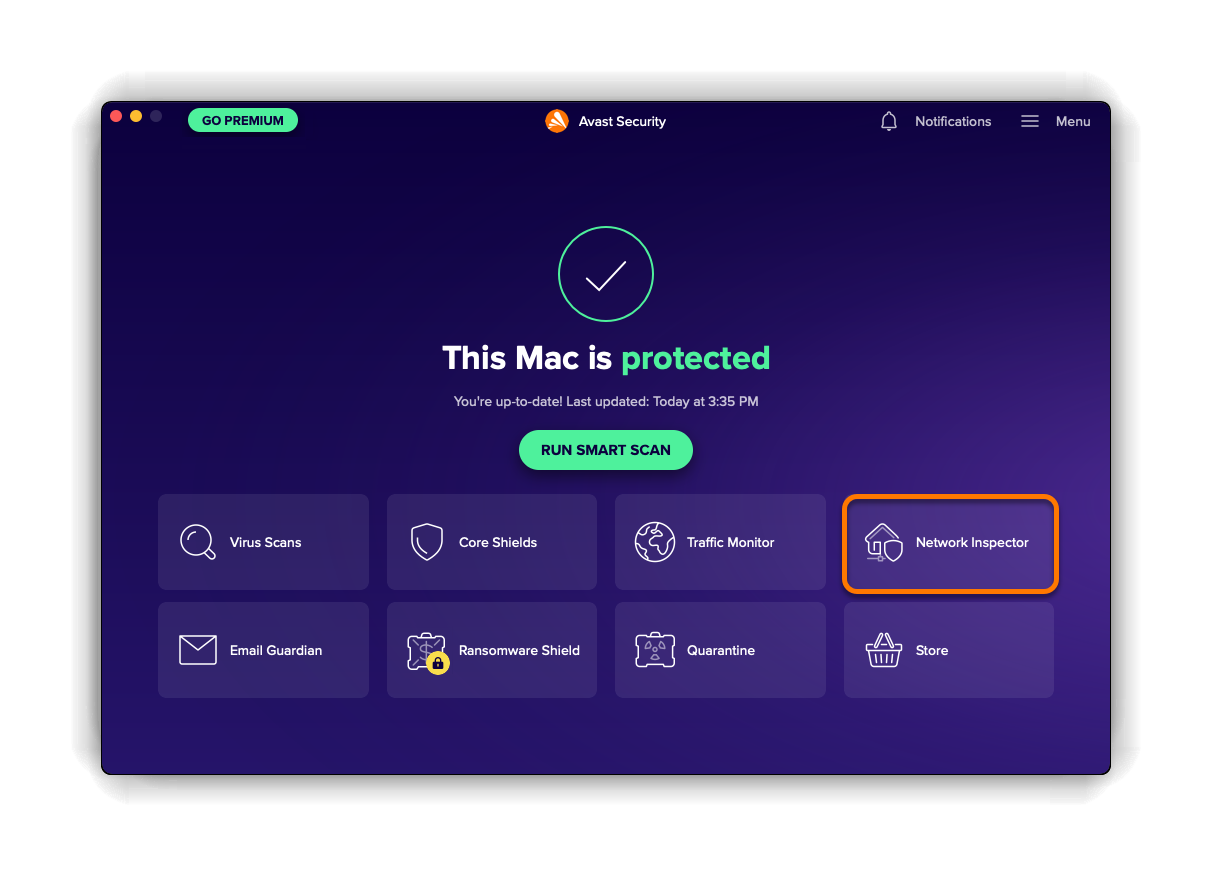
For more information about Network Inspector, refer to the following articles:
Email Guardian
Email Guardian scans your incoming and outgoing emails in your Mac's mail app for malicious content such as viruses and flags suspicious emails that may contain malware or phishing scams. If you have a paid Avast Premium Security subscription, Email Guardian scans new emails directly in your email account across all your devices.
To manage Email Guardian, click the Email Guardian tile on the main application screen.
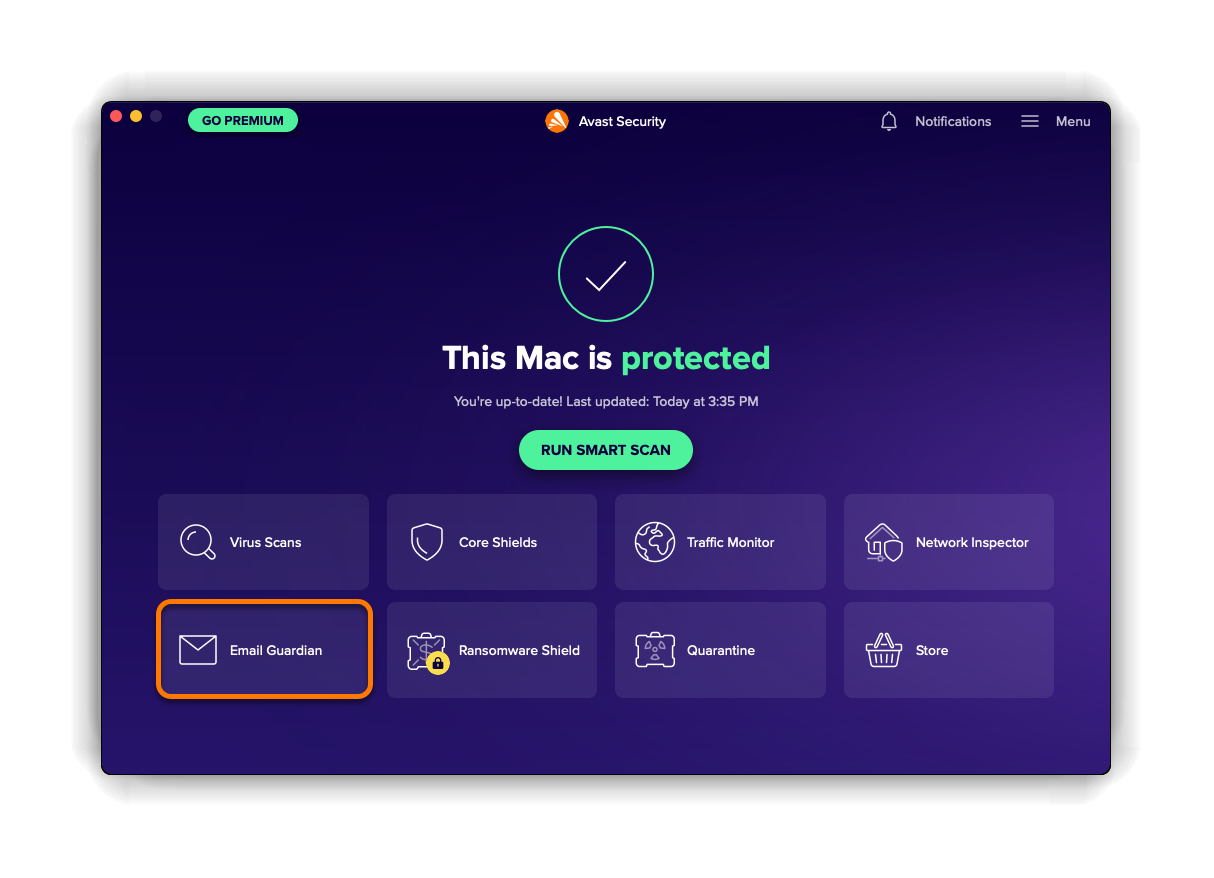
For more information about Email Guardian, refer to the following article:
Ransomware Shield
Ransomware Shield is a feature available in Avast Premium Security. It secures your personal photos, documents, and files from ransomware attacks that can modify, delete, or encrypt your files. To unlock this feature, you need to purchase an Avast Premium Security subscription. If you are interested in upgrading to Avast Premium Security, click the Ransomware Shield tile on the main Avast Security screen, then select See upgrade options.
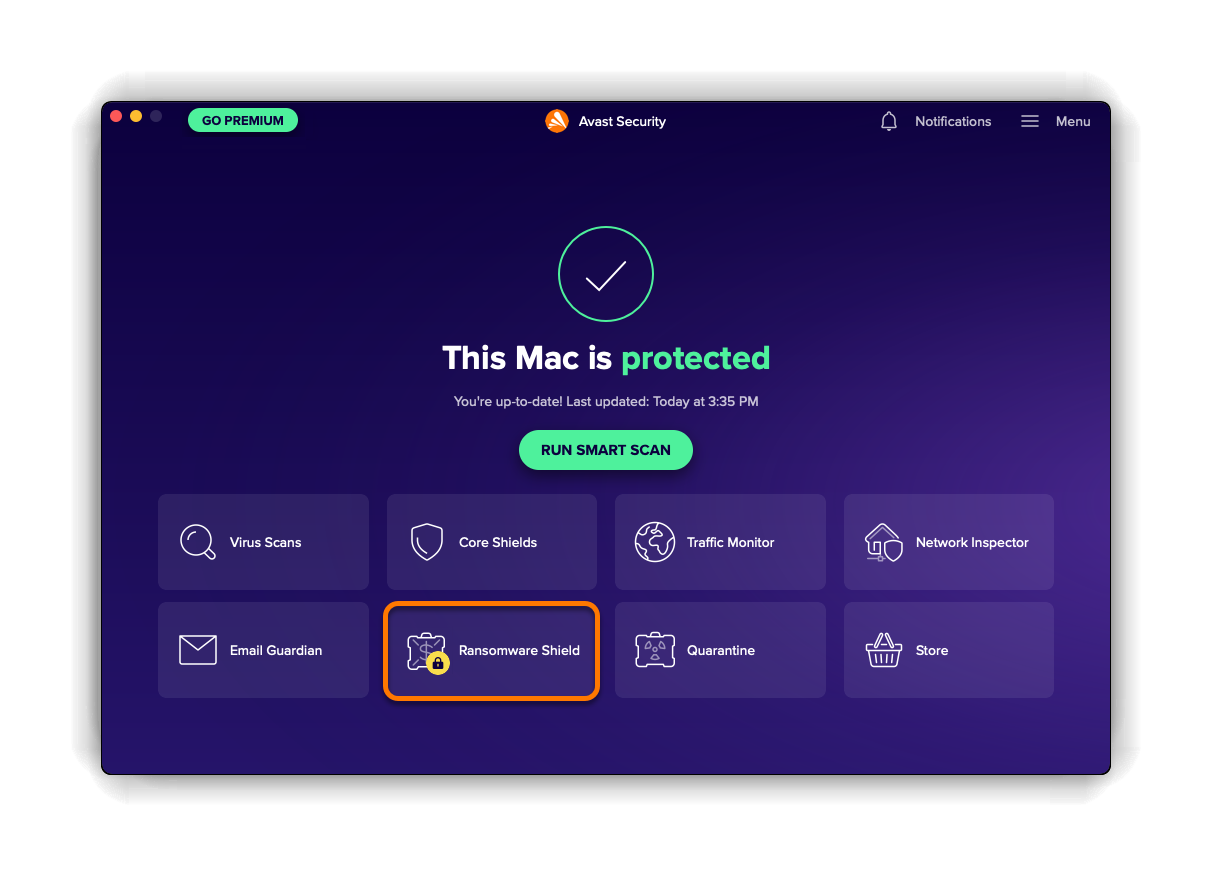
Quarantine
Quarantine is a secure vault for detected threats. When an Avast Security scan detects a potentially malicious file, it is moved automatically to Quarantine when you click Resolve on the scan results screen.
When a file is in Quarantine, the following options are available:
- Delete the file.
- Restore the file to its original location on your Mac.
- Send the file to Avast Threat Labs for analysis.
To manage files that are currently in Quarantine, click the Quarantine tile on the main application screen.
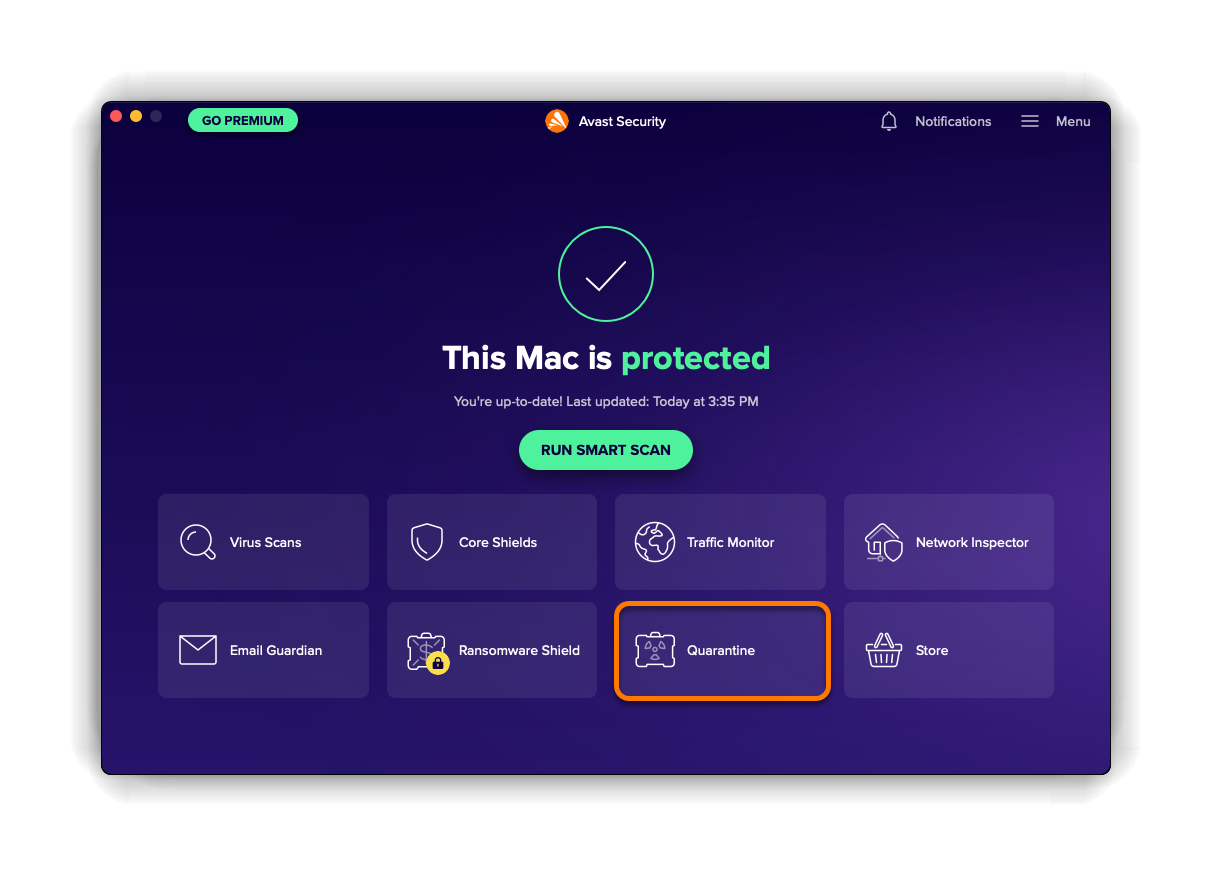
For more information about using Quarantine, refer to the following article:
Manage settings
To access settings in Avast Security:
- Click
☰Menu ▸ Preferences.
- Select a tab to manage the following settings:

- General: Adjust settings for application updates and opening preferences, notifications, and joining our beta program.
- Subscription: Activate or upgrade to an Avast Premium Security subscription and view your subscription details.
- Privacy: Access Avast privacy and product policies, and opt-out of sharing threat data and app-usage data with us.
- Core Shields: Adjust settings and add exceptions for File Shield and Web Shield.
- Scans: Adjust settings and add exceptions for Smart Scan, Deep Scan, Targeted Scan, and External Storage Scan.
- Network Inspector: View details of previously scanned networks and change whether you are prompted to scan new networks.
- Email Guardian: Adjust settings and add exceptions for Email Guardian.
- Ransomware Shield (Avast Premium Security): Add apps to the allowed list and add file types to the protected files list.
- Notifications: Specify when Avast displays non-critical notifications.
For more information about managing settings for Core Shields and Scans, refer to the following articles:
- Managing the Core Shields and Email Guardian in Avast Security for Mac
- Scanning your Mac with Avast Security or Avast Premium Security
Further recommendations
For more information about Avast Security, refer to the following article:
- Avast Premium Security 15.x for Mac
- Avast Security 15.x for Mac
- Apple macOS 13.x (Ventura)
- Apple macOS 12.x (Monterey)
- Apple macOS 11.x (Big Sur)
- Apple macOS 10.15.x (Catalina)
- Apple macOS 10.14.x (Mojave)
- Apple macOS 10.13.x (High Sierra)
- Apple macOS 10.12.x (Sierra)
- Apple Mac OS X 10.11.x (El Capitan)
Updated on: 02/06/2022