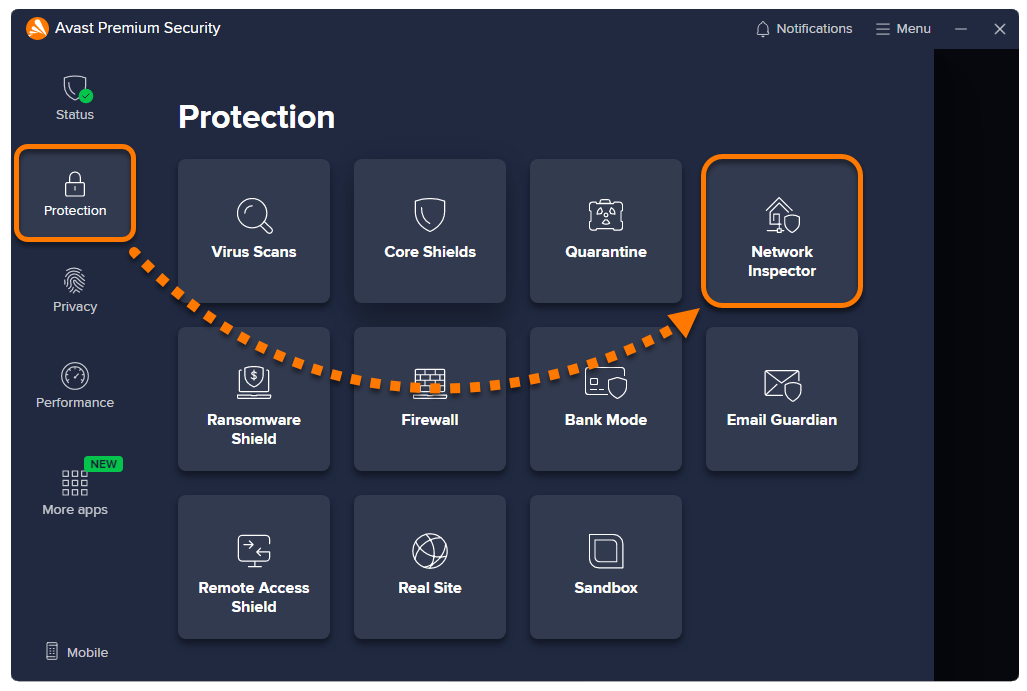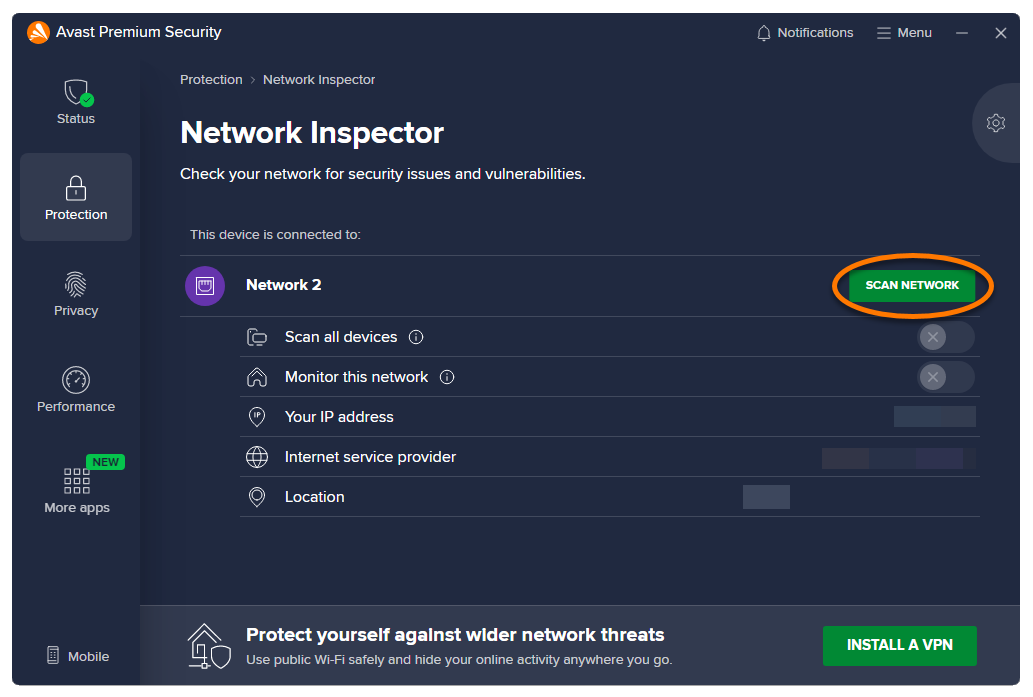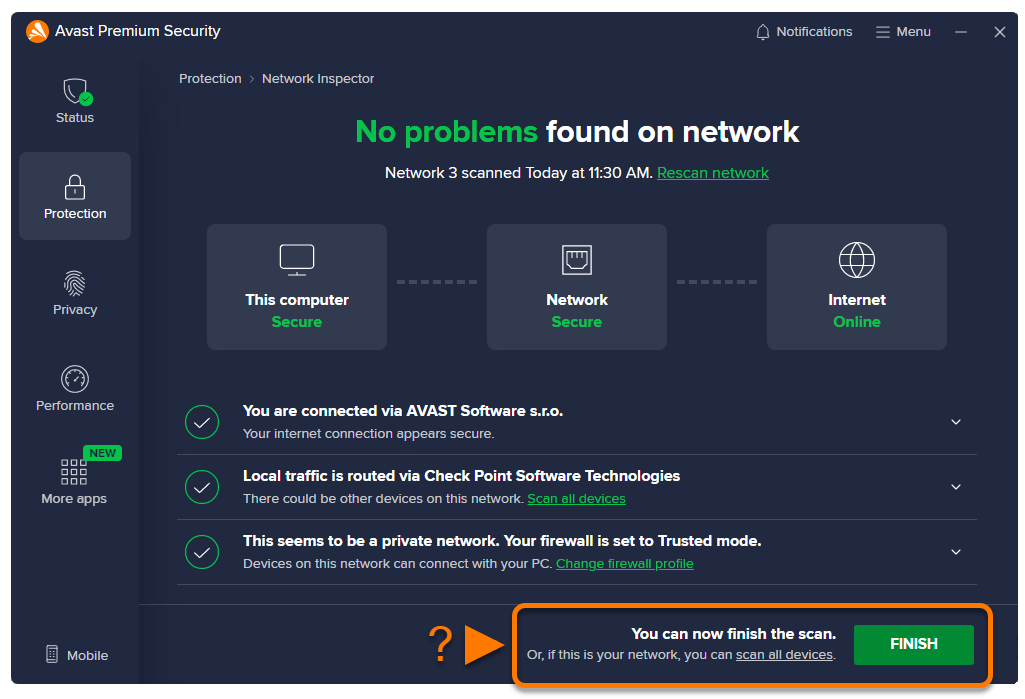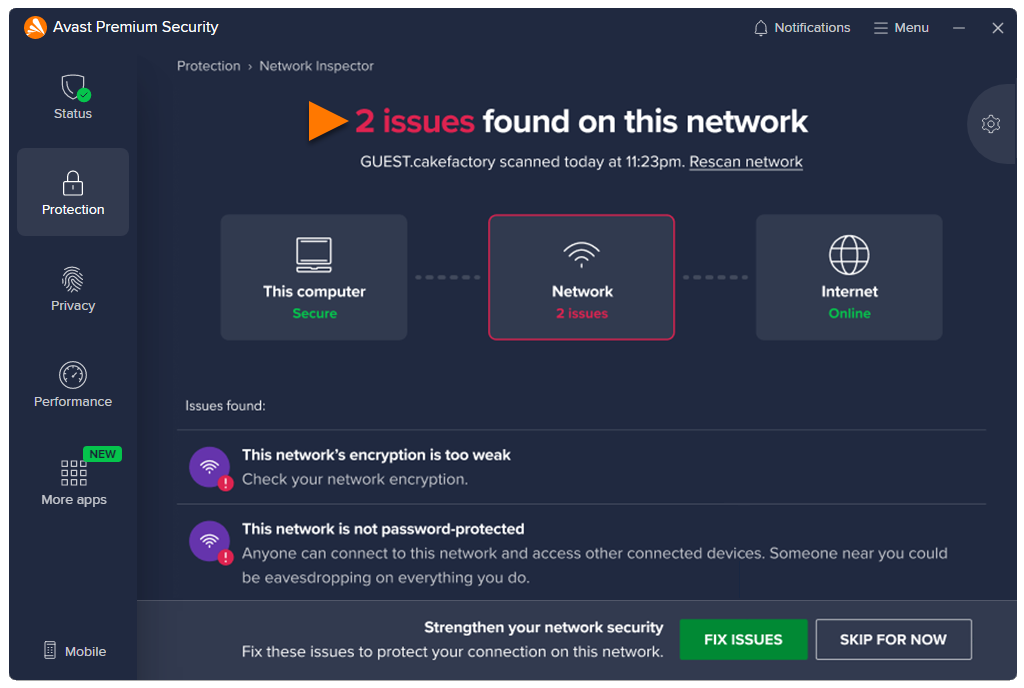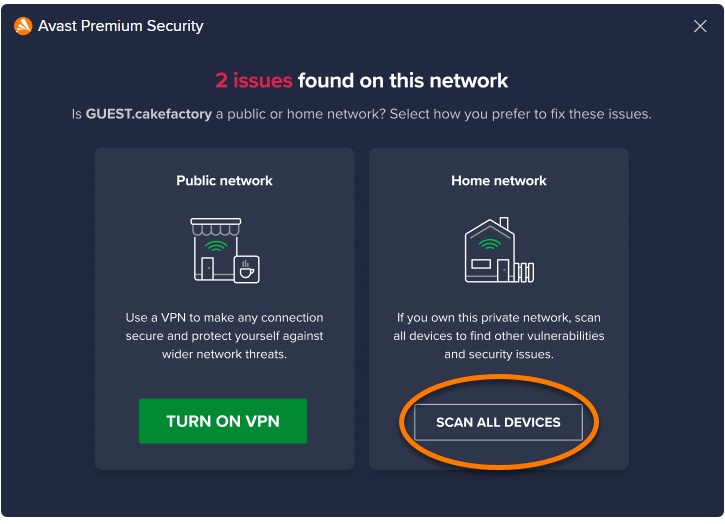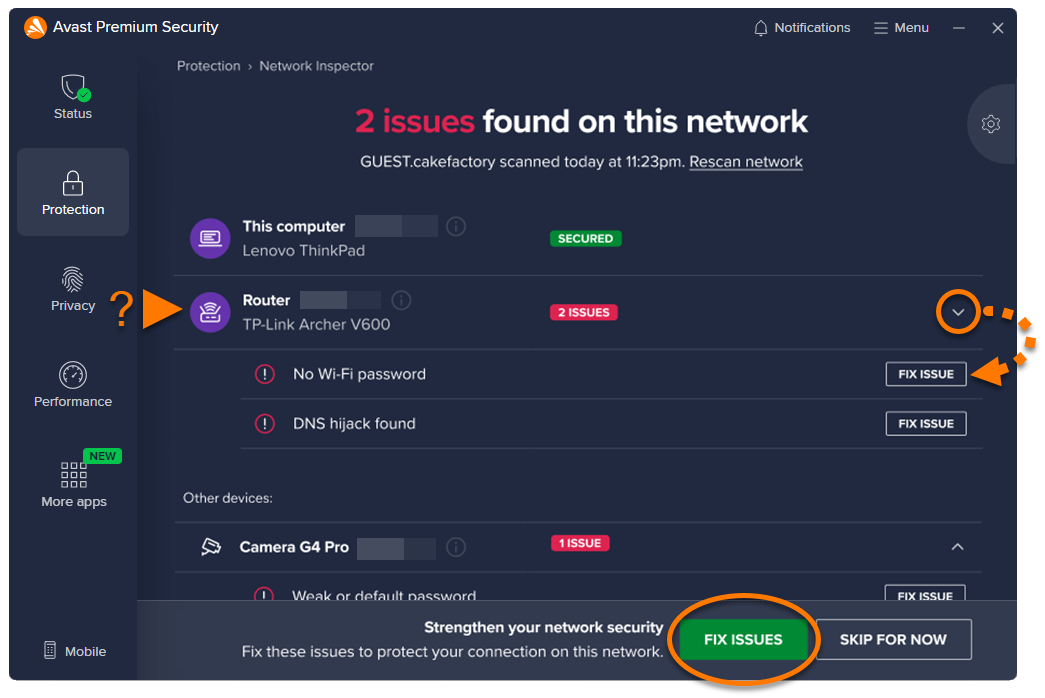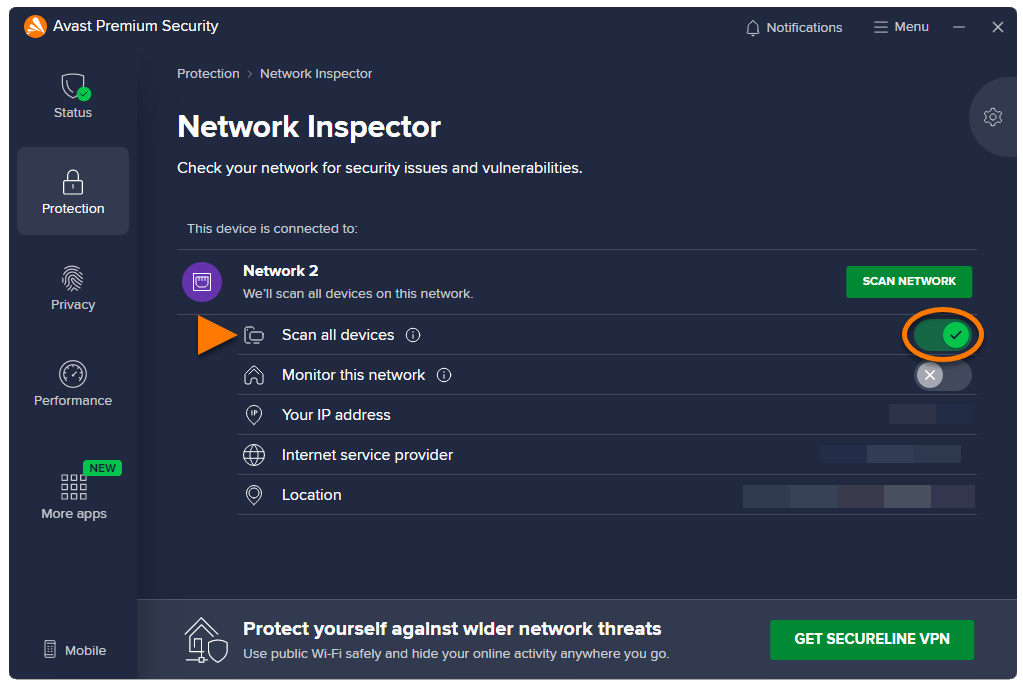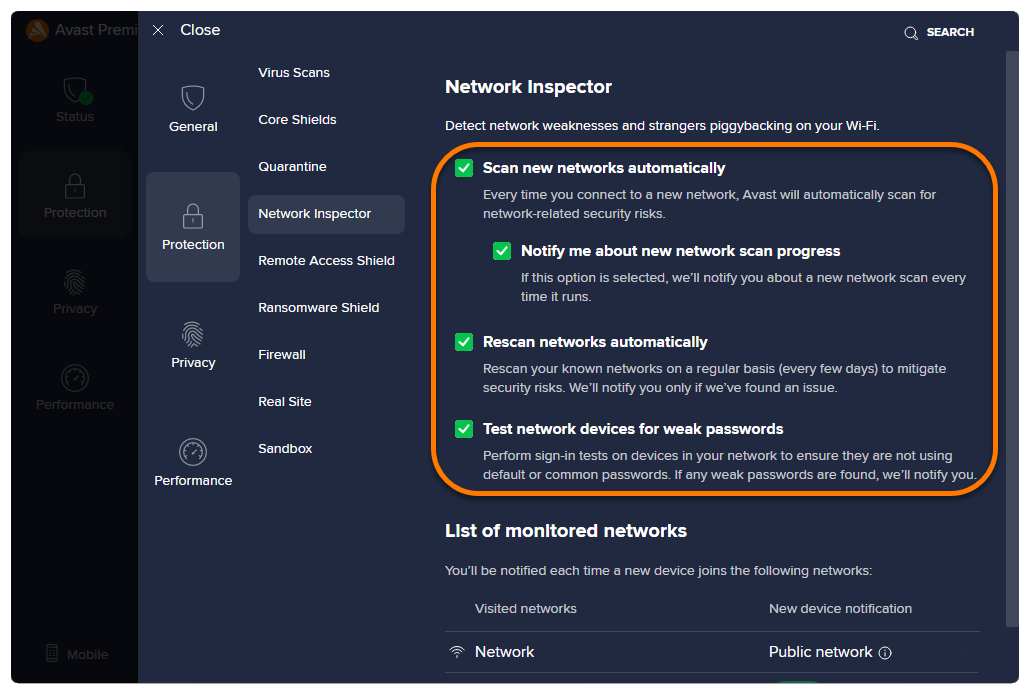Анализ сети сканирует вашу текущую сеть на наличие уязвимостей и проблем безопасности, которые могут подвергнуть риску раскрытия ценную информацию или сделать устройства в вашей сети уязвимыми для атак. Кроме того, «Анализ сети» показывает, какие устройства в настоящее время подключены к вашей домашней сети, чтобы вы могли видеть, не использует ли кто-нибудь вашу сеть без вашего согласия.
Инструкции по использованию компонента «Анализ сети» можно найти в разделах этой статьи.
Запуск сканирования
Чтобы просканировать домашнюю сеть на наличие уязвимостей, выполните следующие действия.
- Откройте программу Avast Antivirus и перейдите в раздел Защита ▸ Анализ сети.

- Нажмите Сканировать сеть.
 Если у вас включена служба VPN, вы не сможете сканировать сеть.
Если у вас включена служба VPN, вы не сможете сканировать сеть. - Подождите, пока «Анализ сети» просканирует вашу сеть на наличие уязвимостей.
- Соответствующую информацию можно найти ниже напротив сообщения, которое отобразится на экране результатов.
- Проблем в сети не обнаружено: мы не обнаружили уязвимостей или проблем безопасности в вашей текущей сети. Нажмите Завершить для завершения сканирования. Или нажмите Сканировать все устройства, если вы находитесь в частной сети и хотите проверить все подключенные устройства на наличие уязвимостей.

- Обнаружены проблемы / Обнаружены неисправности: мы обнаружили уязвимости или проблемы с безопасностью в вашей сети. Дополнительную информацию можно найти в разделе Устранение проблем этой статьи.

- Проблем в сети не обнаружено: мы не обнаружили уязвимостей или проблем безопасности в вашей текущей сети. Нажмите Завершить для завершения сканирования. Или нажмите Сканировать все устройства, если вы находитесь в частной сети и хотите проверить все подключенные устройства на наличие уязвимостей.
Устранение проблем
Если «Анализ сети» обнаружит проблемы в вашей сети, вы увидите сообщение Обнаружены проблемы / Обнаружены неисправности после запуска сканирования в рамках «Анализа сети».
Чтобы узнать, как устранить каждую обнаруженную уязвимость, выберите тип сети, к которой вы подключены:
- Нажмите Устранить проблемы.

- Выберите Сканировать все устройства, чтобы проверить все устройства, подключенные к вашей сети, на наличие уязвимостей.

- Если у вас запрашивается разрешение на управление сетью, убедитесь, что вы подключены к домашней или частной сети, затем выберите Да, продолжить.

- Подождите, пока «Анализ сети» просканирует ваши устройства на наличие уязвимостей.
- Защитите свое соединение, выбрав Устранить проблемы и следуя инструкциям на экране.
Кроме того, можно просмотреть и устранить уязвимости для каждого устройства, нажав стрелку раскрывающегося списка на соответствующей панели и следуя инструкциям на экране.
- После выполнения инструкций по устранению уязвимостей нажмите Повторно сканировать сеть на главном экране компонента «Анализ сети», чтобы запустить еще одно сканирование и убедиться, что ваша сеть теперь в безопасности.

- Когда все уязвимости будут устранены, выберите Готово.

- При желании выберите пункты Сканировать все устройства и Отслеживать эту сеть, затем нажмите Готово.

- Нажмите Устранить проблемы.

- Включите VPN, например Avast SecureLine VPN, чтобы обеспечить безопасность устройства в сети.

Сканировать все устройства
Чтобы включить «Анализ сети» для сканирования всех устройств в домашней или частной сети:
- Откройте программу Avast Antivirus и перейдите в раздел Защита ▸ Анализ сети.

- Нажмите ползунок на панели Сканировать все устройства, чтобы его цвет сменился с серого (ВЫКЛ.) на зеленый (ВКЛ.).

- Если у вас запрашивается разрешение на управление сетью, убедитесь, что вы подключены к домашней или частной сети, затем выберите Да, продолжить.

- По желанию нажмите ползунок на панели Отслеживать эту сеть, чтобы его цвет сменился с серого (ВЫКЛ.) на зеленый (ВКЛ.).

«Анализ сети» теперь сканирует все подключенные устройства и уведомляет вас, как только новое устройство присоединяется к вашей частной сети.
Управление настройками
Чтобы изменить настройки:
- Откройте программу Avast Antivirus и перейдите в раздел Защита ▸ Анализ сети.

- Нажмите Настройки
 (значок шестеренки) в правом верхнем углу.
(значок шестеренки) в правом верхнем углу. 
- При желании установите или снимите флажки для следующих параметров.
- Автоматически сканировать новые сети (включается автоматически): регулярно сканирует новые сети на предмет рисков, связанных с сетевой безопасностью.
- Сообщать мне о ходе сканирования новой сети (включается автоматически): отправляет уведомления о запуске новых сканирований сетей.
- Автоматически выполнять повторное сканирование сетей (включается автоматически): регулярно сканирует известные вам сети для проверки сетевой безопасности.
- Проверять сетевые устройства на наличие слабых паролей (включается автоматически): регулярно проверяет ваши пароли, чтобы убедиться в их надежности и безопасности.

Анализ сети сканирует вашу текущую сеть на наличие уязвимостей и проблем безопасности, которые могут подвергнуть риску раскрытия ценную информацию или сделать устройства в вашей сети уязвимыми для атак. Кроме того, «Анализ сети» показывает, какие устройства в настоящее время подключены к вашей домашней сети, чтобы вы могли видеть, не использует ли кто-нибудь вашу сеть без вашего согласия.
Инструкции по использованию компонента «Анализ сети» можно найти в разделах этой статьи.
Запуск сканирования
Чтобы просканировать домашнюю сеть на наличие уязвимостей, выполните следующие действия.
- Откройте программу Avast Security и нажмите плитку Анализ сети.

- Нажмите Сканировать сеть.
 Если вы используете macOS Sonoma, нажмите Подробнее и следуйте инструкциям на экране, чтобы включить Службы геолокации.
Если вы используете macOS Sonoma, нажмите Подробнее и следуйте инструкциям на экране, чтобы включить Службы геолокации.
- Подождите, пока «Анализ сети» просканирует вашу сеть на наличие уязвимостей.
- Соответствующую информацию можно найти ниже напротив сообщения, которое отобразится на экране результатов.
- Проблем в сети не обнаружено: мы не обнаружили уязвимостей или проблем безопасности в вашей текущей сети. Нажмите Готово, чтобы завершить сканирование. Или нажмите Сканировать все устройства, если вы находитесь в частной сети и хотите проверить все подключенные устройства на наличие уязвимостей.

- Найдены уязвимые устройства / Обнаружены проблемы: мы обнаружили уязвимости или проблемы с безопасностью в вашей сети. Дополнительную информацию можно найти в разделе Устранение проблем этой статьи.

- Проблем в сети не обнаружено: мы не обнаружили уязвимостей или проблем безопасности в вашей текущей сети. Нажмите Готово, чтобы завершить сканирование. Или нажмите Сканировать все устройства, если вы находитесь в частной сети и хотите проверить все подключенные устройства на наличие уязвимостей.
Устранение проблем
Если «Анализ сети» обнаружит проблемы в вашей сети, вы увидите сообщение Найдены уязвимые устройства / Обнаружены проблемы после запуска сканирования с помощью компонента «Анализ сети».
Чтобы узнать, как устранить каждую обнаруженную уязвимость, выберите тип сети, к которой вы подключены:
- Выберите Сканировать все устройства, чтобы проверить все устройства, подключенные к вашей сети, на наличие уязвимостей.

- Если у вас запрашивается разрешение на управление сетью, убедитесь, что вы подключены к домашней или частной сети, затем выберите Да, продолжить.

- Подождите, пока «Анализ сети» просканирует ваши устройства на наличие уязвимостей.
- Защитите свое соединение, выбрав Устранить проблемы и следуя инструкциям на экране.
Кроме того, можно просмотреть и устранить уязвимости для каждого устройства, нажав стрелку раскрывающегося списка на соответствующей панели и следуя инструкциям на экране.
- После выполнения инструкций по устранению уязвимостей нажмите Повторно сканировать сеть на главном экране компонента «Анализ сети», чтобы запустить еще одно сканирование и убедиться, что ваша сеть теперь в безопасности.

- Когда все уязвимости будут устранены, вы можете включить Отслеживать мою сеть в реальном времени, затем выберите Готово.

После запуска сканирования с помощью компонента «Анализ сети» включите службу VPN, например Avast SecureLine VPN, чтобы обеспечить безопасность устройства в сети.
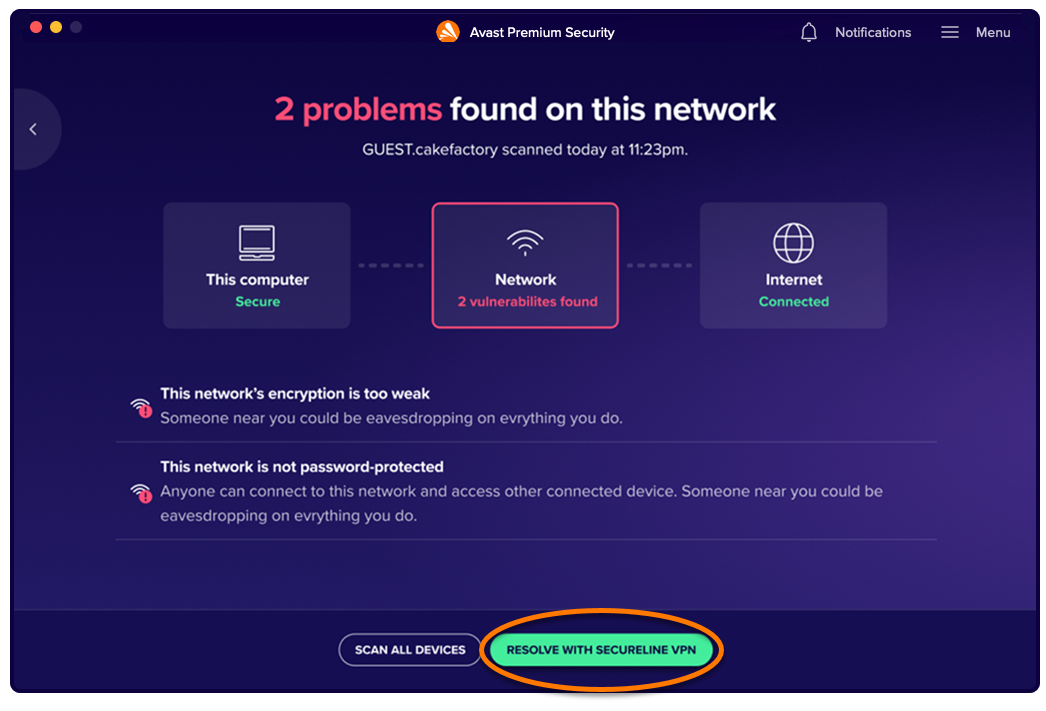
Управление домашней сетью
Чтобы включить «Анализ сети» для сканирования всех устройств в домашней или частной сети:
- Откройте программу Avast Security и нажмите плитку Анализ сети.

- Нажмите Настройки
 (значок шестеренки) в правом верхнем углу.
(значок шестеренки) в правом верхнем углу. 
- На соответствующей сетевой панели нажмите ползунок для пункта Домашняя сеть, чтобы его цвет сменился с красного (ВЫКЛ.) на зеленый (ВКЛ.).

- Если у вас запрашивается разрешение на управление сетью, убедитесь, что вы подключены к домашней или частной сети, затем выберите Да, продолжить.

- По желанию нажмите
...Дополнительные параметры (три точки) и выберите Отслеживать. Компонент мониторинга доступен только для клиентов с оплаченной подпиской Avast Premium Security.
Компонент мониторинга доступен только для клиентов с оплаченной подпиской Avast Premium Security.
«Анализ сети» теперь сканирует все подключенные устройства и уведомляет вас, как только новое устройство присоединяется к вашей частной сети.
Управление дополнительными настройками
Чтобы изменить дополнительные настройки:
- Откройте программу Avast Security и нажмите плитку Анализ сети.

- Нажмите Настройки
 (значок шестеренки) в правом верхнем углу.
(значок шестеренки) в правом верхнем углу. 
- При желании установите или снимите флажки для следующих параметров.
- Спрашивать меня о необходимости сканировать новые сети: автоматически напоминает о необходимости просканировать новые сети, к которым вы присоединяетесь впервые.
- Проверять устройства на наличие слабых паролей: регулярно проверяет ваши пароли, чтобы убедиться в их надежности и безопасности.

Дополнительные рекомендации
Чтобы узнать больше о компоненте «Анализ сети», обратитесь к статье ниже.
- Avast Premium Security 24.x для Windows
- Avast Free Antivirus 24.x для Windows
- Avast Premium Security 15.x для Mac
- Avast Security 15.x для Mac
- Microsoft Windows 11 Home / Pro / Enterprise / Education
- Microsoft Windows 10 Home / Pro / Enterprise / Education — 32- или 64-разрядная версия
- Microsoft Windows 8.1 / Pro / Enterprise — 32- или 64-разрядная версия
- Microsoft Windows 8 / Pro / Enterprise — 32- или 64-разрядная версия
- Microsoft Windows 7 Home Basic / Home Premium / Professional / Enterprise / Ultimate — SP 1 с обновлением Convenient Rollup, 32- или 64-разрядная версия
- Apple macOS 14.x (Sonoma)
- Apple macOS 13.x (Ventura)
- Apple macOS 12.x (Monterey)
- Apple macOS 11.x (Big Sur)
- Apple macOS 10.15.x (Catalina)
- Apple macOS 10.14.x (Mojave)
- Apple macOS 10.13.x (High Sierra)
- Apple macOS 10.12.x (Sierra)
- Apple Mac OS X 10.11.x (El Capitan)
Обновлено: 02/06/2022