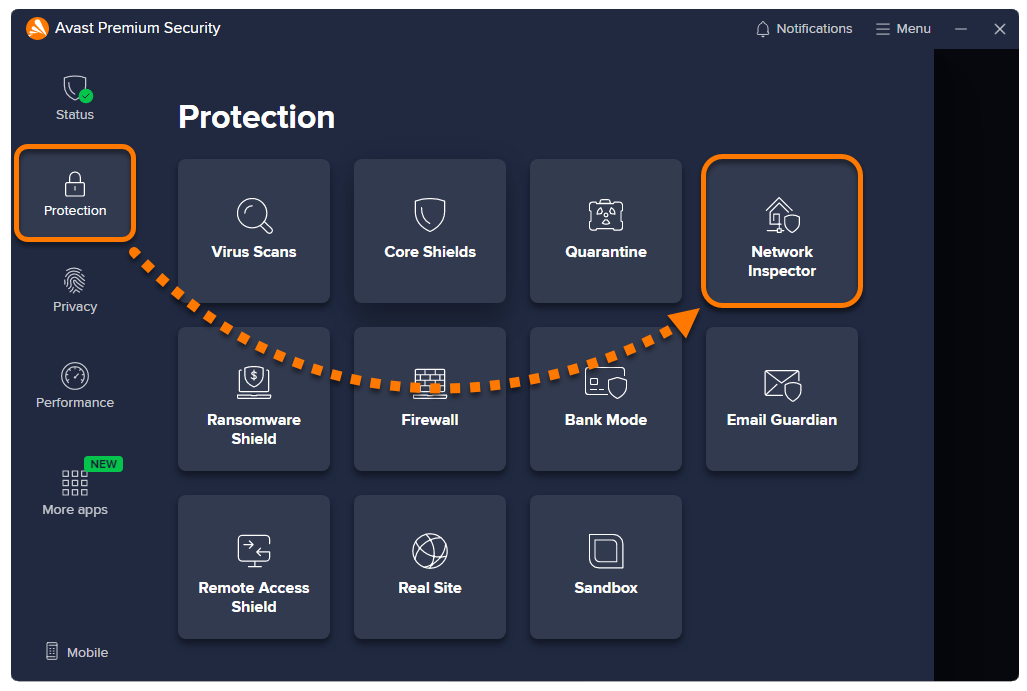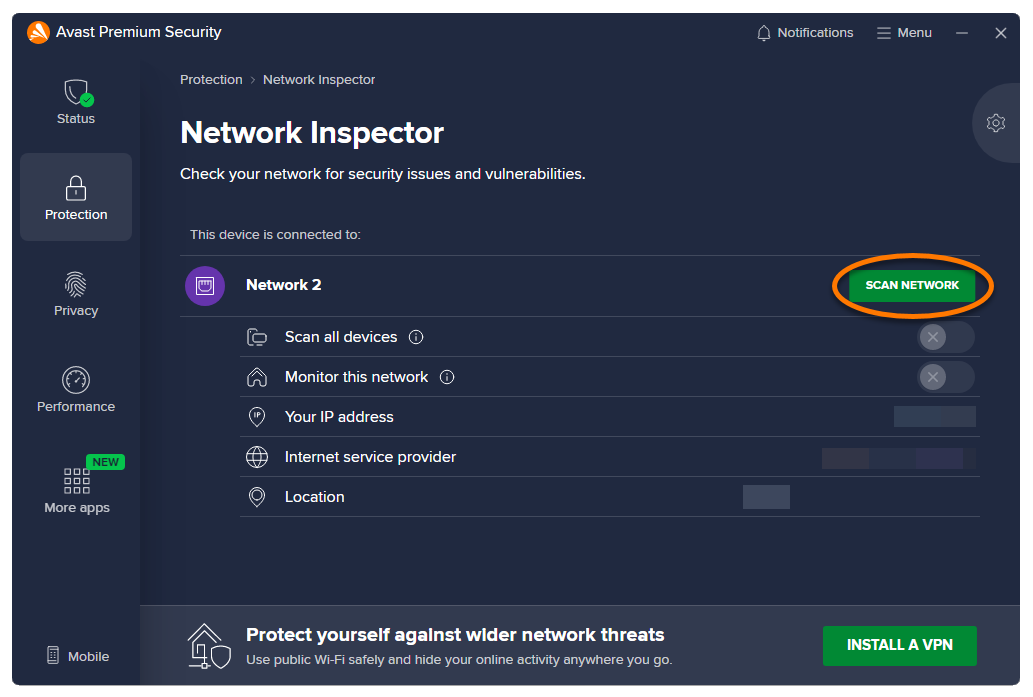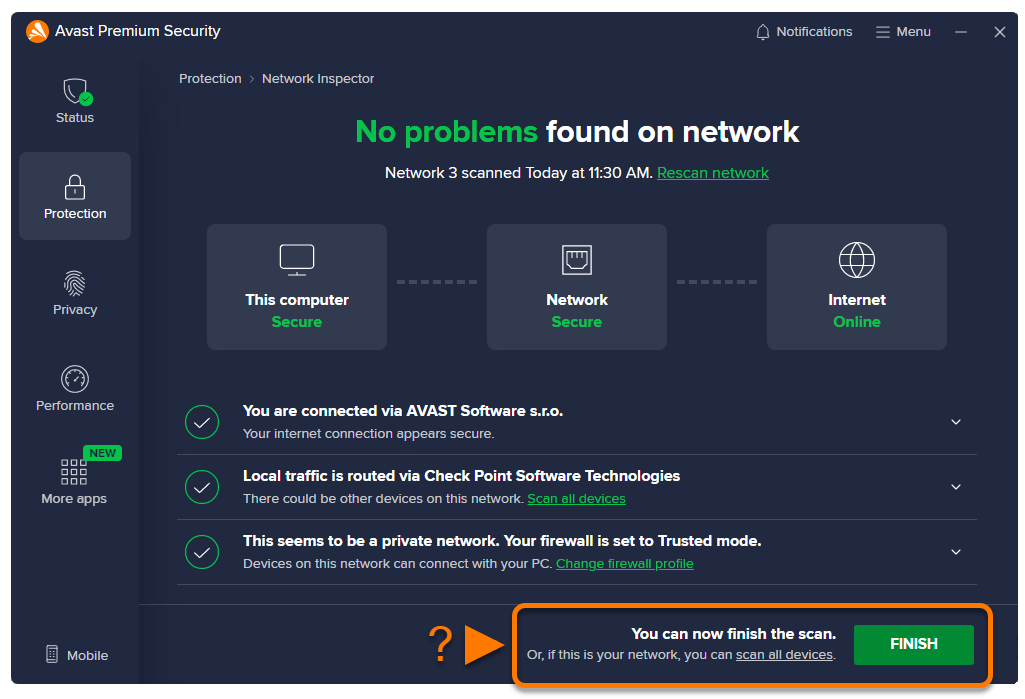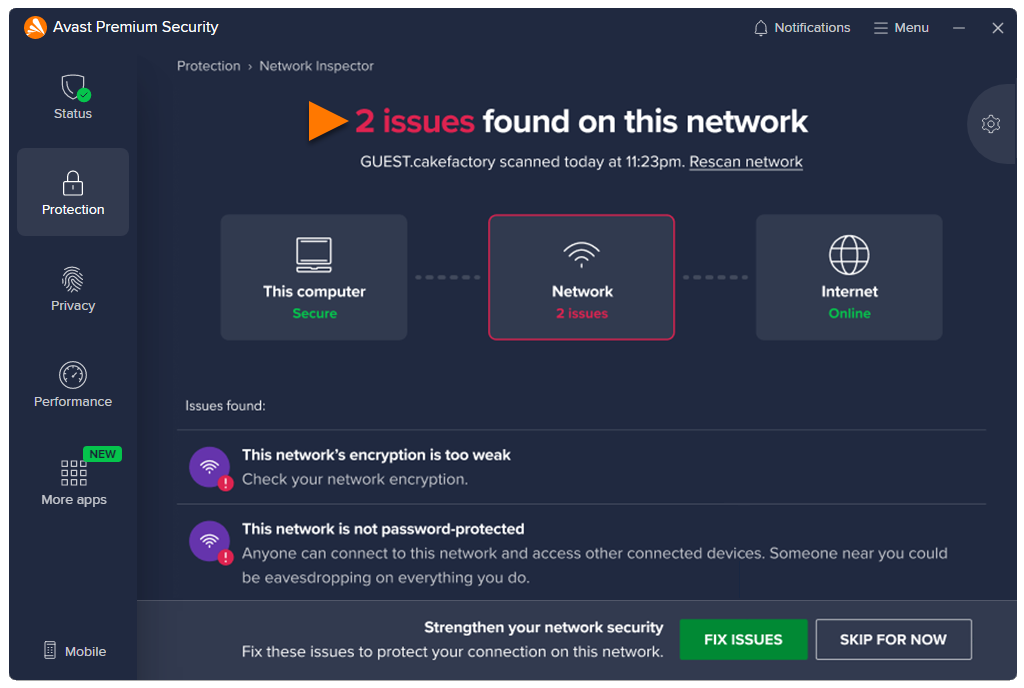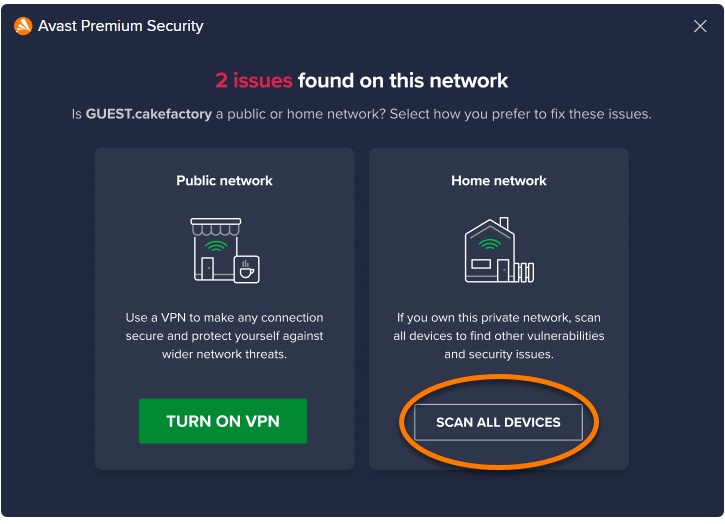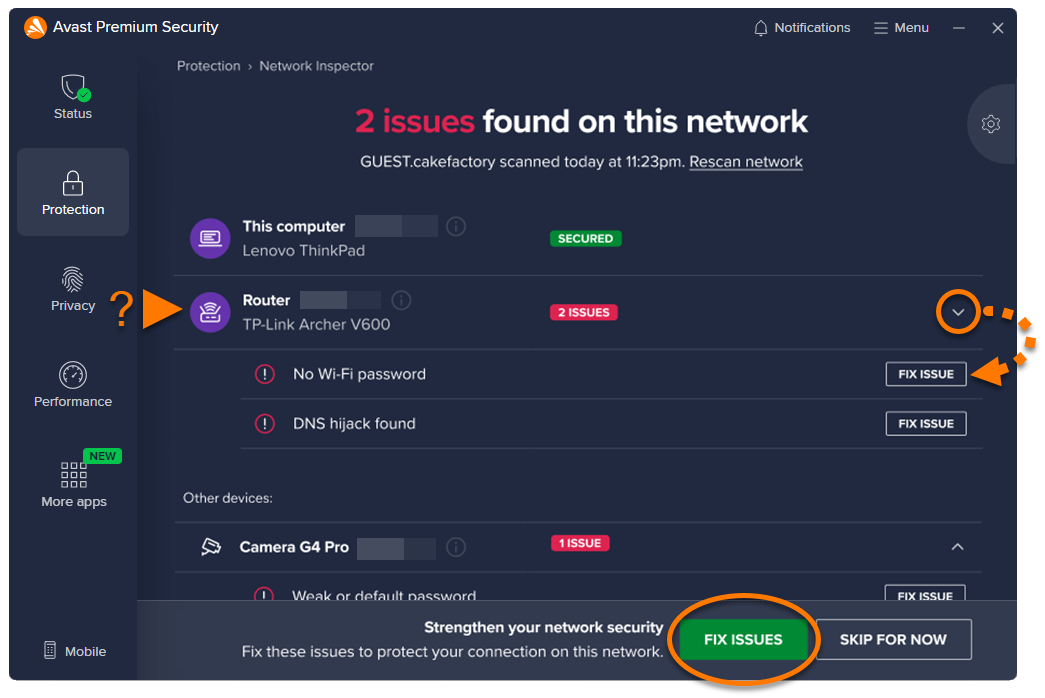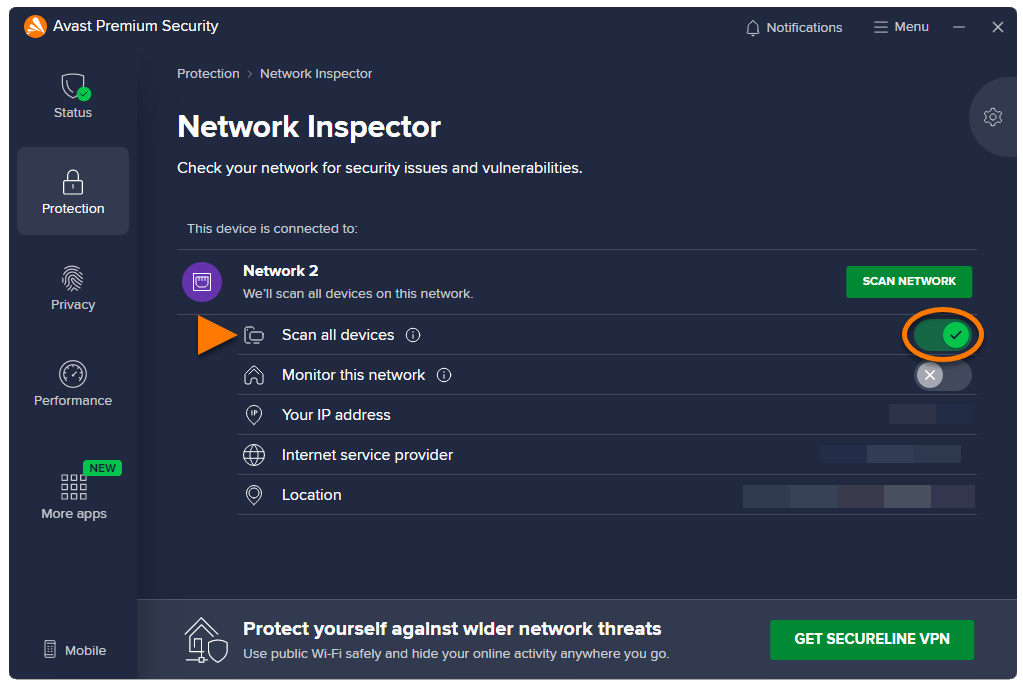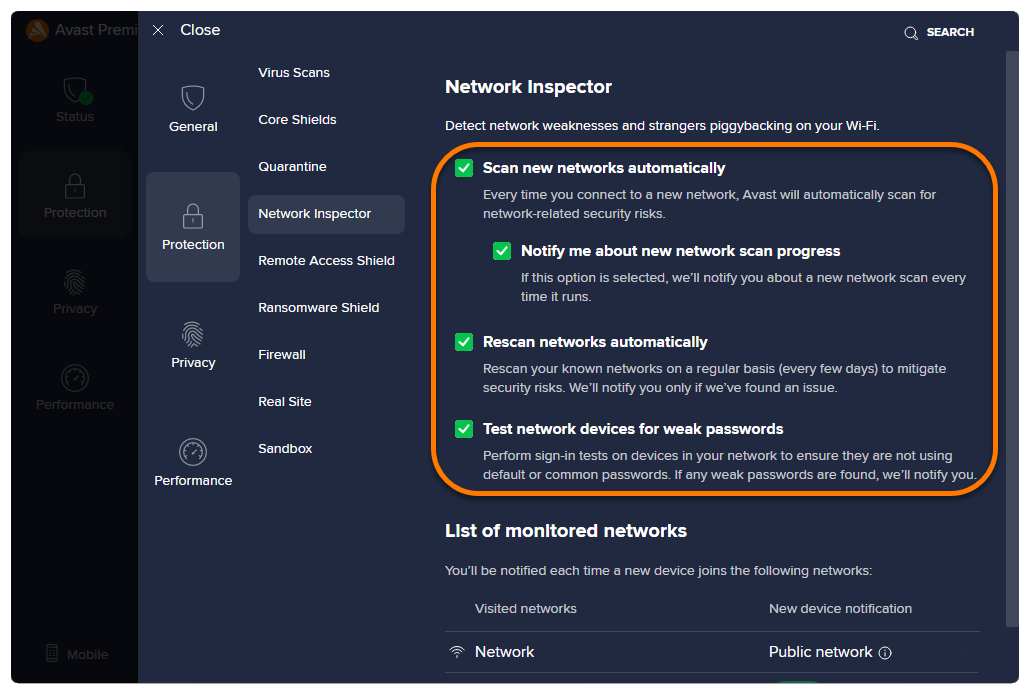Network Inspector scans your current network for vulnerabilities and security issues that may expose your sensitive data, or leave the devices on your network vulnerable to attacks. In addition, Network Inspector shows which devices are currently connected to your home network, so you can see if anyone is using your network without your consent.
Refer to the sections in this article to learn how to use Network Inspector.
Run a scan
To scan your home network for vulnerabilities:
- Open Avast Antivirus and go to Protection ▸ Network Inspector.

- Click Scan network.
 If you have a VPN enabled, you will not be able to scan the network.
If you have a VPN enabled, you will not be able to scan the network. - Wait while Network Inspector scans your network for vulnerabilities.
- Refer to the relevant information below according to the message you see on the results screen:
- No problems found on network: We have not identified vulnerabilities or security issues on your current network. Click Finish to complete the scan. Alternatively, click Scan all devices if you are on a private network and want to check all connected devices for vulnerabilities.

- Problem(s) found / Issue(s) found: We have identified vulnerabilities or security issues on your network. For more information, refer to the Resolve an issue section of this article.

- No problems found on network: We have not identified vulnerabilities or security issues on your current network. Click Finish to complete the scan. Alternatively, click Scan all devices if you are on a private network and want to check all connected devices for vulnerabilities.
Resolve an issue
If Network Inspector detects issues on your network, you see the message Problem(s) found / Issue(s) found after running a Network Inspector scan.
To learn how to resolve each detected vulnerability, select the type of network you are connected to:
- Click Fix issues.

- Select Scan all devices to check all devices connected to your network for vulnerabilities.

- If you are asked for permission to manage the network, ensure you are connected to a home or private network, then select Yes, continue.

- Wait while Network Inspector scans your devices for vulnerabilities.
- Secure your connection by selecting Fix issues and following the on-screen instructions.
Alternatively, view and fix each device's individual vulnerabilities by selecting the drop-down arrow in the relevant panel, and following the on-screen instructions.
- After following the instructions to resolve the vulnerabilities, click Rescan network on the main Network Inspector screen to run another scan and ensure that your network is now secure.

- When all vulnerabilities are resolved, select Done.

- Optionally enable scan all devices and monitor this network, then click Done.

- Click Fix issues.

- Enable a VPN such as Avast SecureLine VPN to help secure your device within the network.

Scan all devices
To enable Network Inspector to scan all devices on your home or private network:
- Open Avast Antivirus and go to Protection ▸ Network Inspector.

- Click the toggle in the Scan all devices panel so it turns from gray (OFF) to green (ON).

- If you are asked for permission to manage the network, ensure you are connected to a home or private network, then select Yes, continue.

- Optionally, click the toggle in the Monitor this network panel so it turns from gray (OFF) to green (ON).

Network Inspector now scans all connected devices and notifies you as soon as a new device joins your private network.
Manage settings
To modify your settings:
- Open Avast Antivirus and go to Protection ▸ Network Inspector.

- Click
 Settings (the gear icon) in the top-right corner.
Settings (the gear icon) in the top-right corner. 
- Tick or untick the following options according to your preferences:
- Scan new networks automatically (enabled automatically): Regularly scans new networks for network-related security risks.
- Notify me about new network scan progress (enabled automatically): Sends you notifications when new networks scans are run.
- Rescan networks automatically (enabled automatically): Regularly scans your known networks to check network security.
- Test network devices for weak passwords (enabled automatically): Regularly inspects your passwords to ensure they are strong and secure.

Network Inspector scans your current network for vulnerabilities and security issues that may expose your sensitive data, or leave the devices on your network vulnerable to attacks. In addition, Network Inspector shows which devices are currently connected to your home network, so you can see if anyone is using your network without your consent.
Refer to the sections in this article to learn how to use Network Inspector.
Run a scan
To scan your home network for vulnerabilities:
- Open Avast Security and click the Network Inspector tile.

- Click Scan network.
 If you are using macOS Sonoma, click See how and follow the on-screen instructions to enable Location Services.
If you are using macOS Sonoma, click See how and follow the on-screen instructions to enable Location Services.
- Wait while Network Inspector scans your network for vulnerabilities.
- Refer to the relevant information below according to the message you see on the results screen:
- No problems found on network: We have not identified vulnerabilities or security issues on your current network. Click Done to return to finish the scan. Alternatively, click Scan all devices if you are on a private network and want to check all connected devices for vulnerabilities.

- Vulnerable device(s) found / Problems found: We have identified vulnerabilities or security issues on your network. For more information, refer to the Resolve an issue section of this article.

- No problems found on network: We have not identified vulnerabilities or security issues on your current network. Click Done to return to finish the scan. Alternatively, click Scan all devices if you are on a private network and want to check all connected devices for vulnerabilities.
Resolve an issue
If Network Inspector detects issues on your network, you see the message Vulnerable device(s) found / Problems found after running a Network Inspector scan.
To learn how to resolve each detected vulnerability, select the type of network you are connected to:
- Select Scan all devices to check all devices connected to your network for vulnerabilities.

- If you are asked for permission to manage the network, ensure you are connected to a home or private network, then select Yes, continue.

- Wait while Network Inspector scans your devices for vulnerabilities.
- Secure your connection by selecting Fix issues and following the on-screen instructions.
Alternatively, view and fix each device's individual vulnerabilities by selecting the drop-down arrow in the relevant panel, and following the on-screen instructions.
- After following the instructions to resolve the vulnerabilities, click Rescan network on the main Network Inspector screen to run another scan and ensure that your network is now secure.

- When all vulnerabilities are resolved, optionally enable Monitor my network in real-time, then select Done.

After running a Network Inspector scan, enable a VPN such as Avast SecureLine VPN to help secure your device within the network.
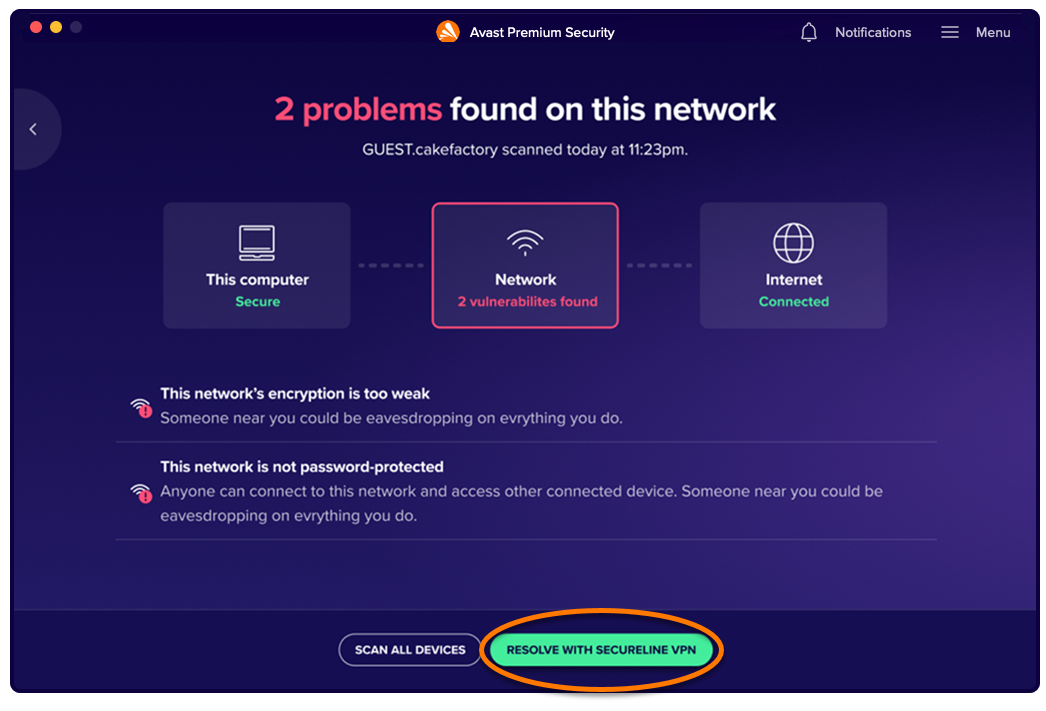
Manage home network
To enable Network Inspector to scan all devices on your home or private network:
- Open Avast Security and click the Network Inspector tile.

- Click
 Settings (the gear icon) in the top-right corner.
Settings (the gear icon) in the top-right corner. 
- In the relevant network panel, click the toggle under Home network so it turns from red (OFF) to green (ON).

- If you are asked for permission to manage the network, ensure you are connected to a home or private network, then select Yes, continue.

- Optionally, click
...More options (the three dots) and select Monitor. The monitoring feature is only available for customers with a paid Avast Premium Security subscription.
The monitoring feature is only available for customers with a paid Avast Premium Security subscription.
Network Inspector now scans all connected devices and notifies you as soon as a new device joins your private network.
Manage additional settings
To modify additional settings:
- Open Avast Security and click the Network Inspector tile.

- Click
 Settings (the gear icon) in the top-right corner.
Settings (the gear icon) in the top-right corner. 
- Tick or untick the following options according to your preferences:
- Ask me to scan new networks: Automatically reminds you to scan new networks that you join for the first time.
- Check devices for weak passwords: Regularly inspects your passwords to ensure they are strong and secure.

Further recommendations
For more information about Network Inspector, refer to the following article:
- Avast Premium Security 24.x for Windows
- Avast Free Antivirus 24.x for Windows
- Avast Premium Security 15.x for Mac
- Avast Security 15.x for Mac
- Microsoft Windows 11 Home / Pro / Enterprise / Education
- Microsoft Windows 10 Home / Pro / Enterprise / Education - 32 / 64-bit
- Microsoft Windows 8.1 / Pro / Enterprise - 32 / 64-bit
- Microsoft Windows 8 / Pro / Enterprise - 32 / 64-bit
- Microsoft Windows 7 Home Basic / Home Premium / Professional / Enterprise / Ultimate - Service Pack 1 with Convenient Rollup Update, 32 / 64-bit
- Apple macOS 14.x (Sonoma)
- Apple macOS 13.x (Ventura)
- Apple macOS 12.x (Monterey)
- Apple macOS 11.x (Big Sur)
- Apple macOS 10.15.x (Catalina)
- Apple macOS 10.14.x (Mojave)
- Apple macOS 10.13.x (High Sierra)
- Apple macOS 10.12.x (Sierra)
- Apple Mac OS X 10.11.x (El Capitan)
Updated on: 02/06/2022