Avast AntiTrack ist eine Datenschutzanwendung, die Schutz für Ihre Identität vor den neuesten Online-Tracking-Methoden bietet.
Browser-Erweiterungen hinzufügen
Nach der Installation von Avast AntiTrack werden Sie aufgefordert, die Avast AntiTrack-Browser-Erweiterung zu Ihrem Standardbrowser hinzuzufügen. Detaillierte Anweisungen finden Sie im folgenden Artikel: Installieren der Avast AntiTrack-Browser-Erweiterungen.
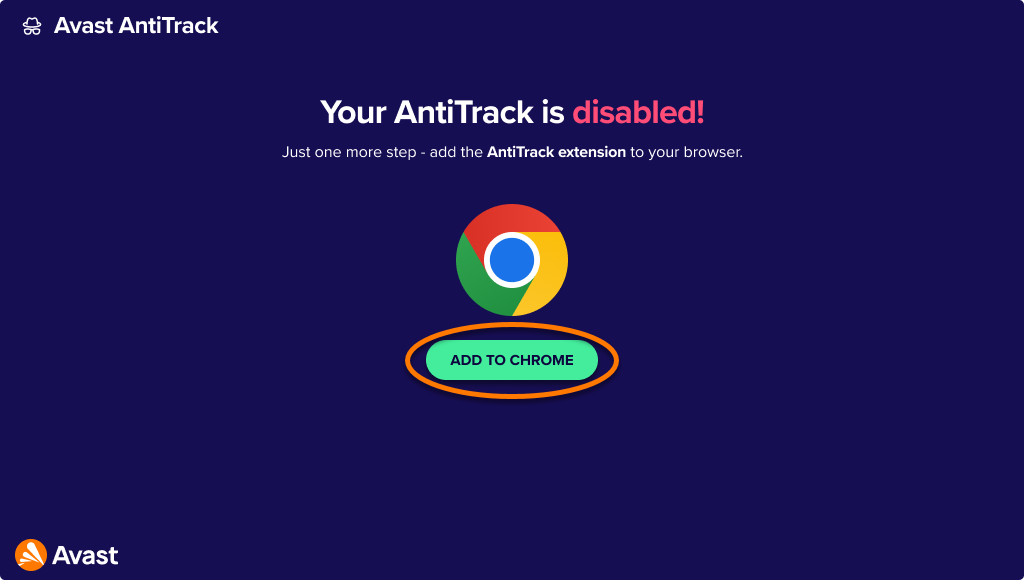
Tracker entfernen
Nachdem Sie die Browser-Erweiterung für Avast AntiTrack installiert und Avast AntiTrack geöffnet haben, scannt es Ihr Gerät automatisch nach Trackern. Wenn Tracker gefunden werden, fordert Avast AntiTrack Sie auf, diese zu entfernen:
- Klicken Sie in der angezeigten Aufforderung auf Tracker entfernen.

- Wenn einer Ihrer Browser geöffnet ist, klicken Sie auf Browser schließen, damit Avast AntiTrack sie automatisch schließen kann.

Die Tracker wurden jetzt entfernt.
Avast AntiTrack öffnen
Sie können Avast AntiTrack mit einer der folgenden Methoden öffnen:
- Klicken Sie in der Apple-Menüleiste auf Gehe zu ▸ Programme und doppelklicken Sie dann auf das Avast AntiTrack-Symbol.

- Klicken Sie in der Apple-Menüleiste auf das Avast AntiTrack-Symbol und wählen Sie Avast AntiTrack anzeigen.

Navigieren im Dashboard
Wenn Sie Avast AntiTrack öffnen, sehen Sie das Dashboard der Anwendung. Folgende Optionen sind verfügbar:
- Browser-Datenschutz: Informationen über die Avast AntiTrack-Browser-Erweiterungen, die Ihrem Browser hinzugefügt wurden.
- Was wir blockiert haben: Lassen Sie sich die Gesamtanzahl der Fingerprinting-Versuche und entfernten Tracker für den ausgewählten Zeitraum anzeigen.
- Mithilfe der Pfeiltasten nach links und rechts können Sie Daten für heute oder für die letzten 30, 60 oder 90 Tage anzeigen.
- Top-Websites, die versuchen, Sie zu tracken: Informationen über blockiertes Fingerprinting und Tracking für jede Website.
- Klicken Sie auf Einstellungen (das Zahnradsymbol), um Informationen zu Ihrem Abonnement und Optionen für die Betriebssystem-Tracker-Blockierung, für Benachrichtigungen und zumLöschen von Avast AntiTrack-Daten zu erhalten.
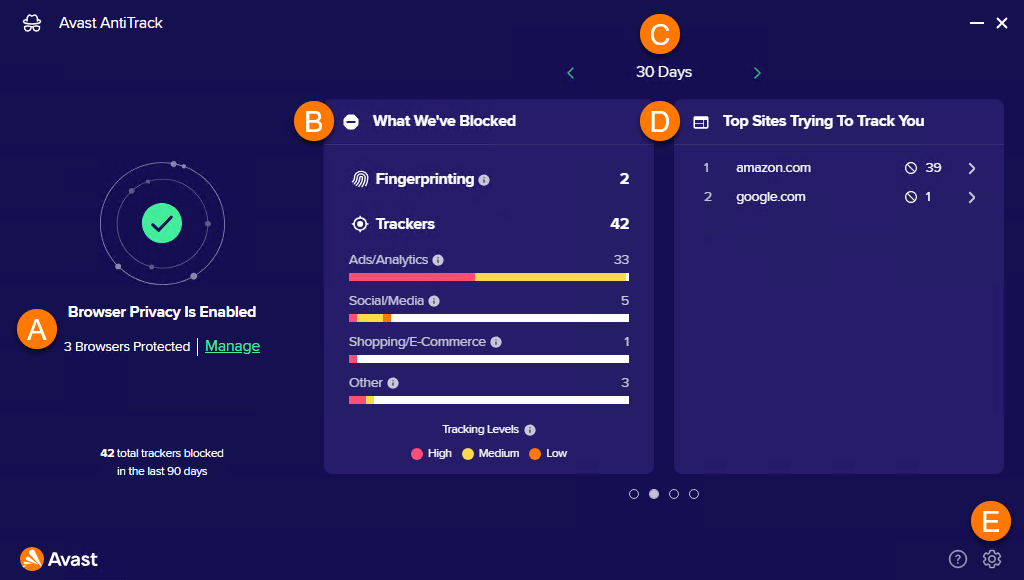
Wenn Sie Avast AntiTrack öffnen, sehen Sie das Dashboard der Anwendung. Folgende Optionen sind verfügbar:
- Menüoptionen: Die nachstehenden Optionen geben Ihnen Zugriff auf die Funktionen und Einstellungen der Anwendung:
- Dashboard: Klicken Sie auf diese Option, um zum Hauptbildschirm der App zu gelangen.
- Browser: Aktivieren oder deaktivieren Sie den Browserschutz für einzelne Browser.
- Meine Spuren: Löschen Sie Cookies und Browserdaten aus Ihren Webbrowsern und fügen Sie zulässige Websites hinzu, die von der Cookie-Bereinigung ausgenommen werden sollen.
- Berichte: Zeigen Sie Berichte an, aus denen hervorgeht, wann Tracking-Versuche blockiert werden und welche Websites versuchen, Sie zu verfolgen.
- Einstellungen: Konfigurieren Sie die Benachrichtigungs- und Starteinstellungen, legen Sie die Daten fest, die Sie mit Avast und Dritten teilen möchten, und zeigen Sie Ihre Abonnementdetails an.
- Mein Privacy Score: Prüfen Sie, wie wirksam die Anwendung zum Schutz Ihrer Privatsphäre konfiguriert ist. Klicken Sie auf Meinen Privatsphärezustand verbessern, um herauszufinden, wie Sie Ihren Privacy-Score verbessern können.
- Überblick über Tracking-Versuche: Überprüfen Sie die letzten Tracking-Versuche, stellen Sie fest, welche Websites am häufigsten versucht haben, Sie zu verfolgen, und sehen Sie die Gesamtzahl der blockierten Tracking-Versuche, seitdem Sie Avast AntiTrack verwenden.
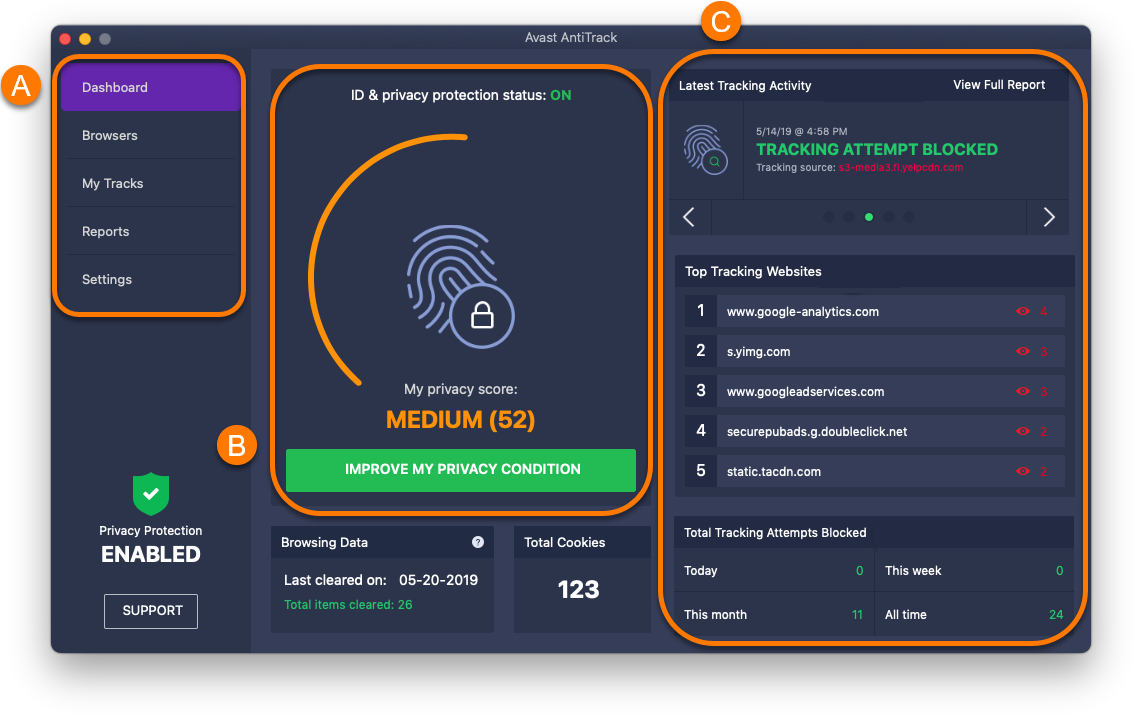
Überprüfen Sie Ihren Privacy-Score
Auf dem Avast AntiTrack-Dashboard wird Ihr Privacy-Score angezeigt. Dieser Wert gibt an, wie effektiv die Anwendung darauf konfiguriert ist, Ihre Privatsphäre zu schützen.
So verbessern Sie Ihren Privacy-Score:
- Klicken Sie auf Meinen Privatsphärezustand verbessern.

- Überprüfen Sie den Status der Anwendungskomponenten. Komponenten mit einem roten Status sind nicht vollständig aktiviert und verhindern, dass Avast AntiTrack Ihre Privatsphäre vollständig schützt.

- Klicken Sie auf eine Komponente, um ihre Einstellungen zu konfigurieren. Z.B. Sollten Sie sich vergewissern, dass Browser-Schutz oder ein regelmäßiger Zeitplan für die Löschung von Cookies in jedem Ihrer installierten Browser aktiv sind.
Tippen Sie auf dem Hauptbildschirm Ihres Geräts auf das Symbol Avast AntiTrack, um die Anwendung zu öffnen.
In der App wird der Privatsphärenstatus-Bildschirm angezeigt. Möglicherweise sehen Sie eine der folgenden Statusmeldungen:
- Vor Trackern gesichert: Datenschutz ist aktiviert.
- Schutz angehalten: Datenschutz ist derzeit deaktiviert, weil Sie mit einem anderen VPN-Dienst verbunden sind. Trennen Sie die Verbindung mit Ihrem VPN, um den Datenschutz neu zu starten.
- Sie können online verfolgt werden: Datenschutz ist derzeit deaktiviert. Gehen Sie zum Aktivieren des Tracking-Schutzes zu Einstellungen (Zahnradsymbol) und tippen Sie auf den grauen Schieberegler (AUS) neben Schützen Sie Ihre Daten, damit er grün (EIN) wird.
Die folgenden Informationen sind ebenfalls über den Bildschirm Privatsphäre-Status verfügbar:
- Anzahl blockierter Tracking-Versuche: Die Summe der Tracking-Versuche, die Avast AntiTrack blockiert hat.
- Fingerabdruck geändert: Das Datum und die Uhrzeit, zu der Avast AntiTrack zuletzt Ihren digitalen Fingerabdruck geändert hat, sowie die Anzahl der Tracker, die seit der letzten Änderung des Fingerabdrucks blockiert wurden.

Tracking-Versuche überwachen
Im Haupt-Dashboard von Avast AntiTrack können Sie detaillierte Informationen über blockiertes Fingerprinting und Tracker einsehen. Klicken Sie auf eine der aufgeführten Websites, um detaillierte Informationen über blockiertes Fingerprinting und Tracker anzuzeigen.
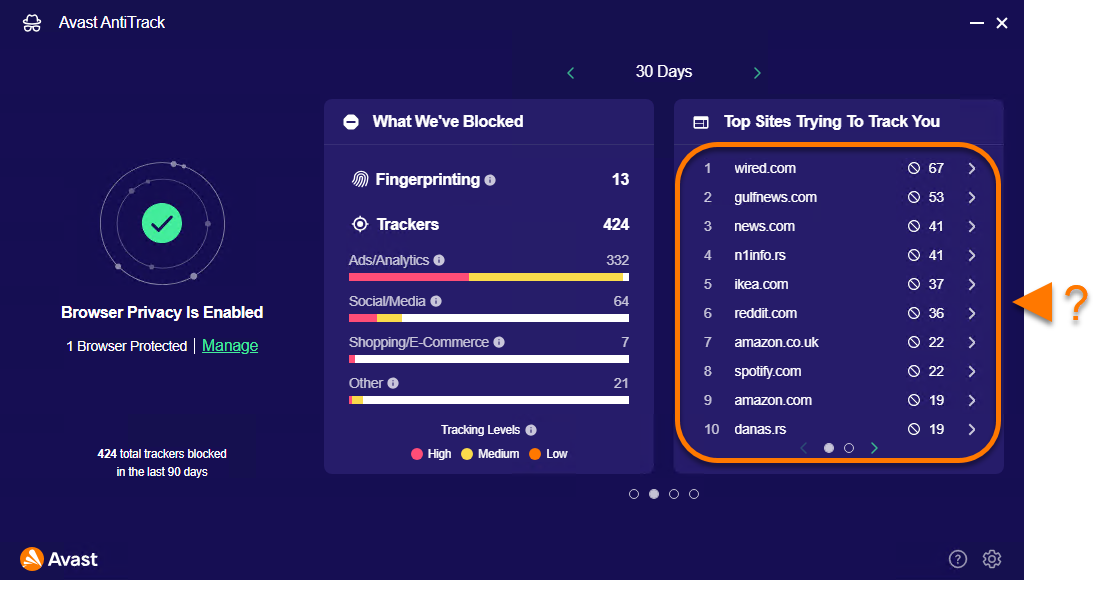
Für noch detailliertere Daten zu den einzelnen Websites können Sie die Avast AntiTrack-Erweiterung verwenden. Öffnen Sie Ihren Browser und gehen Sie zu der Website, die Sie untersuchen möchten. Klicken Sie dann auf die Avast AntiTrack-Erweiterung oben rechts und wählen Sie die Registerkarte Tracking und Fingerprinting, um detaillierte Informationen zu erhalten.
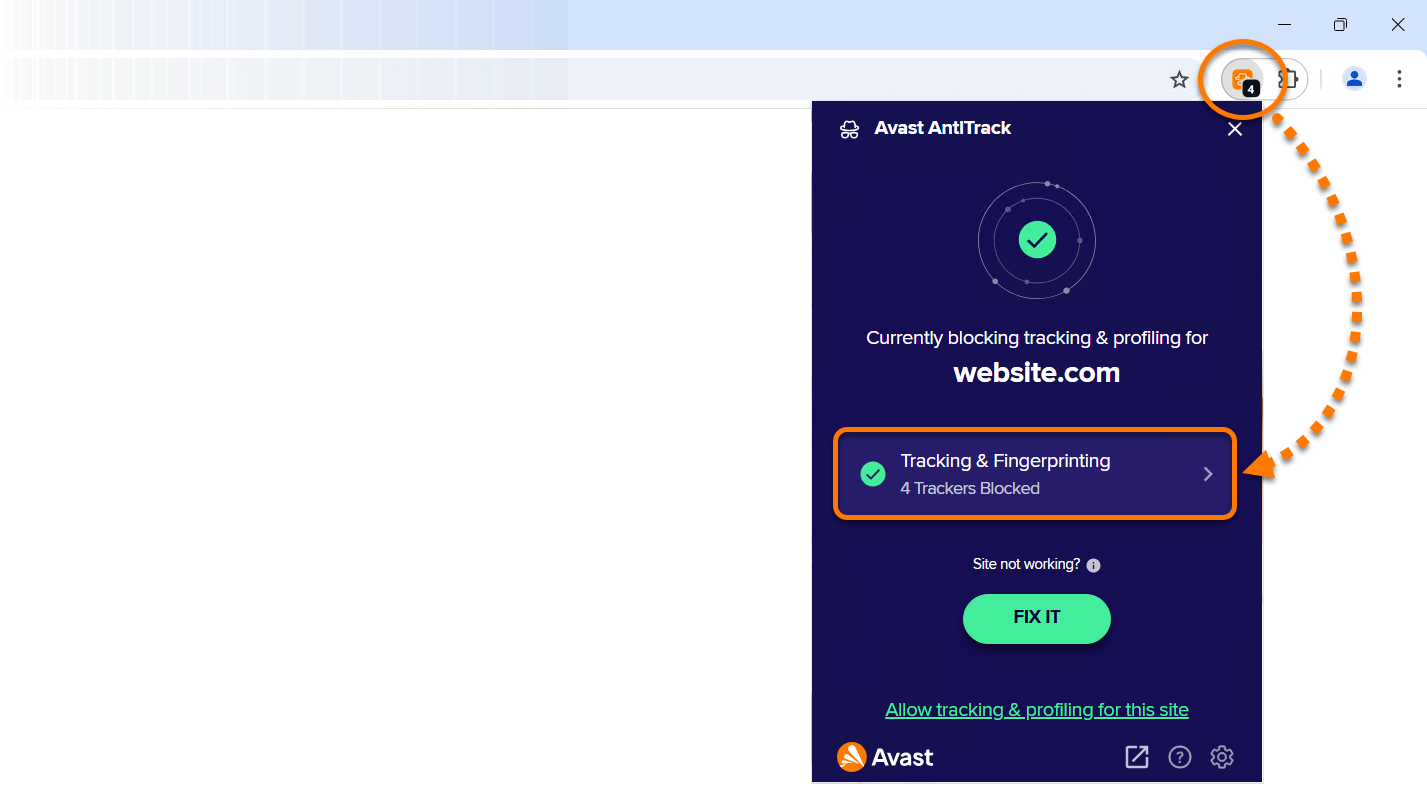
Auf dem Bildschirm Berichte sehen Sie, wann Tracking-Versuche blockiert werden und welche Websites versuchen, Sie zu verfolgen.
So öffnen Sie den Bildschirm Berichte:
- Klicken Sie im linken Bereich auf Berichte.

- Klicken Sie auf eine der Registerkarten unten, um die gewünschten Informationen zu sehen:
- Tracking-Verlauf: Detaillierte Informationen zu jedem blockierten Tracking-Versuch.
- Fingerabdruckänderungen: Die jüngsten Änderungen an Ihrem digitalen Fingerabdruck.
- Privacy Score: Eine Übersicht, wie effektiv die Avast AntiTrack-Komponenten konfiguriert sind, um Ihre Privatsphäre zu schützen.

Über den Bildschirm Berichte können Sie Informationen über blockierte Tracking-Versuche und Ihre Fingerabdruckänderungen einsehen. Tippen Sie im unteren Bereich auf die Registerkarte Berichte und wählen Sie entweder Tracker oder Fingerabdrücke.
Tracker
Scrollen Sie, um die folgenden Informationen anzuzeigen:
- Tracking-Versuche: Eine visuelle Darstellung der blockierten Tracking-Versuche nach den ermittelten Bedrohungsstufen:
- Rosa: Hohe Bedrohungsstufe
- Gelb: Mittlere Bedrohungsstufe
- Lila: Niedrige Bedrohungsstufe

- Top 5 Tracking-Websites: Die Websites, die am häufigsten versucht haben, Sie zu tracken, sowie die Anzahl der Tracking-Versuche.

- Anzahl blockierter Trackingversuche: Eine Liste aller blockierten Tracking-Versuche. Die Farbe des Symbols neben jedem Trackingversuch gibt die Bedrohungsstufe an. Tippen Sie auf einen Trackingversuch, um weitere Details anzuzeigen.

Fingerabdrücke
Scrollen Sie, um die folgenden Informationen anzuzeigen:
- Ein Diagramm mit den letzten 12 Fingerabdruck-Änderungen und der Anzahl der Tracking-Versuche, die für jeden Fingerabdruck blockiert wurden.

- Weitere Daten zu den beiden letzten Fingerabdruckänderungen.

Schützen Sie Ihre Browser
Auf dem Bildschirm Browser können Sie den Browserschutz für einzelne Webbrowser aktivieren oder deaktivieren.
Nachdem Sie Avast AntiTrack installiert und aktiviert haben, empfehlen wir Ihnen sicherzustellen, dass der Browserschutz für alle kompatiblen Browser auf Ihrem Mac aktiviert ist.
So aktivieren oder deaktivieren Sie den Browserschutz für einen einzelnen Browser:
- Wählen Sie im linken Fenster Browser.

- Klicken Sie auf den Schieberegler neben dem ausgewähltem Browser:
- Aktivieren: Klicken Sie auf den roten Schieberegler (AUS), damit er grün wird (EIN).
- Deaktivieren: Klicken Sie auf den grünen Schieberegler (EIN), sodass er rot wird (AUS).

Wenn Sie den Browserschutz für einen Browser deaktivieren, erkennt und blockiert Avast AntiTrack keine Tracking-Versuche mehr, wenn Sie diesen Browser verwenden.
- Google Chrome
- Mozilla Firefox
- Safari
- Opera
Sie können den Datenschutz für jeden Browser auf Ihrem Gerät aktivieren oder deaktivieren:
- Wählen Sie Browser im unteren Fensterbereich aus.
- Tippen Sie auf den Schieberegler neben dem ausgewählten Browser:
- Aktivieren: Klicken Sie auf den weißen Schieberegler (AUS), damit er wieder grün (EIN) aufleuchtet.
- Deaktivieren: Klicken Sie auf den grünen Schieberegler (EIN), sodass er sich Weiß färbt (AUS).

Löschen von Cookies und Browserdaten
In dem Bildschirm Meine Spuren können Sie einen Zeitpunkt für das automatische Löschen von Cookies in Ihren Browsern festlegen und gespeicherte Browserdaten sofort löschen.
Planen der Cookie-Löschung
Cookies sind Dateien, die von Websites, Trackern und anderen Dritten in Ihrem Browser platziert werden, um damit Ihre Online-Aktivitäten nachzuverfolgen.
So planen Sie die regelmäßige Cookie-Löschung in Ihren Browsern:
- Klicken Sie im linken Fensterbereich auf Meine Spuren.

- Klicken Sie auf das Dropdown-Menü neben dem jeweiligen Browser und wählen Sie aus, wie regelmäßig Cookies gelöscht werden sollen.

Ausführliche Anweisungen finden Sie im folgenden Artikel:
Cookies werden nun automatisch aus dem ausgewählten Browser gemäß dem von Ihnen festgelegten Zeitplan gelöscht. Sie können zugelassene Websites hinzufügen, um das Löschen von Cookies auf diesen Websites zu verhindern.
Löschen von Browserdaten
Browserdaten sind Informationen, die häufig in Ihrem Browser gespeichert werden, wenn Sie auf Websites unterwegs sind.
So bereinigen Sie Browserdaten in Ihren Browsern:
- Um optimale Ergebnisse zu erzielen, stellen Sie sicher, dass jeder Browser, für den Sie Daten löschen möchten, geschlossen ist.
- Klicken Sie auf Daten zum Löschen auswählen neben dem ausgewählten Browser.

- Aktivieren Sie die Kontrollkästchen neben den Datentypen, die Sie entfernen möchten, und klicken Sie dann auf Ausgewählte Daten löschen.

Die ausgewählten Browserdaten werden daraufhin entfernt.
Ausnahme erstellen
Wenn Avast AntiTrack Cookies auf bestimmten Websites nicht löschen soll, können Sie diese zur Ausnahmeliste hinzufügen.
Weitere Informationen zum Hinzufügen einer zugelassenen Website finden Sie im folgenden Artikel:
Sie können Websites auf Ihre Cookie-Liste „Zulassen“ setzen, damit Avast AntiTrack auf diesen Websites keine Cookies löscht.
- Klicken Sie im linken Fensterbereich auf Meine Spuren.

- Klicken Sie auf Liste „Zulassen“ öffnen.

- Nehmen Sie mit einer der folgenden Methoden eine Webseite auf:
- Wählen Sie eine Website aus dem Dropdown-Menü Aus beliebten Optionen wählen aus und klicken Sie auf Hinzufügen.

- Geben Sie eine Website (z. B. www.beispiel.com) in das linke Textfeld ein und klicken Sie auf Hinzufügen.

- Wählen Sie eine Website aus dem Dropdown-Menü Aus beliebten Optionen wählen aus und klicken Sie auf Hinzufügen.
Die ausgewählte Website wird jetzt von der Cookie-Bereinigung ausgeschlossen. Um eine Website von der Liste zu entfernen, klicken Sie auf das Papierkorb-Symbol im Bereich für diese Website.
Windows-Tracker-Blockierung verwalten
In Avast AntiTrack können Sie Tracking-Aktivitäten und gezielte Werbung durch das Windows-Betriebssystem blockieren:
- Öffnen Sie Avast Antitrack und gehen Sie zu Einstellungen (Zahnradsymbol).

- Schalten Sie den Schieberegler Betriebssystem-Tracker-Blockierung auf EIN oder AUS, um die Windows-Tracker-Blockierung zu aktivieren oder zu deaktivieren.

Benachrichtigungen des Datenschutzberichts verwalten
Führen Sie die folgenden Schritte aus, um Benachrichtigungen des Datenschutzberichts in Avast AntiTrack zu verwalten:
- Öffnen Sie Avast Antitrack und gehen Sie zu Einstellungen (Zahnradsymbol).

- Wählen Sie neben Benachrichtigungen des Datenschutzberichts die erforderliche Option aus der Dropdown-Liste aus.

Löschen von Avast AntiTrack-Daten
Führen Sie die folgenden Schritte aus, um alle Informationen über die Tracking-Versuche aus Avast AntiTrack zu löschen:
- Öffnen Sie Avast Antitrack und gehen Sie zu Einstellungen (Zahnradsymbol).

- Klicken Sie auf Daten löschen und dann erneut auf Daten löschen.

Einstellungen ändern
Tippen Sie im unteren Fensterbereich auf Einstellungen (das Zahnradsymbol), um Ihre Avast AntiTrack-Einstellungen zu bearbeiten.
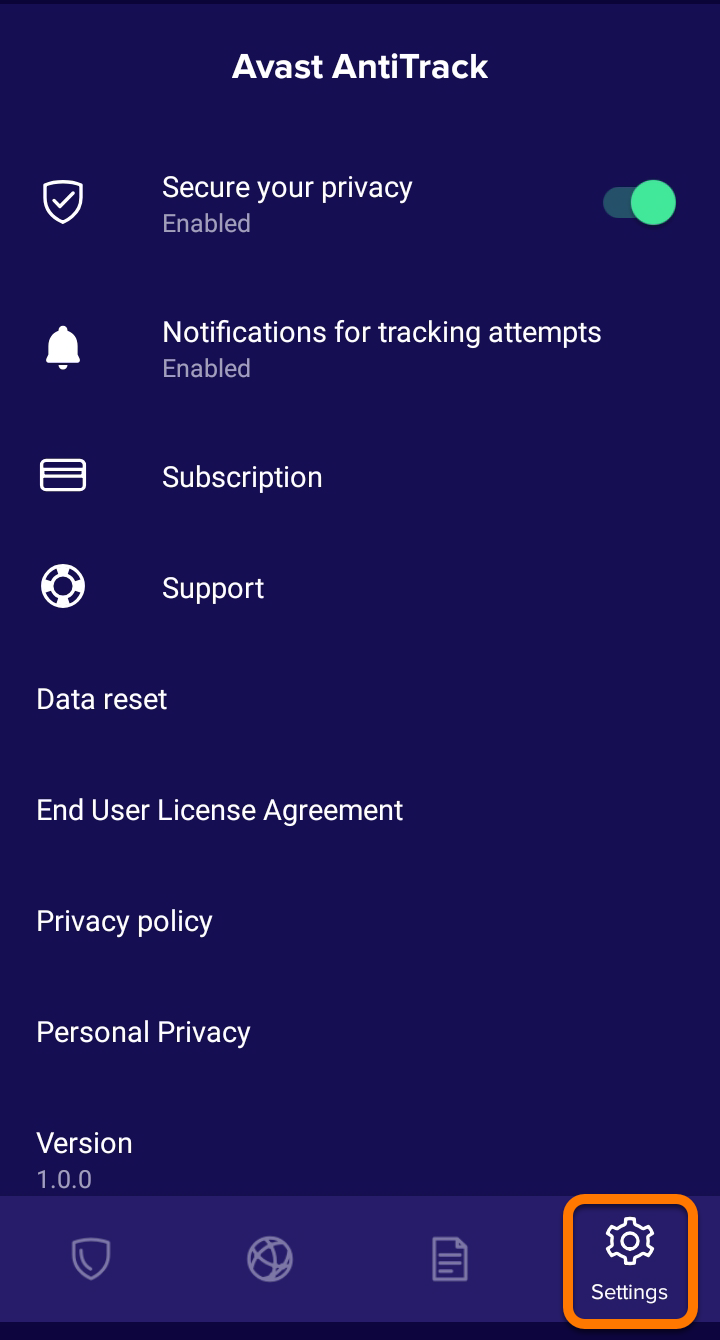
Folgende Optionen sind verfügbar:
- Sichern Sie Ihre Privatsphäre: Wenn der Avast AntiTrack-Schutz aktiviert ist, ist der Schieberegler grün (EIN). Tippen Sie zum Deaktivieren von Avast AntiTrack auf den Schieberegler, damit sich seine Farbe in Weiß (AUS) ändert.
- Benachrichtigungen über Trackingversuche (standardmäßig aktiviert): Verwalten Sie die Benachrichtigungen, die Sie von Avast AntiTrack erhalten.
- Abonnement: Zeigen Sie Informationen über Ihr aktuelles Avast AntiTrack-Abonnement an. Dazu gehören der Abonnementtyp und das Ende des aktuellen Abonnementzeitraums.
Avast-Produkte werden als fortlaufende Abonnements angeboten. Das bedeutet, dass Ihr Abonnement am Ende eines Abonnementzeitraums verlängert wird, sofern Sie es nicht vor dem nächsten Abrechnungsdatum manuell kündigen. Weitere Informationen erhalten Sie im folgenden Artikel:
- Support: Senden Sie eine Benachrichtigung an den Avast-Support oder besuchen Sie die Avast-Support-Website.
- Zurücksetzen von Daten: Tippen Sie auf Meine Trackingversuche zurücksetzen, wenn Sie alle Daten zu Trackingversuchen aus Avast AntiTrack löschen wollen.
- Endnutzer-Lizenzvereinbarung: Lassen Sie sich die Endnutzer-Lizenzvereinbarung von Avast anzeigen.
- Datenschutzrichtlinie: Lassen Sie sich die Datenschutzrichtlinie von Avast anzeigen.
- Privatsphäre (standardmäßig aktiviert): Um das Teilen Ihrer Benutzerdaten mit Drittanbietern zu Analysezwecken zu stoppen, tippen Sie auf den grünen Schieberegler (EIN), sodass er auf weiß wechselt (AUS).
- Version: Überprüfen Sie die Versionsnummer Ihrer App.
Weitere Empfehlungen
Weitere Informationen zu Avast AntiTrack finden Sie im folgenden Artikel:
- Avast AntiTrack
- Windows, macOS und Android
Aktualisiert am: 22.09.2025




















