Avast Cleanup Premium to narzędzie do optymalizacji, które skanuje urządzenie z systemem Windows w celu wykrycia zbędnych elementów i problemów z wydajnością, dzięki czemu można zwolnić miejsce na dysku i przyspieszyć działanie systemu.
Skanowanie urządzenia z systemem Windows
Jeśli używasz programu Avast Cleanup Premium po raz pierwszy, aplikacja zostanie otwarta automatycznie po zakończeniu instalacji i możesz kliknąć opcję Skanuj teraz, aby wykonać ogólne skanowanie.
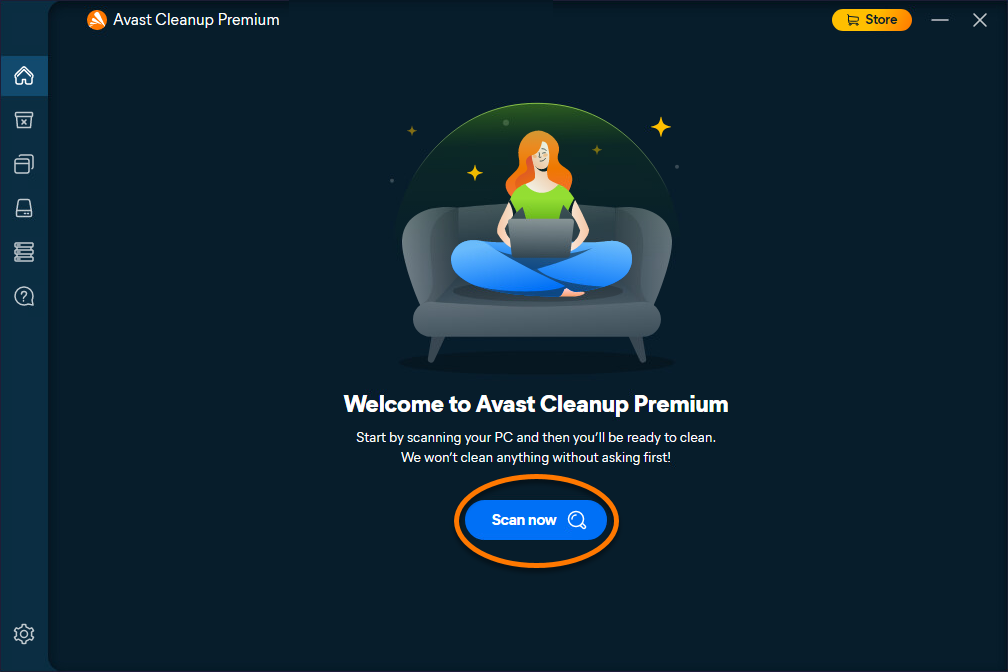
Wyniki skanowania są widoczne na głównym pulpicie nawigacyjnym. Aby wykonać kolejne skanowania ogólne:
- Otwórz program Avast Cleanup Premium i kliknij opcję Skanuj ponownie.

- Gdy skanowanie zostanie ukończone, postępuj zgodnie z instrukcjami dotyczącymi każdego znalezionego problemu.

Skanowanie ogólne szuka plików-śmieci, które można usunąć, oraz sposobów na poprawę wydajności systemu. Szczegółowe instrukcje dotyczące każdej kategorii znajdziesz poniżej.
Zwolnij miejsce na dysku
Program Avast Cleanup Premium wyszukuje i bezpiecznie usuwa zbędne pliki i dane przeglądarki internetowej, aby zwolnić miejsce na dysku.
- Otwórz Avast Cleanup Premium i najedź kursorem myszy na menu boczne, a następnie wybierz opcję Czyszczenie dysku.

- Wybierz kategorię, którą chcesz oczyścić.
Jeśli wcześniej nie przeprowadziłeś skanowania, nie możesz wybrać kategorii ani trybu czyszczenia. W prawym górnym rogu kliknij Skanuj system, aby uruchomić pierwsze skanowanie.

- Wybierz preferowany Tryb czyszczenia.
Jeśli wybierzesz tryb Pełny podczas czyszczenia przeglądarek, funkcja Czyszczenie przeglądarki usunie automatycznie uzupełniane dane zapisane w wybranych przeglądarkach.

- Kliknij opcję Oczyść.
Jeśli usuwasz dane otwartych przeglądarek, zamknij je, a następnie kliknij przycisk Kontynuuj.

- Po zakończeniu czyszczenia kliknij opcję Powrót do pulpitu nawigacyjnego lub Kontynuuj czyszczenie.

Wybrane kategorie plików zostaną usunięte.
Włączanie funkcji Automatyczne czyszczenie
Automatyczne czyszczenie działa w tle i nie trzeba podejmować żadnych działań. Zwalnia miejsce na urządzeniu z systemem Windows, usuwając zbędne elementy, takie jak uszkodzone skróty i pozycje rejestru.
Aby włączyć funkcję Automatyczne czyszczenie:
- Otwórz Avast Cleanup Premium i najedź kursorem myszy na menu boczne, a następnie kliknij
 Ustawienia (ikona koła zębatego).
Ustawienia (ikona koła zębatego). 
- Wybierz kartę Automatyczne czyszczenie.

- Kliknij szary suwak (WYŁ.), aby zmienił kolor na zielony (WŁ.).

- Możesz również użyć menu rozwijanego, aby określić częstotliwość skanowania.

- Możesz też wybrać typy plików, które aplikacja Avast Cleanup Premium będzie mogła usuwać podczas automatycznego czyszczenia. Typy plików zaznaczone automatycznie przez program Avast można bezpiecznie usunąć bez ryzyka utraty ważnych danych.

Automatyczne czyszczenie jest teraz włączone.
Zarządzanie aplikacjami
Avast Cleanup Premium skanuje urządzenie z systemem Windows w poszukiwaniu przestarzałych lub nieużywanych aplikacji, a następnie pozwala je łatwo zaktualizować, uśpić lub odinstalować. Pomaga to zapewnić optymalne działanie aplikacji i zwalnia zasoby na urządzeniu z systemem Windows.
Aktualizowanie aplikacji
- Otwórz Avast Cleanup Premium, a następnie najedź kursorem myszy na menu boczne i kliknij Menedżer aplikacji.

- W zakładce Updater znajdź aplikację, którą chcesz zaktualizować, i kliknij Aktualizuj.
Jeśli wcześniej nie przeprowadzono skanowania, nie można wybrać karty Updatera. W prawym górnym rogu kliknij Skanuj programy, aby rozpocząć pierwsze skanowanie.

Aplikacja została zaktualizowana.
Przełączanie aplikacje w tryb uśpiony
Niektóre aplikacje niezauważalnie działają w tle i spowalniają system. Avast Cleanup Premium wyszukuje tego rodzaju aplikacje i pozwala uśpić je w bezpieczny sposób w celu zwiększenia wydajności.
- Otwórz Avast Cleanup Premium, a następnie najedź kursorem myszy na menu boczne i kliknij Menedżer aplikacji.

- Wybierz kartę Tryb uśpiony.

- Zostanie wyświetlony ekran Tryb uśpiony przedstawiający aplikacje, które są niepotrzebnie uruchomione w tle i spowalniają działanie urządzenia z systemem Windows. W celu uśpienia aplikacji kliknij zielony suwak (WŁ.) obok aplikacji, aby zmienił kolor na szary (WYŁ.).

Wybrane aplikacje zostały uśpione. Uśpione aplikacje możesz otwierać i używać ich w normalny sposób. Gdy zamkniesz aplikację, program Avast Cleanup Premium automatycznie przywróci dla niej stan uśpienia.
W celu włączenia uśpionej aplikacji kliknij szary suwak (WYŁ.) obok wybranej aplikacji, aby zmienił kolor na zielony (WŁ.).
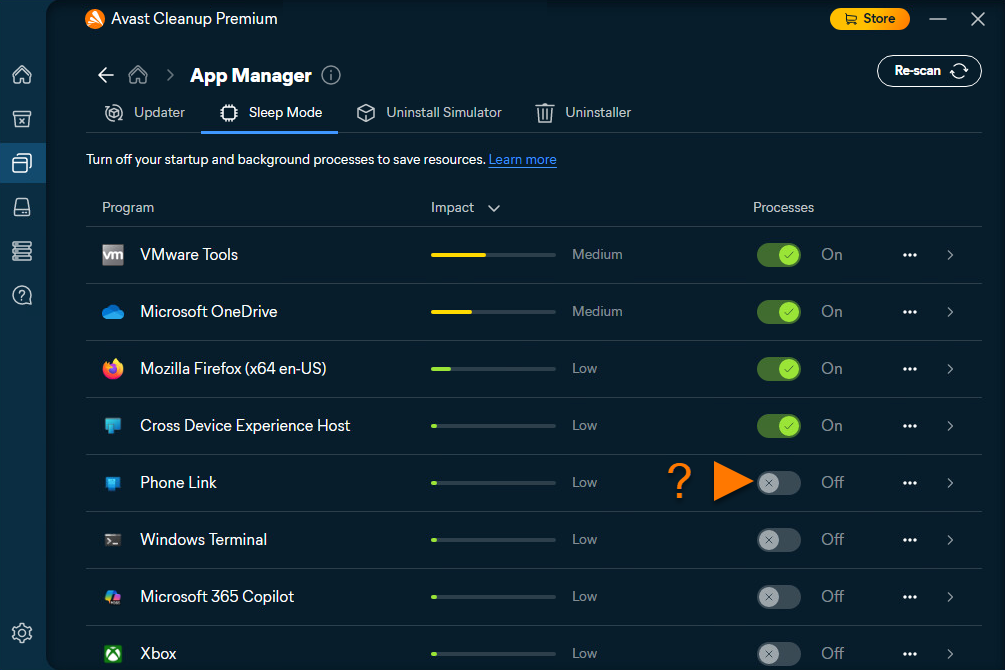
Odinstalowywanie nieużywanych aplikacji
- Otwórz Avast Cleanup Premium i najedź kursorem myszy na menu boczne, a następnie kliknij Menedżer aplikacji.

- Na karcie Dezinstalator znajdź aplikację, którą chcesz odinstalować, a następnie kliknij przycisk Odinstaluj.

- Wybierz opcję Odinstaluj, aby potwierdzić odinstalowanie aplikacji.

Aplikacja została odinstalowana.
Analiza urządzenia z systemem Windows
Otwórz aplikację Avast Cleanup Premium, najedź kursorem myszy na menu boczne i kliknij opcję Menedżer dysków, aby wyszukać problemy, które mogą wpływać na wydajność i bezpieczeństwo urządzenia z systemem Windows. Postępuj zgodnie z instrukcjami na ekranie Menedżera dysków, aby rozwiązać problemy.
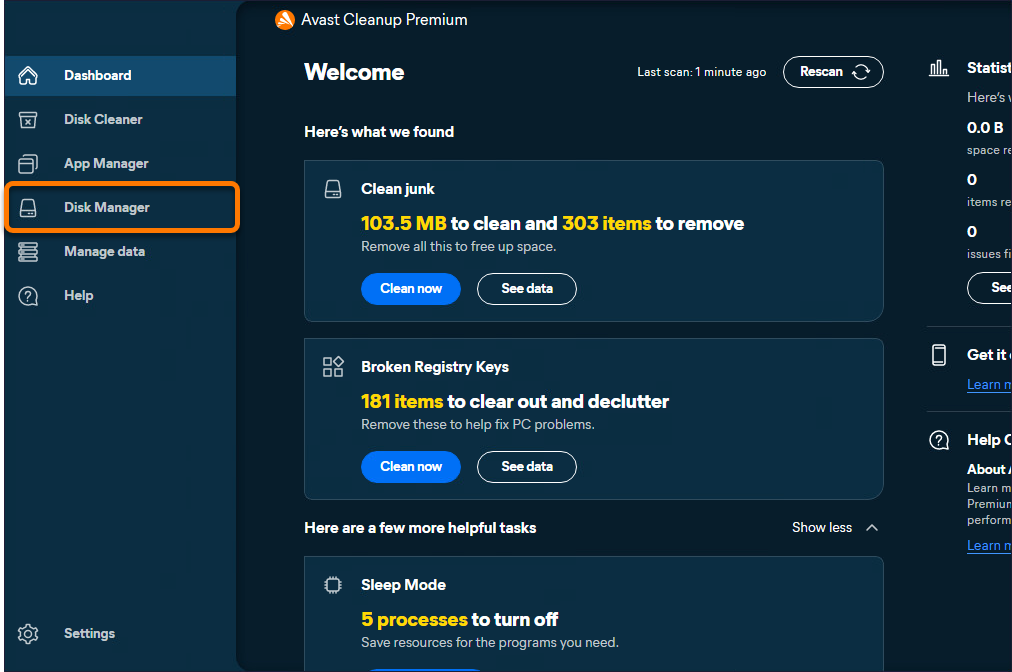
Więcej informacji na temat problemów, które Avast Cleanup Premium może wykryć podczas skanowania za pomocą Menedżera dysków, zawiera następujący artykuł:
Zarządzanie danymi
Niszczenie danych
Niszczarka danych trwale usuwa pliki, aby zwolnić miejsce i zwiększyć bezpieczeństwo na Twoim urządzeniu. Aby zniszczyć swoje dane:
- Otwórz aplikację Avast Cleanup Premium i najedź kursorem myszy na menu boczne, a następnie kliknij opcję Zarządzaj danymi.

- Na karcie Niszczarka danych kliknij opcję Wybierz pliki.

- Kliknij Wybierz pliki lub Wybierz foldery, w zależności od tego, co chcesz zniszczyć.

- Przejdź do pliku lub folderu, który chcesz zniszczyć, wybierz go i kliknij przycisk Otwórz.

- W odpowiednim panelu kliknij Zniszcz, aby rozpocząć niszczenie pliku lub folderu.

- W wyskakującym okienku potwierdzenia Zniszczyć te elementy na zawsze? kliknij przycisk Zniszcz.
Aby przerwać niszczenie pliku lub folderu, w odpowiednim panelu kliknij kolejno ikonę
X▸ Anuluj niszczenie.
- Po zniszczeniu plików kliknij przycisk Gotowe lub Zniszcz więcej.

Odzyskiwanie danych
Odzyskiwanie danych pomaga w przywracaniu usuniętych plików z twardych dysków i innych urządzeń pamięci masowej. Aby odzyskać pliki:
- Otwórz aplikację Avast Cleanup Premium i najedź kursorem myszy na menu boczne, a następnie kliknij opcję Zarządzaj danymi.

- Na karcie Odzyskiwanie danych kliknij Skanuj teraz.

- Wybierz odpowiednie opcje w każdej kategorii, aby zawęzić wyniki wyszukiwania. Kliknij rozwijaną strzałkę obok Pokaż zaawansowane filtry, aby dodać do wyszukiwania dodatkowe filtry.
Dodanie szczegółowych filtrów może Ci pomóc znaleźć elementy, których szukasz, a także skróci czas skanowania.

- Kliknij Skanuj.
Skanowanie może potrwać kilka minut.

- Zaznacz pola wyboru obok plików, które chcesz odzyskać, a następnie kliknij Odzyskaj.

- Wybierz folder, do którego chcesz przenieść odzyskane pliki i kliknij OK.
Zalecamy wybranie innego dysku, aby zwiększyć szanse na udane odzyskanie danych. Odzyskiwanie danych na ten sam dysk może doprowadzić do nadpisania odzyskanych plików i niepowodzenia tej operacji.

- Kliknij Rozpocznij odzyskiwanie.

- Gdy pliki zostaną odzyskane, kliknij Powrót do pulpitu lub Odzyskaj więcej.

Dalsze zalecenia
Aby dowiedzieć się więcej o produkcie Avast Cleanup Premium, zapoznaj się z następującym artykułem:
Avast Cleanup Premium jest narzędziem do optymalizacji dla komputerów Mac, które obejmuje szereg skanów w celu wykrycia zbędnych elementów i problemów z wydajnością, zwalniając miejsce na dysku i pomagając poprawić szybkość działania systemu.
Przeprowadzanie szybkiego czyszczenia
Szybkie czyszczenie skanuje komputer Mac pod kątem niepotrzebnych plików i pozwala określić, które pliki mają zostać usunięte w celu zwolnienia miejsca na dysku. Funkcja Szybkie czyszczenie ułatwia także usunięcie plików cookie i innych danych przeglądania z przeglądarek internetowych.
Aby przeprowadzić skanowanie:
- Otwórz Avast Cleanup Premium i kliknij opcję Skanuj w panelu Szybkie czyszczenie.

- Zaznacz pola obok typów plików, które chcesz usunąć. Opcjonalnie kliknij strzałkę
v, aby rozwinąć sekcję i wybrać określone pliki, które chcesz usunąć.
- Kliknij kolejno opcje Oczyść ▸ Gotowe.

Zwalnianie miejsca
Opcja Wyczyść niepotrzebne pliki skanuje komputer Mac pod kątem niepotrzebnych plików i pozwala określić, które pliki mają zostać usunięte w celu zwolnienia miejsca na dysku. Aby uruchomić skanowanie i usunąć pliki:
- Otwórz Avast Cleanup Premium, a następnie najedź kursorem myszy na menu boczne i wybierz opcję Wyczyść niepotrzebne pliki.

- Kliknij Skanuj pod kątem niepotrzebnych plików.

- Użyj menu rozwijanego w lewym dolnym rogu, aby wybrać kategorie plików do usunięcia. Dostępne są następujące opcje:
- Zalecany wybór: Wybiera tylko te kategorie plików, które można bezpiecznie usunąć bez ryzyka utraty ważnych danych.
- Wybierz wszystko: wybiera wszystkie kategorie plików na liście. Następnie możesz ręcznie odznaczyć kategorie plików, których nie chcesz oczyszczać.
- Niczego nie wybieraj: usuwa zaznaczenie wszystkich kategorii plików na liście. Następnie możesz ręcznie zaznaczyć kategorie plików, które chcesz oczyścić.

- Po wybraniu plików do usunięcia kliknij opcję Oczyść.

- Jeśli zostanie wyświetlony monit, wprowadź hasło, które wpisujesz po uruchomieniu komputera Mac, i kliknij przycisk OK.

- Kliknij opcję Gotowe, aby powrócić do ekranu głównego programu Avast Cleanup Premium.

Oczyszczanie przeglądarek
Opcja Czyszczenie przeglądarki umożliwia łatwe usunięcie plików cookie i innych danych przeglądania z przeglądarek internetowych. Dostępne są następujące opcje:
- Uruchom skanowanie ręczne i określ, które dane chcesz usunąć.
- Wybierz typ historii przeglądarki, którą ma usunąć program Avast Cleanup Premium.
- Skonfiguruj program Avast Cleanup Premium w taki sposób, aby przeprowadzał skanowania automatyczne.
- Dodaj dozwolone witryny, które zawsze będą pomijane podczas oczyszczania przez program Avast Cleanup Premium plików cookie i innych danych przeglądania.
Uruchamianie skanowania ręcznego
- Otwórz Avast Cleanup Premium, a następnie najedź kursorem myszy na menu boczne i wybierz opcję Czyszczenie przeglądarki.

- Kliknij Skanuj przeglądarki.

- Użyj menu rozwijanego w lewym dolnym rogu, aby wybrać pozycje do usunięcia. Dostępne są następujące opcje:
- Zalecany wybór: Wybiera tylko te pliki, które można bezpiecznie usunąć bez ryzyka utraty ważnych danych. Możesz sprawdzić typy plików wybrane do oczyszczenia, klikając opcję Szczegóły obok nazwy przeglądarki.
- Wybierz wszystko: Powoduje zaznaczenie wszystkich pozycji z listy. Możesz kliknąć opcję Szczegóły obok nazwy przeglądarki, aby ręcznie odznaczyć wszelkie typy plików, których nie chcesz oczyszczać.
- Niczego nie wybieraj: Powoduje usunięcie zaznaczenia wszystkich pozycji z listy. Następnie możesz klikać Szczegóły obok nazwy przeglądarki, aby ręcznie wybrać elementy, które chcesz oczyścić.

- Kliknij Oczyść, aby usunąć zaznaczone dane.

- Kliknij opcję Gotowe, aby powrócić do ekranu głównego programu Avast Cleanup Premium.

Wybór historii przeglądarki
- Otwórz Avast Cleanup Premium, a następnie najedź kursorem myszy na menu boczne i wybierz opcję Oczyść przeglądarkę.

- Kliknij Skanuj przeglądarki.

- Kliknij opcję Ustawienia.

- Zaznacz pole obok opcji Usuwaj tylko elementy historii przeglądania starsze niż: i wybierz częstotliwość zgodnie ze swoimi preferencjami.

Planowanie automatycznego skanowania
- Otwórz Avast Cleanup Premium, a następnie najedź kursorem myszy na menu boczne i wybierz opcję Oczyść przeglądarkę.

- Kliknij Skanuj przeglądarki.

- Kliknij opcję Ustawienia.

- Użyj menu rozwijanego widocznego obok nazwy przeglądarki, aby określić częstotliwość, z jaką program Avast Cleanup Premium ma skanować przeglądarkę w poszukiwaniu plików cookie i danych przeglądania.

- Wybierz odpowiedni panel przeglądarki, a następnie zaznacz lub odznacz pola, aby określić, jakie dane Avast Cleanup Premium ma usunąć z przeglądarki.

Automatyczne skanowanie zostało włączone dla wybranej przeglądarki.
Dodawanie dozwolonych witryn
- Otwórz Avast Cleanup Premium, a następnie najedź kursorem myszy na menu boczne i wybierz opcję Oczyść przeglądarkę.

- Kliknij Skanuj przeglądarki.

- Kliknij opcję Ustawienia.

- Przewiń do sekcji Lista dozwolonych plików cookie i wybierz opcję Dodaj ręcznie.

- Dodaj witrynę internetową, korzystając z opcji A lub B poniżej:
- Opcja A: Wprowadź adres witryny internetowej (na przykład example.com) w polu tekstowym, a następnie kliknij opcję Dodaj.

- Opcja B: Wybierz witrynę internetową z menu rozwijanego Wybierz z popularnych witryn, a następnie kliknij Dodaj.

- Opcja A: Wprowadź adres witryny internetowej (na przykład example.com) w polu tekstowym, a następnie kliknij opcję Dodaj.
Wybrana strona zostanie wykluczona z czyszczenia plików cookie.
X) w panelu odpowiednich witryn internetowych. 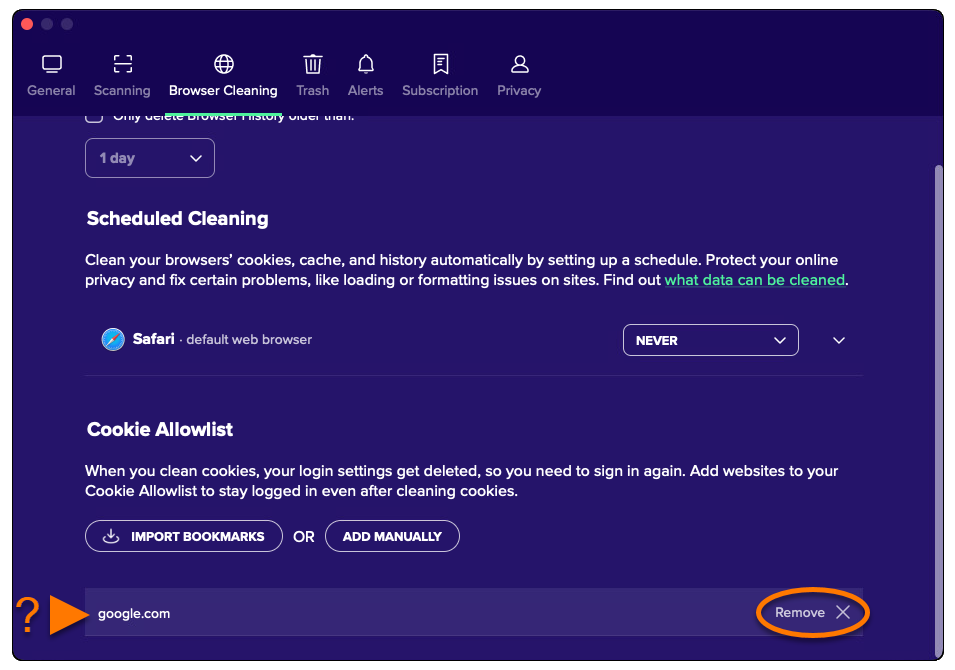
Usuwanie zduplikowanych plików
Opcja Znajdź duplikaty pozwala przeprowadzić skanowanie komputera Mac pod kątem zduplikowanych plików. Aby uruchomić skanowanie i usunąć zduplikowane pliki:
- Otwórz program Avast Cleanup Premium i kliknij opcję Znajdź obok pozycji Znajdź duplikaty.

- Zaznacz lokalizacje, które chcesz przeskanować pod kątem zduplikowanych plików. Aby dodać inne foldery lub dyski zewnętrzne, kliknij opcję Dodaj, a następnie wybierz folder lub dysk.

- Kliknij Skanuj.

- Gdy skanowanie zostanie ukończone, kliknij opcję Wyświetl duplikaty.

- Użyj menu rozwijanego w lewym dolnym rogu, aby wybrać pliki do usunięcia. Dostępne są następujące opcje:
- Zachowaj najstarsze: Automatycznie zaznacza najnowszą wersję każdego z plików do usunięcia.
- Zachowaj najnowsze: Automatycznie zaznacza najstarszą wersję każdego z plików do usunięcia.
- Niczego nie wybieraj: Usuwa zaznaczenie wszystkich plików i umożliwia ręczne wybranie plików do usunięcia. Zaznacz wszystkie pliki, które chcesz usunąć. Po zaznaczeniu pliku w miejscu opcji Nic nie wybieraj pojawi się opcja Wybór niestandardowy.

- Po wybraniu plików do usunięcia kliknij opcję Oczyść.

- W razie potrzeby podaj hasło, które wpisujesz po uruchomieniu komputera Mac, a następnie kliknij OK.

- Kliknij opcję Gotowe, aby powrócić do ekranu głównego programu Avast Cleanup Premium.

Wykrywanie nieudanych lub podobnych zdjęć
Opcja Znajdowanie zdjęć skanuje komputer Mac w poszukiwaniu zdjęć rozmazanych, słabo naświetlonych lub wykazujących podobne wady. Aby uruchomić skanowanie i usunąć nieudane lub podobne zdjęcia:
- Otwórz program Avast Cleanup Premium i kliknij opcję Znajdź obok pozycji Analizuj zdjęcia.

- Zaznacz lokalizacje, które chcesz przeskanować w poszukiwaniu zdjęć. Aby dodać inne foldery, dyski zewnętrzne lub konkretne zdjęcia, kliknij opcję Dodaj, a następnie wybierz folder, dysk lub zdjęcie.

- Kliknij Skanuj.

- Po zakończeniu skanowania kliknij opcję Przejrzyj w obszarze Nieudane zdjęcia lub Podobne zdjęcia, aby wyświetlić zdjęcia wykryte przez program Avast Cleanup Premium.

- Kliknij Zrozumiałem, aby usunąć wyskakujący komunikat.

- Użyj menu rozwijanego w lewym dolnym rogu, aby wybrać pliki do usunięcia. Dostępne są następujące opcje:
- Wybierz wszystko: Wybiera wszystkie znalezione zdjęcia.
- Zalecane: Wybiera zdjęcia zalecane do usunięcia przez program Avast Cleanup Premium.
- Niczego nie wybieraj: Usuwa zaznaczenie wszystkich zdjęć i umożliwia ręczne wybranie zdjęć do usunięcia. Zaznacz wszystkie zdjęcia, które chcesz usunąć. Po zaznaczeniu zdjęcia w miejscu opcji Nic nie wybieraj pojawi się opcja Wybór niestandardowy.

- Po wybraniu zdjęć do usunięcia kliknij opcję Usuń.

- Kliknij opcję Usuń, aby potwierdzić usunięcie wybranych zdjęć.

- Kliknij Wyczyść jeszcze więcej lub Przeglądaj i powtórz powyższe kroki 5–8, aby kontynuować przeglądanie i usuwanie zdjęć.

- Kliknij opcję Gotowe, aby powrócić do ekranu głównego programu Avast Cleanup Premium.

Odinstalowywanie aplikacji, których już nie używasz
Opcja Odinstaluj aplikacje pozwala łatwo znajdować i usuwać aplikacje, których już nie używasz, aby utrzymać porządek i zwolnić miejsce na komputerze Mac. Aby odinstalować aplikacje, których już nie używasz:
- Otwórz program Avast Cleanup Premium i kliknij opcję Pokaż obok pozycji Odinstaluj aplikacje.

- Zaznacz pole obok aplikacji, aby ją wybrać. Możesz też przefiltrować listę aplikacji za pomocą kategorii Nieużywane aplikacje i Duże aplikacje w panelu po lewej stronie.

- Po wybraniu aplikacji do usunięcia kliknij opcję Odinstaluj.

- Kliknij opcję Odinstaluj, aby potwierdzić usunięcie wybranych aplikacji z komputera Mac.

- W razie potrzeby podaj hasło, które wpisujesz po uruchomieniu komputera Mac, a następnie kliknij OK.

- Kliknij opcję Gotowe, aby powrócić do ekranu głównego programu Avast Cleanup Premium.

Zarządzaj elementami rozruchowymi
Opcja Zarządzaj elementami rozruchowymi umożliwia wyłączenie niepotrzebnych procesów, które są uruchamiane automatycznie przy rozruchu komputera Mac, co zapobiega problemom takim jak spowolnienie pracy lub długo wyświetlane ekrany wczytywania. Aby zarządzać elementami rozruchowymi:
- Otwórz program Avast Cleanup Premium i kliknij opcję Pokaż obok pozycji Menadżer uruchamiania.

- Kliknij zielony suwak (WŁ.) obok elementu startowego, aby zmienił kolor na szary (WYŁ.).

- Aby wyświetlić dodatkowe szczegóły i opcje, umieść kursor na elemencie startowym i kliknij ikonę Informacje, która zostanie wyświetlona.

Dalsze zalecenia
Aby dowiedzieć się więcej o produkcie Avast Cleanup Premium, zapoznaj się z następującym artykułem:
Avast Cleanup dla systemu Android to aplikacja mobilna, która pomaga poprawić wydajność urządzenia i zwolnić miejsce, usuwając niepotrzebne multimedia, pliki oraz aplikacje i ich dane. Elementy te można przenieść do konta w usłudze pamięci w chmurze lub usunąć z urządzenia. Można także zoptymalizować zdjęcia, tak aby zajmowały mniej miejsca.
Poruszanie się po aplikacji Avast Cleanup
- Na ekranie głównym urządzenia kliknij ikonę Oczyść, aby otworzyć aplikację.

- Na ekranie głównym aplikacji dostępne są następujące opcje:
- Szybkie czyszczenie: umożliwia skanowanie i usuwanie zbędnych elementów, w tym miniatur, pakietów APK, plików pozostałych po odinstalowaniu aplikacji oraz plików ukrytej, widocznej i udostępnionej pamięci podręcznej.
- Tryb uśpiony: umożliwia zahibernowanie aplikacji działających w tle, dzięki czemu nie będą one spowalniały urządzenia ani powodowały nadmiernego zużycia baterii.
- Wskazówki: Powoduje wyświetlenie wskazówek dotyczących zwalniania miejsca na urządzeniu. Przy pierwszym użyciu funkcji Wskazówki na ekranie Preferencje analizy wyświetlona zostaje prośba o określenie, jakie typy wskazówek aplikacja Avast Cleanup ma potraktować priorytetowo.
- Multimedia: pozwala wyświetlić przegląd multimediów przechowywanych na urządzeniu, który zawiera sugestie dotyczące zwalniania miejsca.
- Aplikacje: pozwala wyświetlić przegląd aplikacji zainstalowanych na urządzeniu, który zawiera sugestie dotyczące zwalniania miejsca.

Korzystanie z funkcji Szybkie oczyszczanie
Szybkie czyszczenie usuwa z urządzenia niepotrzebne pliki w celu zwolnienia miejsca. Przed rozpoczęciem oczyszczania możesz wybrać typy elementów, które mają zostać usunięte.
- Kliknij przycisk Szybkie czyszczenie.

- Zaznacz pola wyboru obok typów elementów, które chcesz oczyścić. Typy elementów dzielą się na dwie sekcje (w zależności od tego, jakie typy plików znajdują się na Twoim urządzeniu, możesz widzieć jedną lub obie sekcje):
- Niepotrzebne pliki: starannie wybrane dane, które z całą pewnością są zbędne, takie jak miniatury, pakiety APK, pliki pozostałe po odinstalowaniu aplikacji oraz pliki widocznej, ukrytej i udostępnionej pamięci podręcznej.
- Pliki do przeglądu: dane, które mogą nie być dla Ciebie ważne. Zalecamy sprawdzenie elementów znajdujących się w tej grupie i zaznaczenie tylko tych, które są zbędne. Domyślnie żadne elementy nie są zaznaczone i nie zostaną usunięte, jeśli nie wybierzesz ich ręcznie.

- Kliknij Zakończ czyszczenie, aby usunąć wybrane elementy.

Hibernowanie aplikacji
Funkcja Tryb uśpiony uniemożliwia aplikacjom działanie w tle, zwalniając tym samym pamięć, która może zostać wykorzystana do wykonania innych zadań.
- Kliknij kafelek Tryb uśpiony.

- Zaznacz aplikacje, które chcesz zatrzymać, a następnie kliknij Wymuś zatrzymanie.
 Konieczne może być nadanie aplikacji Avast Cleanup uprawnienia do zbiorczego wymuszenia zatrzymania aplikacji z poziomu ustawień urządzenia. Naciśnij opcję Nadaj, a następnie postępuj zgodnie z instrukcjami wyświetlanymi na ekranie. Jeśli nie przyznasz tego uprawnienia, trzeba będzie hibernować każdą aplikację osobno.
Konieczne może być nadanie aplikacji Avast Cleanup uprawnienia do zbiorczego wymuszenia zatrzymania aplikacji z poziomu ustawień urządzenia. Naciśnij opcję Nadaj, a następnie postępuj zgodnie z instrukcjami wyświetlanymi na ekranie. Jeśli nie przyznasz tego uprawnienia, trzeba będzie hibernować każdą aplikację osobno. - Kliknij Przejdź dalej.

- Poczekaj, aż Avast Cleanup zahibernuje wybrane aplikacje, a następnie naciśnij strzałkę wstecz, aby wrócić do ekranu głównego aplikacji Avast Cleanup.

Wybrane aplikacje przestaną działać w tle.
Optymalizowanie zdjęć
Program Avast Cleanup umożliwia optymalizowanie zdjęć w taki sposób, by zajmowały mniej miejsca. Optymalizacja obrazów o rozmiarze odpowiadającym wielkości ekranu (np. zrzutów ekranowych) nie jest możliwa. Aby zoptymalizować zdjęcia:
- Naciśnij opcję Menu
☰(trzy linie) w lewym górnym rogu ekranu głównego aplikacji.
- Wybierz kolejno opcje Optymalizacja zdjęć ▸ Pokaż zdjęcia.

- Zdjęcia są sortowane w grupach według daty wykonania. Zaznacz zdjęcia, które chcesz zoptymalizować, lub kliknij Wybierz wszystko obok grupy zdjęć, aby wybrać całą grupę.

- Naciśnij przycisk Zatwierdź u dołu ekranu.

- Kliknij Kontynuuj, aby kontynuować domyślną optymalizację, lub kliknij Ustawienia, aby wyświetlić podgląd zoptymalizowanego zdjęcia. Jeśli masz płatną subskrypcję Avast Cleanup, możesz dodatkowo ustawić poziom optymalizacji zgodnie ze swoimi potrzebami.

- W obszarze Oryginalne zdjęcia kliknij Wybierz (lub Zmień), aby określić, co się stanie z Twoimi oryginalnymi zdjęciami. Dostępne są następujące opcje:
- Wyślij oryginały do usługi przechowywania w chmurze: powoduje usunięcie oryginalnych zdjęć z urządzenia i wysłanie ich do usługi przechowywania w chmurze. Jeśli aplikacja Avast Cleanup jest już połączona z kontem w usłudze przechowywania w chmurze, naciśnij adres e-mail powiązany z preferowanym kontem. Jeśli nie, kliknij Połącz z usługą przechowywania w chmurze, aby połączyć aplikację z nowym kontem w usłudze przechowywania w chmurze.
- Tylko usuń: powoduje trwałe usunięcie oryginalnych zdjęć z urządzenia.
- Zachowaj oryginały: powoduje zachowanie oryginalnych zdjęć na urządzeniu.

- Kliknij Optymalizuj teraz, aby natychmiast rozpocząć optymalizację wybranych zdjęć.

- Po zakończeniu optymalizacji naciśnij strzałkę Wstecz, aby powrócić do głównego ekranu aplikacji Avast Cleanup.

Zdjęcia zostały zoptymalizowane, tak aby zajmowały mniej miejsca na urządzeniu.
Określanie preferencji analizy
Po naciśnięciu kafelka Wskazówki na ekranie głównym aplikacji zostają wyświetlone wskazówki dotyczące zwalniania miejsca na urządzeniu. Na ekranie Preferencje analizy możesz określić, jakiego typu wskazówki program Avast Cleanup ma traktować priorytetowo:
- Naciśnij opcję
☰Menu (trzy linie) w lewym górnym rogu ekranu głównego aplikacji.
- Wybierz kolejno opcje Ustawienia ▸ Preferencje analizy.

- Naciśnij i przytrzymaj ikonę
 (cztery linie) obok kategorii wskazówki, a następnie przeciągnij panel w górę lub w dół zgodnie ze swoimi preferencjami. Opcjonalnie, kliknij suwak obok opcji Znajdowanie niechcianych zdjęć, aby włączyć (kolor niebieski) lub wyłączyć (kolor szary) funkcję.
(cztery linie) obok kategorii wskazówki, a następnie przeciągnij panel w górę lub w dół zgodnie ze swoimi preferencjami. Opcjonalnie, kliknij suwak obok opcji Znajdowanie niechcianych zdjęć, aby włączyć (kolor niebieski) lub wyłączyć (kolor szary) funkcję. 
Avast Cleanup wyświetla wskazówki zgodnie z określonymi przez Ciebie preferencjami.
Zarządzanie przesyłaniem do chmury
Chmura to wirtualna przestrzeń magazynowania danych, w której można przechowywać pliki, takie jak zdjęcia, filmy i dokumenty. Program Avast Cleanup umożliwia łatwe przesyłanie elementów z urządzenia na powiązane konto w usłudze pamięci w chmurze. Aby połączyć aplikację Avast Cleanup z kontem w usłudze przechowywania w chmurze:
- Naciśnij opcję
☰Menu (trzy linie) w lewym górnym rogu ekranu głównego aplikacji.
- Wybierz kolejno opcje Ustawienia ▸ Usługi chmurowe.

- Kliknij Połącz obok wybranej usługi pamięci w chmurze (Dropbox lub Google Drive).

- Wybierz preferowane konto i kliknij OK. W razie potrzeby wpisz dane logowania.

- Konto jest teraz widoczne w obszarze Połączone. Aby wylogować się z konta, kliknij ikonę
⋮Więcej opcji (trzy kropki) obok konta i wybierz polecenie Wyloguj się.
Konto w aplikacji może być jednocześnie połączone z wieloma kontami w usłudze Dysk Google i jednym kontem Dropbox. Jeśli Twoje konto w aplikacji zostało połączone z wieloma kontami, program będzie Cię prosić o wybór konta przy każdej próbie przesłania danych do pamięci w chmurze.
Dalsze zalecenia
Aby uzyskać więcej informacji na temat programu Avast Cleanup Premium, przeczytaj poniższy artykuł:
- Avast Cleanup Premium
- Avast Cleanup
- Windows, macOS i Android
Zaktualizowano dnia: 03.03.2025


































































































