Avast Cleanup Premium — это инструмент оптимизации, который сканирует ваше устройство с ОС Windows для выявления ненужных элементов и проблем с производительностью, освобождая место на диске и повышая скорость работы системы.
Сканирование устройства с ОС Windows
Если вы используете Avast Cleanup Premium впервые, приложение автоматически откроется после установки, и вы сможете нажать Сканировать, чтобы выполнить общее сканирование.
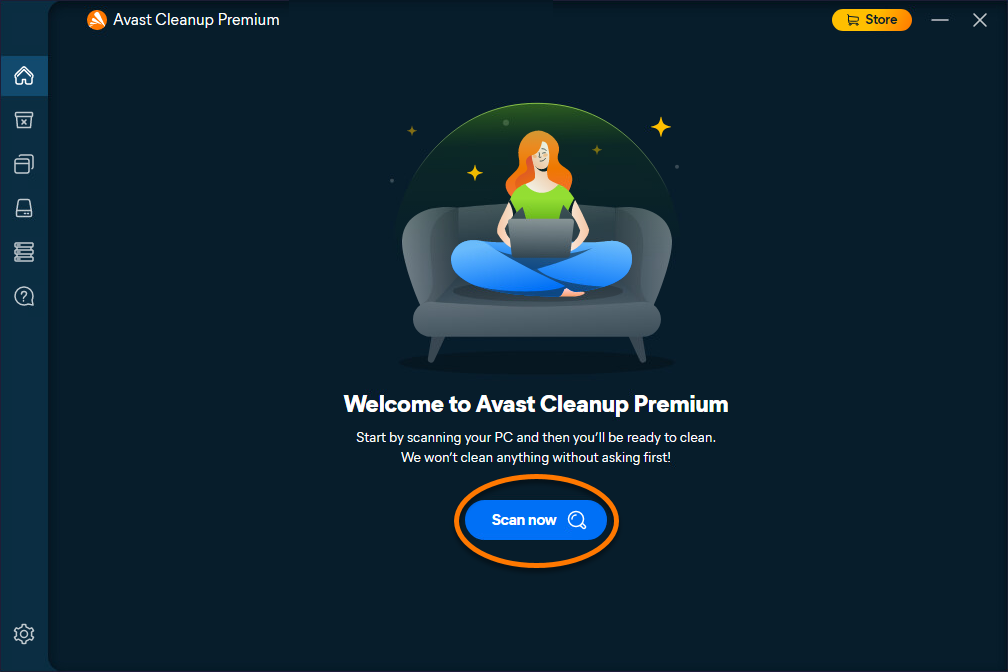
Результаты сканирования отображаются на главной панели управления. Чтобы выполнить последующие общие сканирования, выполните указанные далее действия.
- Откройте Avast Cleanup Premium и нажмите Повторить сканирование.

- По завершении сканирования следуйте инструкциям для каждой найденной проблемы.

При общем сканировании выполняется поиск ненужных элементов, которые можно удалить, и способов повышения производительности системы. Подробные инструкции по каждой категории приведены в разделах ниже.
Освобождение места на диске
Avast Cleanup Premium ищет и безопасно удаляет ненужные данные системы и браузера для освобождения места на диске.
- Откройте Avast Cleanup Premium и наведите курсор мыши на боковое меню, затем выберите Очистка диска.

- Выберите категорию, которую нужно очистить.
Если вы ранее не запускали сканирование, вы не сможете выбрать категорию или режим очистки. В правом верхнем углу нажмите Сканировать систему, чтобы выполнить первое сканирование.

- Выберите предпочитаемый режим очистки.
Если при очистке браузеров вы выберете полный режим, компонент «Очистка браузера» удалит все сохраненные данные автозаполнения в выбранных браузерах.

- Нажмите Очистить.
Если при очистке браузеров они открыты, закройте их и нажмите Продолжить.

- По завершении очистки нажмите Назад на панель управления или Продолжить очистку.

Файлы выбранных категорий будут удалены.
Включение автоочистки
Компонент «Автоочистка» незаметно работает в фоновом режиме без потребности в дополнительных действиях и освобождает место на устройстве с ОС Windows, удаляя ненужные элементы, например неисправные ярлыки и элементы реестра.
Чтобы включить автоочистку, выполните следующие действия:
- Откройте Avast Cleanup Premium и наведите курсор мыши на боковое меню, затем нажмите
 Настройки (значок шестеренки).
Настройки (значок шестеренки). 
- Выберите вкладку Автоочистка.

- Нажмите серый ползунок (ВЫКЛ.), чтобы его цвет сменился на зеленый (ВКЛ.).

- Вы можете использовать раскрывающееся меню для выбора частоты сканирования.

- При желании можно выбрать типы файлов, которые Avast Cleanup Premium может удалять во время автоматической очистки. Типы файлов, которые приложение Avast отмечает автоматически, можно безопасно удалить без потери важных данных.

Автоочистка будет включена.
Управление приложениями
Avast Cleanup Premium сканирует ваше устройство Windows на наличие устаревших или неиспользуемых приложений, а затем позволяет легко обновить, перевести в режим сна или удалить их. Это поможет обеспечить оптимальную работу приложений и освободить ресурсы на вашем устройстве Windows.
Обновление приложений
- Откройте Avast Cleanup Premium и наведите курсор мыши на боковое меню, затем нажмите Менеджер приложений.

- На вкладке Модуль обновления найдите приложение, которое вы хотите обновить, и нажмите Обновить.
Если вы ранее не запускали сканирование, вы не можете выбрать вкладку модуля обновления. В правом верхнем углу нажмите Сканировать программы, чтобы запустить первое сканирование.

Приложение будет обновлено.
Перевод приложений в режим сна
Некоторые приложения замедляют работу вашей системы, работая в фоновом режиме. Avast Cleanup Premium находит эти приложения, после чего позволяет безопасно перевести их в режим сна и повысить производительность.
- Откройте Avast Cleanup Premium и наведите курсор мыши на боковое меню, затем нажмите Менеджер приложений.

- Выберите вкладку Режим сна.

- На экране Режим сна отображаются приложения, которые без необходимости работают в фоновом режиме, замедляя работу вашего устройства с ОС Windows. Чтобы перевести приложение в режим сна, нажмите на зеленый (ВКЛ.) ползунок рядом с приложением, чтобы его цвет изменился на серый (ВЫКЛ.).

Выбранные приложения будут переведены в режим сна. Приложения в режиме сна можно обычным образом открывать и использовать. Когда приложение закрывается, Avast Cleanup Premium автоматически возвращает его в состояние Работа приостановлена.
Чтобы вывести приложение из режима сна, щелкните серый ползунок (ВЫКЛ.) рядом с приложением, чтобы его цвет изменился на зеленый (ВКЛ.).
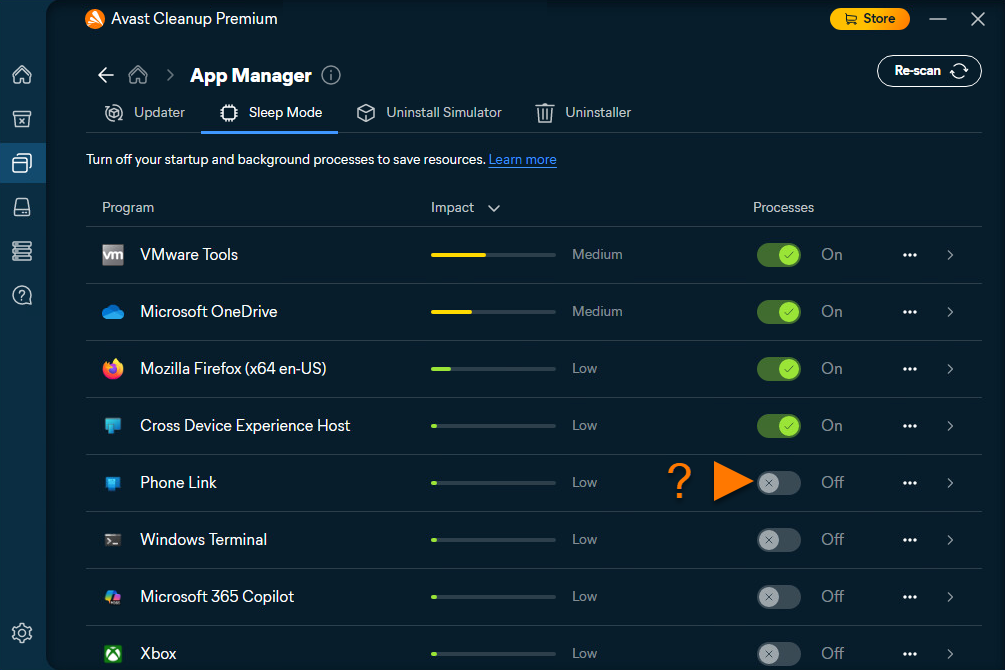
Удаление неиспользуемых приложений
- Откройте Avast Cleanup Premium и наведите курсор мыши на боковое меню, затем нажмите Менеджер приложений.

- На вкладке Удаление программ найдите приложение, которое хотите удалить, и нажмите Удалить.

- Нажмите Удалить, чтобы подтвердить удаление приложения.

Приложение будет удалено.
Анализ устройства с ОС Windows
Откройте Avast Cleanup Premium, наведите указатель мыши на боковое меню и нажмите Диспетчер дисков, чтобы проверить наличие различных проблем, которые могут повлиять на производительность и безопасность вашего устройства с ОС Windows. Следуйте инструкциям на экране «Диспетчера дисков», чтобы устранить проблемы.
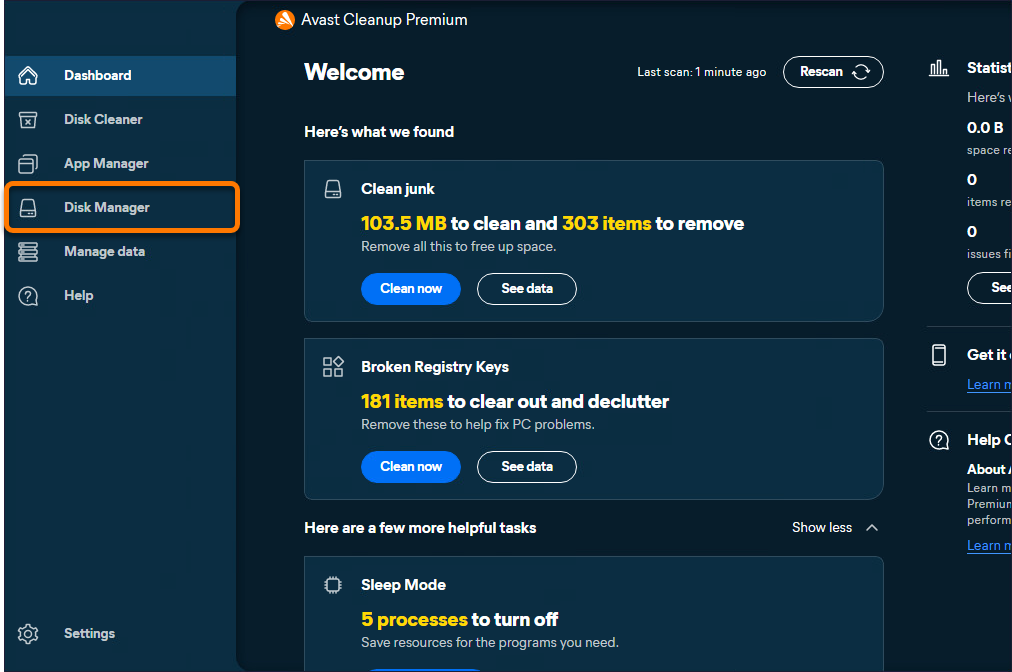
Дополнительную информацию о проблемах, которые Avast Cleanup Premium может обнаружить во время сканирования с помощью «Диспетчера дисков», можно найти в следующей статье:
Управление данными
Уничтожение данных
Уничтожение данных безвозвратно удаляет файлы, чтобы освободить место и повысить безопасность устройства. Чтобы уничтожить ваши данные:
- Откройте Avast Cleanup Premium, затем наведите указатель мыши на боковое меню и нажмите Управлять данными.

- На вкладке Уничтожение данных нажмите Выбрать файлы.

- Нажмите Выбрать файлы или Выбрать папки, в зависимости от того, что вы хотите уничтожить.

- Перейдите к файлу или папке, которые хотите уничтожить, выберите их, а затем нажмите Открыть.

- На соответствующей панели нажмите Уничтожить, чтобы запустить уничтожение файла или папки.

- Во всплывающем окне подтверждения Уничтожить эти элементы без возможности восстановления? нажмите Уничтожить.
Чтобы остановить уничтожение файла или папки, в соответствующей панели нажмите значок
X▸ Отменить уничтожение.
- Когда файлы уничтожены, нажмите Готово или Уничтожить еще.

Восстановление данных
Восстановление данных помогает восстанавливать удаленные файлы с жестких дисков и других устройств хранения. Для восстановления файлов выполните следующие действия.
- Откройте Avast Cleanup Premium, затем наведите указатель мыши на боковое меню и нажмите Управлять данными.

- На вкладке Восстановление данных нажмите Сканировать.

- Выберите соответствующие варианты в каждой категории, чтобы сузить поиск. Нажмите на стрелку раскрывающегося списка рядом с Показать расширенные фильтры, чтобы добавить дополнительные фильтры в поиск.
Тщательные фильтры могут помочь вам найти нужные элементы и сократить время сканирования.

- Нажмите Сканировать.
Сканирование может занять несколько минут.

- Установите флажки рядом с файлами, которые хотите восстановить, затем нажмите Восстановить.

- Выберите папку, в которую вы хотите восстановить файлы, и нажмите OК.
Рекомендуем выбрать другой диск, чтобы повысить вероятность успешного восстановления данных. Восстановление данных на том же драйвере может привести к перезаписи восстановленных файлов и сбою выполнения операции.

- Нажмите Начать восстановление.

- Когда файлы восстановлены, нажмите Назад к панели управления или Восстановить еще.

Дополнительные рекомендации
Узнать больше об Avast Cleanup Premium можно в статье ниже.
Avast Cleanup Premium — это инструмент оптимизации для Mac, который включает в себя различные сканирования для обнаружения ненужных элементов и проблем с производительностью, освобождая место на диске и помогая улучшить скорость работы системы.
Запустите «Быструю очистку»
Быстрая очистка сканирует ваш компьютер Mac на наличие ненужных файлов и позволяет вам выбрать, какие из них можно удалить, чтобы освободить место на диске. «Быстрая очистка» позволяет с легкостью удалять файлы cookie и данные о работе браузера.
Чтобы запустить сканирование, выполните следующие действия:
- Откройте Avast Cleanup Premium и нажмите Сканировать на панели Быстрая очистка.

- Установите флажки напротив типов файлов, которые необходимо очистить. Вы также можете нажать стрелку
v, чтобы развернуть раздел и выбрать конкретные файлы, которые необходимо очистить.
- Нажмите Очистить ▸ Готово.

Освобождение места на диске
Компонент Удаление ненужных данных сканирует компьютер Mac на наличие ненужных файлов и позволяет вам выбрать, какие из файлов можно удалить, чтобы освободить место на диске. Чтобы запустить сканирование и удаление файлов, выполните следующие действия:
- Откройте Avast Cleanup Premium, затем наведите курсор мыши на боковое меню и выберите пункт Удаление ненужных данных.

- Нажмите Сканирование ненужных данных.

- Используйте выпадающее меню в левом нижнем углу, чтобы выбрать категории файлов, которые нужно удалить. Доступны следующие возможности:
- Рекомендуемый выбор: выбрать только те категории файлов, которые можно безопасно удалить без потери критически важных данных.
- Выбрать все: выбрать все категории файлов из списка. После можно вручную убрать категории, которые не нужно удалять.
- Отменить выбор: отменить выбор всех категорий файлов из списка. После можно вручную выбрать категории, которые нужно удалять.

- Выбрав файлы, которые нужно удалить, нажмите кнопку Очистить.

- При появлении соответствующего запроса введите пароль, который используете при запуске компьютера Mac, и нажмите OK.

- Чтобы вернуться на главный экран Avast Cleanup Premium, нажмите Готово.

Очистка браузеров
Компонент Очистка браузера позволяет легко удалять файлы cookie и данные о работе веб-браузеров. Доступны следующие возможности:
- Запуск сканирования вручную с выбором данных, которые нужно удалить.
- Выбор категории Истории браузера, которую должна удалять программа Avast Cleanup Premium.
- Настройка Avast Cleanup Premium для запуска автоматического сканирования.
- Добавление разрешенных сайтов, которые исключаются при удалении программой Avast Cleanup Premium файлов cookie и других данных о работе браузера.
Запуск сканирования вручную
- Откройте Avast Cleanup Premium, затем наведите курсор мыши на боковое меню и выберите пункт Очистка браузера.

- Нажмите Сканировать браузеры.

- Используйте выпадающее меню в левом нижнем углу, чтобы выбрать элементы, которые нужно удалить. Доступны следующие возможности:
- Рекомендуемый выбор: выбрать только те элементы, которые можно безопасно удалить без потери потенциально полезных данных. Элементы, которые выбраны для удаления, можно проверить, нажав Подробности рядом с браузером.
- Выбрать все: выбор всех элементов в списке. Затем при желании можно нажать Подробности рядом с браузером, чтобы вручную отменить выбор элементов, которые не нужно удалять.
- Отменить выбор: отмена выбора всех элементов в списке. Затем при желании можно нажать Подробности рядом с браузером, чтобы вручную выбрать элементы, которые нужно удалить.

- Нажмите Очистить, чтобы удалить выбранные данные.

- Чтобы вернуться на главный экран Avast Cleanup Premium, нажмите Готово.

Выбор истории браузера
- Откройте Avast Cleanup Premium, затем наведите курсор мыши на боковое меню и выберите пункт Очистка браузера.

- Нажмите Сканировать браузеры.

- Нажмите Настройки.

- Установите флажок рядом с пунктом Удалять только истории браузера старше, чем: и выберите желаемую периодичность.

Планирование автоматического сканирования
- Откройте Avast Cleanup Premium, затем наведите курсор мыши на боковое меню и выберите пункт Очистка браузера.

- Нажмите Сканировать браузеры.

- Щелкните Параметры.

- Используйте выпадающее меню рядом с браузером, чтобы указать регулярность, с которой Avast Cleanup Premium будет сканировать этот браузер на наличие файлов cookie и данных о просмотре сайтов.

- Выберите панель соответствующего браузера, затем установите или снимите флажки, чтобы выбрать данные, которые программа Avast Cleanup Premium должна удалять из браузера.

Для выбранного браузера будет включено автоматическое сканирование.
Добавление разрешенных сайтов
- Откройте Avast Cleanup Premium, затем наведите курсор мыши на боковое меню и выберите пункт Очистка браузера.

- Нажмите Сканировать браузеры.

- Нажмите Настройки.

- Прокрутите до раздела Список разрешений для файлов cookie и выберите Добавить вручную.

- Добавьте сайт, используя вариант А или вариант Б, описанные ниже.
- Вариант A. Введите адрес веб-сайта (например, example.com) в текстовое поле, затем нажмите Добавить.

- Вариант B. Выберите веб-сайт в раскрывающемся меню Выбрать из популярных веб-сайтов, затем нажмите Добавить.

- Вариант A. Введите адрес веб-сайта (например, example.com) в текстовое поле, затем нажмите Добавить.
Файлы cookie с выбранного веб-сайта больше не будут удаляться.
X) на панели нужного веб-сайта. 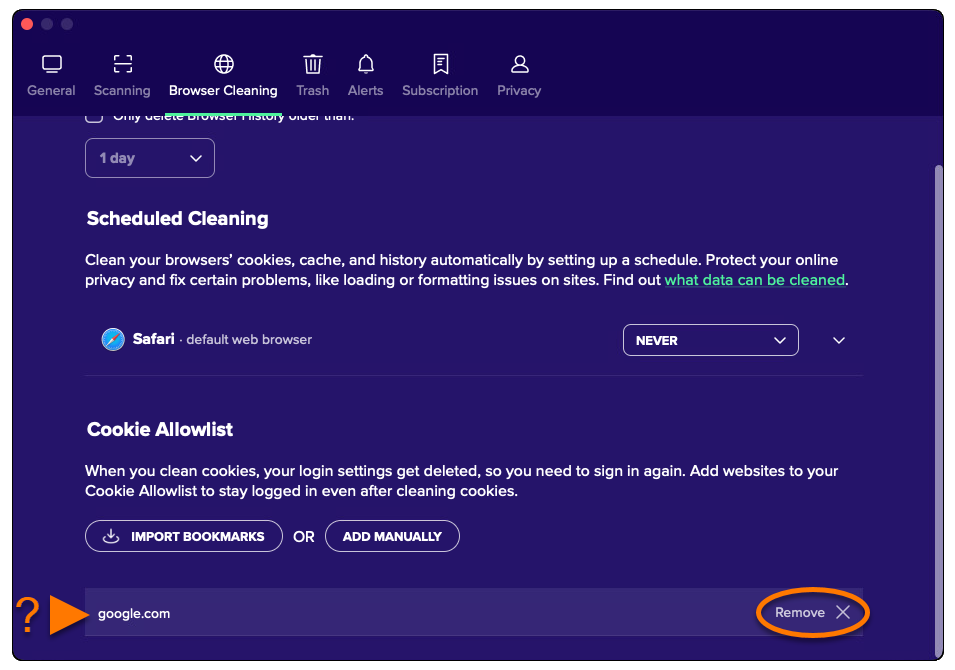
Удаление файлов-дубликатов
Функция Поиск дублей предназначена для сканирования компьютера Mac на наличие файлов-дубликатов. Чтобы запустить сканирование на наличие файлов-дубликатов и удаление таких файлов, выполните следующие действия:
- Откройте Avast Cleanup Premium и нажмите Найти рядом с пунктом Поиск дубликатов.

- Отметьте, какие местоположения нужно сканировать на наличие файлов-дубликатов. Чтобы добавить дополнительные папки или внешние диски, нажмите Добавить и выберите папку или диск.

- Нажмите Сканировать.

- По окончании сканирования нажмите Просмотр дубликатов.

- Используйте выпадающее меню в левом нижнем углу, чтобы выбрать файлы, которые нужно удалить. Доступны следующие возможности:
- Сохранить старые: автоматический выбор самой новой версии каждого файла для удаления.
- Сохранить новые: автоматический выбор самой старой версии каждого файла для удаления.
- Отменить выбор: отменить выбор всех файлов и разрешить вручную выбирать файлы, которые нужно удалить. Отметьте файлы, которые нужно удалить. После выбора файла надпись Отменить выбор изменится на выбор пользователя.

- Выбрав файлы, которые нужно удалить, нажмите Очистить.

- При появлении соответствующего запроса введите пароль, который используете при запуске компьютера Mac, а затем нажмите OK.

- Чтобы вернуться на главный экран Avast Cleanup Premium, нажмите Готово.

Выявление неудачных или похожих фотографий
Компонент Поиск фотографий сканирует компьютер Mac на наличие размытых, плохо освещенных и похожих фотографий. Чтобы запустить сканирование и просмотреть неудачные и похожие фотографии, выполните следующие действия:
- Откройте Avast Cleanup Premium и нажмите Найти рядом с пунктом Анализ фотографий.

- Отметьте, в каких местоположениях нужно сканировать фотографии. Чтобы добавить дополнительные папки, внешние диски или определенные фотографии, нажмите Добавить, затем выберите папку, диск или фотографию.

- Нажмите Сканировать.

- По окончании сканирования нажмите Просмотреть под категорией Неудачные фотографии или Похожие фотографии, чтобы просмотреть фотографии, отобранные Avast Cleanup Premium.

- Нажмите Понятно, чтобы удалить всплывающее сообщение.

- Используйте выпадающее меню в левом нижнем углу, чтобы выбрать файлы, которые нужно удалить. Доступны следующие возможности:
- Выбрать все: выбрать все найденные фотографии.
- Рекомендуется: выбрать фотографии, которые Avast Cleanup Premium рекомендует удалить.
- Отменить выбор: отменить выбор всех фотографий и разрешить выбирать вручную фотографии для удаления. Отметьте флажками фотографии, которые нужно удалить. После выбора фотографии надпись Отменить выбор изменится на выбор пользователя.

- Выбрав фотографии, которые нужно удалить, нажмите Удалить.

- Нажмите Удалить, чтобы подтвердить удаление выбранных фотографий.

- Нажмите Очистить еще больше или Просмотреть и повторите указанные выше шаги 5–8, чтобы продолжить просмотр и удаление фотографий.

- Чтобы вернуться на главный экран Avast Cleanup Premium, нажмите Готово.

Удаление приложений, которые больше не используются
С помощью функции Удаление приложений можно легко находить и удалять приложения, которые больше не используются, освобождая место на компьютере Mac и поддерживая систему в порядке. Чтобы удалить приложения, которые больше не используются, выполните следующие действия:
- Откройте Avast Cleanup Premium и нажмите Показать рядом с пунктом Удаление приложений.

- Отметьте приложения, которые хотите выбрать. Кроме того, можно отфильтровать список приложений, используя категории Неиспользуемые приложения и Большие приложения на панели слева.

- Выбрав приложения, которые нужно удалить, нажмите Удалить.

- Нажмите Удалить, чтобы подтвердить удаление выбранных приложений с компьютера Mac.

- При появлении соответствующего запроса введите пароль, который используете при запуске компьютера Mac, а затем нажмите OK.

- Чтобы вернуться на главный экран Avast Cleanup Premium, нажмите Готово.

Управление элементами запуска
Компонент Управление элементами запуска позволяет отключить ненужные процессы, которые запускаются автоматически при включении Mac, предотвращая такие проблемы, как замедление работы или долгая загрузка. Для управления элементами запуска выполните следующие действия:
- Откройте Avast Cleanup Premium и нажмите Показать рядом с пунктом Управление элементами запуска.

- Нажмите зеленый ползунок (ВКЛ.) рядом с элементом запуска, чтобы его цвет изменился на серый (ВЫКЛ.).

- Чтобы просмотреть дополнительные сведения и параметры, наведите курсор на элемент запуска и нажмите на появившийся значок информации.

Дополнительные рекомендации
Узнать больше об Avast Cleanup Premium можно в статье ниже.
Avast Cleanup для Android — это мобильное приложение, которое помогает повысить производительность устройства и сохранить место в его памяти, удаляя ненужные мультимедийные и другие файлы, приложения и их данные. Чтобы освободить память от этих элементов, можно переместить их в учетную запись облачного хранилища или удалить. Кроме того, можно оптимизировать фотографии, чтобы уменьшить занимаемое ими пространство.
Навигация в приложении Avast Cleanup
- На главном экране вашего устройства нажмите значок Очистка, чтобы открыть приложение.

- На главном экране приложения доступны следующие возможности.
- Быстрая очистка: сканирование для поиска ненужных элементов, например эскизов, пакетов APK, файлов, оставшихся после удаления приложений, скрытого, видимого и общего кэша, а также их удаление.
- Режим сна: перевод работающих в фоновом режиме приложений в спящий режим, чтобы они не замедляли работу устройства и не разряжали аккумулятор.
- Советы: советы по освобождению места в памяти вашего устройства. При первом использовании функции «Советы» программа предложит вам указать на экране Предпочтения относительно анализа, какие типы советов Avast Cleanup следует считать приоритетными.
- Мультимедиа: обзор мультимедийных файлов, которые хранятся на вашем устройстве, а также предложения по освобождению памяти.
- Приложения: обзор приложений, установленных на вашем устройстве, а также предложения по освобождению памяти.

Выполнение быстрой очистки
Компонент Быстрая очистка очищает устройство, удаляя ненужные файлы, чтобы освободить место в памяти. Перед очисткой можно выбрать типы элементов, которые нужно удалить.
- Нажмите кнопку Быстрая очистка.

- Отметьте флажками типы элементов, которые нужно удалить. Типы элементов распределены по двум разделам (у вас может быть один раздел или оба в зависимости от того, какие виды данных хранятся на вашем устройстве).
- Ненужные файлы: тщательно отобранные данные, удаление которых полностью безопасно. В частности, это эскизы, пакеты APK, файлы, оставшиеся после удаления приложений, а также скрытый, видимый и общий кэш.
- Файлы для проверки: данные, которые могут быть бесполезными. Рекомендуем проверить элементы в этой группе и отметить флажками только те из них, которые вам не нужны. По умолчанию ни одна из категорий не выбрана. Эти элементы не будут удалены, если вы не отметите их вручную.

- Нажмите Завершить очистку, чтобы удалить выбранные элементы.

Перевод приложений в спящий режим
Компонент Режим сна останавливает работу приложений в фоновом режиме, освобождая память для других задач.
- Нажмите плитку Режим сна.

- Отметьте флажками приложения, работу которых нужно остановить, затем коснитесь элемента Принудительная остановка.
 Возможно, вам нужно будет разрешить программе Avast Cleanup в настройках устройства массово останавливать работу приложений в принудительном порядке. Коснитесь элемента Предоставить, затем выполните указания на экране. Если не предоставить это разрешение, вам будет предложено переводить в спящий режим каждое выбранное приложение по отдельности.
Возможно, вам нужно будет разрешить программе Avast Cleanup в настройках устройства массово останавливать работу приложений в принудительном порядке. Коснитесь элемента Предоставить, затем выполните указания на экране. Если не предоставить это разрешение, вам будет предложено переводить в спящий режим каждое выбранное приложение по отдельности. - Нажмите Продолжить.

- Подождите, пока Avast Cleanup переведет выбранные приложения в спящий режим, затем нажмите стрелку назад, чтобы вернуться на главный экран Avast Cleanup.

Выбранные приложения прекратят работу в фоновом режиме.
Оптимизация фотографий
Avast Cleanup позволяет оптимизировать изображения, чтобы они занимали меньше места. Изображения, размер которых уже совпадает с экраном устройства (например, снимки экрана), оптимизировать нельзя. Чтобы оптимизировать фотографии, выполните следующие действия.
- Коснитесь значка
☰Меню (три линии) в левом верхнем углу главного экрана приложения.
- Перейдите в раздел Оптимизация фотографий ▸ Показать фотографии.

- Фотографии будут отсортированы в группы по дате. Отметьте флажками те из них, которые нужно оптимизировать, или коснитесь элемента Выбрать все рядом с группой фотографий, чтобы выбрать всю группу.

- Коснитесь кнопки Подтвердить внизу экрана.

- Нажмите Продолжить, чтобы продолжить оптимизацию по умолчанию, или Настроить для предварительного просмотра оптимизированного изображения. При наличии платной подписки на Avast Cleanup вы можете дополнительно настроить уровень оптимизации согласно своим потребностям.

- В разделе Оригинальные фотографии нажмите Выбрать (или Изменить), чтобы указать, что нужно сделать с оригинальными фотографиями. Доступны следующие возможности:
- Отправка оригиналов в облачное хранилище: убрать оригинальные фотографии с вашего устройства и отправить их в облачное хранилище. Если программа Avast Cleanup подключена к учетной записи в облачном хранилище, нажмите адрес электронной почты, связанный с нужной учетной записью. В противном случае коснитесь элемента Подключиться к облачному хранилищу, чтобы подключить приложение к новой учетной записи в облачном хранилище.
- Просто удалить: удалить оригинальные фотографии с устройства без возможности восстановления.
- Сохранить оригиналы: оставить оригинальные фотографии на устройстве.

- Нажмите Оптимизировать сейчас, чтобы сразу же начать оптимизацию выбранных фотографий.

- По завершении оптимизации нажмите стрелку назад, чтобы вернуться на главный экран Avast Cleanup.

Ваши фотографии будут оптимизированы и станут занимать меньше места в памяти устройства.
Указание предпочтений относительно анализа
Нажав на главном экране приложения плитку Советы, вы сможете ознакомиться с советами по освобождению места в памяти вашего устройства. На экране предпочтений относительно анализа можно указать, какие типы советов программе Avast Cleanup следует считать приоритетными.
- Коснитесь значка
☰Меню (три линии) в левом верхнем углу главного экрана приложения.
- Перейдите в Настройки ▸ Предпочтения относительно анализа.

- Нажмите и удерживайте значок
 (четыре линии) рядом с категорией советов, после чего перетащите панель вверх или вниз, чтобы изменить порядок личных предпочтений. Либо нажмите ползунок рядом с пунктом Поиск ненужных фотографий, чтобы включить (синий цвет) или отключить (серый цвет) этот компонент.
(четыре линии) рядом с категорией советов, после чего перетащите панель вверх или вниз, чтобы изменить порядок личных предпочтений. Либо нажмите ползунок рядом с пунктом Поиск ненужных фотографий, чтобы включить (синий цвет) или отключить (серый цвет) этот компонент. 
Avast Cleanup будет отображать советы согласно вашим предпочтениям.
Управление перемещением в облако
«Облако» — это виртуальное хранилище, в которое можно поместить мультимедийные и другие файлы, включая фотографии, видео и документы. Avast Cleanup позволяет без труда переместить элементы с устройства на подключенную к нему учетную запись облачного хранилища. Чтобы подключить Avast Cleanup к учетной записи в облачном хранилище, выполните действия ниже.
- Коснитесь значка
☰Меню (три линии) в левом верхнем углу главного экрана приложения.
- Перейдите в Настройки ▸ Облачные службы.

- Нажмите Соединить рядом с выбранной облачной службой (Dropbox или Google Drive).

- Выберите нужную учетную запись и нажмите OK. По запросу введите данные для входа.

- Учетная запись будет отображена в разделе Подключенное. Чтобы выйти из учетной записи, коснитесь значка
⋮Дополнительные параметры (три точки) рядом с учетной записью и выберите Выйти.
Одновременно можно подключиться к нескольким учетным записям в службе Google Диск и одной учетной записи Dropbox. Если вы подключены к нескольким учетным записям одновременно, при каждой попытке переноса данных в облачное хранилище вам будет предложено выбрать учетную запись.
Дополнительные рекомендации
Узнать больше об Avast Cleanup Premium можно в статье ниже.
- Avast Cleanup Premium
- Avast Cleanup
- Windows, macOS и Android
Обновлено: 03/03/2025


































































































