アバスト アンチトラックは、最新のオンライントラッキング技術から個人情報を守るために設計されたプライバシー保護アプリケーションです。
ブラウザ拡張を追加する
アバスト アンチトラックをインストールした後、デフォルトのブラウザにアバスト アンチトラック ブラウザ拡張を追加するよう促されます。詳しい手順については、以下の記事を参照してください。アバスト アンチトラック ブラウザ拡張機能のインストール。
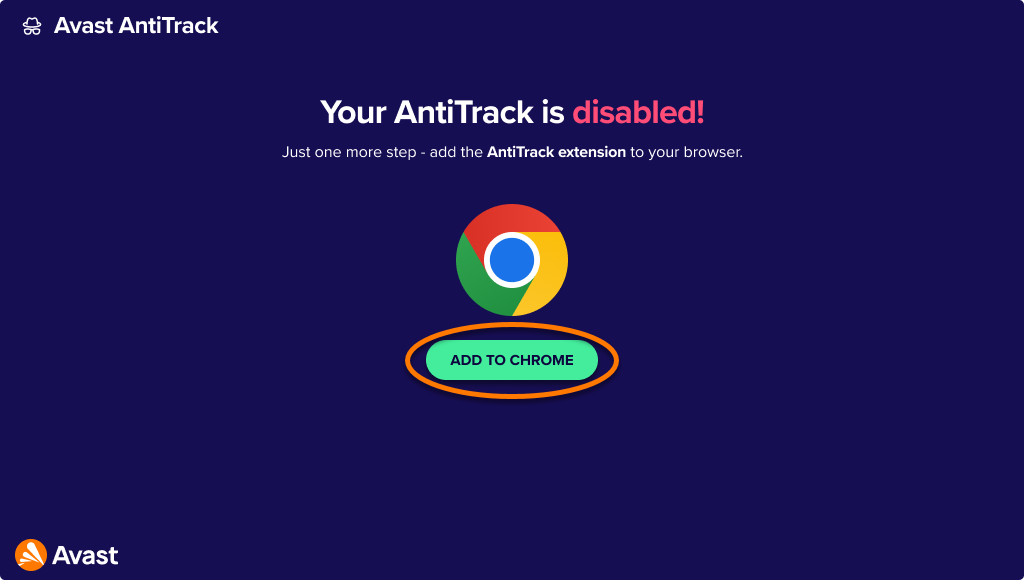
トラッカーを除去する
アバスト アンチトラックのブラウザ拡張機能をインストールし、アバスト アンチトラックを開くと、自動的にデバイスをスキャンしてトラッカーを検出します。トラッカーが見つかった場合、アバスト アンチトラックはそれらを削除するように促すプロンプトを表示します。
- 表示されるプロンプトで、[トラッカーを削除] をクリックします。

- ブラウザが開いている場合は、[ブラウザを閉じる] をクリックして、アバスト アンチトラックが自動的に閉じることを許可します。

これで、トラッカーが削除されました。
アバスト アンチトラックを開く
以下のいずれかの方法で、アバスト アンチトラックを開くことができます。
- Apple メニューバーで [移動] ▸ [アプリケーション] の順にクリックし、[アバスト アンチトラック] アイコンをダブルクリックします。

- Apple メニューバーにある [アバスト アンチトラック] アイコンをクリックし、[アバスト アンチトラックを表示] を選択します。

ダッシュボードを使用する
アバスト アンチトラックを開くと、アプリケーション ダッシュボードが表示されます。次のオプションが利用可能です。
- ブラウザプライバシー: ブラウザに追加されたアバスト アンチトラック ブラウザ拡張機能に関する情報。
- ブロックした内容: 選択した期間のフィンガープリンティングの試行数と削除されたトラッカーの総数を表示します。
- 左矢印と右矢印を使用して、今日または過去 30 日間、60 日間、90 日間のデータを表示します。
- トラッキングを試行してくる上位の Web サイト: 各 Web サイトにおけるブロックされたフィンガープリンティングとトラッキングに関する情報。
- [設定] (歯車アイコン) をクリックして、ライセンスに関する情報や、OS トラッカーブロック、通知、およびアバスト アンチトラックのデータの削除に関連するオプションを確認します。
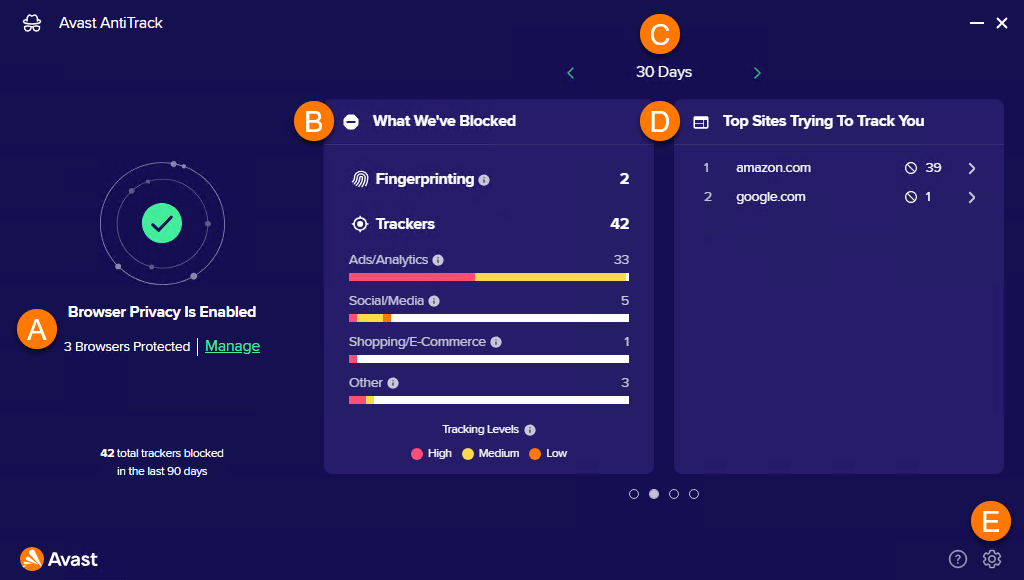
アバスト アンチトラックを開くと、アプリケーション ダッシュボードが表示されます。次のオプションが利用可能です。
- メニューのオプション: 以下のオプションを使用して、アプリケーションの機能と設定にアクセスします。
- ダッシュボード: このオプションをクリックしてアプリのメイン画面に進みます。
- ブラウザ: 個別のブラウザのブラウザ保護を有効または無効にします。
- マイトラック: Web ブラウザから Cookie とブラウザデータを削除し、Cookie の削除から除外される許可された Web サイトを追加します。
- レポート: トラッキングの試行がブロックされた日時と、トラッキングを試行した Web サイトを示すレポートを表示します。
- 設定: 通知と起動の設定を行い、アバストや第三者と共有するデータを指定し、ライセンスの詳細を表示します。
- マイプライバシースコア: アプリケーションがプライバシーを保護するためにどの程度効果的に設定されているかを確認します。[プライバシーコンディションを改善] をクリックして、プライバシースコアを上げる方法を確認します。
- トラッキング試行の概要: 最近のトラッキング試行を確認し、どの Web サイトが最も頻繁にトラッキングしようとしているかを知り、アバスト アンチトラックを使用開始してからブロックされたトラッキング試行の合計数を表示します。
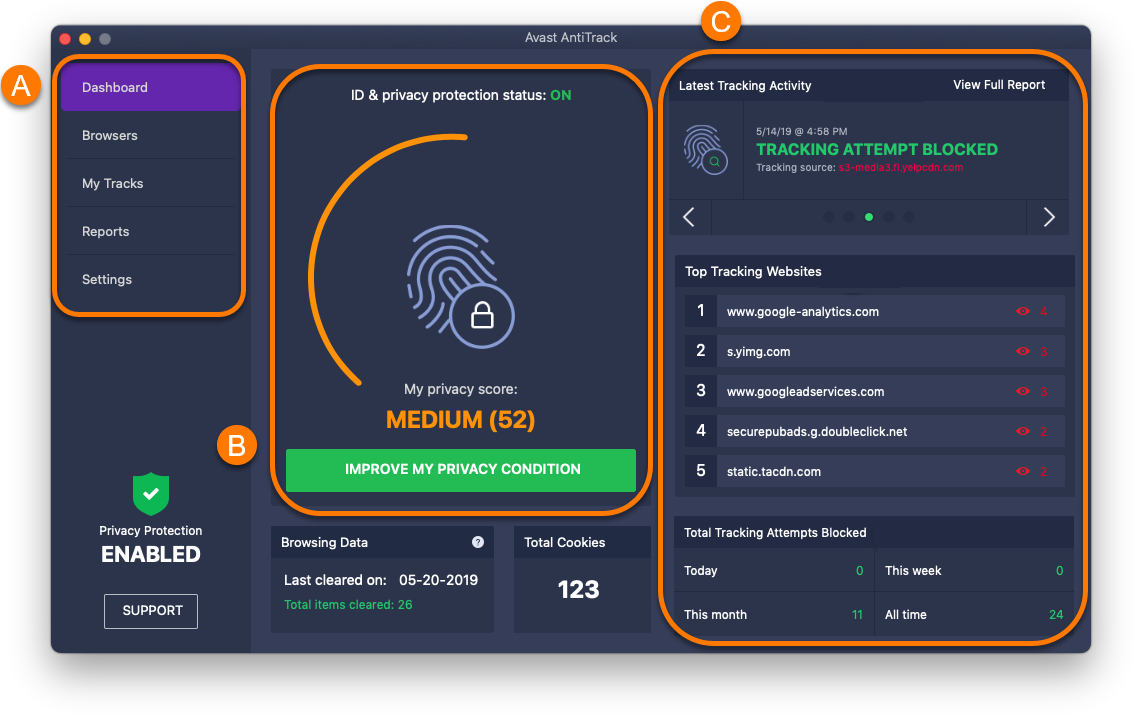
プライバシー スコアを確認する
アバスト アンチトラック ダッシュボードには、プライバシーを保護するためにアプリケーションがどの程度効果的に設定されているかを示すプライバシー スコアが表示されます。
プライバシー スコアを改善するには:
- [プライバシー コンディションを改善]をクリックします。

- メイン アプリケーション コンポーネントのステータスを確認します。赤いステータスのコンポーネントは、完全には有効化されておらず、アバスト アンチトラックがユーザーのプライバシーを完全に保護できないことを指します。

- 1 つのコンポーネントをクリックして、設定を構成します。たとえば、インストールされた各ウェブ ブラウザで、[ブラウザ保護] または定期的に [Cookie を削除する] 機能が有効になっていることを確認します。
デバイスのメイン画面で、[アバスト アンチトラック] アイコンをタップしてアプリケーションを開きます。
アプリによって [プライバシーステータス] 画面が表示されます。次のいずれかのステータスが表示されます。
- [トラッカーから保護されています]: プライバシー対策は有効です。
- 保護は一時停止しています: 別の VPN サービスに接続しているため、プライバシー対策は現在無効です。プライバシー対策を再開するには、お使いの VPN への接続を解除します。
- オンラインで追跡される危険性があります: プライバシー対策は現在無効です。ブラウザの追跡保護をオンにするには、[設定] (歯車アイコン) を開き、[プライバシーを保護する] の横にあるグレー (オフ) のスライダーをタップして緑 (オン) に切り替えます。
次の情報は [プライバシーステータス] 画面にも表示されます。
- ブロックしたトラッキング試行:アバスト アンチトラックでブロックされたトラッキング試行の総数。
- フィンガープリント変更: アバスト アンチトラックが最後にデジタルフィンガープリントを変更した日付と時刻に加え、前回フィンガープリントをブロックしたトラッカーの数。

トラッキング試行を監視する
アバスト アンチトラックのメインダッシュボードでは、ブロックされたフィンガープリンティングとトラッカーに関する詳細情報を確認できます。リスト内の Web サイトをクリックして、ブロックされたフィンガープリンティングとトラッカーに関する詳しい情報をご確認ください。
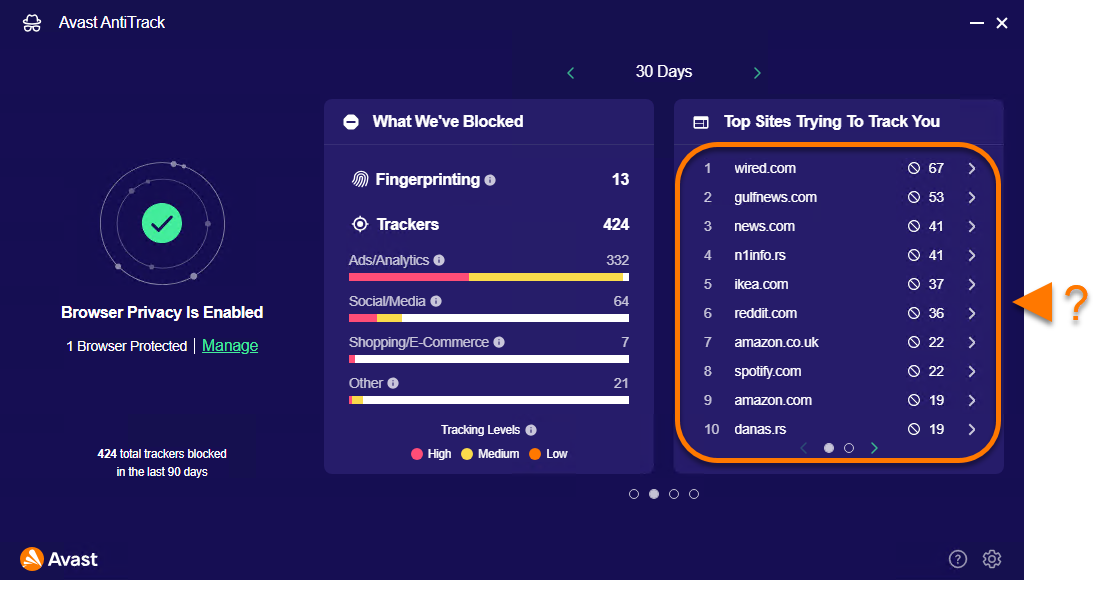
さらに詳細なデータを取得するには、アバスト アンチトラック拡張機能をご利用ください。ブラウザを開き、調査したい Web サイトに移動します。次に、右上隅にあるアバスト アンチトラック拡張機能をクリックし、[トラッキングとフィンガープリンティング] タブを選択して詳細情報にアクセスします。
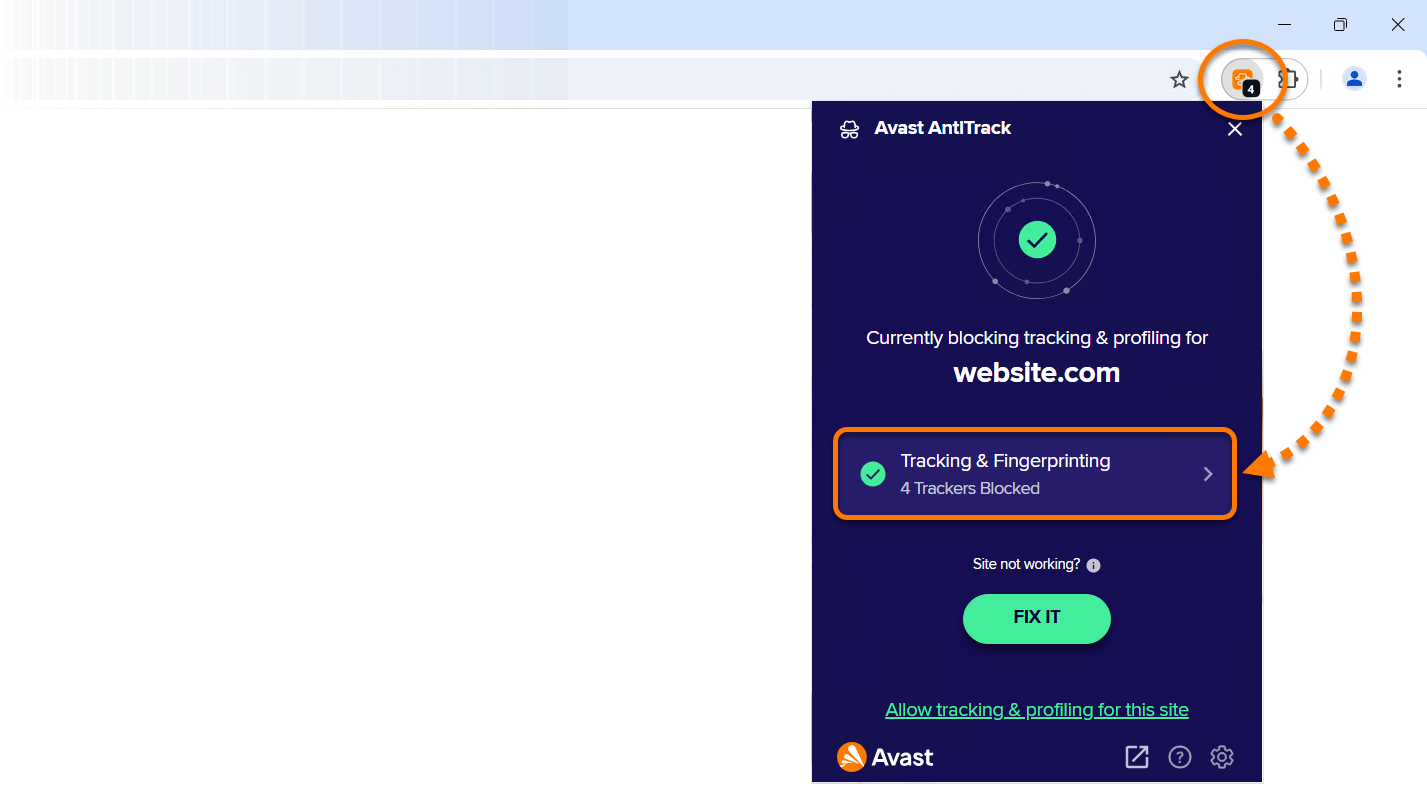
レポート画面では、トラッキングの試みがブロックされた日時と、トラッキングを試みた Web サイトを確認できます。
レポート画面を開くには、次の手順に従います。
- 左側のパネルで、[レポート] をクリックします。

- 関連タブを選択して、以下についての詳細を表示します。
- トラッキング履歴:ブロックした各トラッキング試行に関する詳細情報。
- フィンガープリント変更:最新のデジタルフィンガープリント変更。
- プライバシー スコア:アバスト アンチトラックのコンポーネント構成が、プライバシー保護コンポーネント的かについての概要。

[レポート] 画面を通じて、ブロックされたトラッキング試行とフィンガープリント変更に関する情報を確認できます。下部パネルの [レポート] タブをタップし、[トラッカー] または [フィンガープリント] を選択します。
トラッカー
スクロールして次の情報を確認します。
- トラッキング試行: ブロックしたトラッキング試行を脅威レベルの評価に従って視覚的に示した図:
- ピンク:重大な脅威
- 黄: 中程度の脅威
- 紫:軽微な脅威

- 上位 5 つのトラッキング Web サイト: トラッキング試行の頻度が最も高かった Web サイトの名前が試行回数と一緒に表示されます。

- ブロックしたトラッキング試行: ブロックしたトラッキング試行すべてのリスト。各トラッキング試行の横にあるアイコンの色が、脅威レベルを示しています。詳細を表示するトラッキング試行をタップします。

フィンガープリント
スクロールして次の情報を確認します。
- 過去 12 回のフィンガープリント変更と、各フィンガープリントでブロックした追跡試行数を示すグラフ。

- 直近の 2 つのフィンガープリント変更に関する追加データ。

ブラウザの保護
ブラウザ画面で、個々の Web ブラウザに対してブラウザ保護を有効または無効にすることができます。
アバスト アンチトラックをインストールしてアクティベートした後、Mac にインストールされているすべての互換性のあるブラウザでブラウザ保護が有効になっているかを確認することをおすすめします。
個別のブラウザのブラウザ保護を有効または無効にするには:
- 左のパネルで [ブラウザ] を選択します。

- 選択したブラウザの横にあるスライダーをクリックします。
- 有効にする:赤色 (オフ) のスライダーをクリックして、緑色 (オン) に変更します。
- 無効にする: 緑 (オン) のスライダーをクリックして赤 (オフ) に切り替えます。

ブラウザの保護を無効にすると、アバスト アンチトラックはそのブラウザを使用する際にトラッキングの試みを検出してブロックしなくなります。
- Google Chrome
- Mozilla Firefox
- Safari
- Opera
デバイスの各ブラウザのプライバシー対策を有効または無効にするには:
- 下部のパネルで [ブラウザ] を選択します。
- 選択したブラウザの横にあるスライダーをタップします。
- 有効にする: 白 (オフ) のスライダーをクリックして、緑 (オン) に変更します。
- 無効にする: 緑(オン)スライダをクリックして、白(オフ)に変更します。

Cookie とブラウザ データを消去する
[マイ トラック] 画面を使用すると、お使いのブラウザで自動の Cookie 消去をスケジュールし、保存されているブラウザ データを直ちに消去できます。
Cookie 消去をスケジュールする
Cookie とは、ウェブサイト、トラッカー、第三者がユーザーの使用するブラウザに残すファイルで、ユーザーのオンライン活動を見るのに使用されます。
ブラウザごとに定期的に Cookie を消去するようにスケジュールするには:
- 左側のパネルで [マイトラック] をクリックします。

- ブラウザの横にあるドロップダウン メニューをクリックして、Cookie を消去する頻度を選択します。

詳細な手順については、次の記事をご参照ください。
これで、定義したスケジュールに従って、選択したブラウザから Cookie が自動的に消去されます。許可するウェブサイトを追加すると、指定したウェブサイトで Cookie を消去しないようにすることができます。
ブラウザ データを消去する
ブラウザ データとは、ユーザーがウェブサイトにアクセスしたときに、よくブラウザに保存される情報です。
ブラウザからブラウザ データを消去するには:
- 最適な結果を得るために、データを消去したい各ブラウザが閉じていることを確認します。
- 選択したブラウザの横にある [消去するデータを選択] をクリックします。

- 削除するデータの種類の横にあるボックスにチェックマークを入れ、[選択したデータを消去] をクリックします。

これで、選択されたブラウザデータが消去されます。
除外リストを作成する
アバスト アンチトラックが特定の Web サイトの Cookie を削除しないようにするには、該当する Web サイトを [除外リスト]に追加します。
許可された Web サイトを追加する方法については、次の記事をご参照ください。
[Cookie 許可リスト] に Web サイトを追加すると、アバスト アンチトラックが該当する Web サイトの Cookie を消去しないようにすることができます。
- 左側のパネルで [マイトラック] をクリックします。

- [許可リストを開く]をクリックします。

- 以下のいずれかの方法を使用して、ウェブサイトを追加します。
- [よく使用するオプションから選択] ドロップダウンメニューから Web サイトを選択し、[追加] をクリックします。

- 左のテキストボックスに Webサイト (例: example.com) を入力し、[追加] をクリックします。

- [よく使用するオプションから選択] ドロップダウンメニューから Web サイトを選択し、[追加] をクリックします。
これで、選択した Web サイトが Cookie の消去から除外されます。リストからウェブサイトを削除するには、該当するウェブサイトのパネルにある[ゴミ箱]アイコンをクリックします。
Windows トラッカーのブロックを管理する
アバスト アンチトラックでは、Windows オペレーティングシステムによるトラッキング行動やターゲット広告をブロックできます。
- アバスト アンチトラックを開き、[設定] (歯車アイコン) に移動します。

- OS トラッカーブロッキングスライダーをオンまたはオフに切り替えて、Windows トラッカーのブロックを有効または無効にします。

プライバシーレポートの通知を管理する
アバスト アンチトラックでプライバシーレポートの通知を管理するには、以下の手順に従ってください。
- アバスト アンチトラックを開き、[設定] (歯車アイコン) に移動します。

- [プライバシーレポートの通知] の横にあるドロップダウン リストから必要なオプションを選択します。

アバスト アンチトラックのデータを削除する
以下の手順に従って、アバスト アンチトラックからすべてのトラッキング試行に関する情報を削除します。
- アバスト アンチトラックを開き、[設定] (歯車アイコン) に移動します。

- [データを削除] をクリックし、再度 [データを削除] をクリックします。

設定の変更
下部のパネルの [設定] (歯車アイコン) をタップして、アバスト アンチトラックの設定を変更します。
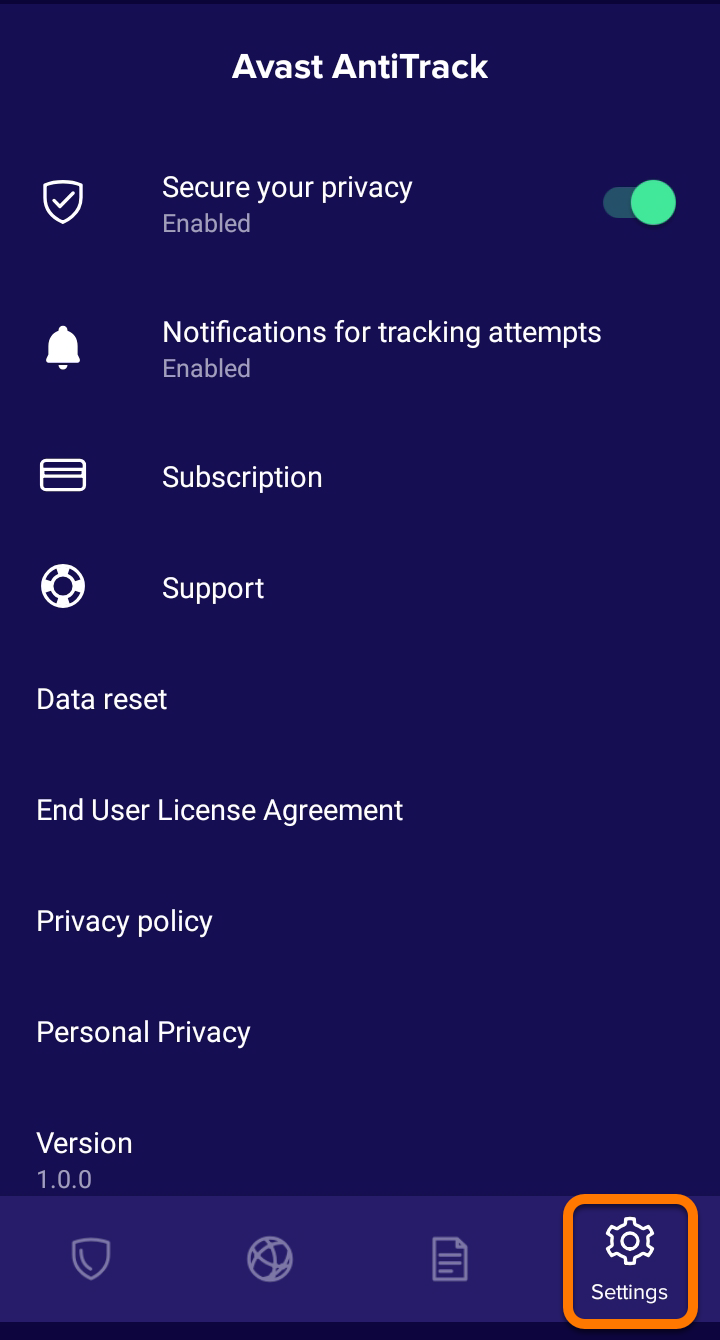
次のオプションが利用可能です。
- プライバシーを保護:アバスト アンチトラック保護が有効になっている場合、スライダーは緑(オン)になっています。アバスト アンチトラック保護を無効にするには、スライダーをタップして白(オフ)に変更します。
- 追跡試行の通知(デフォルトで有効):アバスト アンチトラックから受ける通知を管理できます。
- サブスクリプション: アバスト アンチトラック サブスクリプションの関連情報が表示されます。たとえばサブスクリプションの種類や現在のサブスクリプション期間の終わりを確認できます。
アバスト製品は、継続的なライセンスとして販売されています。つまり、次回請求日までにユーザーが手動でキャンセルしない限り、サブスクリプション期間が終了するたびにサブスクリプションが更新されます。詳細については、次の記事をご参照ください。
- サポート: アバスト サポートにメッセージを送信するか、アバスト サポート ウェブサイトにアクセスします。
- データのリセット:トラッキング試行のデータをすべてアバスト アンチトラックから削除するには、[トラッキング試行をリセット] をタップします。
- エンドユーザー使用許諾契約: アバスト使用許諾契約を表示します。
- プライバシーポリシー: アバストのプライバシーポリシーを表示します。
- 個人のプライバシー (デフォルトで有効): 分析のためのサードパーティとの使用状況データの共有を停止するには、緑 (オン) のスライダーをタップして白 (オフ) に変更します。
- バージョン: アプリのバージョン番号を確認します。
その他の推奨事項
アバスト アンチトラックの詳細については、次の記事をご参照ください。
- アバスト アンチトラック
- Windows、macOS、Android
アップデート日: 2025年09月22日




















