Avast One ist eine All-in-One-Sicherheits- und Optimierungssoftware, die Ihren PC auf schädliche Software und Leistungsprobleme scannt, Speicherplatz freigibt und Ihnen hilft, sicher und privat zu surfen.
Avast One ist eine All-in-One-Sicherheits- und Optimierungssoftware, die Ihren Mac auf bösartige Software und Leistungsprobleme scannt, Speicherplatz freigibt und Ihnen hilft, sicher und privat zu surfen.
Avast One ist eine umfassende Sicherheits- und Optimierungssoftware, die Ihr Android-Gerät auf schädliche Software und Leistungsprobleme scannt, Speicherplatz freigibt und Ihnen hilft, sicher und privat zu surfen.
Avast One ist eine All-in-One-Software für Sicherheit und Datenschutz, die Ihr iOS-Gerät vor Online-Bedrohungen schützt, Ihre Daten privat hält und sicheres Surfen verbessert.
Navigieren im Startbildschirm
Jedes Mal, wenn Sie Avast One öffnen, sehen Sie den ![]() Startbildschirm der Anwendung. Bei Problemen, die Ihre Aufmerksamkeit erfordern, erscheint auf dem Startbildschirm eine Warnmeldung mit der Option, das Problem zu beheben. Wenn Sie keine unmittelbare Warnmeldung zu beheben haben, können Sie einen Smart-Scan durchführen.
Startbildschirm der Anwendung. Bei Problemen, die Ihre Aufmerksamkeit erfordern, erscheint auf dem Startbildschirm eine Warnmeldung mit der Option, das Problem zu beheben. Wenn Sie keine unmittelbare Warnmeldung zu beheben haben, können Sie einen Smart-Scan durchführen.
Jedes Mal, wenn Sie Avast One öffnen, sehen Sie den ![]() Startbildschirm der App. Bei Problemen, die Ihre Aufmerksamkeit erfordern, erscheint auf dem Startbildschirm eine Warnmeldung mit der Option, das Problem zu beheben. Wenn Sie keine unmittelbare Warnmeldung zu beheben haben, können Sie einen Smart-Scan durchführen.
Startbildschirm der App. Bei Problemen, die Ihre Aufmerksamkeit erfordern, erscheint auf dem Startbildschirm eine Warnmeldung mit der Option, das Problem zu beheben. Wenn Sie keine unmittelbare Warnmeldung zu beheben haben, können Sie einen Smart-Scan durchführen.
Jedes Mal, wenn Sie Avast One öffnen, sehen Sie den ![]() Startbildschirm der App. Bei Problemen, die Ihre Aufmerksamkeit erfordern, erscheint auf dem Startbildschirm eine Warnmeldung mit der Option, das Problem zu beheben. Wenn Sie keine unmittelbare Warnmeldung zu beheben haben, können Sie einen Smart-Scan durchführen.
Startbildschirm der App. Bei Problemen, die Ihre Aufmerksamkeit erfordern, erscheint auf dem Startbildschirm eine Warnmeldung mit der Option, das Problem zu beheben. Wenn Sie keine unmittelbare Warnmeldung zu beheben haben, können Sie einen Smart-Scan durchführen.
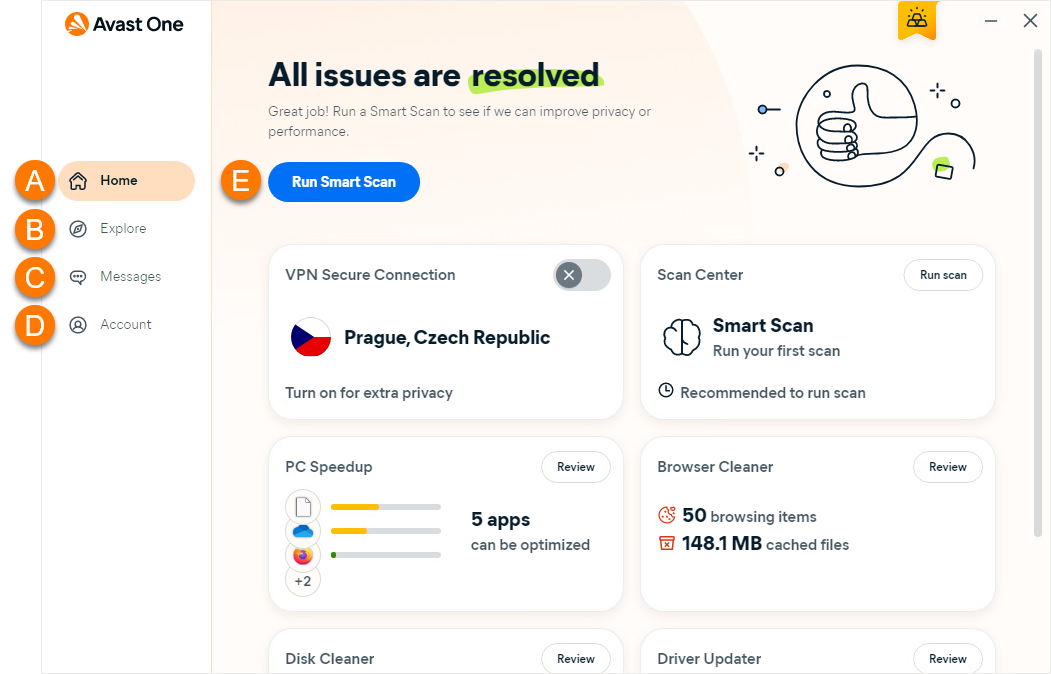
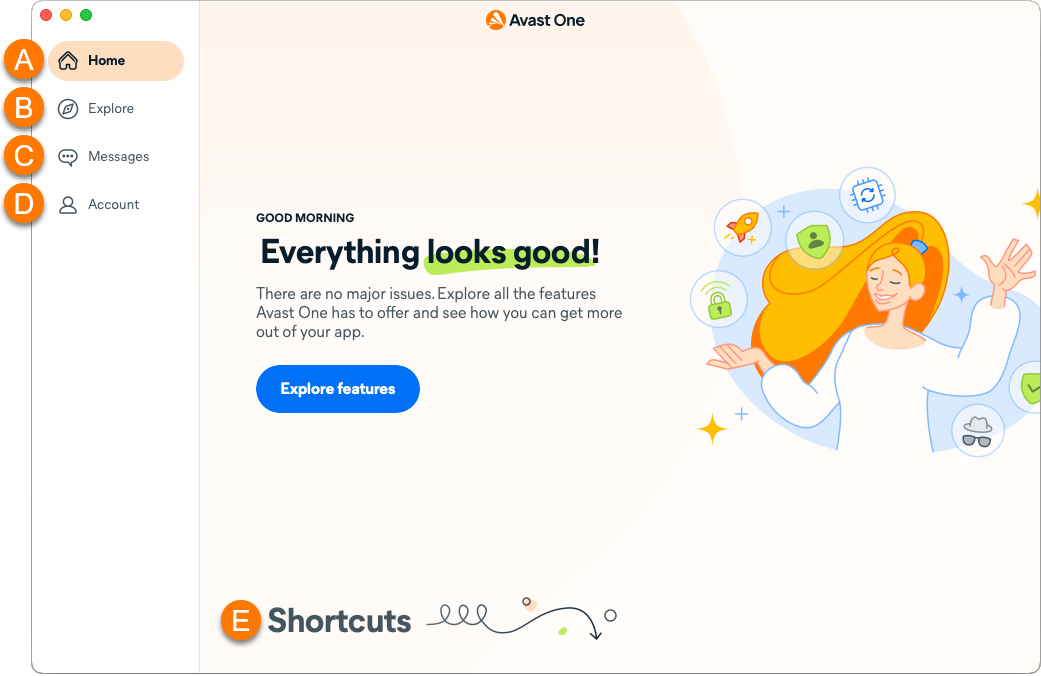
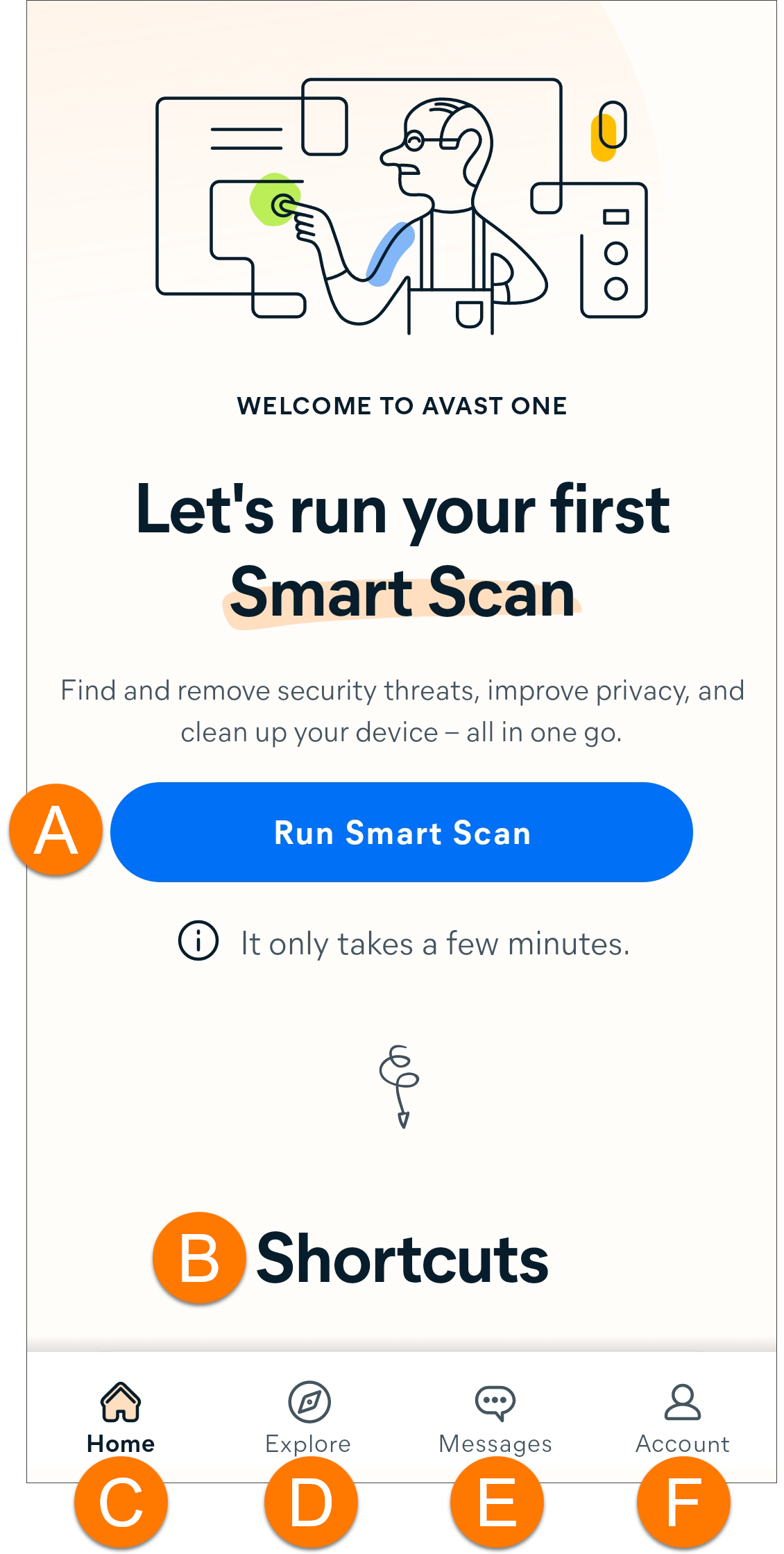
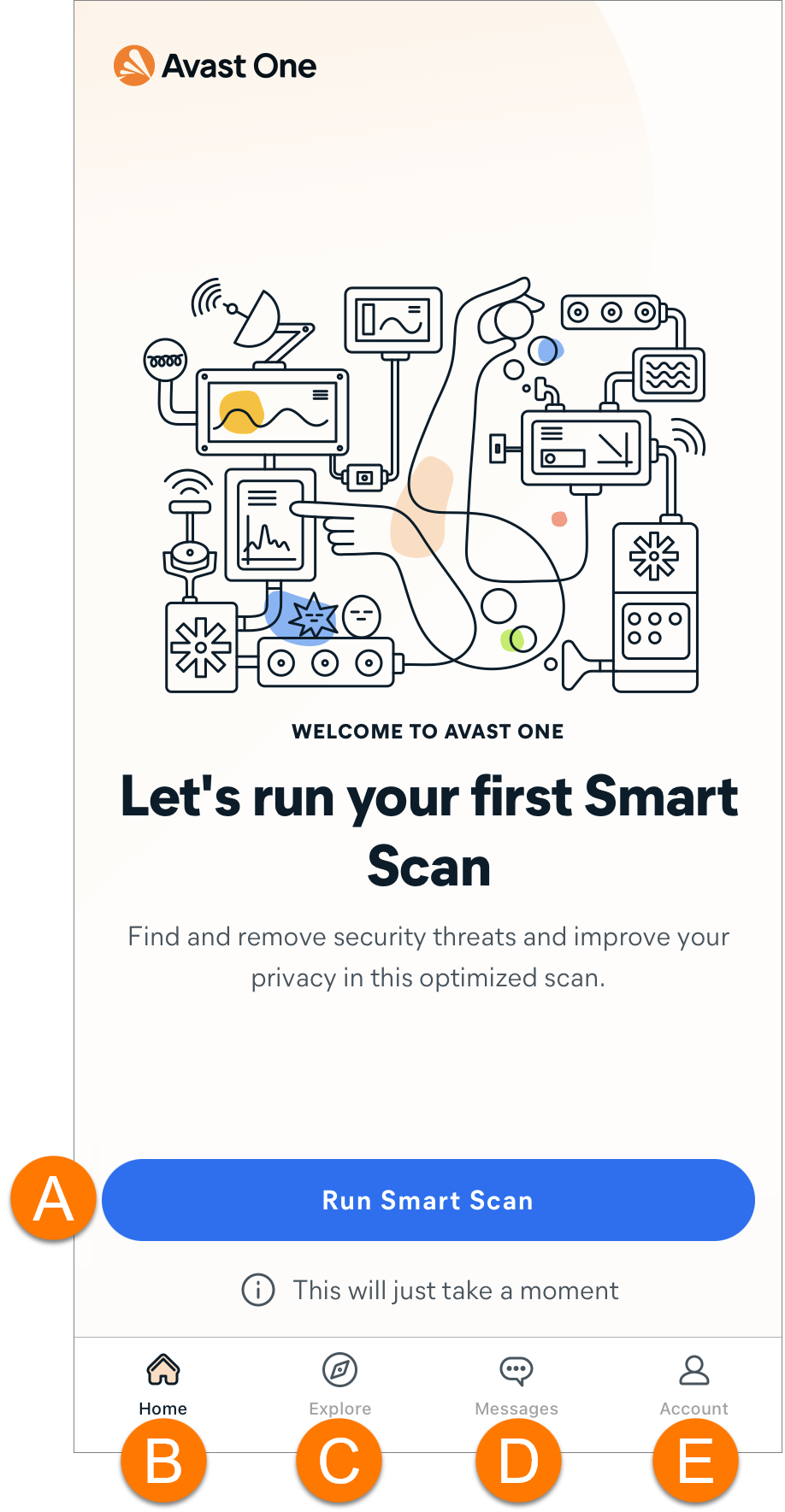
Auf dem Startbildschirm sind folgende Optionen verfügbar:
- Start: Bietet schnellen Zugriff auf den Avast One-Startbildschirm.
- Smart-Scan ausführen: Führt einen umfassenden Scan durch und erkennt Malware und andere Probleme.
- Verknüpfungen: Ermöglicht den Schnellzugriff auf einige der beliebtesten Funktionen von Avast One. Eine vollständige Liste der Funktionen finden Sie unter Entdecken.
- Start: Bietet schnellen Zugriff auf den Avast One-Startbildschirm.
- Entdecken: Ermöglicht den Zugriff auf alle Produktfunktionen.
- Nachrichten: Zeigt Warnmeldungen an, mit denen Sie erkannte Probleme leicht beheben können.
- Konto: Enthält verschiedene Optionen, wie die Anmeldung bei Ihrem Avast-Konto, die Überprüfung Ihrer Abonnementinformationen und den Zugriff auf die Einstellungen.
- Konto: Enthält verschiedene Optionen, wie die Anmeldung bei Ihrem Avast-Konto, die Überprüfung Ihrer Abonnementinformationen und den Zugriff auf die Einstellungen.
- Konto: Enthält verschiedene Optionen, wie die Anmeldung bei Ihrem Avast-Konto, die Überprüfung Ihrer Abonnementinformationen und den Zugriff auf die Einstellungen.
- Smart-Scan ausführen: Führt einen umfassenden Scan durch und erkennt Malware und andere Probleme.
- Verknüpfungen: Ermöglicht den Schnellzugriff auf einige der beliebtesten Funktionen von Avast One. Eine vollständige Liste der Funktionen finden Sie unter Entdecken.
Schützen Ihres Geräts
Avast One enthält viele Schutzfunktionen, die Ihnen helfen, dafür zu sorgen, dass Ihr Gerät sicher läuft, und Sie vor schädlichen Dateien und Verbindungen warnen. So entdecken Sie die Schutzfunktionen in Avast One:
- Öffnen Sie Avast One und klicken Sie im linken Bereich auf
 Entdecken.
Entdecken. - Klicken Sie unter Geräteschutz auf eine Funktion, um mehr zu erfahren.
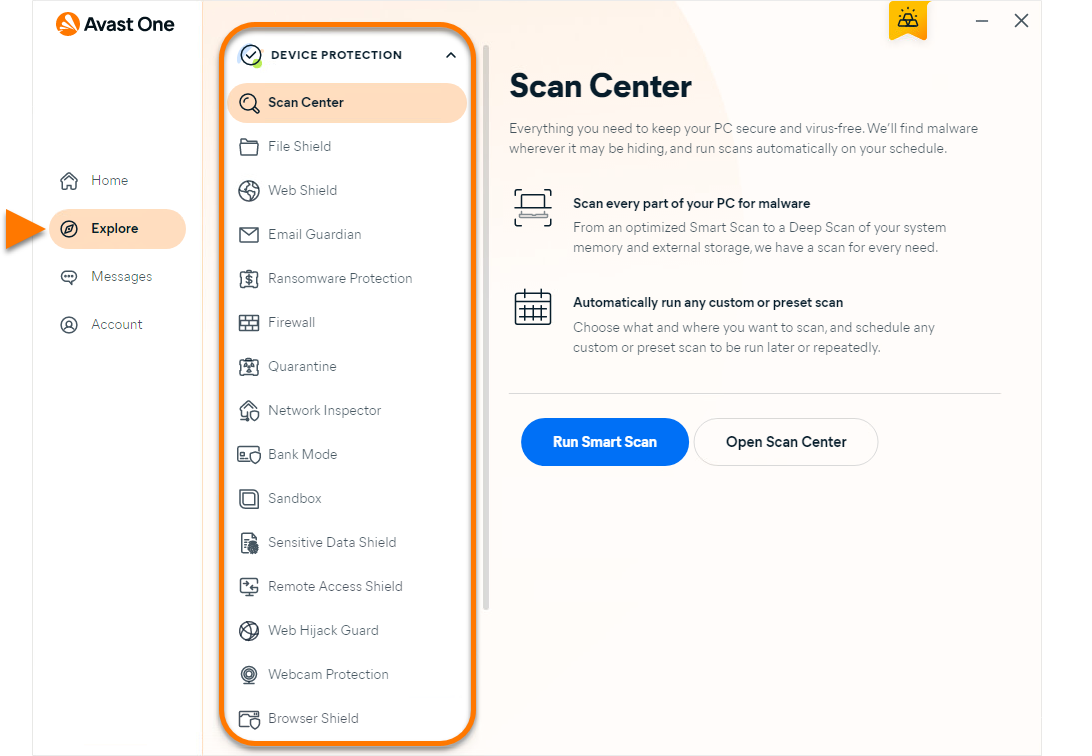
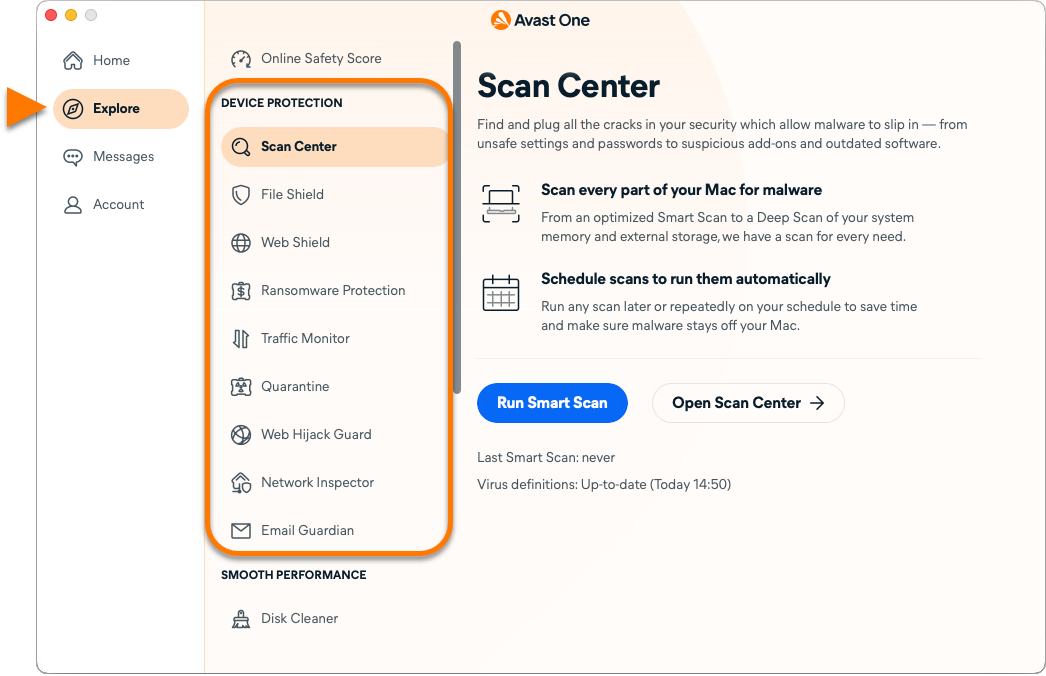
Um geschützt zu bleiben, stellen Sie sicher, dass die Geräteschutz-Funktionen aktiviert sind, und führen Sie regelmäßig Scans durch, um Ihr Gerät auf Malware und andere Sicherheitslücken zu überprüfen.
- Avast One – häufig gestellte Fragen ▸ Geräteschutz
- Anpassen der Einstellungen des Dateisystem-Schutzes in Avast One
- Anpassen der Einstellungen des Web-Schutzes in Avast One
- Avast One E-Mail-Wächter – Erste Schritte
- Ransomware-Schutz – Erste Schritte
- Avast One Firewall – Erste Schritte
- Avast One-Quarantäne – Erste Schritte
- Avast One: Netzwerk-Inspektor – Erste Schritte
- Bankmodus – Erste Schritte
- Sandbox – Erste Schritte
- Schutz für sensible Daten – erste Schritte
- Schutz gegen Fernzugriff – Häufig gestellte Fragen
- Webcam-Schutz – Erste Schritte
- Browserschutz in Avast One – Erste Schritte
- Avast One – häufig gestellte Fragen ▸ Geräteschutz
- Anpassen der Einstellungen des Dateisystem-Schutzes in Avast One
- Anpassen der Einstellungen des Web-Schutzes in Avast One
- Ransomware-Schutz – Erste Schritte
- Avast One Firewall – Erste Schritte
- Avast One-Quarantäne – Erste Schritte
- Avast One: Netzwerk-Inspektor – Erste Schritte
- E-Mail-Wächter – Erste Schritte
Avast One enthält viele Schutzfunktionen, die Ihnen helfen, dafür zu sorgen, dass Ihr Gerät sicher läuft, und Sie vor schädlichen Dateien und Verbindungen warnen. So entdecken Sie die Schutzfunktionen in Avast One:
- Tippen Sie auf dem Startbildschirm Ihres Geräts auf das Symbol Avast One, um die App zu öffnen.

- Tippen Sie im unteren Bereich auf
 Entdecken.
Entdecken. 
- Wählen Sie unter Geräteschutz eine der folgenden Funktionen:
- Scan Center: Ermöglicht die Ausführung eines Scans, um das Gerät auf Malware, Schwachstellen und Leistungsprobleme zu überprüfen.
- Web-Schutz: Blockiert zwielichtige URLs und warnt Sie, wenn Sie versuchen, eine gefährliche Website aufzurufen.
- E-Mail-Wächter (kostenpflichtige Funktion): Scannt Ihre eingehenden E-Mails in bis zu 5 Postfächern, wenn Sie sie über einen Webbrowser abrufen. Weitere Informationen erhalten Sie im folgenden Artikel: E-Mail-Wächter – Erste Schritte.
- Scam-Schutz (kostenpflichtige Funktion): Überprüft, ob die Links, die Sie per E-Mail oder SMS erhalten, unbedenklich sind.
- App-Sperre (kostenpflichtige Funktion): Schützt wichtige Apps mit PIN, Muster oder Fingerabdruck.

Um geschützt zu bleiben, stellen Sie sicher, dass die Geräteschutz-Funktionen aktiviert sind, und führen Sie regelmäßig Scans durch, um Ihr Gerät auf Malware und andere Sicherheitslücken zu überprüfen.
Auf Bedrohungen scannen
Scan Center enthält eine Reihe von Scans zum Erkennen von Malware, Sicherheitslücken und Leistungsproblemen auf Ihrem Mac. So rufen Sie das Scan Center auf und führen einen Scan durch:
- Öffnen Sie Avast One, wählen Sie
 Entdecken ▸ Scan Center und klicken Sie dann auf Scan Center öffnen.
Entdecken ▸ Scan Center und klicken Sie dann auf Scan Center öffnen. 
- Wählen Sie die Registerkarte Jetzt scannen und wählen Sie dann den gewünschten Scan aus den folgenden Optionen aus:
- Smart-Scan: Führt einen umfassenden Scan durch, der Malware sowie andere Probleme erkennt, darunter gefährdete Software, fehlerhafte Browser-Add-ons und Leistungsprobleme.
- Tiefenscan: Führt einen Tiefenscan nach Malware durch, bei dem Ihr gesamtes System sorgfältig überprüft wird. Die Durchführung des Scans kann einige Minuten dauern.
- Gezielter Scan: Führt einen Scan nach Malware in den von Ihnen angegebenen Ordnern oder Laufwerken durch.
- Startzeit-Prüfung: Scannt bei Systemstart den PC auf Malware, die nach dem Start nur noch schwer zu erreichen ist. Dies ist ein erweiterter Scan, der eingesetzt wird, wenn Sie eine Bedrohung auf Ihrem System vermuten.

Wenn bei einem Scan Malware auf Ihrem PC entdeckt wird, wird die verdächtige Datei in Quarantäne verschoben.
Das Scan Center enthält eine Reihe von Scans zum Erkennen von Malware, Sicherheitslücken und Leistungsproblemen auf Ihrem Mac. So rufen Sie das Scan Center auf und führen einen Scan durch:
- Öffnen Sie Avast One, wählen Sie
 Entdecken ▸ Scan Center und klicken Sie dann auf Scan Center öffnen.
Entdecken ▸ Scan Center und klicken Sie dann auf Scan Center öffnen. 
- Wählen Sie die Registerkarte Jetzt scannen und wählen Sie dann den gewünschten Scan aus den folgenden Optionen aus:
- Smart-Scan: Führt einen umfassenden Scan durch, der Malware sowie Probleme mit der Privatsphäre und der Leistung erkennt.
- Tiefenscan: Führt einen Tiefenscan nach Malware durch, bei dem Ihr gesamtes System sorgfältig überprüft wird. Die Durchführung des Scans kann einige Minuten dauern.
- Gezielter Scan: Führt einen Scan nach Malware in den von Ihnen angegebenen Ordnern oder Laufwerken durch.
- Externer Speicher Scan: Führt einen Scan für alle USB-Laufwerke, externe Laufwerke oder andere Speichergeräte durch, die mit Ihrem Mac verbunden sind.
- Geplante Scans: Erstellen Sie Ihren eigenen Scan und legen Sie die Parameter fest.

Wenn bei einem Scan Malware auf Ihrem Mac entdeckt wird, wird die verdächtige Datei in Quarantäne verschoben.
Das Scan Center enthält eine Reihe von Scans, mit denen Sie Ihr Gerät auf Malware, Schwachstellen und Leistungsprobleme überprüfen können. So rufen Sie das Scan Center auf und führen einen Scan durch:
- Öffnen Sie Avast One und wählen Sie
 Entdecken ▸ Scan Center.
Entdecken ▸ Scan Center. 
- Wählen Sie aus einer der folgenden Optionen den bevorzugten Scan aus:
- Smart-Scan: Führt einen umfassenden Scan durch, der Viren, Malware, risikobehaftete Geräte- und App-Einstellungen sowie komplexere Probleme erkennt, die Sie durch den Erwerb eines Premium-Abonnements beheben können.
- Tiefenscan: Führt einen Tiefenscan nach Malware und potenziellen Schwachstellen durch und überprüft Ihr gesamtes Android-Gerät.
- Datei-Scan: Führt einen Scan nach Malware in den angegebenen Dateien oder Ordnern durch.
- Netzwerk-Inspektor: Überprüft die Netzwerke, mit denen Sie verbunden sind, auf Sicherheitsrisiken.
Smart-Scan
Mit Smart-Scan können Sie einen umfassenden Scan durchführen und suboptimale Sicherheits- und Privatsphäre-Konfigurationen in Ihren App-Einstellungen erkennen. So führen Sie einen Smart-Scan durch:
- Tippen Sie auf dem Startbildschirm Ihres Geräts auf das Symbol Avast One, um die App zu öffnen.

- Tippen Sie auf Smart-Scan ausführen.

- Warten Sie, während Avast One Ihr Gerät auf Sicherheitslücken scannt, und tippen Sie dann auf Beheben. Um komplexere Probleme anzuzeigen, können Sie auf Erweiterter Schutz tippen.

- Befolgen Sie die Anweisungen für jede gefundene Schwachstelle, um das Problem zu beheben.

Detaillierte Anweisungen zur Lösung der gefundenen Probleme finden Sie in den folgenden Abschnitten.
Web-Schutz aktivieren
Web-Schutz analysiert Ihre Verbindungen zu Websites und warnt Sie vor schädlichen Dateien und gefährlichen oder betrügerischen Verbindungen. So aktivieren Sie den Web-Schutz:
- Öffnen Sie Avast One und tippen Sie auf
 Entdecken ▸ Web-Schutz.
Entdecken ▸ Web-Schutz. 
- Tippen Sie auf Einschalten und folgen Sie dann den Anweisungen auf dem Bildschirm, um Avast One die erforderlichen Berechtigungen zu erteilen.

- Wenn Sie dazu aufgefordert werden, tippen Sie auf Einstellungen öffnen und befolgen Sie die Anweisungen, um die Akkuoptimierung für Avast One zu deaktivieren.

Der Web-Schutz ist jetzt aktiviert. Die folgenden Optionen sind auf dem Bildschirm Web-Schutz verfügbar:
- Deaktivieren: Tippen Sie auf
⋮Weitere Optionen (drei Punkte) ▸ Web-Schutz deaktivieren, um die Funktion vorübergehend zu deaktivieren. - Scam-Schutz: Wenn der Scam-Schutz aktiviert ist, wird Avast One im Hintergrund geöffnet, um mit einem Schnellscan Links außerhalb des Webbrowsers (z. B. aus einer E-Mail, SMS oder Messaging-App) zu überprüfen.
- Websites blockieren oder zulassen: Sie können bestimmte Webseiten angeben, die immer zugelassen oder blockiert werden sollen.
- Blockierte Bedrohungen: Anzeige der Anzahl der blockierten Bedrohungen – bei stündlicher Aktualisierung.

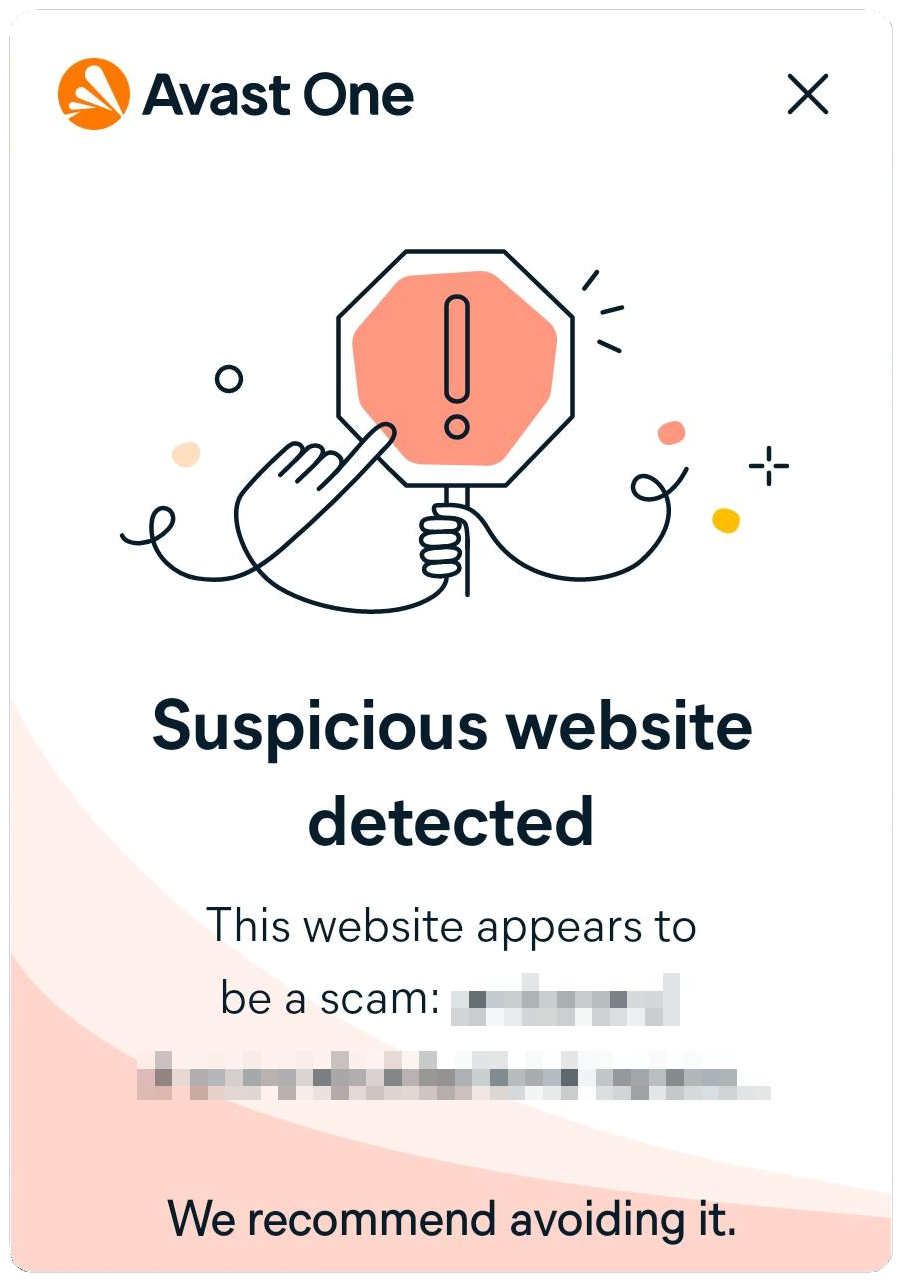
Web-Schutz analysiert Ihre Verbindungen zu Websites und warnt Sie vor schädlichen Dateien und gefährlichen oder betrügerischen Verbindungen. So aktivieren Sie den Web-Schutz:
- Öffnen Sie Avast One und tippen Sie auf
 Entdecken ▸ Web-Schutz.
Entdecken ▸ Web-Schutz. 
- Tippen Sie zweimal auf Weiter und dann auf Aktivieren.

- Wenn Sie dazu aufgefordert werden, tippen Sie auf Zulassen, um VPN-Konfigurationen hinzuzufügen.

Damit ist der Web-Schutz aktiviert. Die folgenden Optionen sind auf dem Bildschirm Web-Schutz verfügbar:
- Deaktivieren: Tippen Sie auf Web-Schutz deaktivieren, um die Funktion vorübergehend zu deaktivieren.
- Statistik: Anzahl der Scans und blockierten Bedrohungen auf stündlicher Basis anzeigen.
- Blockierte Websites: Tippen Sie hier, um eine Liste mit dubiosen Websites anzuzeigen, die von Avast One blockiert wurden.

Einrichten des E-Mail-Wächters
E-Mail-Wächter ist eine kostenpflichtige Funktion, die Ihre eingehenden E-Mails in bis zu 5 Postfächern scannt, wenn Sie sie über einen Webbrowser abrufen. Jede neue E-Mail wird entweder als ![]() oder, im Falle potenziell bösartiger und Phishing-E-Mails, als
oder, im Falle potenziell bösartiger und Phishing-E-Mails, als ![]() gekennzeichnet. So richten Sie den E-Mail-Wächter ein:
gekennzeichnet. So richten Sie den E-Mail-Wächter ein:
- Öffnen Sie Avast One und tippen Sie auf
 Entdecken ▸ E-Mail-Wächter.
Entdecken ▸ E-Mail-Wächter. 
- Tippen Sie auf Weiter und dann auf Postfach hinzufügen.

- Geben Sie Ihre E-Mail-Adresse ein und tippen Sie auf Weiter und dann auf Anmelden. Ihr Browser öffnet sich.

- Folgen Sie den Anweisungen auf dem Bildschirm, um Avast One die Erlaubnis zu erteilen, verdächtige E-Mails zu markieren, und tippen Sie dann auf Verstanden.

Ihr Posteingang ist jetzt für die Überwachung durch den E-Mail-Wächter konfiguriert.
Weitere Informationen zum E-Mail-Wächter finden Sie in den folgenden Artikeln:
Leistung optimieren
Wenn Sie die Avast One Leistungstools regelmäßig verwenden, können sie die Leistung Ihres Macs verbessern, indem sie Speicherplatz freigeben und unerwünschte Programme und Sicherheitsrisiken beseitigen. So verwenden Sie die Leistungsfunktionen:
- Öffnen Sie Avast One und wählen Sie im linken Bereich
 Entdecken.
Entdecken. - Wählen Sie unter Optimale Leistung eine der folgenden Funktionen:
- Speicherreinigung (kostenpflichtige Funktion): Sucht nach überflüssigen Dateien, die möglicherweise viel Speicherplatz belegen, und löscht sie auf sichere Weise.
- App-Deinstallationsprogramm (kostenpflichtige Funktion): Geben Sie Speicherplatz frei, indem Sie ungenutzte Apps entfernen und Junk-Dateien entfernen.
- Foto Cleaner (kostenpflichtige Funktion): Löschen Sie misslungene oder ähnliche Fotos, um Platz für weitere Fotos zu schaffen und Ihre Bibliothek leichter durchsuchbar zu machen.
- Duplicate Finder (kostenpflichtige Funktion): Scannt Ihr System auf Dateiduplikate und lässt Sie dann die erkannten Dateien überprüfen und auswählen, welche Dateien Sie von Ihrem Mac entfernen möchten.

Mit VPN verbinden
VPN Sichere Verbindung ist ein virtuelles privates Netzwerk (VPN), das Ihre echte IP-Adresse verschleiert, während Sie online surfen. So stellen Sie eine Verbindung zum VPN her:
- Öffnen Sie Avast One und wählen Sie
 Entdecken ▸ VPN Sichere Verbindung.
Entdecken ▸ VPN Sichere Verbindung. 
- Klicken Sie auf den grauen Schieberegler (AUS), damit er sich grün (EIN) färbt. Standardmäßig werden Sie mit dem schnellsten Standort verbunden.

- Öffnen Sie Avast One und wählen Sie
 Entdecken ▸ VPN Sichere Verbindung.
Entdecken ▸ VPN Sichere Verbindung. 
- Klicken Sie auf den roten Schieberegler (AUS), damit er grün wird (EIN). Standardmäßig werden Sie mit dem schnellsten Standort verbunden.
Wenn Sie zum ersten Mal eine Verbindung mit dem VPN herstellen, werden Sie aufgefordert, VPN-Konfigurationen hinzuzufügen. Klicken Sie im daraufhin angezeigten Bestätigungsfenster auf Zulassen.

Sie sind nun über unsere sicheren Avast VPN-Server mit dem Internet verbunden.
- Öffnen Sie Avast One und wählen Sie
 Entdecken ▸ VPN Sichere Verbindung.
Entdecken ▸ VPN Sichere Verbindung. 
- Tippen Sie auf den grauen Schieberegler (AUS), sodass er zu blau (EIN) wechselt.

Sie sind nun über unsere sicheren Avast VPN-Server mit dem Internet verbunden. Standardmäßig werden Sie mit dem schnellsten Standort verbunden.
Die folgenden Optionen sind über den Bildschirm VPN Sichere Verbindung verfügbar:
- Standort ändern: In der kostenpflichtigen Version von Avast One können Sie auf die Kachel Serverstandort tippen, um einen anderen Standort aus der Liste der verfügbaren Server auszuwählen.
- An öffentlichen WLAN-Hotspots automatisch verbinden: Konfigurieren Sie „VPN Sichere Verbindung“ so, dass die Funktion automatisch aktiviert wird, wann immer Sie eine Verbindung mit einem nicht vertrauenswürdigen öffentlichen WLAN-Netzwerk herstellen (z. B. am Flughafen oder im Café). Um diese Einstellung zu aktivieren, tippen Sie auf den grauen Schieberegler (AUS), sodass er sich zu blau (EIN) ändert.

- Öffnen Sie Avast One und wählen Sie
 Entdecken ▸ VPN Sichere Verbindung.
Entdecken ▸ VPN Sichere Verbindung. 
- Tippen Sie zweimal auf Weiter und dann auf Aktivieren.

- Wenn Sie dazu aufgefordert werden, tippen Sie auf Zulassen, um die nötigen VPN-Konfigurationen hinzuzufügen.

Sie sind nun über unsere sicheren Avast VPN-Server mit dem Internet verbunden. Standardmäßig werden Sie mit dem schnellsten Standort verbunden.
Über den Bildschirm VPN Sichere Verbindung sind außerdem die folgenden Optionen verfügbar:
- Deaktivieren: Tippen Sie auf Deaktivieren, um die Funktion vorübergehend zu deaktivieren.
- Standort: In der kostenpflichtigen Version von Avast One können Sie auf Ihr Standort wird anderen angezeigt als: tippen und einen anderen Standort aus der Liste der verfügbaren Server auswählen.
- IP-Adresse: Zeigt die willkürlich zugewiesene virtuelle IP-Adresse an, die Ihren tatsächlichen Standort verbirgt, während Sie mit dem VPN verbunden sind.

Suchen Sie nach kompromittierten Passwörtern
Mit Dark-Web-Überwachung können Sie überprüfen, ob die Anmeldedaten für eines Ihrer Online-Konten von einem Datenleck betroffen waren. Die genaue Funktionalität dieser Funktion unterscheidet sich je nach Produktversion. Informationen finden Sie in den folgenden Abschnitten:
Sie können jederzeit eine einmalige Prüfung durchführen, mit der Sie überprüfen können, ob Ihre Passwörter aufgrund eines Datenlecks kompromittiert wurden. So führen Sie eine einmalige Prüfung durch:
- Öffnen Sie Avast One, wählen Sie
 Entdecken ▸ Dark-Web-Überwachung und klicken Sie dann auf Dark-Web-Überwachung öffnen.
Entdecken ▸ Dark-Web-Überwachung und klicken Sie dann auf Dark-Web-Überwachung öffnen. 
- Geben Sie die E-Mail-Adresse ein, die Sie auf Datenlecks prüfen möchten, und klicken Sie auf Auf Datenlecks überprüfen.

- Wenn der Scan abgeschlossen ist, wird die E-Mail-Adresse auf der Registerkarte Kompromittierte Passwörter angezeigt. Lesen Sie die entsprechenden Informationen unten:
- Wenn Sie oben auf dem Bildschirm die Meldung Kompromittierte Passwörter sehen, haben wir festgestellt, dass mindestens eines Ihrer Online-Konten von einem Datenleck betroffen ist. Wir empfehlen Ihnen, die Passwörter für alle aufgeführten Konten sofort zu ändern.

- Wenn neben Ihrer E-Mail-Adresse 0 Passwörter angezeigt wird, haben wir keine Datenlecks im Zusammenhang mit Ihren Online-Konten festgestellt.

- Wenn Sie oben auf dem Bildschirm die Meldung Kompromittierte Passwörter sehen, haben wir festgestellt, dass mindestens eines Ihrer Online-Konten von einem Datenleck betroffen ist. Wir empfehlen Ihnen, die Passwörter für alle aufgeführten Konten sofort zu ändern.
Weitere Informationen zu Dark Web Monitoring finden Sie in den folgenden Artikeln:
Sie können maximal 5 E-Mail-Adressen überwachen lassen und werden benachrichtigt, wenn Online-Konten in Verbindung mit diesen E-Mail-Adressen von einer Datenpanne betroffen sind.
Die E-Mail-Adresse Ihres Avast-Kontos wird automatisch als zu überwachende E-Mail-Adresse hinzugefügt. So fügen Sie eine zu überwachende E-Mail-Adresse hinzu:
- Öffnen Sie Avast One, wählen Sie
 Entdecken ▸ Dark-Web-Überwachung und klicken Sie dann auf Dark-Web-Überwachung öffnen.
Entdecken ▸ Dark-Web-Überwachung und klicken Sie dann auf Dark-Web-Überwachung öffnen. 
- Wählen Sie die Registerkarte Datenleck-Überwachung und klicken Sie auf + Eine E-Mail-Adresse hinzufügen.

- Geben Sie die E-Mail-Adresse ein, die Avast One überwachen soll, und klicken Sie auf Auf Datenlecks überwachen.

- Gehen Sie zu Ihrem E-Mail-Postfach und folgen Sie den Anweisungen auf dem Bildschirm, um zu bestätigen, dass die E-Mail-Adresse Ihnen gehört. Kehren Sie dann zu Avast One zurück und klicken Sie auf E-Mail ist verifiziert.

Avast One wird nun kontinuierlich nach neuen Datenlecks suchen, die diese E-Mail-Adresse betreffen. Sie können jederzeit nach kompromittierten Online-Konten suchen, indem Sie auf die Registerkarte Kompromittierte Passwörter im Hauptbildschirm von Dark-Web-Überwachung klicken.
Weitere Informationen zu Dark Web Monitoring finden Sie in den folgenden Artikeln:
Mit Datenleck-Überwachung können Sie überprüfen, ob die Anmeldedaten für eines Ihrer Online-Konten von einem Datenleck betroffen waren. Die genaue Funktionalität dieser Funktion unterscheidet sich je nach Produktversion. Informationen finden Sie in den folgenden Abschnitten:
Sie können jederzeit eine einmalige Prüfung durchführen, mit der Sie überprüfen können, ob Ihre Passwörter aufgrund eines Datenlecks kompromittiert wurden. So führen Sie eine einmalige Prüfung durch:
- Öffnen Sie Avast One, wählen Sie
 Entdecken ▸ Datenleck-Überwachung und klicken Sie dann auf Datenleck-Überwachung öffnen.
Entdecken ▸ Datenleck-Überwachung und klicken Sie dann auf Datenleck-Überwachung öffnen. 
- Geben Sie die E-Mail-Adresse ein, die Sie auf Datenlecks prüfen möchten, und klicken Sie auf Auf Datenlecks überprüfen.

- Führen Sie je nach angezeigter Meldung auf dem Ergebnisbildschirm den entsprechenden Schritt durch:
- Kompromittierte Passwörter: Wir haben festgestellt, dass mindestens eines Ihrer Online-Konten von einem Datenleck betroffen ist. Wir empfehlen Ihnen, die Passwörter für alle aufgeführten Konten sofort zu ändern. Klicken Sie auf Passwort ändern, um weitere Informationen zu einem bestimmten Datenleck anzuzeigen.

- Keine kompromittierten Passwörter: Wir haben keine Datenlecks im Zusammenhang mit Ihren Online-Konten festgestellt. Tippen Sie auf den Zurück-Pfeil in der oberen linken Ecke, um zum Bildschirm für die Überwachung von Datenlecks zurückzukehren.

- Kompromittierte Passwörter: Wir haben festgestellt, dass mindestens eines Ihrer Online-Konten von einem Datenleck betroffen ist. Wir empfehlen Ihnen, die Passwörter für alle aufgeführten Konten sofort zu ändern. Klicken Sie auf Passwort ändern, um weitere Informationen zu einem bestimmten Datenleck anzuzeigen.
Sie können maximal 5 E-Mail-Adressen überwachen lassen und werden benachrichtigt, wenn Online-Konten in Verbindung mit diesen E-Mail-Adressen von einer Datenpanne betroffen sind.
Die E-Mail-Adresse Ihres Avast-Kontos wird automatisch als zu überwachende E-Mail-Adresse hinzugefügt. So fügen Sie eine zu überwachende E-Mail-Adresse hinzu:
- Öffnen Sie Avast One, wählen Sie
 Entdecken ▸ Datenleck-Überwachung und klicken Sie dann auf Datenleck-Überwachung öffnen.
Entdecken ▸ Datenleck-Überwachung und klicken Sie dann auf Datenleck-Überwachung öffnen. 
- Wählen Sie die Registerkarte Datenleck-Überwachung und klicken Sie auf Eine E-Mail-Adresse hinzufügen.

- Geben Sie die E-Mail-Adresse ein, die Avast One überwachen soll, und klicken Sie auf Auf Datenlecks überwachen.

- Gehen Sie zu Ihrem E-Mail-Postfach und folgen Sie den Anweisungen auf dem Bildschirm, um zu bestätigen, dass die E-Mail-Adresse Ihnen gehört. Kehren Sie dann zu Avast One zurück und klicken Sie auf Weiter.

Avast One wird nun kontinuierlich nach neuen Datenlecks suchen, die diese E-Mail-Adresse betreffen. Sie können jederzeit nach kompromittierten Online-Konten suchen, indem Sie auf die Registerkarte Datenleck-Überwachung auf dem Bildschirm Datenleck-Überwachung klicken.
Mit Datenleck-Überwachung können Sie überprüfen, ob die Anmeldedaten für eines Ihrer Online-Konten von einem Datenleck betroffen waren. Die genaue Funktionalität dieser Funktion unterscheidet sich je nach Version der App. Informationen finden Sie in den folgenden Abschnitten:
Sie können jederzeit eine einmalige Prüfung durchführen, mit der Sie überprüfen können, ob Ihre Passwörter aufgrund eines Datenlecks kompromittiert wurden. So führen Sie eine einmalige Prüfung durch:
- Öffnen Sie Avast One und wählen Sie
 Entdecken ▸ Datenleck-Überwachung.
Entdecken ▸ Datenleck-Überwachung. 
- Wählen Sie die Registerkarte Jetzt prüfen, geben Sie dann die E-Mail-Adresse ein, die Sie auf Datenlecks prüfen möchten, und tippen Sie auf Datenlecks prüfen.

- Die Datenleck-Überwachung sucht nach Datenlecks, die von Ihnen eingegebene E-Mail-Adresse beinhalten, und zeigt dann den Status Ihres Kontos an. Folgen Sie den entsprechenden Informationen, die Ihnen je nach angezeigter Meldung auf dem Ergebnisbildschirm angezeigt werden:
- Kompromittierte Konten: Wir haben festgestellt, dass mindestens eines Ihrer Online-Konten von einem Datenleck betroffen ist. Wir empfehlen Ihnen, die Passwörter für alle unter Kompromittierte Konten aufgeführten Konten sofort zu ändern.
- Keine kompromittierten Konten: Wir haben keine Datenlecks im Zusammenhang mit Ihren Online-Konten festgestellt. Tippen Sie auf Fertig.
Sie können maximal 5 E-Mail-Adressen überwachen lassen und werden benachrichtigt, wenn Online-Konten in Verbindung mit diesen E-Mail-Adressen von einer Datenpanne betroffen sind.
Die E-Mail-Adresse Ihres Avast-Kontos wird automatisch als zu überwachende E-Mail-Adresse hinzugefügt. So fügen Sie eine zu überwachende E-Mail-Adresse hinzu:
- Öffnen Sie Avast One und wählen Sie
 Entdecken ▸ Datenleck-Überwachung.
Entdecken ▸ Datenleck-Überwachung. 
- Tippen Sie auf E-Mail hinzufügen, geben Sie dann die E-Mail-Adresse ein, die von Avast One überwacht werden soll, und tippen Sie auf Hinzufügen.

- Tippen Sie nach Abschluss des Scans auf Überwachung starten.

- Gehen Sie zu Ihrem E-Mail-Postfach und folgen Sie den Anweisungen auf dem Bildschirm, um zu bestätigen, dass die E-Mail-Adresse Ihnen gehört. Kehren Sie dann zu Avast One zurück und klicken Sie auf Bereits verifiziert.

Nach Verifizierung der E-Mail-Adresse wird Avast One kontinuierlich nach neuen Datenlecks suchen, die diese E-Mail-Adresse betreffen. Sie können jederzeit auf dem Hauptbildschirm der Datenleck-Überwachung nach kompromittierten Online-Konten suchen.
Mit Datenleck-Überwachung können Sie überprüfen, ob die Anmeldedaten für eines Ihrer Online-Konten von einem Datenleck betroffen waren. Die genaue Funktionalität dieser Funktion unterscheidet sich je nach Version der App. Informationen finden Sie in den folgenden Abschnitten:
Sie können jederzeit eine Prüfung durchführen, mit der Sie überprüfen können, ob Ihre Passwörter aufgrund eines Datenlecks kompromittiert wurden. So führen Sie eine Datenleck-Prüfung durch:
- Öffnen Sie Avast One und tippen Sie auf
 Entdecken ▸ Datenleck-Überwachung.
Entdecken ▸ Datenleck-Überwachung. 
- Tippen Sie zweimal auf Weiter.

- Geben Sie die E-Mail-Adresse ein, die Sie auf Datenlecks prüfen möchten, und tippen Sie dann auf Nach Datenlecks scannen.

- Die Datenleck-Überwachung sucht nach Datenlecks, die von Ihnen eingegebene E-Mail-Adresse beinhalten, und zeigt dann den Status Ihres Kontos an. Folgen Sie den entsprechenden Informationen, die Ihnen je nach angezeigter Meldung auf dem Ergebnisbildschirm angezeigt werden:
- Kompromittierte Konten: Wir haben festgestellt, dass mindestens eines Ihrer Online-Konten von einem Datenleck betroffen ist. Wir empfehlen Ihnen, die Passwörter für alle aufgeführten kompromittierten Konten sofort zu ändern. Tippen Sie auf ein beliebiges aufgelistetes Konto, um weitere Informationen über das Datenleck zu erhalten.

- Keine kompromittierten Konten: Wir haben keine Datenlecks im Zusammenhang mit Ihren Online-Konten festgestellt. Tippen Sie auf Fertig.

- Kompromittierte Konten: Wir haben festgestellt, dass mindestens eines Ihrer Online-Konten von einem Datenleck betroffen ist. Wir empfehlen Ihnen, die Passwörter für alle aufgeführten kompromittierten Konten sofort zu ändern. Tippen Sie auf ein beliebiges aufgelistetes Konto, um weitere Informationen über das Datenleck zu erhalten.
Sie können maximal 5 E-Mail-Adressen überwachen lassen und werden benachrichtigt, wenn Online-Konten in Verbindung mit diesen E-Mail-Adressen von einer Datenpanne betroffen sind. So überwachen Sie eine E-Mail-Adresse:
- Öffnen Sie Avast One und tippen Sie auf
 Entdecken ▸ Datenleck-Überwachung.
Entdecken ▸ Datenleck-Überwachung. 
- Tippen Sie zweimal auf Weiter.

- Geben Sie die E-Mail-Adresse ein, die von Avast One überwacht werden soll, und tippen Sie dann auf Nach Datenlecks scannen.

- Tippen Sie nach Abschluss des Scans auf Datenleck-Warnungen aktivieren. Es wird eine Bestätigungs-E-Mail an die angegebene Adresse gesendet.

- Suchen Sie in Ihrem Posteingang nach der Bestätigungs-E-Mail und tippen Sie auf die Schaltfläche Meine E-Mail bestätigen.

- Kehren Sie zu Avast One zurück und tippen Sie auf OK, um die Überprüfung zu bestätigen.

Avast One wird kontinuierlich nach neuen Datenlecks suchen, die diese E-Mail-Adresse betreffen. Führen Sie die folgenden Schritte aus, um die Datenschutzverletzung des kompromittierten Kontos zu beheben:
- Öffnen Sie die Datenleck-Überwachung und tippen Sie auf die E-Mail-Adresse, die von dem Datenleck betroffen war.

- Wählen Sie ein kompromittiertes Konto aus, um weitere Informationen über das Datenleck anzuzeigen, und tippen Sie auf Passwort ändern, um Ihre Daten zu aktualisieren.

Wiederholen Sie dies für alle betroffenen Konten.
Tracking-Prävention aktivieren
Die Tracking-Prävention ist eine kostenpflichtige Funktion, die Ihnen hilft, Ihre Online-Privatsphäre besser zu wahren, indem sie verhindert, dass Daten sammelnde Unternehmen Ihnen eine Online-ID zuweisen, um Ihr Verhalten zu beobachten und die Daten an Werbetreibende weiterzugeben.
- Öffnen Sie Avast One und wählen Sie
 Entdecken ▸ Tracking-Prävention.
Entdecken ▸ Tracking-Prävention. 
- Klicken Sie auf den roten Schieberegler (AUS), damit er grün wird (EIN).

Die Tracking-Prävention ist jetzt aktiviert.
Die Tracking-Prävention ist eine kostenpflichtige Funktion, die Ihnen hilft, Ihre Privatsphäre online wirksamer zu schützen, indem sie verhindert, dass Daten sammelnde Unternehmen Ihnen eine Online-ID zuweisen, um Ihr Verhalten zu beobachten und die Daten an Werbetreibende weiterzugeben.
- Öffnen Sie Avast One und wählen Sie
 Entdecken ▸ Tracking-Prävention.
Entdecken ▸ Tracking-Prävention. 
- Klicken Sie auf Aktivieren.

Die Tracking-Prävention ist jetzt aktiviert.
Den Foto-Tresor einrichten
Foto-Tresor schützt Ihre Fotos und Bilder vor neugierigen Blicken, indem er sie in einen passwortgeschützten, verschlüsselten Tresor verschiebt. Um den Foto-Tresor zu verwenden, folgen Sie den nachstehenden Anweisungen:
- Öffnen Sie Avast One und wählen Sie
 Entdecken ▸ Foto-Tresor.
Entdecken ▸ Foto-Tresor. 
- Tippen Sie zweimal auf Weiter und dann auf Foto-Tresor aktivieren.

- Erstellen Sie einen vierstelligen Zugangscode, mit dem Sie sich bei Ihrem Foto-Tresor anmelden können. Geben Sie es zur Bestätigung ein zweites Mal ein.

- Um Fotos hinzuzufügen, wählen Sie entweder Fotomediathek oder Kamera und befolgen Sie dann die entsprechenden Schritte:
- Fotomediathek
- Tippen Sie bei Aufforderung auf Zugriff auf alle Fotos zulassen, um Avast One die Berechtigung für den Zugriff auf Ihre Fotobibliothek zu erteilen.
- Tippen Sie auf ein Foto, um es auszuwählen, und tippen Sie dann auf Importieren.
- Sie haben auch die Option, auf Löschen zu klicken, um das Foto aus der Fotomediathek zu entfernen.
- Kamera
- Tippen Sie bei Aufforderung auf OK, um Avast One die Berechtigung für den Zugriff auf Ihre Kamera zu erteilen.
- Nehmen Sie ein Foto auf und tippen Sie dann auf Foto verwenden oder Erneut aufnehmen.

- Fotomediathek
Ihr Foto wird in den Foto-Tresor importiert.
Verwendung von Privacy Advisor
Mit dem Privacy Advisor können Sie die Datenschutzeinstellungen Ihrer Online-Konten (z. B. Facebook oder Amazon) ändern, um Ihre Kontrolle über Ihre Daten zu verbessern. So befolgen Sie die Leitfäden von Privacy Advisor:
- Öffnen Sie Avast One und tippen Sie auf
 Entdecken ▸ Privacy Advisor.
Entdecken ▸ Privacy Advisor. 
- Tippen Sie auf Leitfaden öffnen oder wählen Sie einen anderen Leitfaden aus der Liste.

- Befolgen Sie die Schritte im Leitfaden, um Ihre Datenschutzeinstellungen zu ändern, und tippen Sie dann auf Als erledigt markieren.

- Öffnen Sie Avast One und tippen Sie auf
 Entdecken ▸ Privacy Advisor.
Entdecken ▸ Privacy Advisor. 
- Tippen Sie dann auf Weiter.

- Tippen Sie auf Vorgestellten Leitfaden öffnen oder wählen Sie einen anderen Leitfaden aus der Liste.

- Befolgen Sie die Schritte im Leitfaden, um Ihre Datenschutzeinstellungen zu ändern, und tippen Sie dann auf Leitfaden als abgeschlossen markieren.

Ihre Datenschutzeinstellungen sind jetzt aktualisiert.
Leistung optimieren
Wenn Sie die Avast One Leistungstools regelmäßig verwenden, können sie die Leistung Ihres PCs verbessern, indem sie Speicherplatz freigeben und unerwünschte Programme und Sicherheitsrisiken beseitigen. So verwenden Sie die Leistungsfunktionen:
- Öffnen Sie Avast One und wählen Sie im linken Bereich
 Entdecken.
Entdecken. - Wählen Sie unter Optimale Leistung eine der folgenden Funktionen:
- PC-Beschleunigung: Scannt nach Anwendungen, die auf Ihrem PC im Hintergrund laufen, und ermöglicht es Ihnen, diese auf sichere Weise in den Ruhezustand zu versetzen. Dies verbessert die Leistung Ihres PCs und gibt Ressourcen für die Anwendungen frei, die Sie ausführen möchten.
- Software Updater: Hält gängige Software von Drittanbietern auf dem neuesten Stand, um potenzielle Sicherheitsrisiken zu beseitigen. Software-Updater zeigt die am häufigsten verwendeten, auf Ihrem Computer installierten Programme an, sodass Sie alle veralteten Programme leicht aktualisieren können.
- Nicht-Stören-Modus: Schaltet unnötige Benachrichtigungen fast in allen Fällen stumm, in denen Sie Anwendungen im Vollbildmodus ausführen. Weitere Informationen erhalten Sie im folgenden Artikel: Nicht-Stören-Modus in Avast One – Erste Schritte.
- Speicherreinigung (kostenpflichtige Funktion): Sucht nach überflüssigen Dateien, die möglicherweise viel Speicherplatz belegen, und löscht sie auf sichere Weise.
- Driver Updater (kostenpflichtige Funktion): Scannt Ihre Hardware auf defekte und veraltete Treiber und aktualisiert diese, um Probleme zu vermeiden.
- Duplicate Finder (kostenpflichtige Funktion): Scannt Ihr System auf Dateiduplikate und lässt Sie dann die erkannten Dateien überprüfen und auswählen, welche Dateien Sie von Ihrem PC entfernen möchten.

Speicherplatz freigeben
Die Datenmüllbereinigung erkennt überflüssige Objekte, die Speicherplatz in Ihrem Geräts beanspruchen, einschließlich übrig gebliebener APKs, Dateirückstände, sichtbarer und freigegebener Caches. Sie können diese Objekte entfernen, um Speicherplatz freizugeben:
- Öffnen Sie Avast One und wählen Sie
 Entdecken ▸ Leistungs-Center.
Entdecken ▸ Leistungs-Center. 
- Wählen Sie Datenmüllbereinigung.
 Wenn Sie zum ersten Mal eine Datenmüllbereinigung durchführen, werden Sie möglicherweise aufgefordert, Avast One in den Geräteeinstellungen Zugriff auf alle Dateien zu gewähren.
Wenn Sie zum ersten Mal eine Datenmüllbereinigung durchführen, werden Sie möglicherweise aufgefordert, Avast One in den Geräteeinstellungen Zugriff auf alle Dateien zu gewähren. - Tippen Sie nach Abschluss des Scans auf Beheben.

- Tippen Sie auf Löschen, um eine bestimmte Kategorie zu bereinigen, oder auf Alles löschen, um alles zu bereinigen.

- Tippen Sie auf Fertig, um zum Bildschirm von Leistungs-Center zurückzukehren.

Ihr Gerät ist nun optimiert. Mit der kostenpflichtigen Version von Avast One können Sie die Funktion Speicherplatz automatisch freigeben aktivieren, damit Avast One einmal pro Tag automatisch Junk-Dateien von Ihrem Gerät entfernt.
Ändern der Einstellungen
Verwalten von Einstellungen
So greifen Sie auf die Einstellungen der Avast One-Anwendung zu:
- Klicken Sie im linken Bereich auf
 Konto und wählen Sie dann Einstellungen aus.
Konto und wählen Sie dann Einstellungen aus. 
- Wählen Sie eine Registerkarte aus, um die Einstellungen für die einzelnen Kategorien anzuzeigen:
- Allgemein: Suchen Sie nach Updates für Virendefinitionen und Anwendungen, ändern Sie die Sprache der Anwendung, passen Sie die Benachrichtigungseinstellungen an und schützen Sie die Anwendung mit einem Passwort.
- Ausnahmen: Legen Sie Websites, Dateien und Ordner fest, die Sie von allen Scans und Schutzfunktionen ausschließen wollen.
- App-Berechtigungen: Nehmen Sie eine Anwendung in die Listen „Zulassen“ oder „Blockieren“ für den Ransomware-Schutz, Schutz für sensible Daten, Webcam-Schutz und Passwort-Schutz auf.
- Fehlerbehebung: Greifen Sie auf die erweiterten Optionen zur Fehlerbehebung in Avast One zu. Diese Einstellungen sind für fortgeschrittene Benutzer bestimmt. Wenden Sie sich andernfalls an den Avast-Support, wenn Sie Probleme mit Avast One feststellen.
- Datenschutzrichtlinie: Wählen Sie, welche Daten Sie mit Avast teilen und welche Arten von Angeboten und Mitteilungen Sie von uns erhalten wollen.

- Klicken Sie im linken Bereich auf
 Konto und wählen Sie dann Einstellungen aus.
Konto und wählen Sie dann Einstellungen aus. 
- Wählen Sie eine Registerkarte aus, um die Einstellungen für jede Kategorie anzuzeigen:
- Allgemein: Suchen Sie nach Updates für Virendefinitionen und Anwendungen, passen Sie die Benachrichtigungseinstellungen an, und nehmen Sie optional an unserem Beta-Programm teil.
- Privatsphäre: Wählen Sie, welche Daten Sie mit Avast teilen und welche Arten von Angeboten und Mitteilungen Sie von uns erhalten wollen.
- Benachrichtigungen: Verwalten Sie Ihre Benachrichtigungseinstellungen.
- Speicherreinigung: Legen Sie fest, ob der Download-Ordner, externe Laufwerke, der Systemcache und die Protokolle gescannt werden sollen.
- Duplicate Finder: Legen Sie fest, ob versteckte Dateien ignoriert werden sollen, verschieben Sie Duplikate in den Papierkorb und passen Sie die Größe der Dateiduplikate an, nach denen gesucht werden soll.

Verwalten von Konto und Einstellungen
Tippen Sie im unteren Bereich auf ![]() Konto und wählen Sie dann eine der folgenden Optionen:
Konto und wählen Sie dann eine der folgenden Optionen:
- Konto: Melden Sie sich bei einem bestehenden Avast-Konto an oder prüfen Sie, welches Konto derzeit mit Avast One verbunden ist.
- Abonnement: Zeigen Sie Ihren Abonnementstatus an oder steigen Sie auf die kostenpflichtige Version der App um.
- Einstellungen: Legen Sie fest, welche Benachrichtigungen Sie erhalten möchten, und aktualisieren Sie Ihre persönlichen Datenschutzeinstellungen.
- Hilfe und Support: Sehen Sie sich häufig gestellte Fragen (FAQs) an.
- Über: Überprüfen Sie Ihre aktuelle App-Version.

Tippen Sie im unteren Bereich auf ![]() Konto und wählen Sie dann eine der folgenden Optionen:
Konto und wählen Sie dann eine der folgenden Optionen:
- Konto: Melden Sie sich bei einem bestehenden Avast-Konto an oder prüfen Sie, welches Konto derzeit mit Avast One verbunden ist.
- Abonnement: Zeigen Sie Ihren Abonnementstatus an oder steigen Sie auf die kostenpflichtige Version der App um.
- Einstellungen: Verwalten Sie Ihr Konto, legen Sie Ihren Zugangscode zu Foto-Tresor fest oder ändern Sie ihn, und aktualisieren Sie Ihre persönlichen Datenschutzeinstellungen.
- Hilfe und Support: Kontaktieren Sie den Avast-Support, senden Sie uns Nachrichten oder besuchen Sie das Avast Forum.
- Über: Lesen Sie die Endnutzer-Lizenzvereinbarung (EULA) und die Datenschutzrichtlinie, sehen Sie sich die Liste der von Avast One verwendeten Bibliotheken von Drittanbietern an oder überprüfen Sie Ihre App-Version.

Weitere Empfehlungen
Weitere Informationen zu Avast One finden Sie in den folgenden Artikeln:
- Avast One
- Windows, Mac, Android und iOS
Aktualisiert am: 25.04.2025























































































