Depois de instalar ou atualizar o Avast Security ou o Avast Premium Security em um Mac com macOS 10.13 (High Sierra) ou posterior, você deverá conceder permissões para que o produto Avast possa proteger totalmente seu sistema. O tutorial de configuração do produto Avast guiará você durante o processo.
- Este Mac não está totalmente protegido
- Permita-nos proteger totalmente seu Mac
- Extensões de kernel não encontradas
- Extensões de sistema não encontradas
- Permitir acesso total ao disco
- Adicionar certificados do Avast ao Keychain
Se alguma permissão for necessária, o tutorial de configuração Avast aparecerá automaticamente depois de abrir o Avast Security ou o Avast Premium Security. Para conceder as permissões necessárias, siga as orientações da seção relevante abaixo:
- Permissão de proteção em tempo real
- Inclusão de configurações de proxy DNS
- Permissão de acesso total ao disco
- Inclusão de certificados Avast
- Permissão de acesso ao modo Foco
Ativação da proteção em tempo real
A permissão para ativar a proteção em tempo real possibilita que o Avast Security proteja o seu Mac e detecte malwares em tempo real.
Adicionar configurações de proxy DNS
A inclusão de um proxy DNS no seu Mac permite que o Avast Security monitore ativamente os sites em busca de ameaças na internet.
- Clique em Abrir.
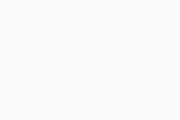
- Clique em Permitir.
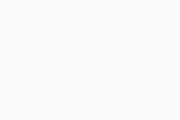
As configurações de proxy DNS necessárias foram adicionadas. O tutorial de configuração do Avast Security solicita que você permita acesso total ao disco.
Permissão de acesso total ao disco
A permissão de acesso total ao disco possibilita que o Avast Security detecte ameaças ocultas em todo o Mac.
Adicione certificados Avast
A inclusão de certificados Avast permite que o Avast Security bloqueie ameaças ao navegador. Caso seja solicitado a inclusão de certificados Avast ao Keychain, siga as etapas abaixo:
- Clique em Abrir no tutorial de configuração do Avast Security.
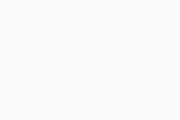
- Insira a senha que você usa ao iniciar o Mac e clique em Atualizar configurações.
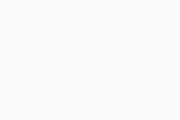
- Clique em Entendi.
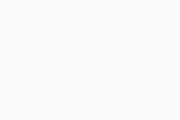
Os certificados Avast foram adicionados. Se solicitado, continue com as etapas abaixo para conceder acesso ao modo Foco. Caso contrário, clique em Entendi para fechar o tutorial de instalação do Avast Security.
Concessão de acesso ao modo Focus
A concessão de acesso ao modo Foco permite que o Avast Security saiba quando silenciar as notificações.
O acesso ao modo Focus foi concedido ao Avast Security.
Solução de problemas
Se você não conseguir conceder as permissões descritas neste artigo, consulte o seguinte artigo para obter ajuda:
- Avast Premium Security 15.x para Mac
- Avast Security 15.x para Mac
- Apple macOS 15.x (Sequoia)
- Apple macOS 14.x (Sonoma)
- Apple macOS 13.x (Ventura)
- Apple macOS 12.x (Monterey)
- Apple macOS 11.x (Big Sur)
- Apple macOS 10.15.x (Catalina)
- Apple macOS 10.14.x (Mojave)
- Apple macOS 10.13.x (High Sierra)
Atualizado em: 02/06/2022


































