Informacje ogólne
Co to jest Avast Passwords?
Avast Passwords to menedżer haseł i danych umożliwiający bezpieczne przechowywanie poufnych informacji w jednym miejscu. Avast Passwords oferuje następujące możliwości:
- Automatyczne wypełnianie formularzy i danych logowania.
- Automatyczne przechwytywanie haseł przy każdym logowaniu do nowej witryny.
- Generowanie bezpiecznych haseł.
- Synchronizacja danych między urządzeniami przy użyciu Konta Avast.
Jakie funkcje są zawarte w płatnych wersjach programu Avast Passwords?
Płatna wersja programu Avast Passwords obejmuje następujące funkcje:
- Dotykowy login: umożliwia korzystanie z urządzenia mobilnego z systemem Android lub iOS do uzyskania dostępu do programu Avast Passwords zainstalowanego na komputerze z systemem Windows.
- Strażnik Haseł: powiadamia o wszelkich słabych i zduplikowanych hasłach oraz o hasłach, których zabezpieczenia zostały złamane.
Płatna wersja programu Avast Passwords obejmuje funkcję Strażnik Haseł. Strażnik Haseł powiadamia o wszelkich słabych i zduplikowanych hasłach oraz o hasłach, których zabezpieczenia zostały złamane.
Dlaczego korzystanie z Avast Passwords jest bezpieczniejsze niż przechowywanie haseł w przeglądarce internetowej?
Wiele przeglądarek internetowych oferuje możliwość przechowywania informacji dotyczących tożsamości i danych logowania, jednak nie jest to zbyt bezpieczne, ponieważ te dane są przechowywane na urządzeniu wraz z informacjami potrzebnymi do ich odszyfrowania. To powoduje, że łatwo je złamać.
Avast Passwords przechowuje hasła z zachowaniem znacznie wyższego poziomu szyfrowania. Poza tym możesz także utworzyć hasło główne zapewniające dodatkową ochronę danych przechowywanych w programie Avast Passwords.
Jakie przeglądarki internetowe obsługuje rozszerzenie Avast Passwords?
Avast Passwords w systemie Windows jest dostępne dla przeglądarek Google Chrome i Mozilla Firefox. Jest również domyślnie dostępny w Avast Secure Browser.
Avast Passwords na komputerze Mac jest dostępne dla przeglądarek Safari, Google Chrome i Mozilla Firefox.
Avast Passwords w systemie Android jest dostępne dla przeglądarek Opera i Google Chrome. Natywne przeglądarki internetowe na urządzeniach Samsung i HTC są zasadniczo obsługiwane, jednak na niektórych urządzeniach mogą wystąpić problemy ze zgodnością.
Avast Passwords w systemie iOS jest dostępne dla przeglądarki Safari.
Pobieranie i instalacja
Jakie są wymagania systemowe programu Avast Passwords?
- Microsoft Windows 10 (dowolna wersja 32-bitowa lub 64-bitowa oprócz RT lub Starter), Microsoft Windows 8 / 8.1 (dowolna wersja 32-bitowa lub 64-bitowa oprócz RT lub Starter), Microsoft Windows 7 SP1 z pakietem aktualizacji Convenient Rollup lub wyższa (dowolna wersja 32-bitowa lub 64-bitowa)
- Apple macOS 12.x (Monterey), Apple macOS 11.x (Big Sur), Apple macOS 10.15.x (Catalina), Apple macOS 10.14.x (Mojave), Apple macOS 10.13.x (High Sierra), Apple macOS 10.12.x (Sierra), Apple Mac OS X 10.11.x (El Capitan)
- Komputer Mac z procesorem Intel
Możesz zainstalować i uruchomić Avast Passwords na dowolnym urządzeniu Android z systemem Google Android 5.0 lub nowszym.
Ustawienia systemowe niektórych typów urządzeń także mogą mieć wpływ na działanie aplikacji Avast Password, a w przypadku korzystania z niestandardowej pamięci ROM aplikacja może działać niezgodnie z oczekiwaniami. Prosimy o zgłaszanie wszelkich uwag dotyczących tego problemu do pomocy technicznej Avast.
Czy Avast Passwords jest kompatybilny z urządzeniami Mac z układem scalonym Apple?
Nie. Avast Passwords nie jest obecnie kompatybilny z układem scalonym Apple (M1/M2). Aby sprawdzić, czy Twoje urządzenie używa układu scalonego Apple, przeczytaj poniższy artykuł wsparcia Apple: Wsparcie Apple ▸ Maki z układem scalonym Apple.
Zalecamy wyeksportowanie haseł i wybranie innego menedżera haseł przed uaktualnieniem do przejściem na urządzenie Mac z układem scalonym Apple.
Jak pobrać i zainstalować program Avast Passwords?
Avast Passwords jest dostępny jako komponent programu Avast Antivirus. Instrukcje dotyczące instalowania programu Avast Passwords znajdują się w następującym artykule:
Jeśli zainstalowałeś Avast Security w wersji 13 lub starszej i nie odznaczyłeś opcji pobrania Avast Passwords podczas instalacji Avast Security, to Avast Passwords jest już zainstalowany na Twoim Macu. Jeśli masz zainstalowany program Avast Security w wersji 14 lub nowszej lub jeśli nie używasz programu Avast Security, musisz pobrać i zainstalować program Avast Passwords. Szczegółowe instrukcje znajdują się w następującym artykule:
Aplikacja Avast Passwords nie jest już dostępna w sklepie Google Play. Jeśli ta aplikacja była wcześniej zainstalowana na Twoim urządzeniu z systemem Android, możesz ponownie zainstalować aplikację Avast Passwords, postępując zgodnie z instrukcjami opisanymi w poniższym artykule.
Aplikacja Avast Passwords nie jest już dostępna w sklepie App Store. Jeśli ta aplikacja była wcześniej zainstalowana na Twoim urządzeniu z systemem iOS, możesz ponownie zainstalować aplikację Avast Passwords, postępując zgodnie z instrukcjami opisanymi w poniższym artykule.
Czy składnik Avast Passwords jest dostępny we wszystkich wersjach programu Avast Antivirus?
Podstawowe funkcje Avast Passwords są dostępne we wszystkich wersjach programu Avast Antivirus.
Subskrypcja i aktywacja
Jak aktywować płatną subskrypcję?
Aby uzyskać szczegółowe instrukcje aktywacji, przeczytaj następujący artykuł:
Jak sprawdzić datę wygaśnięcia mojej subskrypcji?
Otwórz Avast Antivirus i wybierz kolejno ☰ Menu ▸ Moje subskrypcje. Okres ważności subskrypcji jest wyświetlany w obszarze Subskrypcje na tym komputerze.
Otwórz program Avast Passwords. Na pasku Menu Apple wybierz kolejno opcje Avast Passwords ▸ Subskrypcja.... Okres ważności Twojej subskrypcji jest widoczny obok pozycji Ważna do.
Jak anulować subskrypcję?
Szczegółowe instrukcje dotyczące sposobu anulowania subskrypcji zawiera następujący artykuł:
Jak przenieść subskrypcję na inne urządzenie?
Szczegółowe instrukcje dotyczące przenoszenia subskrypcji zawiera następujący artykuł:
Co zrobić, jeśli aktywacja zakończyła się niepowodzeniem?
Jeśli aktywacja zakończy się niepowodzeniem, przeczytaj następujący artykuł:
Ustawienia i używanie
Jak rozpocząć korzystanie z programu Avast Passwords?
Szczegółowe instrukcje dotyczące korzystania z programu Avast Passwords znajdują się w następującym artykule:
- Avast Passwords dla systemu Windows — wprowadzenie
- Avast Passwords dla komputerów Mac — wprowadzenie
- Avast Passwords dla systemu Android i iOS — wprowadzenie
Czy mogę zapisać więcej niż jedne dane logowania do konta dla strony internetowej?
Tak, możesz zapisać więcej niż jedne dane logowania do konta dla strony internetowej. Każde zapisane konto jest widoczne na stronie danych logowania, poniżej nazwy strony internetowej.
Jak zalogować się na stronie przy użyciu programu Avast Passwords?
Kiedy w przeglądarce internetowej załadujesz stronę, której dane logowania są już zapisane w programie Avast Passwords, w polach nazwy użytkownika i hasła będzie widoczna ikona Passwords ![]() . Kliknij ikonę Passwords
. Kliknij ikonę Passwords ![]() i wybierz swoje dane logowania. Program Avast Passwords załaduje nazwę użytkownika i hasło do odpowiednich pól na stronie.
i wybierz swoje dane logowania. Program Avast Passwords załaduje nazwę użytkownika i hasło do odpowiednich pól na stronie.
Aby użyć ustawienia automatycznego wypełniania, dzięki któremu Avast Passwords automatycznie wprowadzi nazwę użytkownika i hasło bez konieczności klikania ikony Passwords ![]() :
:
- Upewnij się, że znajdujesz się na stronie logowania witryny, której informacje o koncie są już zapisane w programie Avast Passwords.
- Kliknij ikonę Passwords
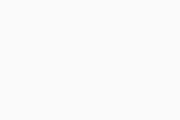 na pasku menu przeglądarki internetowej.
na pasku menu przeglądarki internetowej. - Zaznacz pole obok opcji Wypełniaj automatycznie.
Gdy następnym razem załadujesz tę stronę, program Avast Passwords automatycznie wprowadzi nazwę użytkownika i hasło w polach logowania.
Aby użyć nakładki ekranowej funkcji autouzupełniania, najpierw upewnij się, że masz włączone uprawnienie Dostępność:
- Dotknij ikony Avast Passwords na ekranie głównym urządzenia, aby otworzyć aplikację.
- Kliknij ⋮ (trzy kropki) i wybierz Ustawienia.
- Naciśnij
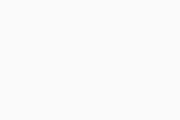 szary suwak (WYŁ.) obok opcji Wypełniaj automatycznie w witrynach internetowych, aby zmienił kolor na
szary suwak (WYŁ.) obok opcji Wypełniaj automatycznie w witrynach internetowych, aby zmienił kolor na 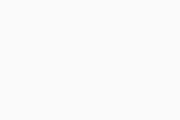 pomarańczowy (WŁ.).
pomarańczowy (WŁ.). - Postępuj zgodnie z instrukcjami wyświetlanymi na ekranie, aby nadać uprawnienia za pośrednictwem ustawień urządzenia.
Aby zalogować się na stronie internetowej przy użyciu programu Avast Passwords:
- Otwórz stronę, do której chcesz uzyskać dostęp, i naciśnij ikonę Passwords
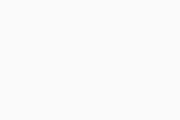 .
. - Wybierz informacje o koncie, które będą widoczne u dołu ekranu.
- Program Avast Passwords załaduje nazwę użytkownika i hasło do odpowiednich pól na stronie.
Aby użyć nakładki ekranowej funkcji autouzupełniania, najpierw upewnij się, że masz włączone uprawnienie Dostępność:
- Dotknij ikony Avast Passwords na ekranie głównym urządzenia, aby otworzyć aplikację.
- Wybierz kolejno Ustawienia ▸ Automatyczne wypełnianie haseł.
- Aby włączyć funkcję Autowypełnianie, postępuj zgodnie z instrukcjami wyświetlanymi na ekranie:
- Otwórz Ustawienia systemu iOS.
- Naciśnij opcję Hasła i konta.
- Naciśnij opcję Autowypełnianie haseł.
- Naciśnij
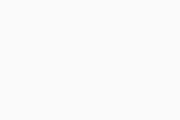 biały suwak (WYŁ.) obok opcji Autowypełnianie haseł, aby zmienił kolor na
biały suwak (WYŁ.) obok opcji Autowypełnianie haseł, aby zmienił kolor na 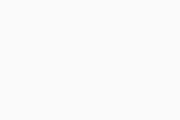 zielony (WŁ.).
zielony (WŁ.). - Wybierz pozycję Hasła.
Aby zalogować się na stronie internetowej przy użyciu programu Avast Passwords:
- Otwórz stronę, do której chcesz uzyskać dostęp, i naciśnij
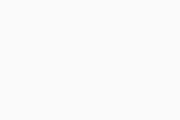 ikonę udostępniania.
ikonę udostępniania. - Wybierz pozycję Avast Passwords.
- Użyj funkcji Touch ID lub wpisz swoje Hasło główne, a następnie kliknij Odblokuj, aby autoryzować dostęp.
- Wybierz konto na ekranie Loginy programu Avast Passwords.
- Twoje dane logowania zostaną wypełnione automatycznie, a Ty będziesz mieć możliwość zalogowania się do konta.
Co to jest Dotykowy Login?
Funkcja Dotykowy login umożliwia sparowanie urządzenia z systemem Android lub iOS z programem Avast Passwords zainstalowanym na komputerze z systemem Windows. To z kolei umożliwia odblokowanie programu Avast Passwords na komputerze poprzez dotknięcie powiadomienia na ekranie sparowanego urządzenia mobilnego. Dzięki temu nie musisz wpisywać hasła ręcznie, co przydaje się zwłaszcza w przypadku bardziej złożonych haseł.
Ta funkcja jest dostępna wyłącznie dla użytkowników programu Avast Passwords Premium zainstalowanego na komputerze. Więcej informacji o funkcji Dotykowy login zawiera następujący artykuł:
Czy mogę zsynchronizować program Avast Passwords pomiędzy wszystkimi moimi urządzeniami?
Tak, możesz zsynchronizować dane przechowywane w programie Avast Passwords na wszystkich urządzeniach Mac i z systemami Windows, Android oraz iOS. Synchronizacja jest zarządzana za pośrednictwem Konta Avast. Aby włączyć synchronizację, zapoznaj się z następującym artykułem:
Jak dostosować ustawienia programu Avast Passwords?
Aby przejść do ustawień programu Avast Passwords:
- Otwórz Avast Antivirus i wybierz kolejno opcje Prywatność ▸ Hasła.
- Kliknij opcję Ustawienia w prawym górnym rogu ekranu.
Aby uzyskać więcej informacji, przeczytaj następujący artykuł:
Aby przejść do ustawień programu Avast Passwords:
- Otwórz Avast Passwords.
- Upewnij się, że okno programu Avast Passwords jest aktywne, a następnie kliknij opcję Avast Passwords na pasku menu Apple.
- Kliknij pozycję Preferencje... w menu kontekstowym.
Aby uzyskać więcej informacji, przeczytaj następujący artykuł:
Aby przejść do ustawień programu Avast Passwords:
- Kliknij ikonę Avast Passwords na ekranie głównym urządzenia z systemem Android, aby otworzyć aplikację.
- Użyj swojego odcisku palca lub wprowadź Hasło główne i kliknij Odblokuj, aby autoryzować dostęp.
- Kliknij
⋮(trzy kropki), a następnie wybierz Ustawienia.
Aby uzyskać więcej informacji, przeczytaj następujący artykuł:
Aby przejść do ustawień programu Avast Passwords:
- Kliknij ikonę Avast Passwords na ekranie głównym urządzenia iOS, aby otworzyć aplikację.
- Użyj funkcji Touch ID lub wprowadź swoje Hasło główne i kliknij Odblokuj, aby autoryzować dostęp.
- Wybierz ikonę
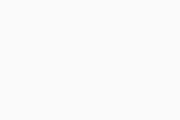 Ustawienia na dolnym pasku menu.
Ustawienia na dolnym pasku menu.
Aby uzyskać więcej informacji, przeczytaj następujący artykuł:
Rozwiązywanie problemów
Jak odinstalować aplikację Avast Passwords?
Szczegółowe instrukcje dotyczące odinstalowywania programu Avast Passwords znajdują się w następującym artykule:
Co zrobić, jeśli nie pamiętam swojego hasła głównego?
Aby chronić Twoją prywatność, nie przechowujemy Twojego hasła głównego lokalnie ani na żadnym serwerze. Możesz usunąć lokalnie przechowywane dane haseł i ponownie skonfigurować program Avast Passwords, nie będziesz jednak mieć możliwości przywrócenia poprzednich danych programu Avast Passwords.
Aby uruchomić nową konfigurację programu Avast Passwords:
- Odinstaluj komponent Avast Passwords z programu Avast Antivirus i zainstaluj go ponownie.
- Otwórz program Avast Antivirus i wybierz Prywatność ▸ Hasła.
- Postępuj zgodnie z instrukcjami konfiguracji wyświetlanymi na ekranie, aby ponownie skonfigurować program Avast Passwords.
Aby uruchomić nową konfigurację programu Avast Passwords:
- Otwórz program Avast Passwords.
- Upewnij się, że okno Avast Passwords jest aktywne, a następnie kliknij Avast Passwords na pasku menu Apple i wybierz Usuń skarbiec.
- Kliknij opcję Usuń, a następnie wprowadź hasło administratora, aby potwierdzić akcję.
- Kliknij opcję Rozpocznij teraz! i postępuj zgodnie z instrukcjami konfiguracji wyświetlanymi na ekranie, aby ponownie skonfigurować program Avast Passwords.
Aby uruchomić nową konfigurację programu Avast Passwords:
- Dotknij ikony Avast Passwords na ekranie głównym urządzenia z systemem Android, aby otworzyć aplikację.
- Kliknij ikonę ⋮ (trzy kropki) w prawym górnym rogu, a następnie wybierz opcję Zapomniałeś hasła?.
- Naciśnij opcję Usuń magazyn.
- Kliknij Usuń, aby potwierdzić.
- Postępuj zgodnie z instrukcjami konfiguracji wyświetlanymi na ekranie, aby ponownie skonfigurować program Avast Passwords.
Aby uruchomić nową konfigurację programu Avast Passwords:
- Odinstaluj program Avast Passwords, a następnie ponownie zainstaluj tę aplikację.
- Dotknij ikony Avast Passwords na ekranie głównym swojego urządzenia iOS, aby otworzyć aplikację.
- Postępuj zgodnie z instrukcjami konfiguracji wyświetlanymi na ekranie, aby ponownie skonfigurować program Avast Passwords.
Jak zmienić hasło główne, znając bieżące hasło?
- Otwórz Avast Antivirus i wybierz kolejno opcje Prywatność ▸ Hasła ▸ Ustawienia.
- Upewnij się, że w lewym panelu wybrano Bezpieczeństwo, a następnie kliknij Zmień hasło główne.
- Wpisz swoje bieżące hasło główne, a następnie utwórz nowe hasło główne, zaznacz potwierdzenie i kliknij opcję Zapisz hasło główne.
- Otwórz program Avast Passwords.
- Upewnij się, że okno programu Avast Passwords jest aktywne, a następnie kliknij opcję Avast Passwords na pasku menu Apple i wybierz opcję Preferencje....
- Upewnij się, że zaznaczono kartę Bezpieczeństwo, a następnie kliknij opcję Zmień hasło główne.
- Wpisz swoje bieżące hasło główne, a następnie utwórz nowe hasło główne, zaznacz potwierdzenie i kliknij opcję Zmień hasło.
- Kliknij ikonę Avast Passwords na ekranie głównym urządzenia z systemem Android, aby otworzyć aplikację.
- Użyj swojego odcisku palca lub wprowadź Hasło główne i kliknij Odblokuj, aby autoryzować dostęp.
- Kliknij ikonę ⋮ (trzy kropki) w prawym górnym rogu, a następnie wybierz Ustawienia.
- Kliknij Zmień hasło główne.
- Wprowadź swoje bieżące hasło główne.
- Wpisz nowe hasło główne i kliknij opcję Utwórz hasło.
- Ponownie wprowadź nowe hasło główne i kliknij opcję Potwierdź.
- Naciśnij ikonę Avast Passwords na ekranie głównym swojego urządzenia iOS, aby otworzyć aplikację.
- Użyj funkcji Touch ID lub wprowadź swoje Hasło główne i kliknij Odblokuj, aby autoryzować dostęp.
- Kliknij
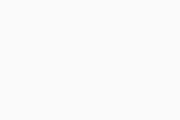 Ustawienia ▸ Zmień hasło główne.
Ustawienia ▸ Zmień hasło główne. - Wprowadź bieżące hasło główne, a następnie kliknij Kontynuuj.
- Wpisz nowe hasło główne i kliknij Ustaw.
- Ponownie wprowadź nowe hasło główne i kliknij Potwierdź.
- Dotknij opcji Zamknij.
Hasło główne zostanie zmienione.
Dlaczego program Avast Passwords przestał automatycznie wypełniać dane logowania w mojej przeglądarce internetowej?
Funkcję autouzupełniania należy włączyć ręcznie po ponownym uruchomieniu komputera. Jeśli ikona rozszerzenia Avast Passwords na pasku narzędzi przeglądarki ma symbol czerwonej kłódki ![]() , kliknij ikonę i wpisz hasło główne, aby zezwolić rozszerzeniu na autouzupełnianie danych.
, kliknij ikonę i wpisz hasło główne, aby zezwolić rozszerzeniu na autouzupełnianie danych.
Funkcję autouzupełniania należy włączyć ręcznie po ponownym uruchomieniu komputera Mac. Jeśli ikona rozszerzenia Avast Passwords na pasku narzędzi przeglądarki ma symbol kłódki, kliknij tę ikonę i wybierz opcję Odblokuj. Wprowadź hasło główne, a następnie kliknij Odblokuj, aby zezwolić rozszerzeniu na autouzupełnianie danych.
Co zrobić, jeśli uprawnienie Dostępność jest ciągle wyłączane?
Aby zwiększyć wydajność, niektóre urządzenia z systemem Android aktywnie wymuszają zatrzymanie aplikacji po wyłączeniu ekranu. Z powodu problemów w systemie Android zatrzymane aplikacje z uprawnieniem Dostępność automatycznie tracą to uprawnienie. Aby rozwiązać ten problem, należy ręcznie ponownie włączyć to uprawnienie, aby aplikacja zachowała pełną funkcjonalność.
Aby ponownie włączyć uprawnienie „Dostępność”, otwórz na urządzeniu menu Ustawienia i wyszukaj opcję Dostępność. Kliknij Avast Passwords (lub Zainstalowane usługi ▸ Avast Passwords), a następnie naciśnij suwak WYŁ., który w wyniku tego zmieni się na WŁ..
Oprócz tego na urządzeniach Huawei, Lenovo, Asus i Sony Xperia można użyć domyślnych ustawień systemu, aby zapobiec utracie uprawnień przez aplikację. Postępuj zgodnie z poniższymi instrukcjami dotyczącymi odpowiedniego urządzenia:
- Dotknij ikony Menedżer telefonu na głównym ekranie urządzenia, aby otworzyć aplikację.
- Przejdź do sekcji Ustawienia i wybierz kartę Zablokowane aplikacje.
- Włącz ochronę dla Avast Passwords.
- Otwórz Ustawienia urządzenia.
- Wybierz z listy opcję Zarządzanie aplikacjami w tle.
- Usuń zaznaczenie opcji Avast Passwords.
- Przejdź do obszaru Ustawienia, dotknij opcji Zarządzanie energią, a następnie Menedżer autostartu.
- Na karcie Pobrane kliknij na opcję Odmów obok Avast Passwords, aby zmienić ustawienie na Zezwól.
- Dotknij opcji Zezwól, aby potwierdzić zmianę ustawień.
- Otwórz Ustawienia urządzenia i dotknij opcji Bateria.
- Dotknij ikony menu z trzema kropkami w prawym górnym rogu, a następnie opcji Optymalizacja baterii.
- Kliknij na kartę Aplikacje i zaznacz Avast Passwords.
Co mogę zrobić, jeśli rozszerzenie Avast Passwords w przeglądarce zgłasza błąd?
Jeśli rozszerzenie Avast Passwords zgłasza błąd:
- W przeglądarce przejdź do sekcji Rozszerzenia i odinstaluj rozszerzenie przeglądarki Avast Passwords. Więcej informacji dotyczących sposobu odinstalowywania rozszerzeń można znaleźć w dokumentacji przeglądarki internetowej.
- Otwórz Avast Antivirus i wybierz kolejno opcje Prywatność ▸ Hasła.
- Kliknij Ustawienia w prawym górnym rogu ekranu.
- Wybierz kartę Integracja z przeglądarką w panelu po lewej stronie i kliknij opcję Dodaj rozszerzenie obok przeglądarki internetowej zgłaszającej błąd.
- Przejdź do sekcji Rozszerzenia w przeglądarce i odinstaluj rozszerzenie Avast Passwords. Więcej informacji dotyczących sposobu odinstalowywania rozszerzeń można znaleźć w dokumentacji przeglądarki internetowej.
- Upewnij się, że okno programu Avast Passwords jest aktywne, a następnie kliknij opcję Avast Passwords na pasku menu Apple i wybierz opcję Preferencje....
- Wybierz kartę Przeglądarka.
- Kliknij opcję Dodaj rozszerzenie poniżej przeglądarki internetowej zgłaszającej błąd.
Co zrobić, jeśli urządzenie nie może połączyć się z grupą synchronizacji?
Po włączeniu opcji Synchronizacja i kopie zapasowe na nowym urządzeniu musisz autoryzować to urządzenie, by mogło ono połączyć się z istniejącą grupą synchronizacji. Możesz to zrobić, korzystając z jednej z poniższych metod:
- Autoryzuj nowe urządzenie za pośrednictwem innego urządzenia, które należy już do grupy synchronizacji.
- Na nowym urządzeniu wpisz 6-cyfrowy kod otrzymany w wiadomości e-mail wysłanej na powiązany z Kontem Avast adres e-mail użyty do synchronizacji pierwszego urządzenia.
Jeśli nie można dodać urządzenia pomimo wykonania kroków opisanych powyżej, wypróbuj następującą procedurę rozwiązywania problemów:
- Upewnij się, że nowe urządzenie jest zalogowane na to samo Konto Avast, którego użyto do zsynchronizowania pierwszego urządzenia.
- Zapoznaj się z instrukcjami w poniższym artykule, aby dodać kolejne urządzenie do grupy synchronizacji:
Co zrobić w przypadku braku urządzenia, którego można by było użyć do autoryzacji dostępu?
Gdy chcesz dodać urządzenie do istniejącej grupy synchronizacji, ale nie masz pod ręką innego urządzenia, przy użyciu którego można by było przeprowadzić autoryzację, możesz autoryzować kolejne urządzenie, używając 6-cyfrowego kodu wysłanego na podany adres e-mail.
Co zrobić, jeśli hasła wyświetlane przez moduł importujący Google Chrome sprawiają wrażenie uszkodzonych?
Czasami zdarza się, że hasła zaimportowane przy użyciu modułu importującego Google Chrome są uszkodzone. Aby rozwiązać ten problem:
- Otwórz przeglądarkę Google Chrome na komputerze Mac i wybierz kolejno opcje ⋮ Menu (trzy kropki) Ustawienia ▸ Osoby.
- Kliknij strzałkę w dół obok bieżącego profilu Google i kliknij opcję Wyloguj.
- Zaloguj się do profilu Google Chrome, korzystając ze swojego konta Google.
- Otwórz program Avast Passwords, następnie kliknij opcję Avast Passwords na pasku menu Apple i wybierz opcję Preferencje....
- Wybierz kartę Przeglądarka.
- Kliknij opcję Dodaj rozszerzenie poniżej ikony przeglądarki Google Chrome i wykonaj instrukcje wyświetlane na ekranie.
Dane w module importującym Google Chrome powinny teraz wyświetlać się prawidłowo.
Co dzieje się z danymi w przypadku, gdy urządzenie zostanie zgubione lub skradzione?
Dane są chronione przez hasło główne. Jeśli masz inne urządzenia, które są zsynchronizowane ze zgubionym lub skradzionym urządzeniem, możesz usunąć to urządzenie z grupy.
Aby usunąć urządzenie z grupy synchronizacji przy użyciu urządzenia z systemem Windows:
- Otwórz Avast Antivirus i kolejno wybierz Prywatność ▸ Hasła ▸ Ustawienia.
- W panelu po lewej stronie wybierz opcję Synchronizacja i kopia zapasowa.
- Kliknij Usuń obok zgubionego lub skradzionego urządzenia.
Aby usunąć urządzenie z grupy synchronizacji przy użyciu komputera Mac:
- Otwórz Avast Passwords.
- Upewnij się, że okno programu Avast Passwords jest aktywne, a następnie kliknij opcję Avast Passwords na pasku menu Apple i wybierz opcję Preferencje....
- Wybierz kartę Synchronizacja i kopie zapasowe.
- Kliknij Usuń obok zgubionego lub skradzionego urządzenia.
Aby usunąć urządzenie z grupy synchronizacji przy użyciu urządzenia z systemem Android:
- Dotknij ikony Avast Passwords na ekranie głównym urządzenia, aby otworzyć aplikację.
- Użyj swojego odcisku palca lub wprowadź Hasło główne i kliknij Odblokuj, aby autoryzować dostęp.
- Wybierz kolejno opcje ⋮ (trzy kropki) ▸ Ustawienia ▸ Synchronizacja i kopie zapasowe.
- Wybierz skradzione lub zgubione urządzenie, a następnie dotknij przycisku Usuń u dołu ekranu.
Aby usunąć urządzenie z grupy synchronizacji przy użyciu urządzenia z systemem iOS:
- Dotknij ikony Avast Passwords na ekranie głównym urządzenia iOS, aby otworzyć aplikację.
- Użyj funkcji Touch ID lub wprowadź swoje Hasło główne i kliknij Odblokuj, aby autoryzować dostęp.
- Wybierz kolejno opcje
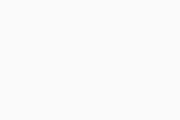 Ustawienia ▸ Synchronizacja i kopie zapasowe.
Ustawienia ▸ Synchronizacja i kopie zapasowe. - Wybierz skradzione lub zgubione urządzenie, a następnie dotknij przycisku Usuń u dołu ekranu.
- Avast Passwords 20.x dla systemu Windows
- Avast Passwords 2.x dla komputerów Mac
- Avast Passwords 1.x dla systemu Android
- Avast Passwords 1.x dla systemu iOS
- Avast Premium Security 20.x dla systemu Windows
- Avast Premium Security 14.x dla komputerów Mac
- Microsoft Windows 10 Home / Pro / Enterprise / Education — wersja 32-/64-bitowa
- Microsoft Windows 8.1 / Pro / Enterprise — wersja 32-/64-bitowa
- Microsoft Windows 8 / Pro / Enterprise — wersja 32-/64-bitowa
- Microsoft Windows 7 Home Basic / Home Premium / Professional / Enterprise / Ultimate — z dodatkiem Service Pack 1 z pakietem aktualizacji Convenient Rollup, wersja 32-/64-bitowa
- Apple macOS 12.x (Monterey)
- Apple macOS 11.x (Big Sur)
- Apple macOS 10.15.x (Catalina)
- Apple macOS 10.14.x (Mojave)
- Apple macOS 10.13.x (High Sierra)
- Apple macOS 10.12.x (Sierra)
- Apple Mac OS X 10.11.x (El Capitan)
- Google Android 5.0 (Lollipop, API 21) lub nowszy
- Apple iOS 10.3 lub nowsza wersja
Zaktualizowano dnia: 22.01.2025