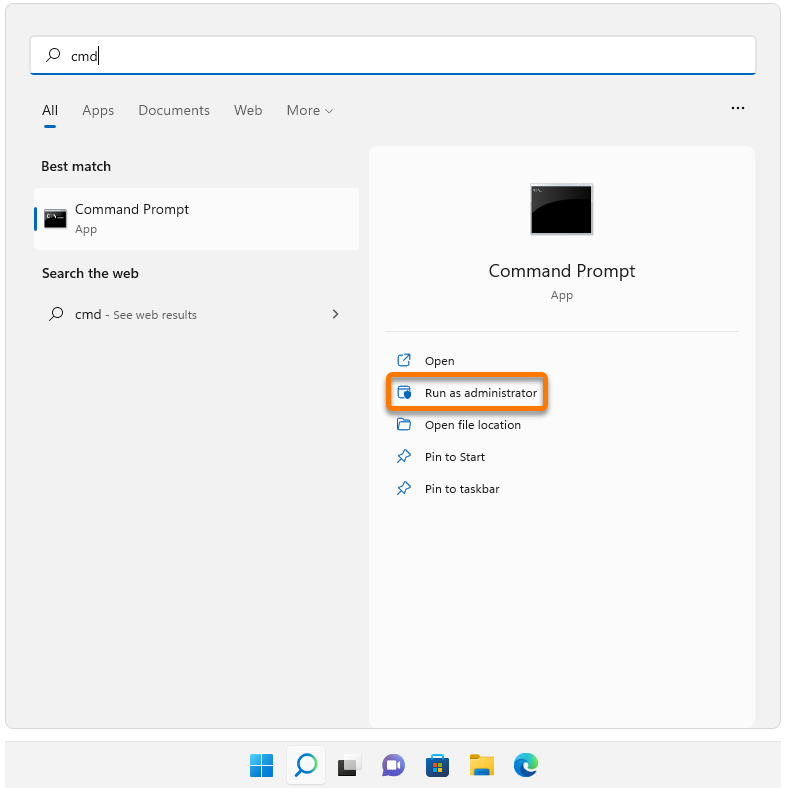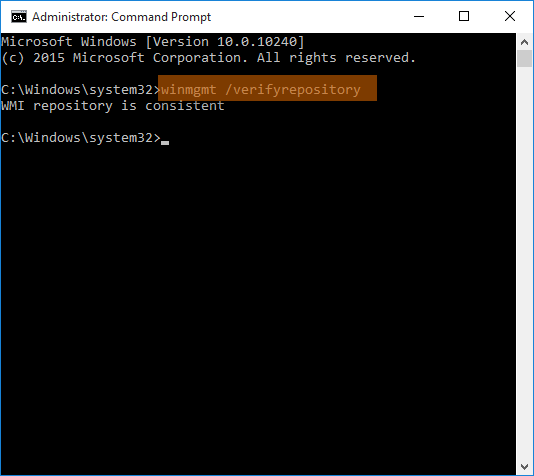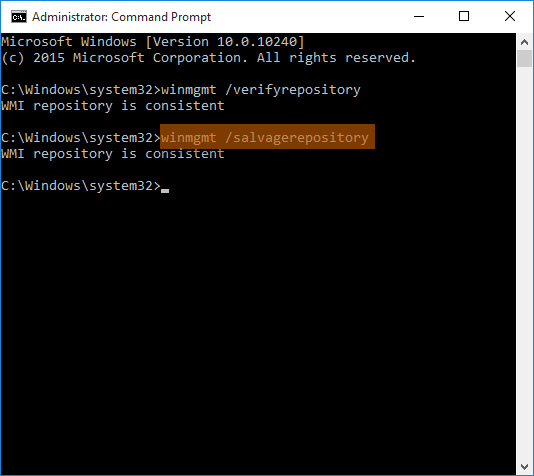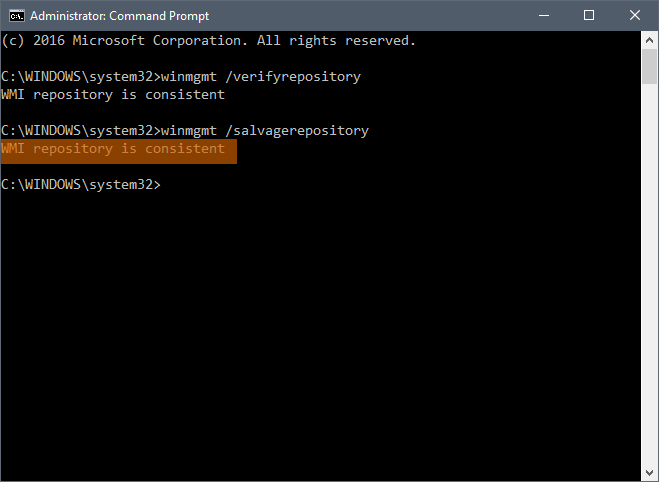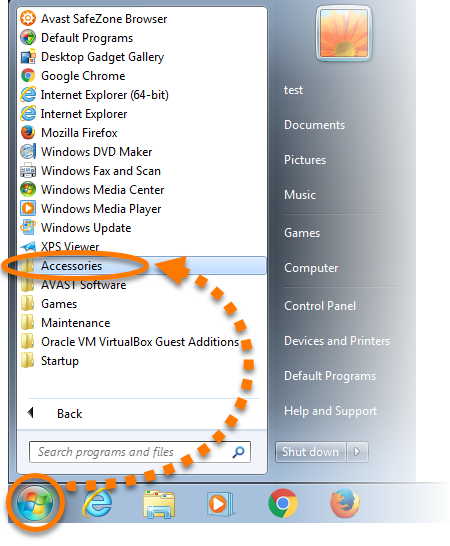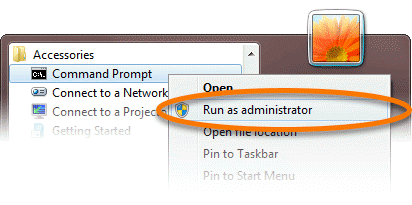Dans certains cas, il est possible que le Centre d’action ou le Centre de sécurité de Windows indiquent qu’un logiciel antivirus n’est pas installé dans votre PC bien qu’Avast Antivirus soit bien installé. Si ce cas de figure se produit, il est possible que Windows envoie la notification suivante :

Pour résoudre ce problème, reportez-vous aux différentes sections de cet article pour obtenir des instructions.
Assurez-vous qu’Avast est installé et activé.
Vérifiez que les conditions suivantes sont remplies pour confirmer qu’Avast est installé et protège activement votre PC :
- Avast Antivirus est installé.
- Votre abonnement Avast est actif.
- La version du programme Avast et la base de données virale sont à jour.
- Avast indique que vous êtes protégé.
Pour obtenir des instructions détaillées, reportez-vous à l’article suivant :
Analyser et réparer l’espace de stockage WMI
Le Centre d’actions/Centre de sécurité obtient des informations relatives à l’état actuel des logiciels antivirus installés via son Windows Management Instrumentation (Système de gestion interne des ressources ou WMI). En cas de problème affectant l’espace de stockage WMI ou lorsque le service WMI n’est pas lancé, le Centre d’action signale que les informations sont obsolètes ou susceptibles d’induire en erreur. Pour résoudre ce problème, analysez et réparez l’espace de stockage WMI en suivant les instructions détaillées ci-dessous.
- Connectez-vous à Windows en tant qu’administrateur et assurez-vous qu’aucun autre programme n’est en cours d’exécution.
- Cliquez sur l’icône Rechercher et tapez
cmd dans la barre de recherche. 
- Sélectionnez Exécuter en tant qu’administrateur.

- Si vous y êtes invité, cliquez sur Oui dans la boîte de dialogue de Contrôle de compte d’utilisateur.

- Saisissez la commande
winmgmt /verifyrepository dans l’invite de commande et appuyez sur la toucheEntrée pour effectuer un contrôle de cohérence de l’espace de stockage WMI. 
Si vous recevez le message d’erreur
Échec de la vérification de l’espace de stockage WMI... ...Accès non autorisé lorsque vous lancez la commande ci-dessus, répétez les
étapes 1 à 3 indiquées précédemment.
- Le message L’espace de stockage WMI est cohérent ou L’espace de stockage WMI est incohérent s’affichent dans la fenêtre ouverte. Saisissez la commande
winmgmt /salvagerepository dans l’invite de commande et appuyez sur la toucheEntrée pour reconstruire l’espace de stockage WMI. 
Si vous recevez le message L’espace de stockage WMI est incohérent ou Échec de la récupération de l’espace de stockage WMI, lancez la commande winmgmt /salvagerepository une seconde fois.
- Après avoir reçu le message L’espace de stockage WMI est cohérent comme résultat, redémarrez votre PC.

- Connectez-vous à Windows en tant qu’administrateur et assurez-vous qu’aucun autre programme n’est en cours d’exécution.
- Cliquez avec le bouton droit de la souris sur l’icône
 Démarrer de Windows et sélectionnez Invite de commandes (admin) dans le menu qui s’affiche.
Démarrer de Windows et sélectionnez Invite de commandes (admin) dans le menu qui s’affiche. 
- Si vous y êtes invité, cliquez sur Oui dans la boîte de dialogue de Contrôle de compte d’utilisateur.

- Saisissez la commande
winmgmt /verifyrepository dans l’invite de commande et appuyez sur la toucheEntrée pour effectuer un contrôle de cohérence de l’espace de stockage WMI. 
Si vous recevez le message d’erreur
Échec de la vérification de l’espace de stockage WMI... ...Accès non autorisé lorsque vous lancez la commande ci-dessus, répétez les
étapes 1 à 3 indiquées précédemment.
- Le message L’espace de stockage WMI est cohérent ou L’espace de stockage WMI est incohérent s’affichent dans la fenêtre ouverte. Saisissez la commande
winmgmt /salvagerepository dans l’invite de commande et appuyez sur la toucheEntrée pour reconstruire l’espace de stockage WMI. 
Si vous recevez le message L’espace de stockage WMI est incohérent ou Échec de la récupération de l’espace de stockage WMI, lancez la commande winmgmt /salvagerepository une seconde fois.
- Après avoir reçu le message L’espace de stockage WMI est cohérent comme résultat, redémarrez votre PC.

- Connectez-vous à Windows en tant qu’administrateur et assurez-vous qu’aucun autre programme n’est en cours d’exécution.
- Appuyez sur les touches
Win + X simultanément sur votre clavier, puis sélectionnez Invite de commande (admin) dans le menu qui s’affiche. 
- Si vous y êtes invité, cliquez sur Oui dans la boîte de dialogue de Contrôle de compte d’utilisateur.

- Saisissez la commande
winmgmt /verifyrepository dans l’invite de commande et appuyez sur la toucheEntrée pour effectuer un contrôle de cohérence de l’espace de stockage WMI. 
Si vous recevez le message d’erreur
Échec de la vérification de l’espace de stockage WMI... ...Accès non autorisé lorsque vous lancez la commande ci-dessus, répétez les
étapes 1 à 3 indiquées précédemment.
- Le message L’espace de stockage WMI est cohérent ou L’espace de stockage WMI est incohérent s’affichent dans la fenêtre ouverte. Saisissez la commande
winmgmt /salvagerepository dans l’invite de commande et appuyez sur la toucheEntrée pour reconstruire l’espace de stockage WMI. 
Si vous recevez le message L’espace de stockage WMI est incohérent ou Échec de la récupération de l’espace de stockage WMI, lancez la commande winmgmt /salvagerepository une seconde fois.
- Après avoir reçu le message L’espace de stockage WMI est cohérent comme résultat, redémarrez votre PC.

- Connectez-vous à Windows en tant qu’administrateur et assurez-vous qu’aucun autre programme n’est en cours d’exécution.
- Cliquez sur l’icône
 Démarrer de Windows et sélectionnez Tous les programmes (ou Programmes) ▸ Accessoires.
Démarrer de Windows et sélectionnez Tous les programmes (ou Programmes) ▸ Accessoires. 
- Cliquez avec le bouton droit sur Invite de commandes et sélectionnez Exécuter en tant qu’administrateur dans le menu contextuel.

- Si vous y êtes invité, cliquez sur Oui dans la boîte de dialogue de Contrôle de compte d’utilisateur.

- Saisissez la commande
winmgmt /verifyrepository dans l’invite de commande et appuyez sur la toucheEntrée pour effectuer un contrôle de cohérence de l’espace de stockage WMI. 
Si vous recevez le message d’erreur
Échec de la vérification de l’espace de stockage WMI... ...Accès non autorisé lorsque vous lancez la commande ci-dessus, répétez les
étapes 1 à 3 indiquées précédemment.
- Le message L’espace de stockage WMI est cohérent ou L’espace de stockage WMI est incohérent s’affichent dans la fenêtre ouverte. Saisissez la commande
winmgmt /salvagerepository dans l’invite de commande et appuyez sur la toucheEntrée pour reconstruire l’espace de stockage WMI. 
Si vous recevez le message L’espace de stockage WMI est incohérent ou Échec de la récupération de l’espace de stockage WMI, lancez la commande winmgmt /salvagerepository une seconde fois.
- Après avoir reçu le message L’espace de stockage WMI est cohérent comme résultat, redémarrez votre PC.

Lorsque votre PC a redémarré, l’état actuel du logiciel antivirus qui est installé s’affiche correctement dans le Centre d’action.
- Avast Premium Security 22.x pour Windows
- Avast Antivirus Gratuit 22.x pour Windows
- Microsoft Windows 11 Famille/Pro/Entreprise/Éducation
- Microsoft Windows 10 Famille/Pro/Entreprise/Éducation (32/64 bits)
- Microsoft Windows 8.1/Professionnel/Entreprise (32/64 bits)
- Microsoft Windows 8/Professionnel/Entreprise (32/64 bits)
- Microsoft Windows 7 Édition Familiale Basique/Édition Familiale Premium/Professionnel/Entreprise/Édition Intégrale - Service Pack 1 avec mise à jour cumulative de commodité (32/64 bits)
Mis à jour le : 02/06/2022