General
What is Avast Mobile Security?
Avast Mobile Security for Android is a security app that helps protect your mobile device from unwanted phishing, malware, spyware, and malicious viruses such as trojans. It also helps secure your email accounts and accounts associated with your email addresses, lock your sensitive apps, and protect access to your photos stored on your device.
Avast Mobile Security for iOS is an app designed to protect your privacy online, securely store your photos, block dangerous websites, and alert you if your online accounts or email addresses have been leaked online.
How does Avast Mobile Security help protect my device?
Avast Mobile Security helps protect your Android device from known malware and threats, and monitors data going in and out according to your preferences. We do our best to protect your device against all possible threats, but no solution is 100% effective.
Like all applications on the Android market, it is subject to limitations imposed by the operating system version running on the device. It cannot protect against exploits targeting specific vulnerabilities in the OS kernel, the network stack and other fundamental parts of the system. However, we take our role in the security industry seriously, and continuously work with Android vendors to develop future solutions to minimize the risk of attacks.
Download and Installation
What are the system requirements for Avast Mobile Security?
For detailed information on system requirements for Avast Mobile Security, refer to the following article: System requirements for Avast applications.
Avast Mobile Security supports both Android phones and tablets. The app is compatible with most ARM Android devices. However, each vendor or manufacturer makes slight changes in their devices, so some features may behave unexpectedly or, in rare cases, not work. Note that Avast cannot cover all vendor customizations to the OS. However, we gladly accept feedback if you experience compatibility issues on your Android device.
If you are using a custom ROM (Read-Only-Memory), the app may not work as expected. If you have any feedback regarding this issue, report it to Avast Support.
- Symbian, Microsoft Windows Phone/Mobile, Bada, WebOS, or any mobile operating system other than Android. The iOS version of Avast Mobile Security can be downloaded from the App Store.
How do I install and activate Avast Mobile Security?
For detailed installation and activation instructions, refer to the following articles:
- Installing Avast Mobile Security
- Activating Avast Mobile Security
- Installing Avast Mobile Security
- Activating Avast Mobile Security
Subscription and Activation
What are the benefits of a paid Avast Mobile Security subscription?
With a paid subscription to Avast Mobile Security Premium, you can take advantage of the following premium features:
- Remove ads: Eliminate third-party ads from your Avast Mobile Security experience.
- App Lock: Protect access to your apps with a PIN.
- Automatic Scan: Set a day of the week and time for the app to scan your device automatically.
- Scam Protection: Scan links before opening in your browser to help protect you from phishing scam websites.
- Email Guard: Scan your incoming emails for any malicious content. When you check them using a web browser, every new email is labeled as either
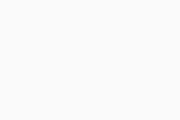 , or
, or 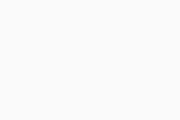 .
. - Photo Vault: Secure storage of unlimited photos in an encrypted vault on your device.
- Avast Direct Support: Receive prioritized responses to your support inquiries.
In addition to Avast Mobile Security Premium for Android, we also offer the following paid subscriptions:
- Avast Mobile Pro Plus: Includes Avast Mobile Security Premium for Android, and Avast Cleanup Premium for Android (each for use on up to 5 Android devices simultaneously).
- Avast Mobile Ultimate: Comes with all applications included in Avast Mobile Pro Plus, and additionally includes either the VPN feature within Avast Mobile Security for Android, or Avast SecureLine VPN for Android (each for use on up to 5 Android devices simultaneously).
Which paid Avast Mobile Security subscriptions are available?
There are two tiers of paid Avast Mobile Security subscriptions:
- Avast Mobile Security Premium: With this tier, you can take advantage of the following premium features:
- Data Breach Monitoring: Monitor up to 5 email accounts and immediately receive a notification if a password linked to your email account is found leaked online.
- Email Guard: Scans your incoming emails for malicious content. When you check them using a web browser, every new email is labeled as either
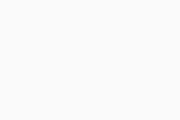 , or
, or 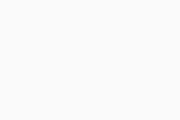 .
. - Unlimited Photo Vault: Secure storage of unlimited photos in an encrypted vault on your device.
- Avast Mobile Security Ultimate: This is an advanced tier of the paid version. With this subscription, you gain access to:
- All the features included in the previous tier, Avast Mobile Security Premium.
- VPN Secure Connection: This feature helps protect your privacy online by using a Virtual Private Network (VPN), ensuring that no one can monitor your online activities.
How do I upgrade to one of the paid versions of Avast Mobile Security?
To upgrade Avast Mobile Security to one of the paid versions, tap Upgrade in the top-right corner, select your preferred subscription tier (Avast Mobile Security Premium or Avast Mobile Security Ultimate), then follow the on-screen instructions to subscribe. When the transaction completes, the paid version of Avast Mobile Security activates automatically on your Android device. Your purchased subscription is valid on devices that are connected to your Google Account and have Avast Mobile Security installed.
How do I upgrade to one of the paid versions of Avast Mobile Security?
To upgrade Avast Mobile Security to one of the paid versions, tap Upgrade in the top-right corner, select your preferred subscription tier (Avast Mobile Security Premium or Avast Mobile Security Ultimate), then follow the on-screen instructions to subscribe. The paid version of Avast Mobile Security activates automatically on your iOS device.
Is my Avast Mobile Security Premium subscription also valid for other paid Avast apps?
No. If you subscribe to Avast Mobile Security Premium, your subscription is valid only for this particular app. Avast Mobile Pro Plus and Avast Mobile Ultimate subscriptions are also valid for some other paid Avast Android apps.
Is my paid Avast Mobile Security subscription also valid for other paid Avast apps?
No. If you subscribe to Avast Mobile Security Premium or Avast Mobile Security Ultimate for iOS, your subscription is only valid for this particular app on an iOS device.
What happens if I upgrade from my current subscription to a different subscription?
When you upgrade from one paid version of Avast Mobile Security to another (for example, from Avast Mobile Security Premium to Avast Mobile Ultimate), Google Play Store automatically calculates how much of your original subscription was unused. To compensate you for the value of this unused subscription, you receive access to the upgraded subscription for a period of time that is equivalent to the value of that unused subscription at no extra cost. This means you are not immediately charged when you activate your upgraded subscription, but when that period ends (unless canceled first). The length of that access period depends on how much of your original subscription was unused. The date of your first payment is displayed during the subscription upgrade.
When you upgrade from one paid version of Avast Mobile Security to another (for example, from Avast Mobile Security Premium to Avast Mobile Security Ultimate), Apple App Store automatically calculates how much of your original subscription was unused. To compensate you for the value of this unused subscription, you receive access to the upgraded subscription for a period of time that is equivalent to the value of that unused subscription at no extra cost. This means you are not immediately charged when you activate your upgraded subscription, but when that period ends (unless canceled first). The length of that access period depends on how much of your original subscription was unused. The date of your first payment is displayed during the subscription upgrade.
How can I use my Avast Mobile Security subscription on another Android device?
To start using your Avast Mobile Security subscription on another Android device, refer to the following article: Transferring or restoring Avast mobile subscriptions.
How can I cancel a paid Avast Mobile Security Premium subscription?
Uninstalling the Avast Mobile Security Premium app from your Android device does not cancel your paid subscription, and you will continue to be charged for the subscription until you cancel it. To cancel a subscription, ensure that you are signed into the Google Play Store with the Google Account that you used to purchase the subscription, then follow these steps:
- On the Home screen of your device, tap the Google Play Store icon to open the store.
- Tap the user icon in the top-right corner, then select Payments & subscriptions ▸ Subscriptions.
- Tap the subscription you want to cancel and select Cancel Subscription.
Google Play Store confirms the subscription is canceled. Your subscription is canceled and will stop at the end of the current billing cycle.
How can I cancel a paid Avast Mobile Security subscription?
Uninstalling the paid Avast Mobile Security app from your iOS device does not cancel your paid subscription, and you will continue to be charged for the subscription until you cancel it. To cancel a subscription purchased via the App Store, refer to the following Apple Support article: Apple Support ▸ If you want to cancel a subscription from Apple.
What can I do if Avast Mobile Security does not detect my paid subscription?
In rare cases, Avast Mobile Security does not detect your valid subscription and displays the No subscriptions found message when you try to restore your subscription. For instructions on how to resolve this issue, refer to the following article: Troubleshooting activation issues in Avast mobile apps.
Is there a free trial option for the paid versions of Avast Mobile Security?
Yes. The free trial allows you to use all premium features or ultimate features for 7 days free of charge. Once the free trial period ends, your paid subscription starts automatically.
How can I reactivate my Avast Mobile Security?
If you previously purchased a paid version of Avast Mobile Security through the App Store and want to reactivate your app, for example on a new or reset device, refer to the following article: Transferring or restoring Avast mobile subscriptions.
Avast Mobile Security connects to the App Store and automatically activates the app on your iOS device.
For more information about activating Avast Mobile Security for iOS, refer to the following article: Activating Avast Mobile Security.
Features
What is Scan now?
The Scan now button on the main app screen scans apps installed on your device and informs you about security risks caused by changes in default Android settings.
Avast Mobile Security automatically scans newly installed apps the first time they are run. Avast Mobile Security offers to uninstall the app or delete the file if malware is detected. If an app or file is incorrectly identified as malware, you can report the false-positive detection directly to Avast Threat Labs.
To schedule automatic scans, refer to the following article: Avast Mobile Security for Android - Getting Started.
What is Hack alerts?
Hack alerts monitors the accounts connected to your email address and notifies you if there has been a hack or leak.
To check if your account passwords have been leaked, refer to the following article: Avast Mobile Security for Android - Getting Started.
What is Junk Cleaner?
When you tap the Clean junk tile on the main app screen, Avast Mobile Security analyzes your device and displays the storage space that is being used by junk files.
For more information about using Junk Cleaner, refer to the following article: Avast Mobile Security for Android - Getting Started.
What is Scan Wi-Fi?
When you tap the Check Speed tile on the main app screen, Avast Mobile Security measures and rates your network's current download and upload speeds. It also scans your network for problems with your router, encryption, Wi-Fi, and connection. When this action is complete, the app advises whether the network you are connected to is safe. Any detected issues are described, along with instructions on how to resolve them.
What is Web Guard?
Web Guard is designed to automatically block malicious URLs that could harm your device or steal info like your personal data or passwords. You can always unblock these URLs at your own risk, or add additional websites to the blocked list. Web Guard also warns you when you visit a potentially sensitive website, and advises you to turn on your VPN for additional protection.
For detailed information about using the Web Guard, refer to the following article: Avast Mobile Security for Android - Getting Started.
What is Email Guard?
Email Guard is a premium feature that scans your incoming emails. When you check them using a web browser, every new email is labeled as either ![]() , or
, or ![]() . Email Guard allows you to monitor up to 5 emails at once.
. Email Guard allows you to monitor up to 5 emails at once.
To learn how to use Email Guard, refer to the following article: Email Guard - Getting Started.
What is Scam Protection?
Scam Protection is a premium feature that helps protect you from being exposed to phishing websites that might attempt to steal your credit card information, passwords, and other personal information. It is designed to work with the most popular browsers available in the Google Play Store.
When enabled, Avast Mobile Security opens behind the scenes to quickly scan links from outside of your web browser (for example, from an email, SMS, or messaging app). If the link is safe, it opens in your default browser as usual. If the link is dangerous, it displays a pop-up warning so that you can decide to return to safety or continue at your own risk.
For more information about using Scam Protection, refer to the following article: Avast Mobile Security for Android - Getting Started.
What is App Lock?
App Lock is a premium feature available in Avast Mobile Security Premium that helps protect most of your sensitive apps with a PIN or pattern. If you can unlock your device with a fingerprint, you can also use this option for App Lock.
For information about enabling this feature refer to the following article: Avast Mobile Security for Android - Getting Started.
What is Photo Vault?
Photo Vault allows you to protect access to your photos stored on your device with a PIN code. Photos that are moved to Photo Vault are encrypted and hidden. In the free version of Avast Mobile Security, you can protect up to 10 photos. To secure an unlimited number of photos, upgrade to a paid version of Avast Mobile Security.
To learn how to use Photo Vault, refer to the following article: Avast Mobile Security for Android - Getting Started.
What is VPN Secure Connection?
VPN Secure Connection (previously called Wi-Fi Protection) uses our VPN (Virtual Private Network) infrastructure to create an encrypted and private VPN connection. This helps to protect the data you upload and download from the internet and keep your internet activity private. VPN Secure Connection is available as part of an Avast Mobile Security Ultimate subscription.
To activate VPN Secure Connection, refer to the following article: Avast Mobile Security for iOS - Getting Started.
What is the difference between VPN Secure Connection and the Avast SecureLine VPN app?
The VPN Secure Connection in Avast Mobile Security Ultimate for iOS and the Avast SecureLine VPN app allow you to connect to the internet via Avast VPN servers, helping protect the personal data you send and receive online. When you connect to our VPN servers using the VPN Protection feature in Avast Mobile Security Ultimate for iOS, you can choose from the same list of server locations available in Avast SecureLine VPN.
The Avast SecureLine VPN app contains certain advanced settings options unavailable in Avast Mobile Security Ultimate for iOS, including Auto Connect and different VPN Protocols. For more information, refer to the following article: Avast SecureLine VPN - FAQs.
What is Data Breach Monitoring?
Data Breach Monitoring helps keep your online accounts safe by seeking to ensure none of the passwords linked to your email address have been leaked online. If a leak is found, Data Breach Monitoring immediately notifies you and prompts you to change the compromised password.
To activate Data Breach Monitoring, refer to the following article: Avast Mobile Security for iOS - Getting Started.
Data Breach Monitoring immediately checks for any leaked data online connected to your email address. You are notified if any data leaks are found. Data Breach Monitoring remains active and notifies you again if it detects any future data leaks connected to your email address.
What is Email Guard?
Email Guard is a premium feature that scans your incoming emails. When you check them using a web browser, every new email is labeled as either ![]() , or
, or ![]() . Email Guard allows you to monitor up to 5 emails at once.
. Email Guard allows you to monitor up to 5 emails at once.
To learn how to use Email Guard, refer to the following article: Email Guard - Getting Started.
What is Photo Vault?
Photo Vault helps protect your photos and images from prying eyes by moving them to a passcode-protected, encrypted vault on your device. Up to 40 photos or images from your device or camera can be added to the vault. With a paid version of Avast Mobile Security, you can store unlimited photos or images in Photo Vault.
For information about using Photo Vault, refer to the following article: Avast Mobile Security for iOS - Getting Started.
What is App Insights?
App Insights provides you with usage information about the apps on your device, and allows you to view which permissions are required by your installed apps.
For information on using App Insights, refer to the following article: Avast Mobile Security for Android - Getting Started.
VPN Protection
What is VPN Protection?
The VPN Protection feature allows you to connect to the internet via Avast VPN servers, using an encrypted tunnel to help protect your online activity from eavesdropping. VPN in Avast Mobile Security Premium for Android offers:
- Protection: When many people are connected to the same public network, attackers can capture sensitive data, such as logins and passwords. The encrypted VPN connection provides adequate protection against these types of attacks.
- Anonymization: With broadband connections, many people have fixed IP addresses, which can be tracked when browsing sensitive sites. With a VPN connection, the browsing session is effectively anonymized, as the IP address the remote server sees is the address of the VPN server, not the user.
- Access content around the world: Using a VPN allows you to access servers in different parts of the world.
What is the difference between the VPN feature in Avast Mobile Security Premium for Android and the Avast SecureLine VPN app?
The VPN Protection feature in Avast Mobile Security Premium for Android and the Avast SecureLine VPN app allow you to connect to the internet via Avast VPN servers, helping protect the personal data you send and receive online. When you connect to our VPN servers using the VPN Protection feature in Avast Mobile Security Premium for Android, you can choose from the same server locations available in Avast SecureLine VPN.
The Avast SecureLine VPN app contains certain advanced settings options unavailable in Avast Mobile Security Premium for Android, including Auto Connect and Split Tunneling. For more information, refer to the following article: Avast SecureLine VPN - FAQs.
How can I add the VPN feature to Avast Mobile Security Premium for Android?
The VPN feature in Avast Mobile Security Premium is available for Android devices with an Avast Mobile Ultimate subscription.
Can I use my Avast SecureLine VPN subscription to activate the VPN feature in Avast Mobile Security Premium for Android?
No. In this case, you would continue to use Avast SecureLine VPN as a separate app. However, the activation code from an Avast Mobile Ultimate subscription can activate either the VPN feature in Avast Mobile Security Premium or Avast SecureLine VPN (for use on up to 5 Android devices simultaneously).
Settings
How do I change the notifications I see in Avast Mobile Security?
To manage notifications in Avast Mobile Security, tap ![]() Account ▸ Settings ▸ Notifications.
Account ▸ Settings ▸ Notifications.
For detailed information on notifications, refer to the following article: Managing notifications and ads in Avast Mobile Security.
How can I disable or customize the permanent notification?
The permanent notification ensures your device's protection by preventing Android from stopping Avast Mobile Security processes. On devices running Android 9.0 or higher, disabling the permanent notification is not an option. However, the notification can be minimized or configured for minimal interruption via your device settings. For more information, refer to the following article: Explaining Android notifications about Avast Mobile Security for Android running in the background.
How can I customize my protection settings?
Protection components in Avast Mobile Security monitor and scan your device to detect suspicious activity and help protect you against malware and viruses.
Tap ![]() Account ▸ Settings ▸ Protection to access the following options:
Account ▸ Settings ▸ Protection to access the following options:
- Automatic scan: Allows you to set a schedule for scanning. Select a day of the week and time for the app to scan your device automatically.
- App Shield: Scans apps after installation.
- File Shield: Scans your device for malicious files.
- Virus database: Shows your Avast Mobile Security app version and update details.
How do I verify which version of Avast Mobile Security is installed on my device?
- Open Avast Mobile Security and tap
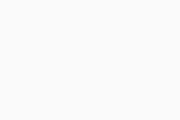 Account ▸ About.
Account ▸ About. - Verify your current app version under Avast Mobile Security.
To check the version number of your Avast Mobile Security app, open the app and go to ![]() Settings (the gear icon) ▸ About. The app version number is listed at the bottom of the screen under Current version.
Settings (the gear icon) ▸ About. The app version number is listed at the bottom of the screen under Current version.
Where can I find My statistics?
My statistics is available via ![]() Account ▸ My statistics.
Account ▸ My statistics.
My statistics lets you see all activity Avast Mobile Security performs for Android. This mainly includes updates and scans.
How can I control which data I share with Avast and third parties?
To manage your data sharing preferences, tap ![]() Account ▸ Settings ▸ Privacy policy. Tap the slider next to one of the following options so that it changes to green (ON) to opt in (automatically enabled), or gray (OFF) to opt out:
Account ▸ Settings ▸ Privacy policy. Tap the slider next to one of the following options so that it changes to green (ON) to opt in (automatically enabled), or gray (OFF) to opt out:
- Improvements
- Share threat data
- Share app-usage data
- Collect app usage data
- Offers
- Share app-usage data (In the free version of Avast Mobile Security, this option is enabled by default and does not appear)
To manage your data sharing preferences, tap ![]() Settings (the gear icon) ▸ Settings▸ Data Settings. Tap the green (ON) slider next to an option so that it changes to white (OFF).
Settings (the gear icon) ▸ Settings▸ Data Settings. Tap the green (ON) slider next to an option so that it changes to white (OFF).
How can I check if my virus database is up to date?
The virus database is updated automatically. Tap ![]() Account ▸ Settings ▸ Protection ▸ Virus database to check the current virus database version and the date it was installed. To prevent Avast Mobile Security from updating when you are using mobile data to connect to the internet, tap the slider next to Automatically update over Wi-Fi so that it changes to green (ON). We do not recommend keeping this setting enabled.
Account ▸ Settings ▸ Protection ▸ Virus database to check the current virus database version and the date it was installed. To prevent Avast Mobile Security from updating when you are using mobile data to connect to the internet, tap the slider next to Automatically update over Wi-Fi so that it changes to green (ON). We do not recommend keeping this setting enabled.
Troubleshooting
How can I uninstall Avast Mobile Security?
If you no longer want to use Avast Mobile Security, you need to cancel your subscription before uninstalling the app from your device.
If you no longer want to use Avast Mobile Security, you need to cancel your subscription before uninstalling the app from your device.
For detailed uninstallation instructions, refer to the following article: Uninstalling Avast Mobile Security.
For detailed uninstallation instructions, refer to the following article: Uninstalling Avast Mobile Security.
How can I disable third-party ads in Avast Mobile Security for Android?
To support the ongoing development of Avast Mobile Security, the free version of the app includes third-party ads that do not interfere with app usage. Paid versions of Avast Mobile Security are ad-free and include a range of additional premium features and benefits. Subscribe to a paid version of Avast Mobile Security by tapping Upgrade in the top-right corner of the main app screen.
Alternatively, you can purchase an ad free subscription. This option removes third-party ads from Avast Mobile Security, but does not include any additional premium features and benefits. An ad free subscription is only available after you have used the Free version of Avast Mobile Security for approximately 40-50 days. When this subscription option is available, the 'Remove ads' panel appears on the main app screen. To purchase an ad free subscription, tap the gray (OFF) slider next to Remove ads and follow the on-screen instructions.
What should I do if the Accessibility permission is disabled repeatedly?
To improve performance, some Android devices force apps to stop when your device screen turns off. This often causes apps with the Accessibility permission to lose this permission.
To re-enable the Accessibility permission, open your device settings, search for Accessibility, then grant this permission to Avast Mobile Security.
We recommend changing your system settings to prevent Avast Mobile Security from losing the permission. For detailed instructions, refer to the following article: Preventing your Android device from stopping Avast apps.
How can I reset the PIN for App Lock?
For information about resetting the App Lock PIN, refer to the following article: Avast Mobile Security for Android - Getting Started.
What should I do if Avast Mobile Security for Android crashes or stops running?
Try one of the following options:
- Fully uninstall, then reinstall Avast Mobile Security.
- Report the issue to Avast Support so that our support representatives can perform a deeper analysis.
- Join the Avast Beta program to test the latest versions of Avast Android apps before public release. This means that you receive app updates and bug fixes earlier.
- If you are running Android 7.9 or lower, ensure that Permanent notification is enabled. If it is disabled, Android may disable the Avast Mobile Security process and stop the app. On Android 8 and higher, it is not possible to disable the Permanent notification.
What can I do when Avast Mobile Security for Android cannot remove malware?
In rare cases, Avast Mobile Security detects malware but cannot uninstall it. This is usually caused by the level of permissions granted to the suspicious app or the app being installed as a system app. For more information, refer to the following article: Resolving a malware removal issue in Avast Mobile Security.
How can I report a false positive detection to Avast Threat Labs?
In rare cases, Avast Mobile Security may detect and mark a clean file as malware. You can report false detections to Avast Threat Labs directly from the scan results screen:
- Tap
⋮More options (the three dots) next to the detected file that you want to report. - Select the Report as false positive option.
- Type a description of the issue and enter your email address (if you want to be notified when the file analysis is finished).
- Tap Send.
How can I disable sound alerts for background notifications from Avast Mobile Security?
On some Honor or Huawei devices, a sound plays each time you receive a notification from Avast Mobile Security. To prevent this, follow the steps below on your Honor or Huawei device:
- Open your device Settings and go to Apps & notifications.
- Select Notifications management.
- Tap Avast Mobile Security for Android, then select Background services.
- Tap the blue (ON) slider next to Ringtone, so it changes to gray (OFF).
A sound no longer plays each time you receive a notification from Avast Mobile Security.
Why does Avast Mobile Security need so many permissions?
Avast Mobile Security for Android requires many permissions that may initially seem unnecessary. This is because permission classifications in Android are assigned a name based on the most common use case, but do not describe all the kinds of processes that require the permission. For example, the full internet access permission is required to receive updates to malware definitions, and Scan and Web Guard need permission to read phone data so the data can be scanned for threats.
We take your privacy very seriously. The permissions requested are the minimum set that is needed to implement the functionality of Avast Mobile Security for Android. For more information, refer to the following article: Permissions required by Avast Mobile Security.
How can I report an issue to Avast Support?
We offer many self-help articles on the Avast Support pages. However, some issues may require deeper investigation by Avast Support.
If you have a paid subscription to Avast Mobile Security Premium, you can contact Avast Support. Our support agents will help you resolve your issues.
How can I provide feedback about the app?
You can provide feedback about Avast Mobile Security for iOS in several ways:
- Avast Mobile Security
- Avast Mobile Security Premium
- Android and iOS
Updated on: 18/07/2025