Installation and Setup
What if installation fails?
We recommend you try to install Avast SecureLine VPN using the exact steps in the following article:
- Install Avast SecureLine VPN
- Install Avast SecureLine VPN
- Install Avast SecureLine VPN
- Install Avast SecureLine VPN
If the issue persists, contact Avast Support.
What if activation is unsuccessful?
Ensure that your subscription is valid for Avast SecureLine VPN. You cannot use an Avast Premium Security subscription to activate Avast SecureLine VPN.
Ensure that your subscription is valid for Avast SecureLine VPN. You cannot use an Avast Mobile Security Premium subscription to activate Avast SecureLine VPN.
We recommend you try to activate Avast SecureLine VPN using the exact steps in the following article:
- Activate an Avast SecureLine VPN subscription
- Activate an Avast SecureLine VPN subscription
- Activate an Avast SecureLine VPN subscription
- Activate an Avast SecureLine VPN subscription
If activation is unsuccessful, refer to the following article for additional troubleshooting steps:
If the issue persists, contact Avast Support.
What if I see an error message during setup?
For information about the possible error messages that may appear during initial setup of Avast applications, refer to the following article:
How can I uninstall Avast SecureLine VPN?
For detailed uninstallation instructions, refer to the following article:
- Uninstall Avast SecureLine VPN
- Uninstall Avast SecureLine VPN
- Uninstall Avast SecureLine VPN
- Uninstall Avast SecureLine VPN
Error Messages
Why am I getting the error, "Maximum connections reached"?
This error occurs when too many devices try connecting to the Avast SecureLine VPN servers using the same subscription. We recommend ensuring that Avast SecureLine VPN is not activated or connected on any unused devices.
If you suspect your subscription is being used without your permission, contact Avast Support.
If you are already using your subscription on the maximum number of devices, you need to deactivate your subscription on an existing device before activating it on a new device. For instructions, refer to the following article: Transfer an Avast subscription to another device.
Why am I getting the error, "We've got something"?
This error occurs if Avast SecureLine VPN fails to connect, and displays a 6-digit code, or multiple 6-digit codes. To troubleshoot this issue, refer to the following article:
Why did I receive the error message "SecureLine has encountered a technical issue"?
If the Avast SecureLine VPN screen is blank apart from the error message SecureLine has encountered a technical issue, try the following solutions:
- Restart your PC and try connecting to Avast SecureLine VPN again.
- Try to uninstall and reinstall Avast SecureLine VPN. Restart your Windows device after uninstalling the application. For detailed instructions, refer to the following articles:
Why am I getting the error, "Your Avast SecureLine VPN is over"?
This message appears if your Avast SecureLine VPN subscription has expired. To learn more about the options that are available after your Avast subscription expires, refer to the following article:
Why am I getting the error, "Sorry, the SecureLine VPN server has refused your license file"?
This error commonly occurs when your account has been temporarily suspended for violating the terms of our End User License Agreement. To reactivate your account, contact Avast Support.
Why am I getting an error message when Avast SecureLine VPN fails to load?
In rare cases, Avast applications may fail to load and display one of the error messages below:
- Sorry, we've crashed
- Sorry, our screen didn't load
- Well, this is embarrassing
This issue may be the result of conflicts with Windows services configuration. To troubleshoot this issue, refer to the following article:
Connection issues
What should I do if Avast SecureLine VPN is unable to establish or maintain a connection?
If Avast SecureLine VPN is unable to establish or maintain a connection, try the following troubleshooting tips:
- Ensure the Avast SecureLine VPN slider is OFF, then check that your internet connection works. If your internet connection isn't working, check your network configuration.
- Select a different Avast server location. Open Avast SecureLine VPN, click Change on the main application screen and select a location, then click Change location.
- Select a different VPN protocol. Open Avast SecureLine VPN, and go to
☰Menu ▸ Settings ▸ VPN protocols. - Disconnect other VPN services that may be running on your Windows device. If you are connected to another VPN, it is likely that Avast SecureLine VPN won't work properly.
- Restart your Windows device and try connecting to Avast SecureLine VPN again.
- Check the configuration of your firewall. Firewall configurations vary according to the vendor/manufacturer. Consult the related documentation for information about running a VPN.
- Confirm that your subscription is active. Open Avast SecureLine VPN, and go to
☰Menu ▸ My subscriptions. Ensure Active appears next to Avast SecureLine VPN. For detailed activation instructions, refer to the following article: Activate an Avast SecureLine VPN subscription.
If Avast SecureLine VPN is still unable to establish or maintain a connection, try to uninstall and reinstall the application. Restart your Windows device after uninstalling the application. For detailed instructions, refer to the following articles:
- Ensure the Avast SecureLine VPN slider is OFF, then check that your internet connection works. If your internet connection isn't working, check your network configuration.
- Select a different Avast server location. Open Avast SecureLine VPN, click Change on the main application screen and select a location, then click Change location.
- Select a different VPN protocol. Open Avast SecureLine VPN, and go to
☰Menu ▸ Preferences ▸ VPN protocols. - Disconnect other VPN services that may be running on your Mac. If you are connected to another VPN, it is likely that Avast SecureLine VPN won't work properly.
- Restart your Mac and try connecting to Avast SecureLine VPN again.
- Some routers have the option to enable or disable IPsec, sometimes displayed as VPN passthrough. For Avast SecureLine VPN to connect and function properly, ensure that IPsec or VPN passthrough is enabled.
- Check the configuration of your firewall. Consult your firewall vendor to check that UDP port 500 and UDP port 4500 are open on your firewall.
- Confirm that your subscription is active. Open Avast SecureLine VPN, and go to
☰Menu ▸ Subscription. Ensure Your subscription is active appears at the top of the screen. For detailed activation instructions, refer to the following article: Activate an Avast SecureLine VPN subscription.
If Avast SecureLine VPN is still unable to establish or maintain a connection, try to uninstall and reinstall the application. Restart your Mac device after uninstalling the application. For detailed instructions, refer to the following articles:
- Ensure Avast SecureLine VPN is disconnected (Connect appears on the main app screen), then check that your internet connection works. If your internet connection isn't working, check your network configuration.
- Select a different Avast server location. Open Avast SecureLine VPN, tap Server location at the bottom of the main app screen, then tap a different location.
- Change the VPN protocol to Mimic. This often helps in countries with restrictions on VPN use, where the default may be blocked. To change the VPN protocol, go to
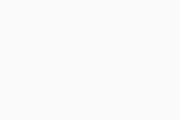 Settings (the gear icon) ▸ VPN Protocol and select Mimic.
Settings (the gear icon) ▸ VPN Protocol and select Mimic. - Disconnect other VPN services that may be running on your Android device. If you are connected to another VPN, it is likely that Avast SecureLine VPN won't work properly.
- Confirm that your subscription is active. Open Avast SecureLine VPN, go to
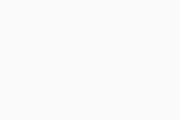 Settings (the gear icon) ▸ Subscription. Ensure your subscription type and Activation code appear on the screen. For detailed activation instructions, refer to the following article: Activate an Avast SecureLine VPN subscription.
Settings (the gear icon) ▸ Subscription. Ensure your subscription type and Activation code appear on the screen. For detailed activation instructions, refer to the following article: Activate an Avast SecureLine VPN subscription. - Try to uninstall and reinstall the app. Restart your Android device after uninstalling the application. For detailed instructions, refer to the following articles:
If Avast SecureLine VPN is still unable to establish or maintain a connection, the problem may be caused by the network policies of the Wi-Fi or cellular network you are connected to.
- Ensure Avast SecureLine VPN is disconnected (Connect appears on the main app screen), then check that your internet connection works. If your internet connection isn't working, check your network configuration.
- Select a different Avast server location. Open Avast SecureLine VPN, tap Server location at the bottom of the main app screen, then tap a different location.
- Change the VPN protocol to Mimic. This often helps in countries with restrictions on VPN use, where the default may be blocked. To change the VPN protocol, go to
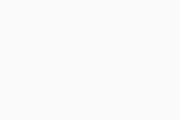 Settings (the gear icon) ▸ VPN Protocol and select Mimic.
Settings (the gear icon) ▸ VPN Protocol and select Mimic. - Disconnect other VPN services that may be running on your iOS device. If you are connected to another VPN, it is likely that Avast SecureLine VPN won't work properly.
- Reinstall the VPN profile. Open Avast SecureLine VPN, go to
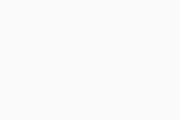 Settings (the gear icon) ▸ VPN profile. Tap Agree & continue on the Logging Policy and Use screen, then follow the on-screen instructions to give permission to add VPN configurations.
Settings (the gear icon) ▸ VPN profile. Tap Agree & continue on the Logging Policy and Use screen, then follow the on-screen instructions to give permission to add VPN configurations. - Confirm that your subscription is active. Open Avast SecureLine VPN, and go to
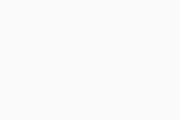 Settings (the gear icon) ▸ Subscription. Ensure your subscription type and Activation code appear on the screen. For detailed activation instructions, refer to the following article: Activate an Avast SecureLine VPN subscription.
Settings (the gear icon) ▸ Subscription. Ensure your subscription type and Activation code appear on the screen. For detailed activation instructions, refer to the following article: Activate an Avast SecureLine VPN subscription. - Try to uninstall and reinstall the app. Restart your iOS device after uninstalling the application. For detailed instructions, refer to the following articles:
If Avast SecureLine VPN is still unable to establish or maintain a connection, the problem may be caused by the network policies of the Wi-Fi or cellular network you are connected to.
Why can't I access my email when Avast SecureLine VPN is connected?
When Avast SecureLine VPN is connected, you may experience problems sending emails from an email client, such as Microsoft Outlook, Mozilla Thunderbird, or Apple Mail (Mac). For more information, refer to the following article:
Why can't I browse the internet when I connect to Avast SecureLine VPN?
If you can't browse the internet while connected to Avast SecureLine VPN, try the following solutions:
- Check the signal strength of your Wi-Fi. Some hotels or hotspots have weak Wi-Fi signals.
- Verify that you have accepted the Terms and Conditions of the Wi-Fi hotspot provider. To do so, open your browser and, if prompted, accept the terms of the provider to connect.
- Try using a different browser.
- Ensure that your DNS resolver is working properly (in Windows 8 or later). To do so, disable the smart multi-homed name resolution service by following the instructions in the following article: Prevent DNS leaks in Avast SecureLine VPN.
Why do certain websites claim that I'm connected to a different city than the city I selected as my VPN location?
Websites often attempt to identify the location of their visitors from their IP address, a process called IP geolocation. IP geolocation uses a database that pairs together IP address ranges and geographical information. The information in this database can be inaccurate for several reasons:
- Avast does its best to provide accurate information to the IP geolocation databases, but the database providers may take extra time to update the location.
- The website may be using an outdated version of the geolocation database.
- Some major websites (Google, for example) maintain their own databases based on what user traffic came from the IP address in the past.
- In certain locations we rent dedicated servers, and the IP geolocation databases are updated by the server provider on Avast's behalf. Because Avast is a Czech company, these providers may indicate the location as the Czech Republic. When this occurs, we work with the providers to update the information with the correct locations of our servers.
Why is my internet connection slower when I connect to Avast SecureLine VPN?
You may experience a slower internet connection when using Avast SecureLine VPN. This is because a VPN encrypts traffic and data before sending it to a server. Depending on the distance and capacity of the server, this process may cause a slightly slower, but safer, internet connection.
To troubleshoot this issue, refer to the following article:
Why do Gmail and Live Mail send me suspicious activity alerts when I'm connected to Avast SecureLine VPN?
When you connect to the internet and use Avast SecureLine VPN with a different location, Gmail and Live Mail may detect this change. You may receive an email reporting suspicious activity, and be asked to change your password if you think someone in a different location has accessed your email.
General
What can I do if I think that my location is not properly hidden?
If you suspect that your location is not properly hidden, or if a website reports that your location is incorrect, refer to the following article for detailed troubleshooting steps:
How can I prevent WebRTC leaks on my browser?
In most web browsers, Web Real-Time Communication (WebRTC) leaks can cause your IP address to be visible, even when you are connected to Avast SecureLine VPN. You can prevent WebRTC leaks by blocking or disabling WebRTC.
For information about preventing WebRTC leaks, refer to the following article:
How can I prevent DNS leaks?
Domain Name System (DNS) leaks can sometimes still occur even when you are using Avast SecureLine VPN. For information about how to prevent DNS leaks, refer to the following article:
Contact Avast Support
How do I contact Avast Support?
We offer many self-help articles on Avast Support pages. However, some issues may require deeper investigation by Avast Support.
If you experience issues with Avast SecureLine VPN, you can contact Avast Support. Our support agents will help you resolve your issues.
Where can I find Avast SecureLine VPN log files?
For troubleshooting purposes, Avast Support representatives may ask you to provide Avast SecureLine VPN log files. To find the log files, press the ![]() Win logo key and
Win logo key and E key simultaneously on your keyboard to open File Explorer, then go to one of the locations below:
C:\ProgramData\AVAST Software\SecureLine\logC:\ProgramData\AVAST Software\Avast\log
Look for the vpn_engine.log file. If you are using an older version of Avast Antivirus, the file could be named SecureLine.log.
How can I generate a support package?
If you report a technical issue related to Avast SecureLine VPN, our support representatives may ask you to create a support package. For instructions, refer to the following article:
How do I check which version of Avast SecureLine VPN I have?
For troubleshooting purposes, Avast Support representatives may ask you to provide your application version number.
To verify which version of Avast SecureLine VPN you are using:
- Open Avast SecureLine VPN and go to
☰Menu ▸ About. - The application version number is listed under Software version.
- Open Avast SecureLine VPN and go to
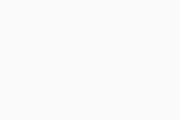 Settings (the gear icon) ▸ About.
Settings (the gear icon) ▸ About. - The app version number is listed under Current version.
- Avast SecureLine VPN
- Windows, MacOS, Android, and iOS
Updated on: January-20-2025
