Allgemeines
Was ist Avast Passwords?
Avast Passwords ist ein Passwort- und Datenmanager, mit dem Sie sensible Informationen sicher an einem Ort speichern können. Sie können Avast Passwords für Folgendes verwenden:
- Zum automatischen Ausfüllen von Web-Formularen und Logins.
- Automatisches Erfassen von Passwörtern, wenn Sie sich auf einer neuen Seite anmelden.
- Zum Erstellen sicherer Passwörter.
- Zum Synchronisieren von Daten auf all Ihren Geräten mit ihrem Avast-Konto.
Welche Funktionen sind in der kostenpflichtigen Version von Avast Antivirus enthalten?
In der kostenpflichtigen Version von Avast Passwords sind die folgenden Funktionen enthalten:
- One-Touch-Anmeldung: Ermöglicht es Ihnen, mit Ihrem Android- oder iOS-Mobilgerät auf Avast Passwords zuzugreifen, das auf Ihrem Windows-PC installiert ist.
- Passwortwächter: Benachrichtigt Sie, wenn Sie ein schwaches, doppelt verwendetes oder kompromittiertes Passwort haben.
In der kostenpflichtigen Version von Avast Passwords ist der Passwortwächter enthalten. Der Passwortwächter benachrichtigt Sie, wenn Sie ein schwaches, doppelt verwendetes oder kompromittiertes Passwort haben.
Warum ist Avast Passwords sicherer als das Speichern von Passwörtern im Browser?
Viele Internetbrowser bieten an, Ihre Identitätsinformationen und Anmeldedaten zu speichern. Dies ist jedoch nicht sehr sicher, da die Daten zusammen mit den zum Entschlüsseln erforderlichen Informationen auf Ihrem Gerät gespeichert werden. Das erleichtert das Hacken.
Avast Passwords speichert Ihre Passwörter mit einem viel höheren Verschlüsselungsgrad. Außerdem können Sie ein Hauptpasswort erstellen, um die in Avast Passwords gespeicherten Daten noch besser zu schützen.
Welche Browser werden von Avast Passwords unterstützt?
Avast Passwords für Windows ist verfügbar für Google Chrome und Mozilla Firefox. Es ist standardmäßig auch im Avast Secure Browser enthalten.
Avast Passwords für Mac ist verfügbar für Safari, Google Chrome und Mozilla Firefox.
Avast Passwords für Android ist verfügbar für Opera und Google Chrome. Native Samsung- und HTC-Browser werden meist unterstützt, auf einigen Geräten können jedoch Kompatibilitätsprobleme auftreten.
Avast Passwords für iOS ist verfügbar für Safari.
Download und Installation
Welche Systemvoraussetzungen gelten für Avast Passwords?
- Microsoft Windows 10 (alle Editionen außer RT und Starter, 32-Bit und 64-Bit), Microsoft Windows 8/8.1 (alle Editionen außer RT und Starter, 32-Bit und 64-Bit), Microsoft Windows 7 SP1 mit benutzerfreundlichem Rollup-Update oder höher (alle Editionen, 32-Bit oder 64-Bit)
- Apple macOS 12.x (Monterey), Apple macOS 11.x (Big Sur), Apple macOS 10.15.x (Catalina), Apple macOS 10.14.x (Mojave), Apple macOS 10.13.x (High Sierra), Apple macOS 10.12.x (Sierra), Apple Mac OS X 10.11.x (El Capitan)
- Mac mit Intel-Architektur
Sie können Avast Passwords auf jedem Android-Gerät mit Google Android 5.0 oder höher installieren und ausführen.
Die Systemeinstellung bestimmter Gerätetypen kann sich auch auf Avast Passwords auswirken. Wenn Sie ein vom Standard abweichendes ROM verwenden, funktioniert die App möglicherweise nicht wie erwartet. Senden Sie uns bitte Ihr Feedback zu diesem Problem an den Avast-Support.
Ist Avast Passwords mit Mac-Geräten mit Apple Silicon kompatibel?
Nein. Avast Passwords derzeit nicht mit Apple Silicon-Prozessoren (M1/M2) kompatibel. In diesem Support-Artikel von Apple erfahren Sie, wie Sie feststellen können, ob Apple Silicon für Ihr Gerät verwendet wird: Apple-Support ▸ Mac-Computer mit Apple Silicon.
Wir empfehlen, Ihre Passwörter zu exportieren und zu einem anderen Passwort-Manager zu wechseln, bevor Sie ein Upgrade auf ein Mac-Gerät mit Apple Silicon durchführen.
Wie kann ich Avast Passwords herunterladen und installieren?
Avast Passwords ist als Komponente von Avast Antivirus verfügbar. Anweisungen zur Installation von Avast Passwords finden Sie im folgenden Artikel:
Falls Sie über die Avast Security-Version 13 oder niedriger verfügen und bei der Avast Security-Installation nicht die Download-Option für Avast Passwords deaktiviert haben, ist Avast Passwords bereits auf Ihrem Mac installiert. Wenn Sie Avast Security Version 14 oder höher installiert haben oder Avast Security nicht verwenden, müssen Sie Avast Passwords manuell herunterladen und installieren. Eine detaillierte Anleitung erhalten Sie im folgenden Artikel:
Avast Passwords wird nicht mehr im Google Play Store aufgeführt. Wenn Sie die App zuvor auf Ihrem Android-Gerät installiert haben, können Sie Avast Passwords neu installieren, indem Sie die Anweisungen im folgenden Artikel befolgen.
Avast Passwords wird nicht mehr im App Store aufgeführt. Wenn Sie die App zuvor auf Ihrem iOS-Gerät installiert haben, können Sie Avast Passwords neu installieren, indem Sie die Anweisungen im folgenden Artikel befolgen.
Ist Avast Passwords in allen Editionen von Avast Antivirus enthalten?
Die Standardfunktionen von Avast Passwords sind in allen Avast Antivirus-Editionen enthalten.
Abonnement und Aktivierung
Wie aktiviere ich ein kostenpflichtiges Abonnement?
Detaillierte Anweisungen zur Aktivierung finden Sie im folgenden Artikel:
Wie erkenne ich, wann mein Abonnement abläuft?
Öffnen Sie Avast Antivirus und rufen Sie ☰ Menü ▸ Meine Abonnements auf. Die Dauer Ihres Abonnements ist unter Abonnements auf diesem PC aufgelistet.
Öffnen Sie Avast Passwords. Wählen Sie in der Apple-Menüleiste Avast Passwords ▸ Abonnement.... Die Dauer Ihres Abonnements ist neben Gültig bis aufgeführt.
Wie kündige ich mein Abonnement?
Eine detaillierte Anleitung zur Kündigung Ihres Abonnements finden Sie im folgenden Artikel:
Wie kann ich mein Abonnement auf ein anderes Gerät übertragen?
Eine detaillierte Anleitung zur Übertragung Ihres Abonnements finden Sie im folgenden Artikel:
Was soll ich tun, wenn die Aktivierung fehlschlägt?
Wenn die Aktivierung fehlschlägt, dann folgen Sie den Anweisungen im folgenden Artikel:
Einstellungen und Nutzung
Wie beginne ich mit der Nutzung von Avast Passwords?
Eine detaillierte Anleitung zum Verwenden von Avast Passwords finden Sie im folgenden Artikel:
- Avast Passwords für Windows – Erste Schritte
- Avast Passwords für Mac – Erste Schritte
- Avast Passwords für Android und iOS – Erste Schritte
Kann ich mehr als eine Kontoanmeldung für eine Webseite speichern?
Sie können mehr als eine Kontoanmeldung für eine Webseite speichern. Jedes Konto, das Sie speichern, wird auf dem Bildschirm „Anmeldedaten“ unter dem Namen der Webseite angezeigt.
Wie logge ich mich mit Avast Passwords auf einer Webseite ein?
Wenn Sie eine Website in Ihren Internetbrowser laden, auf der bereits Kontodaten in Avast Passwords gespeichert sind, wird das ![]() Passwortsymbol in den Feldern Benutzername und Passwort angezeigt. Klicken Sie auf das Symbol
Passwortsymbol in den Feldern Benutzername und Passwort angezeigt. Klicken Sie auf das Symbol ![]() Passwörter und wählen Sie Ihre Anmeldedaten. Avast Passwords trägt Ihren Benutzernamen und Ihr Passwort in die betreffenden Felder auf der Webseite ein.
Passwörter und wählen Sie Ihre Anmeldedaten. Avast Passwords trägt Ihren Benutzernamen und Ihr Passwort in die betreffenden Felder auf der Webseite ein.
Um die Auto-Fill-Einstellung zu nutzen, mit der Avast Passwords Benutzernamen und Passwort automatisch in die Webseite eintragen kann, ohne dass Sie das Symbol ![]() Passwörter anklicken müssen, ist dafür zu sorgen,
Passwörter anklicken müssen, ist dafür zu sorgen,
- dass Sie sich auf der Anmeldeseite einer Website befinden, auf der bereits Kontodaten in Avast Passwords gespeichert sind.
- Klicken Sie auf das Symbol
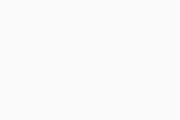 Passwörter in der Menüleiste Ihres Internet-Browsers.
Passwörter in der Menüleiste Ihres Internet-Browsers. - Aktivieren Sie das Kästchen neben Automatisches Ausfüllen.
Wenn Sie das nächste Mal die Webseite laden, gibt Avast Passwords Ihren Benutzernamen und Ihr Passwort in die Login-Felder auf der Webseite ein.
Um das Autofill-Overlay zu verwenden, müssen Sie zunächst sicherstellen, dass die Berechtigung für Bedienungshilfen aktiviert ist.
- Tippen Sie auf dem Startbildschirm Ihres Geräts auf das Avast Passwords-Symbol, um die App zu öffnen.
- Tippen Sie auf ⋮ (drei Punkte) und wählen Sie Einstellungen.
- Tippen Sie auf den
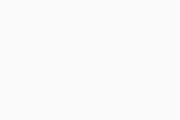 grauen (AUS) Schieberegler neben Automatisches Ausfüllen für Webseiten, damit er auf
grauen (AUS) Schieberegler neben Automatisches Ausfüllen für Webseiten, damit er auf 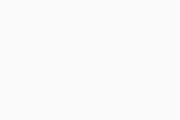 Orange (EIN) wechselt.
Orange (EIN) wechselt. - Folgen Sie den Anweisungen auf dem Bildschirm, um die Berechtigung über Ihre Geräteeinstellungen zu gewähren.
Um sich mit Avast Passwords auf einer Webseite einzuloggen:
- Öffnen Sie die gewünschte Webseite und tippen Sie auf das Symbol
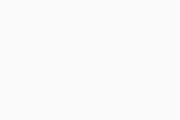 Passwörter.
Passwörter. - Wählen Sie Ihre Kontoinformationen aus, die am unteren Bildschirmrand erscheinen.
- Avast Passwords trägt Ihren Benutzernamen und Ihr Passwort in die betreffenden Felder auf der Webseite ein.
Um das Autofill-Overlay zu verwenden, müssen Sie zunächst sicherstellen, dass die Berechtigung für Bedienungshilfen aktiviert ist.
- Tippen Sie auf dem Startbildschirm Ihres Geräts auf das Avast Passwords-Symbol, um die App zu öffnen.
- Wechseln Sie zu Einstellungen ▸ Passwörter automatisch ausfüllen.
- Folgen Sie den Anweisungen auf dem Bildschirm, um AutoFill zu aktivieren.
- Öffnen Sie die iOS-Einstellungen.
- Tippen Sie auf Passwörter und Konten.
- Tippen Sie auf AutoFill Passwords.
- Tippen Sie auf den
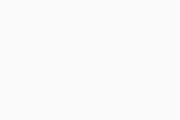 weißen Schieberegler (AUS) neben AutoFill Passwords, sodass er zu
weißen Schieberegler (AUS) neben AutoFill Passwords, sodass er zu 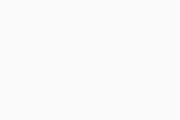 sich grün (AN) färbt.
sich grün (AN) färbt. - Wählen Sie Passwords aus.
Um sich mit Avast Passwords auf einer Webseite einzuloggen:
- Öffnen Sie die gewünschte Webseite und tippen Sie auf das Symbol
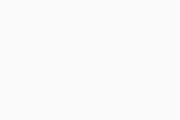 Teilen.
Teilen. - Wählen Sie Avast Passwords aus.
- Verwenden Sie Ihre Touch ID oder geben Sie Ihr Hauptpasswort ein und tippen Sie auf Entsperren, um den Zugriff zu autorisieren.
- Wählen Sie auf dem Logins-Bildschirm in Avast Passwords das Konto aus.
- Ihre Anmeldedaten werden automatisch eingetragen und Sie können sich anmelden.
Was ist die One-Touch-Anmeldung?
Die One-Touch-Anmeldung ermöglicht es Ihnen, Ihr Android- oder iOS-Gerät mit Avast Passwords zu koppeln, das auf Ihrem Windows-PC installiert ist. Das bedeutet, dass Sie Avast Passwords auf Ihrem PC entsperren können, indem Sie einfach auf die Benachrichtigung auf Ihrem gekoppelten Mobilgerät tippen. Dies erspart Ihnen die manuelle Eingabe des Passworts, was besonders nützlich ist, wenn es sehr komplex ist.
Diese Funktion ist nur verfügbar, wenn Sie die Avast Passwords Premium-Version auf dem PC installiert haben. Weitere Informationen zur One-Touch-Anmeldung erhalten Sie im folgenden Artikel:
Kann ich Avast Passwords auf allen meinen Geräten synchronisieren?
Ja, Sie können die in Avast Passwords gespeicherten Daten über alle Windows-, Mac-, Android- und iOS-Geräte hinweg synchronisieren. Die Synchronisierung wird über Ihr Avast-Konto verwaltet. Um die Synchronisierung zu aktivieren, lesen Sie den folgenden Artikel:
Wie passe ich die Avast Passwords-Einstellungen an?
So rufen Sie die Avast Passwords-Einstellungen auf:
- Öffnen Sie Avast Antivirus und wählen Sie Privatsphäre ▸ Passwords aus.
- Klicken Sie rechts oben auf Einstellungen.
Weitere Informationen erhalten Sie im folgenden Artikel:
So rufen Sie die Avast Passwords-Einstellungen auf:
- Öffnen Sie Avast Passwords.
- Stellen Sie sicher, dass das Fenster von Avast Passwords aktiv ist. Klicken Sie dann in der Apple-Menüleiste auf Avast Passwords.
- Wählen Sie aus dem Kontextmenü Einstellungen... aus.
Weitere Informationen erhalten Sie im folgenden Artikel:
So rufen Sie die Avast Passwords-Einstellungen auf:
- Tippen Sie auf dem Startbildschirm Ihres Android-Geräts auf das Avast Passwords-Symbol, um die App zu öffnen.
- Verwenden Sie Ihren Fingerabdruck oder geben Sie Ihr Hauptpasswort ein und tippen Sie auf Entsperren, um den Zugriff zu autorisieren.
- Tippen Sie auf
⋮(drei Punkte) und wählen Sie dann Einstellungen aus.
Weitere Informationen erhalten Sie im folgenden Artikel:
So rufen Sie die Avast Passwords-Einstellungen auf:
- Tippen Sie auf dem Startbildschirm Ihres iOS-Geräts auf das Avast Passwords-Symbol, um die App zu öffnen.
- Verwenden Sie Ihre Touch ID oder geben Sie Ihr Hauptpasswort ein und tippen Sie auf Entsperren, um den Zugriff zu autorisieren.
- Wählen Sie das Symbol
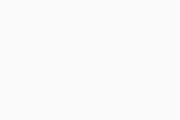 Einstellungen auf der unteren Menüleiste.
Einstellungen auf der unteren Menüleiste.
Weitere Informationen erhalten Sie im folgenden Artikel:
Fehlerbehebung
Wie deinstalliere ich Avast Passwords?
Detaillierte Informationen zur Deinstallation von Avast Passwords finden Sie im folgenden Artikel:
Was kann ich tun, wenn ich mein Hauptpasswort vergessen habe?
Aus Datenschutzgründen speichern wir Ihr Hauptpasswort nicht lokal oder auf einem Server. Sie können Ihre lokalen Passwortdaten entfernen und Avast Passwords erneut einrichten, aber es gibt keine Möglichkeit, Ihre zuvor in Avast Passwords gespeicherten Daten wiederherzustellen.
So führen Sie eine neue Avast Passwords-Einrichtung durch:
- Deinstallieren Sie die Avast Passwords-Komponente über Avast Antivirus und installieren Sie sie erneut.
- Öffnen Sie Avast Antivirus und wählen Sie Privatsphäre ▸ Passwords aus.
- Folgen Sie den Anweisungen auf dem Bildschirm, um Avast Passwords erneut zu konfigurieren.
So führen Sie eine neue Avast Passwords-Einrichtung durch:
- Öffnen Sie Avast Passwords.
- Stellen Sie sicher, dass das Fenster von Avast Passwords aktiv ist. Klicken Sie dann in der Apple-Menüleiste auf Avast Passwords und wählen Sie Tresor entfernen.
- Klicken Sie auf Entfernen und geben Sie dann Ihr Administratorpasswort ein, um die Aktion zu bestätigen.
- Klicken Sie auf Jetzt starten! und folgen Sie den Anweisungen auf dem Bildschirm, um Avast Passwords erneut zu konfigurieren.
So führen Sie eine neue Avast Passwords-Einrichtung durch:
- Tippen Sie auf dem Startbildschirm Ihres Android-Geräts auf das Avast Passwords-Symbol, um die App zu öffnen.
- Tippen Sie rechts oben auf ⋮ (drei Punkte) und wählen Sie Passwort vergessen? aus.
- Tippen Sie auf Tresor löschen.
- Tippen Sie zum Bestätigen auf Löschen.
- Folgen Sie den Anweisungen auf dem Bildschirm, um Avast Passwords erneut zu konfigurieren.
So führen Sie eine neue Avast Passwords-Einrichtung durch:
- Deinstallieren Sie Avast Passwords und installieren Sie die App erneut.
- Tippen Sie auf dem Startbildschirm Ihres iOS-Geräts auf das Avast Passwords-Symbol, um die App zu öffnen.
- Folgen Sie den Anweisungen auf dem Bildschirm, um Avast Passwords erneut zu konfigurieren.
Wie kann ich mein Hauptpasswort ändern, wenn ich das aktuelle kenne?
- Öffnen Sie Avast Antivirus und wählen Sie Privatsphäre ▸ Passwords ▸ Einstellungen aus.
- Stellen Sie sicher, dass im linken Bereich Sicherheit ausgewählt ist, und klicken Sie dann auf Hauptpasswort ändern.
- Geben Sie Ihr aktuelles Hauptpasswort ein, erstellen Sie anschließend ein neues Hauptpasswort, aktivieren Sie das Feld für die Bestätigungserklärung und klicken Sie dann auf Hauptpasswort speichern.
- Öffnen Sie Avast Passwords.
- Stellen Sie sicher, dass das Fenster von Avast Passwords aktiv ist. Klicken Sie dann in der Apple-Menüleiste auf Avast Passwords und wählen Sie Einstellungen....
- Vergewissern Sie sich, dass die Registerkarte Sicherheit ausgewählt ist, und klicken Sie dann auf Hauptpasswort ändern.
- Geben Sie Ihr aktuelles Hauptpasswort ein, erstellen Sie anschließend ein neues Hauptpasswort, aktivieren Sie das Feld für die Bestätigungserklärung und klicken Sie dann auf Passwort ändern.
- Tippen Sie auf dem Startbildschirm Ihres Android-Geräts auf das Avast Passwords-Symbol, um die App zu öffnen.
- Verwenden Sie Ihren Fingerabdruck oder geben Sie Ihr Hauptpasswort ein und tippen Sie auf Entsperren, um den Zugriff zu autorisieren.
- Tippen Sie rechts oben auf ⋮ (drei Punkte) und wählen Sie Passwort vergessen? aus.
- Tippen Sie auf Hauptpasswort ändern.
- Geben Sie Ihr aktuelles Hauptpasswort ein.
- Geben Sie ein neues Hauptpasswort ein und tippen Sie auf Passwort erstellen.
- Geben Sie Ihr neues Hauptpasswort erneut ein und tippen Sie auf Bestätigen.
- Tippen Sie auf dem Startbildschirm Ihres iOS-Geräts auf das Avast Passwords-Symbol, um die App zu öffnen.
- Verwenden Sie Ihre Touch ID oder geben Sie Ihr Hauptpasswort ein und tippen Sie auf Entsperren, um den Zugriff zu autorisieren.
- Tippen Sie auf
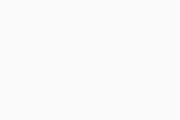 Einstellungen ▸ Hauptpasswort ändern.
Einstellungen ▸ Hauptpasswort ändern. - Geben Sie Ihr aktuelles Hauptpasswort ein und tippen Sie dann auf Weiter.
- Geben Sie eine neues Hauptpasswort ein und tippen Sie auf Festlegen.
- Geben Sie Ihr neues Hauptpasswort erneut ein und tippen Sie auf Bestätigen.
- Tippen Sie auf Schließen.
Ihr Hauptpasswort wurde geändert.
Warum füllt Avast Passwords keine Anmeldedaten mehr automatisch in meinem Browser aus?
Nach dem Neustart Ihres PCs müssen Sie die Autofill-Funktion manuell aktivieren. Wenn das Symbol der Avast Passwords-Erweiterung in Ihrem Browser ein ![]() rotes Schloss enthält, klicken Sie auf das Symbol und geben Sie Ihr Hauptpasswort ein, um die Autofill-Funktion zu aktivieren.
rotes Schloss enthält, klicken Sie auf das Symbol und geben Sie Ihr Hauptpasswort ein, um die Autofill-Funktion zu aktivieren.
Nach dem Neustart Ihres Mac müssen Sie die Autofill-Funktion manuell aktivieren. Wenn das Symbol der Avast Passwords-Erweiterung in Ihrem Browser ein Schloss enthält, klicken Sie auf das Symbol und wählen Sie Entsperren. Geben Sie Ihr Hauptpasswort ein und klicken Sie auf Entsperren, damit die Erweiterung Ihre Daten automatisch ausfüllt.
Wie gehe ich vor, wenn die Berechtigung für Eingabehilfe wiederholt deaktiviert wird?
Um die Leistung zu verbessern, erzwingen manche Android-Geräte das Beenden von Apps, wenn der Bildschirm ausgeschaltet wird. Aufgrund von Problemen mit dem Android-System verlieren beendete Apps mit der Berechtigung für Bedienungshilfen diese automatisch. Um dieses Problem zu beheben, aktivieren Sie manuell die Berechtigung erneut, damit die App wie gewünscht funktioniert.
Um die Berechtigung für Bedienungshilfen erneut zu aktivieren, öffnen Sie die Geräteeinstellungen und suchen Sie nach Bedienungshilfen. Tippen Sie auf Avast Passwords (oder Installierte Dienste ▸ Avast Passwords), und dann auf den Schieberegler AUS, sodass er zu EIN wechselt.
Außerdem können Sie auf Huawei-, Lenovo-, Asus- und Sony Xperia-Geräten die Standardsystemfunktionen verwenden, damit die App nicht fortwährend die Berechtigung verliert. Führen Sie die entsprechenden Schritte für Ihr Gerät durch:
- Tippen Sie auf das Symbol Telefonmanager auf dem Hauptbildschirm, um die App zu öffnen.
- Wählen Sie unter Einstellungen die Registerkarte Geschützte Apps.
- Aktivieren Sie den Schutz für Avast Passwords.
- Öffnen Sie die Geräteeinstellungen.
- Wählen Sie aus der Liste Hintergrund-App-Verwaltung.
- Heben Sie die Auswahl für Avast Passwords auf.
- Öffnen Sie die Geräteeinstellungen, tippen Sie auf Energiemanagement und dann auf Auto-Start-Manager.
- Tippen Sie auf der Registerkarte Heruntergeladene neben Avast Passwords auf Verweigern, um die Option in Erlauben zu ändern.
- Tippen Sie auf Erlauben, um die Einstellungsänderung zu bestätigen.
- Öffnen Sie die Einstellungen und tippen Sie auf Akku.
- Tippen Sie auf die drei Punkte („Mehr“) in der rechten oberen Ecke und dann auf Akku-Leistungsoptimierung.
- Tippen Sie auf die Registerkarte Apps und aktivieren Sie Avast Passwords.
Wie gehe ich vor, wenn die Avast Passwords-Browsererweiterung ein Problem meldet?
Wenn die Avast Passwords-Browsererweiterung ein Problem meldet:
- Öffnen Sie im Browser das Fenster Erweiterungen und deinstallieren Sie die Avast Passwords-Erweiterung. Informationen zum Deinstallieren von Erweiterungen finden Sie in der Dokumentation Ihres Browsers.
- Öffnen Sie Avast Antivirus und wählen Sie Privatsphäre ▸ Passwords aus.
- Klicken Sie rechts oben auf Einstellungen.
- Klicken Sie auf die Registerkarte Browser-Integration im linken Bereich und dann auf Erweiterung hinzufügen neben dem Browser, für den ein Problem vorliegt.
- Öffnen Sie im Browser das Fenster Erweiterungen und deinstallieren Sie die Avast Passwords-Erweiterung. Informationen zum Deinstallieren von Erweiterungen finden Sie in der Dokumentation Ihres Browsers.
- Stellen Sie sicher, dass das Fenster von Avast Passwords aktiv ist. Klicken Sie dann in der Apple-Menüleiste auf Avast Passwords und wählen Sie Einstellungen....
- Wählen Sie den Reiter Browser.
- Klicken Sie unter dem Browser mit der Fehlermeldung auf Erweiterung hinzufügen.
Wie gehe ich vor, wenn mein Gerät keiner Synchronisierungsgruppe beitreten kann?
Nachdem Sie Synchronisation und Backup auf einem neuen Gerät aktiviert haben, müssen Sie es anhand einer der folgenden Methoden autorisieren, um einer Synchronisierungsgruppe beizutreten:
- Autorisieren Sie das neue Gerät über ein anderes, das bereits Teil der Synchronisierungsgruppe ist.
- Geben Sie auf dem neuen Gerät den 6-stelligen Code ein, der an die E-Mail-Adresse gesendet wurde, die mit dem Avast-Konto verknüpft ist, das Sie zur Synchronisierung Ihres ersten Geräts verwendet haben.
Wenn Sie ein Gerät nicht hinzufügen können, nachdem Sie beide Methoden oben ausprobiert haben, führen Sie die folgenden Schritte zur Fehlerbehebung aus:
- Vergewissern Sie sich, dass das neue Gerät bei demselben Avast-Konto eingeloggt ist, das auch zur Synchronisierung Ihres ersten Geräts verwendet wurde.
- Befolgen Sie die Anweisungen im folgenden Artikel, um ein weiteres Gerät in Ihre Synchronisationsgruppe aufzunehmen:
Wie gehe ich vor, wenn ich kein Gerät zum Autorisieren meines Zugangs zur Hand habe?
Wenn Sie ein Gerät zu einer bestehenden Synchronisierungsgruppe hinzufügen möchten, aber kein anderes Gerät zur Autorisierung parat haben, können Sie das Gerät mit dem 6-stelligen Code autorisieren, der an Ihren E-Mail-Posteingang gesendet wird.
Was kann ich tun, wenn meine vom Google Chrome-Importassistenten angezeigten Passwörter beschädigt zu sein scheinen?
In einigen Fällen können in Google Chrome importierte Passwörter beschädigt sein. So beheben Sie dieses Problem:
- Öffnen Sie auf Ihrem Mac Google Chrome und wechseln Sie zu ⋮ Menü (drei Punkte) ▸ Einstellungen ▸ Personen.
- Klicken Sie auf den Pfeil neben dem aktuellen Google-Profil und wählen Sie Abmelden.
- Melden Sie sich bei Ihrem Google Chrome-Profil mit Ihrem Google-Konto an.
- Öffnen Sie Avast Passwords. Klicken Sie dann auf Avast Passwords in der Apple-Menüleiste und wählen Sie Einstellungen....
- Wählen Sie den Reiter Browser.
- Klicken Sie unter dem Google Chrome-Symbol auf Erweiterung hinzufügen und folgen Sie den angezeigten Anweisungen.
Ihre Daten im Google Chrome-Importassistenten sollten nun korrekt angezeigt werden.
Was geschieht mit meinen Daten, wenn mein Gerät verloren geht oder gestohlen wird?
Ihre Daten sind durch Ihr Hauptpasswort geschützt. Wenn Sie andere Geräte besitzen, die mit dem verlorenen oder gestohlenen Gerät synchronisiert sind, können Sie das verlorene oder gestohlene Gerät aus der Gruppe entfernen.
Um ein Gerät aus Ihrer Synchronisierungsgruppe mit einem Windows-Gerät zu entfernen:
- Öffnen Sie Avast Antivirus und wählen Sie Privatsphäre ▸ Passwords ▸ Einstellungen aus.
- Wählen Sie im linken Bereich Synchronisieren und Backup.
- Klicken Sie neben dem verlorenen oder gestohlenen Gerät auf Entfernen.
Um ein Gerät aus Ihrer Synchronisierungsgruppe mit einem Mac zu entfernen:
- Öffnen Sie Avast Passwords.
- Stellen Sie sicher, dass das Fenster von Avast Passwords aktiv ist. Klicken Sie dann in der Apple-Menüleiste auf Avast Passwords und wählen Sie Einstellungen....
- Wählen Sie die Registerkarte Synchronisieren und Backup.
- Klicken Sie neben dem verlorenen oder gestohlenen Gerät auf Entfernen.
Um ein Gerät aus Ihrer Synchronisierungsgruppe mit einem Android-Gerät zu entfernen:
- Tippen Sie auf dem Startbildschirm Ihres Geräts auf das Avast Passwords-Symbol, um die App zu öffnen.
- Verwenden Sie Ihren Fingerabdruck oder geben Sie Ihr Hauptpasswort ein und tippen Sie auf Entsperren, um den Zugriff zu autorisieren.
- Wechseln Sie zu ⋮ (drei Punkte) ▸ Einstellungen ▸ Synchronisierung und Backup.
- Wählen Sie das verlorene oder gestohlene Gerät aus und tippen Sie unten auf Entfernen.
Um ein Gerät aus Ihrer Synchronisierungsgruppe mit einem iOS-Gerät zu entfernen:
- Tippen Sie auf dem Startbildschirm Ihres iOS-Geräts auf das Avast Passwords-Symbol, um die App zu öffnen.
- Verwenden Sie Ihre Touch ID oder geben Sie Ihr Hauptpasswort ein und tippen Sie auf Entsperren, um den Zugriff zu autorisieren.
- Gehen Sie zu
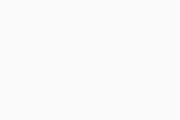 Einstellungen ▸ Synchronisierung und Backup.
Einstellungen ▸ Synchronisierung und Backup. - Wählen Sie das verlorene oder gestohlene Gerät aus und tippen Sie unten auf Entfernen.
- Avast Passwords 20.x für Windows
- Avast Passwords 2.x für Mac
- Avast Passwords 1.x für Android
- Avast Passwords 1.x für iOS
- Avast Premium Security 20.x für Windows
- Avast Premium Security 14.x für Mac
- Microsoft Windows 10 Home/Pro/Enterprise/Education – 32-/64-Bit
- Microsoft Windows 8.1 Home/Pro/Enterprise/Education – 32-/64-Bit
- Microsoft Windows 8 Home/Pro/Enterprise/Education – 32-/64-Bit
- Microsoft Windows 7 Home Basic/Home Premium/Professional/Enterprise/Ultimate – Service Pack 1 mit benutzerfreundlichem Rollup-Update, 32-/64-Bit
- Apple macOS 12.x (Monterey)
- Apple macOS 11.x (Big Sur)
- Apple macOS 10.15.x (Catalina)
- Apple macOS 10.14.x (Mojave)
- Apple macOS 10.13.x (High Sierra)
- Apple macOS 10.12.x (Sierra)
- Apple Mac OS X 10.11.x (El Capitan)
- Google Android 5.0 (Lollipop, API 21) oder höher
- Apple iOS 10.3 oder höher
Aktualisiert am: 22.01.2025