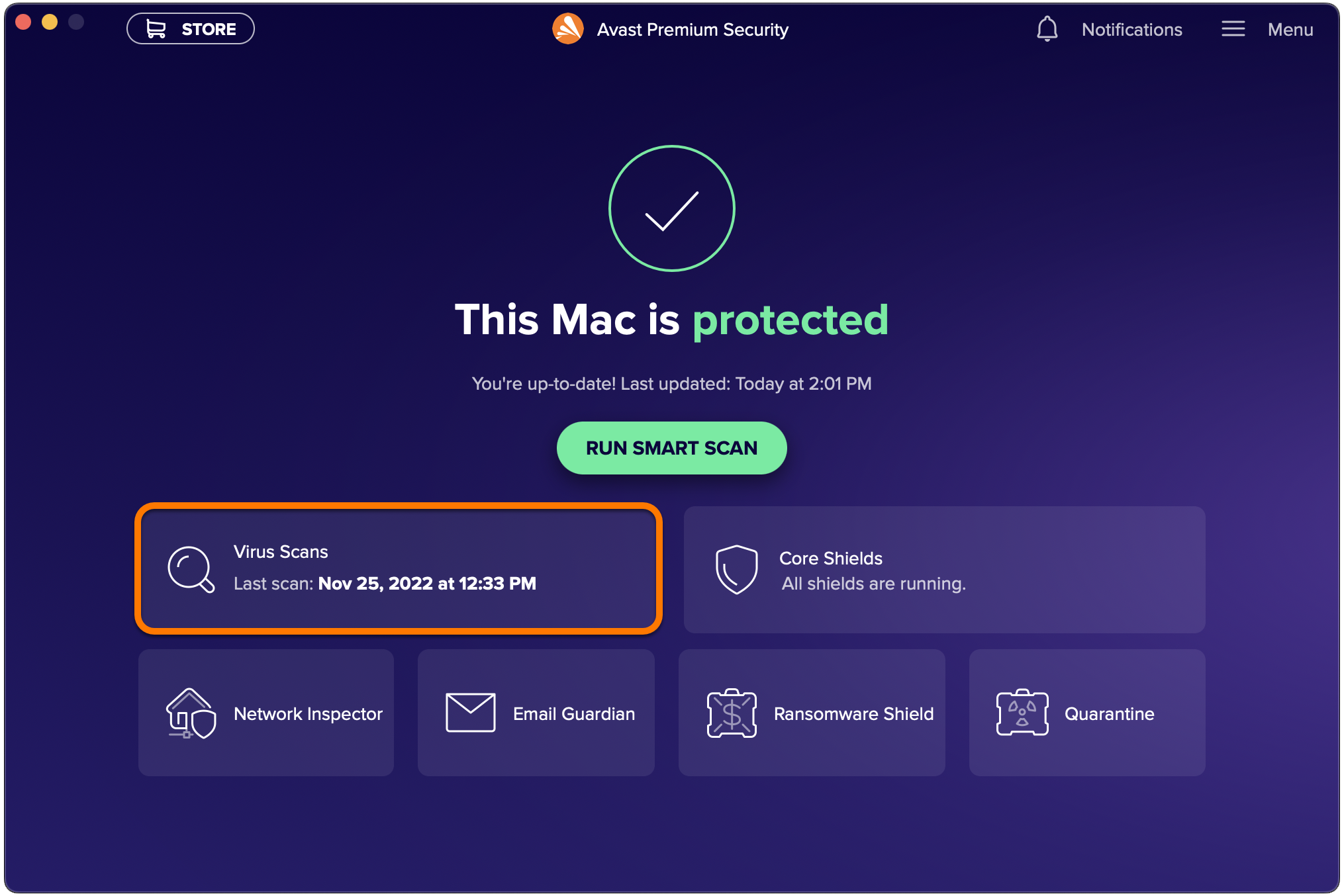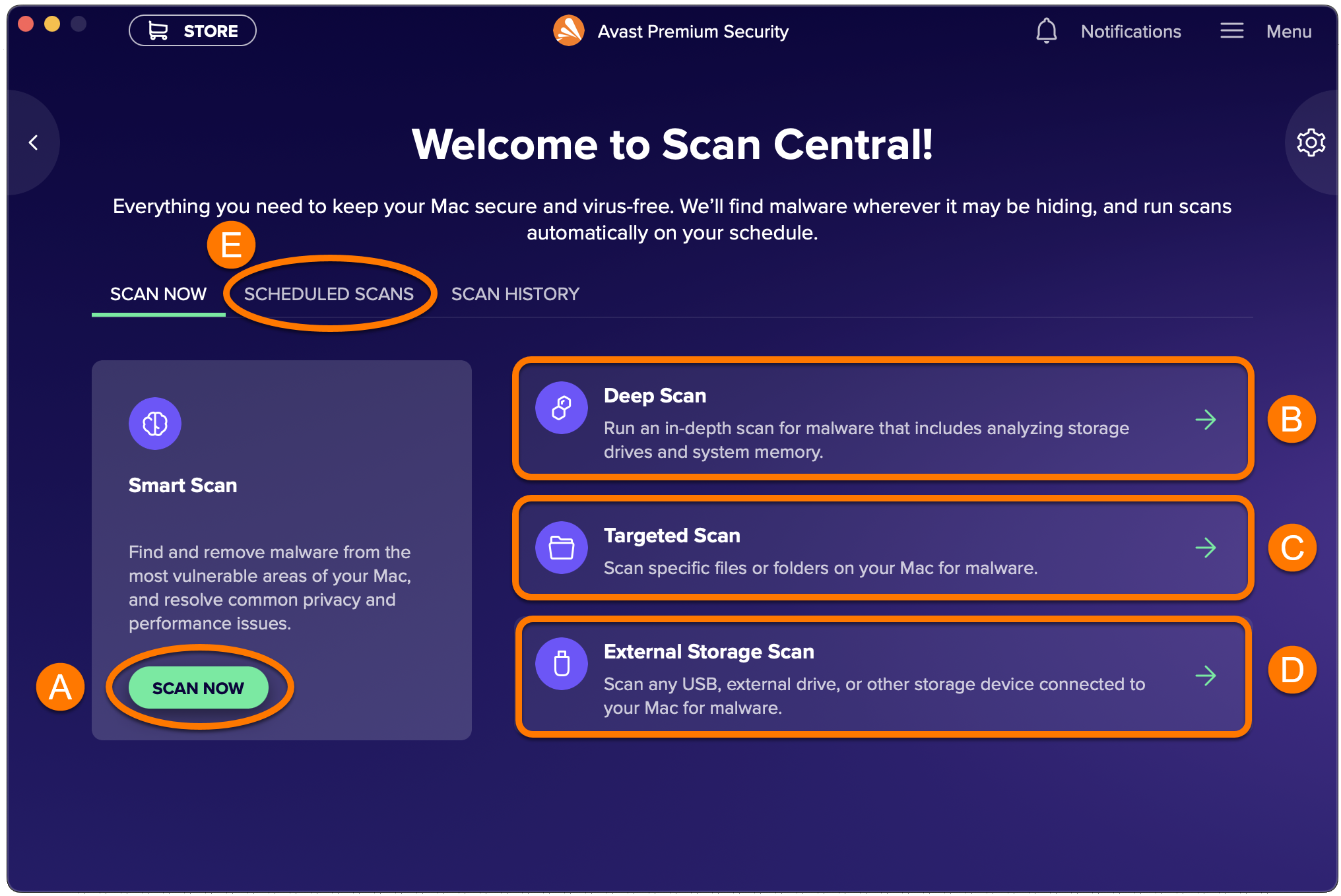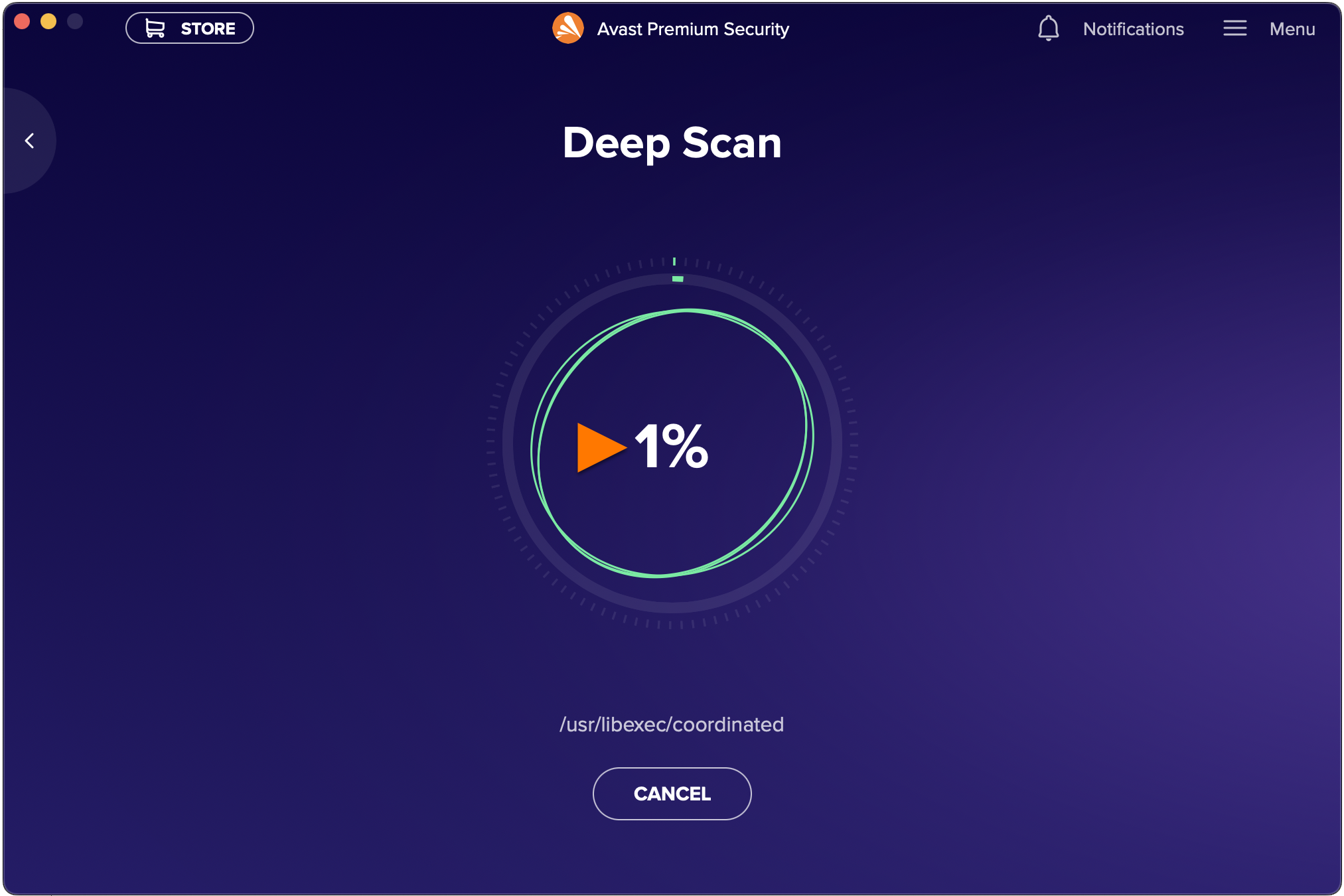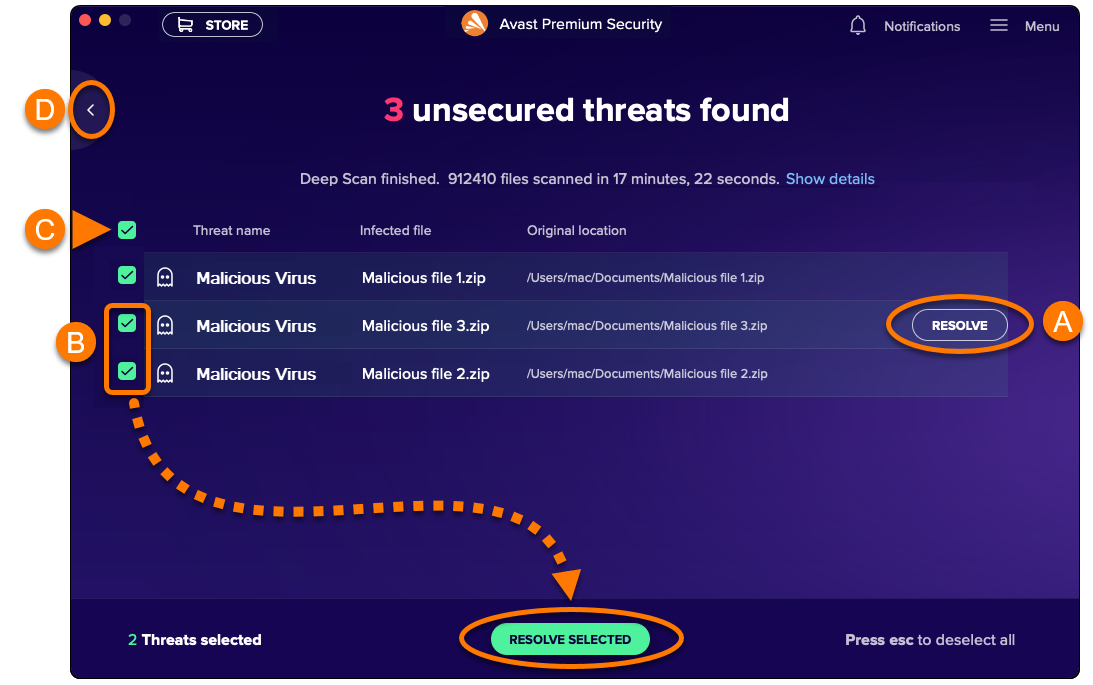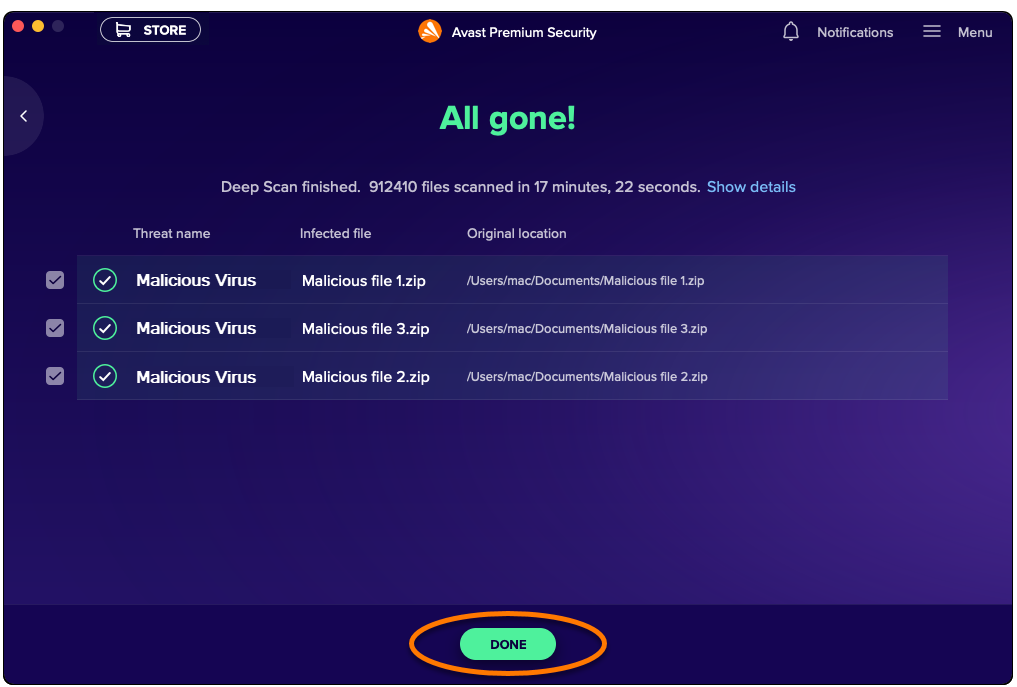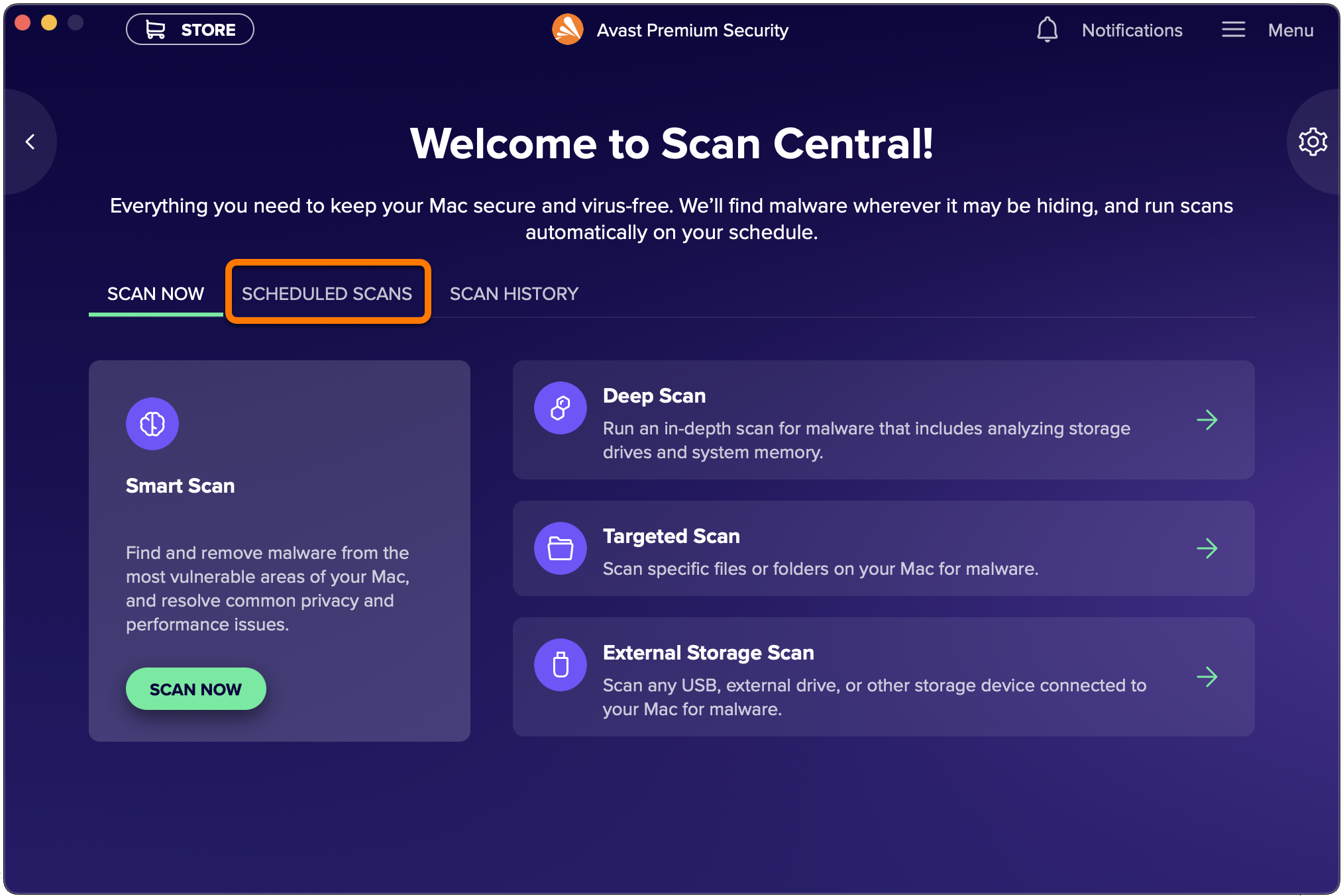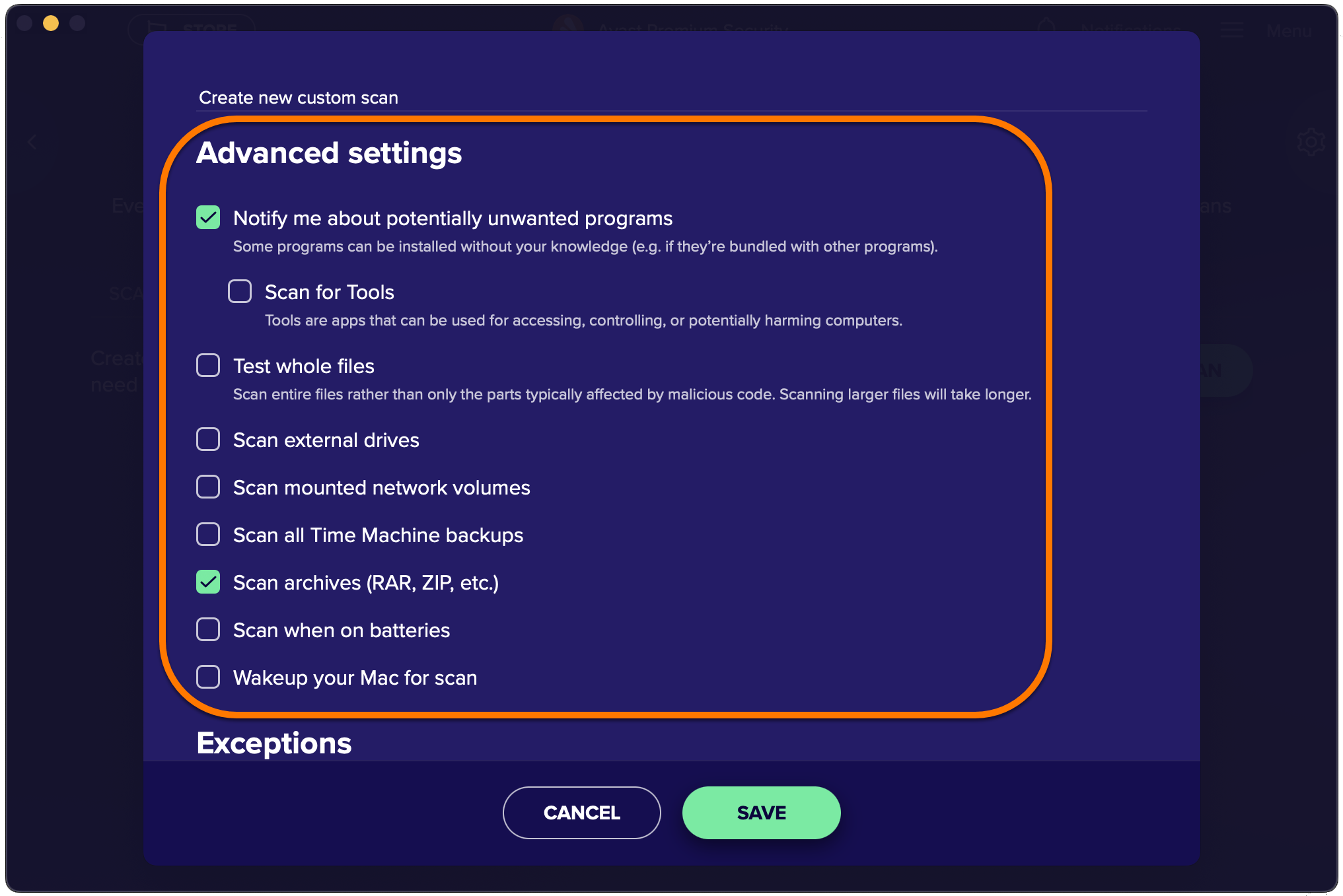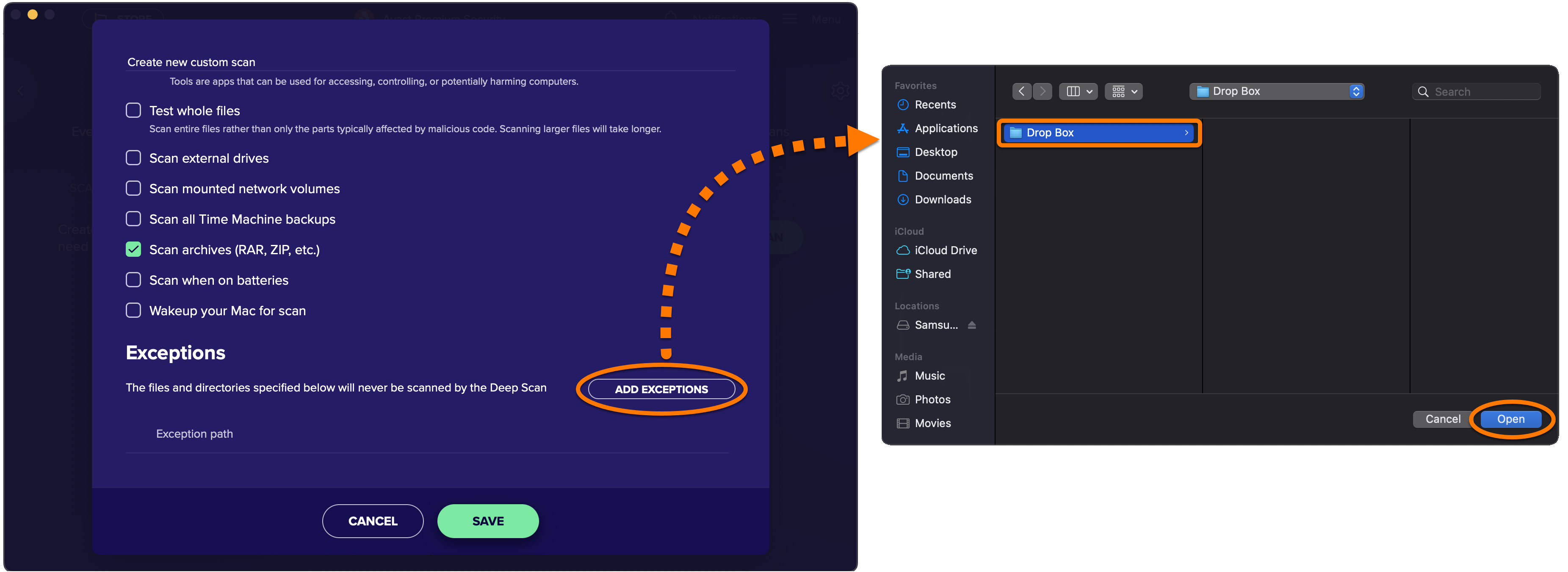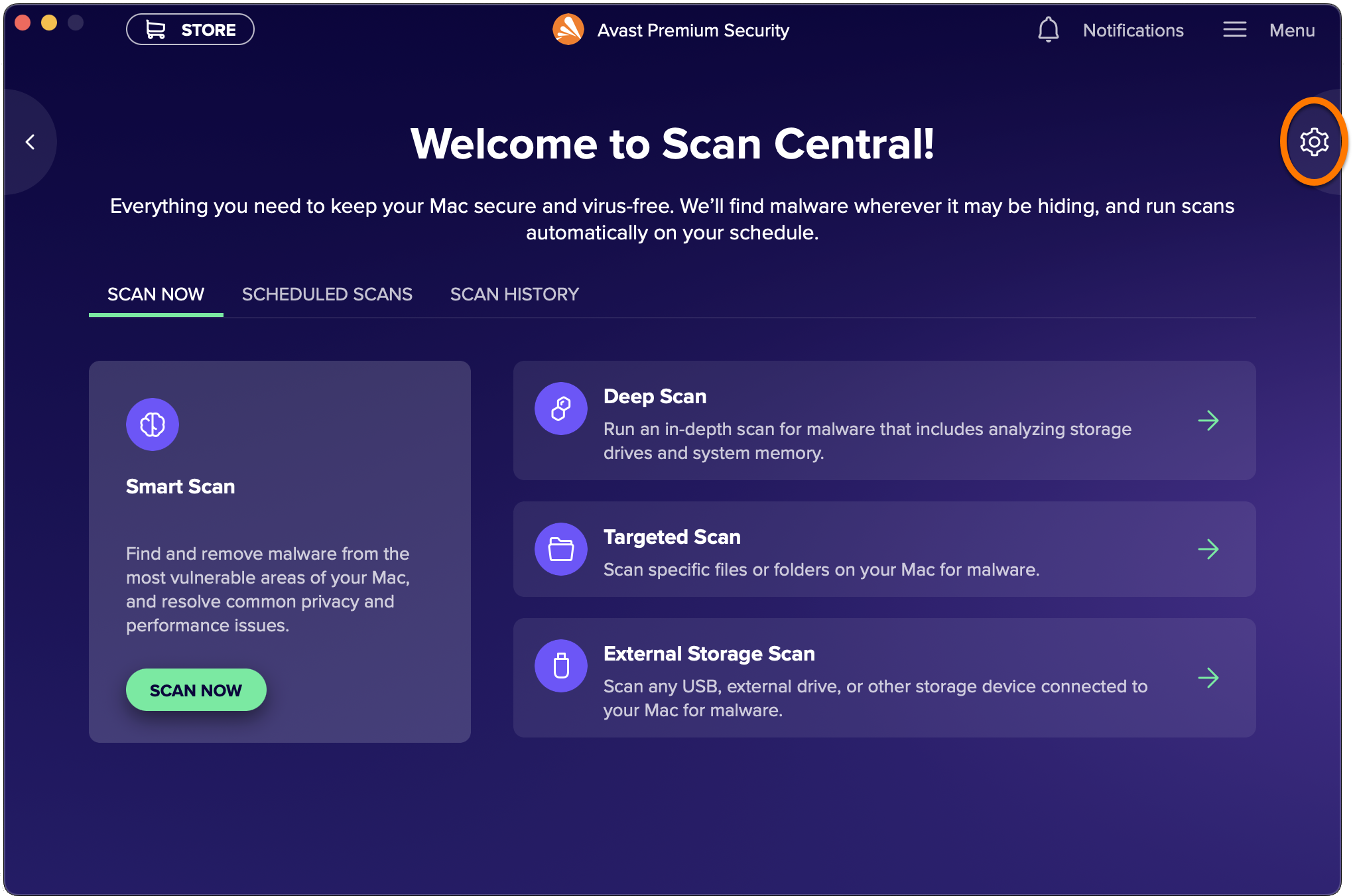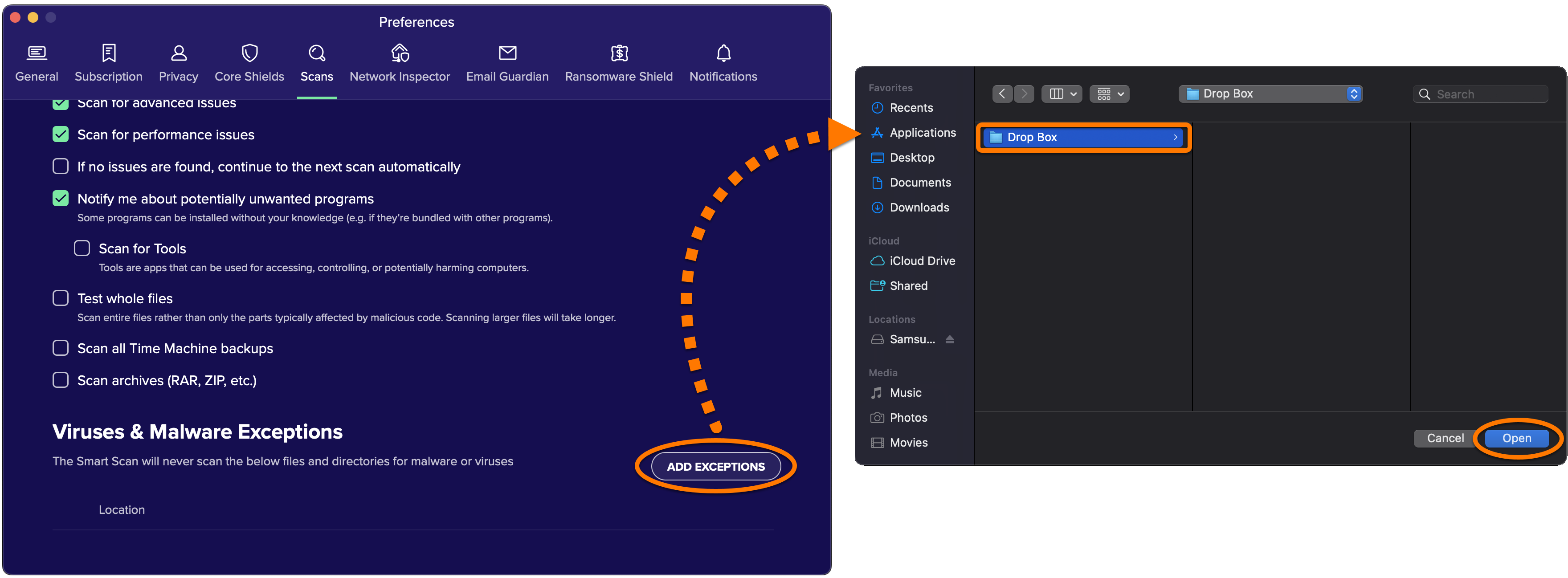Avast Security und Avast Premium Security bieten eine Reihe von Scans, um Ihren Mac vor Malware und Netzwerkbedrohungen zu schützen. Sie können auch eigene Scans mit von Ihnen festgelegten Parametern erstellen. Die folgenden Virenscans sind verfügbar:
- Smart-Scan: Scannt schnell die anfälligsten Bereiche Ihres Macs.
- Tiefenscan: Führt einen Tiefen Scan Ihres Systems durch, wobei auch die Festplatten und der Speicher auf Malware überprüft werden.
- Gezielter Scan: Scannt bestimmte Dateien oder Ordner auf Ihrem Mac.
- Externer Speicher Scan: Scannt alle Wechselspeichermedien, die mit Ihrem Mac verbunden sind.
- Benutzerdefinierte Scans: Sie können Scans mit eigenen Parametern einrichten und zum Beispiel Ihre benutzerdefinierten Scans so planen, dass sie auf regelmäßiger Basis automatisch ausgeführt werden.
In diesem Artikel erfahren Sie, wie Sie einen Scan ausführen, die Scan-Ergebnisse verarbeiten, einen benutzerdefinierten Scan planen und Einstellungen verwalten für alle Scans.
Ausführen von Scans
Alle Scans können im Fenster Scan-Zentrale gestartet werden. Führen Sie folgende Schritte durch, um die Scan-Zentrale zu öffnen und einen Scan auszuführen:
- Öffnen Sie Avast Security und klicken Sie auf die Kachel Virenscans.
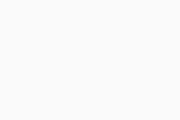
- So starten Sie den gewünschten Scan:
- Smart-Scan: Klicken Sie auf Jetzt scannen und dann auf Weiter, wenn Sie aufgefordert werden, mit der nächsten Phase des Scans fortzufahren.
- Tiefenscan: Klicken Sie auf die Kachel „Tiefer Scan“.
- Gezielter Scan: Klicken Sie auf die Kachel „Gezielter Scan“, wählen Sie die zu scannenden Dateien oder Ordner aus und klicken Sie auf Öffnen.
- Externer Speicher Scan: Klicken Sie auf die Kachel „Externer Speicher Scan“, wählen Sie die zu scannenden Wechsellaufwerke aus und klicken Sie auf Starten.
- Benutzerdefinierte Scans: Wählen Sie die Registerkarte Geplante Scans, bewegen Sie den Mauszeiger über das Feld des auszuführenden Scans und klicken Sie dann auf die
►Wiedergabe-Schaltfläche (Scan jetzt starten).
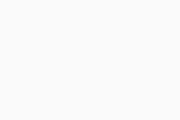
- Während Avast Security den Scan durchführt, wird eine Fortschrittsanzeige eingeblendet.
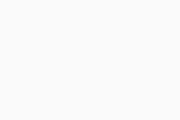 Beim Ausführen eines benutzerdefinierten Scans gibt es keine Fortschrittsanzeige.
Beim Ausführen eines benutzerdefinierten Scans gibt es keine Fortschrittsanzeige.
Tiefenscan kann mehrere Minuten in Anspruch nehmen. Dies ist abhängig von der Anzahl der Dateien und der Leistung Ihres Systems.
Nach Abschluss des Scans erfahren Sie im nachfolgenden Abschnitt, wie Sie die Scan-Ergebnisse umsetzen.
Verarbeiten der Prüfergebnisse
Nach Durchführung eines Virenscans werden die Details für erkannte Bedrohungen auf dem Bildschirm angezeigt. Zur Umsetzung der Scan-Ergebnisse empfehlen wir, die erkannten Dateien in Quarantäne zu verschieben:
- Wählen Sie aus folgenden Optionen:
- Einzelne Dateien in die Quarantäne verschieben: Bewegen Sie den Mauszeiger über eine der aufgeführten Bedrohungen und klicken Sie dann auf Beheben.
- Mehrere Dateien in die Quarantäne verschieben: Aktivieren Sie das Kontrollkästchen neben jeder Datei, die Sie verschieben möchten, und klicken Sie dann auf Ausgewählte beheben.
- Alle Dateien in die Quarantäne verschieben: Aktivieren Sie das Kontrollkästchen neben Bedrohungsname und klicken Sie dann auf Ausgewählte beheben.
- Erkannte Bedrohungen ignorieren: Klicken Sie auf den Zurück-Pfeil und wählen Sie dann Ignorieren, um zur Scan-Zentrale zurückzukehren.
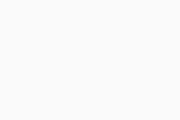
- Nach Beseitigung der erkannten Bedrohungen oder falls keine Bedrohungen gefunden wurden, klicken Sie auf Fertig, um zur Scan-Zentrale zurückzukehren.
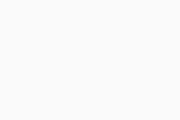
Planen eines Scans
Benutzerdefinierte Scans ermöglichen das Erstellen und Planen eigener Scans, die regelmäßig automatisch ausgeführt werden. So erstellen Sie einen benutzerdefinierten Scan:
- Wählen Sie in der Scan-Zentrale die Registerkarte Geplante Scans.
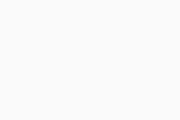
- Klicken Sie auf Einen neuen Scan planen.
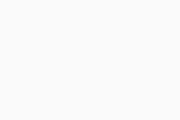
- Geben Sie einen Scan-Name ein und wählen Sie dann Scan-Typ und Häufigkeit in den Dropdown-Menüs aus. Sie können zwischen den folgenden Optionen auswählen:
- Scan-Typ: Gezielter Scan, Tiefer Scan oder Mac-Scan.
- Häufigkeit: Einmal, Täglich, Wöchentlich oder Monatlich.
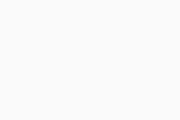
- Wenn Sie Gezielter Scan gewählt haben, klicken Sie auf Ordner wählen, wählen Sie den Ordner für den Scan aus und klicken Sie dann auf Öffnen.
- Überprüfen Sie die Liste Erweiterte Einstellungen und aktivieren bzw. deaktivieren Sie das Kontrollkästchen neben jeder Einstellung, um Ihre bevorzugten Optionen anzugeben:
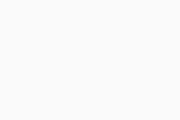
- Benachrichtigen Sie mich über potentiell unerwünschte Programme: Sucht nach Programmen, die heimlich mit anderen Programmen heruntergeladen werden und häufig unerwünschte Aktivitäten ausführen, und benachrichtigt Sie darüber.
- Auf Tools scannen: Tools sind Anwendungen, die benutzt werden, um auf Computer zuzugreifen, sie zu kontrollieren oder sie potenziell zu schädigen.
- Ganze Dateien überprüfen: Scannt komplette Dateien und nicht nur die Teile, die normalerweise von Schadcode betroffen sind.
- Externe Laufwerke scannen: Scannt alle externen Laufwerke, die zum Zeitpunkt des Scans an Ihren Mac angeschlossen sind.
- Installierte Netzwerklaufwerke überprüfen: Scannt Dateien, die über ein Netzwerkprotokoll gemeinsam genutzt werden.
- Alle Time-Machine-Sicherungen scannen: Scannt alle in Time Machine gespeicherten Backups. Time Machine ist die integrierte Backup-Funktion auf Ihrem Mac.
Das externe Speichermedium, das für Ihre Time Machine-Backups verwendet wird, muss an Ihrem Mac angeschlossen sein, wenn der geplante Scan ausgeführt wird.
- Archive scannen: Analysiert alle Archivdateien wie ZIP, RAR und andere ausführbare Dateien oder Installationsprogramm-Archive. Dies erhöht die Scandauer erheblich.
- Bei Akkubetrieb überprüfen: Der geplante Scan wird auch dann ausgeführt, wenn Ihr Mac nicht an die Stromversorgung angeschlossen ist.
- Wecken Sie Ihren Mac für einen Scan auf: Der geplante Scan wird auch dann ausgeführt, wenn sich Ihr Mac im Schlafmodus befindet. Bei Bedarf aktiviert Avast Security Ihren Mac, um den geplanten Scan auszuführen.
- Um Dateien oder Ordner vom Scan auszuschließen, klicken Sie auf Ausnahmen hinzufügen, wählen Sie im Finder-Fenster die entsprechende Datei bzw. den Ordner aus und klicken Sie auf Öffnen.
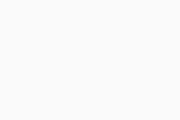
- Klicken Sie auf Speichern.
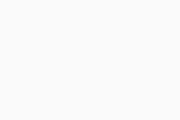
Ihr benutzerdefinierter Scan ist eingerichtet und wird auf der Registerkarte Geplante Scans angezeigt.
… Weitere Optionen (drei Punkte). Wählen Sie dann Scan bearbeiten oder Scan löschen. 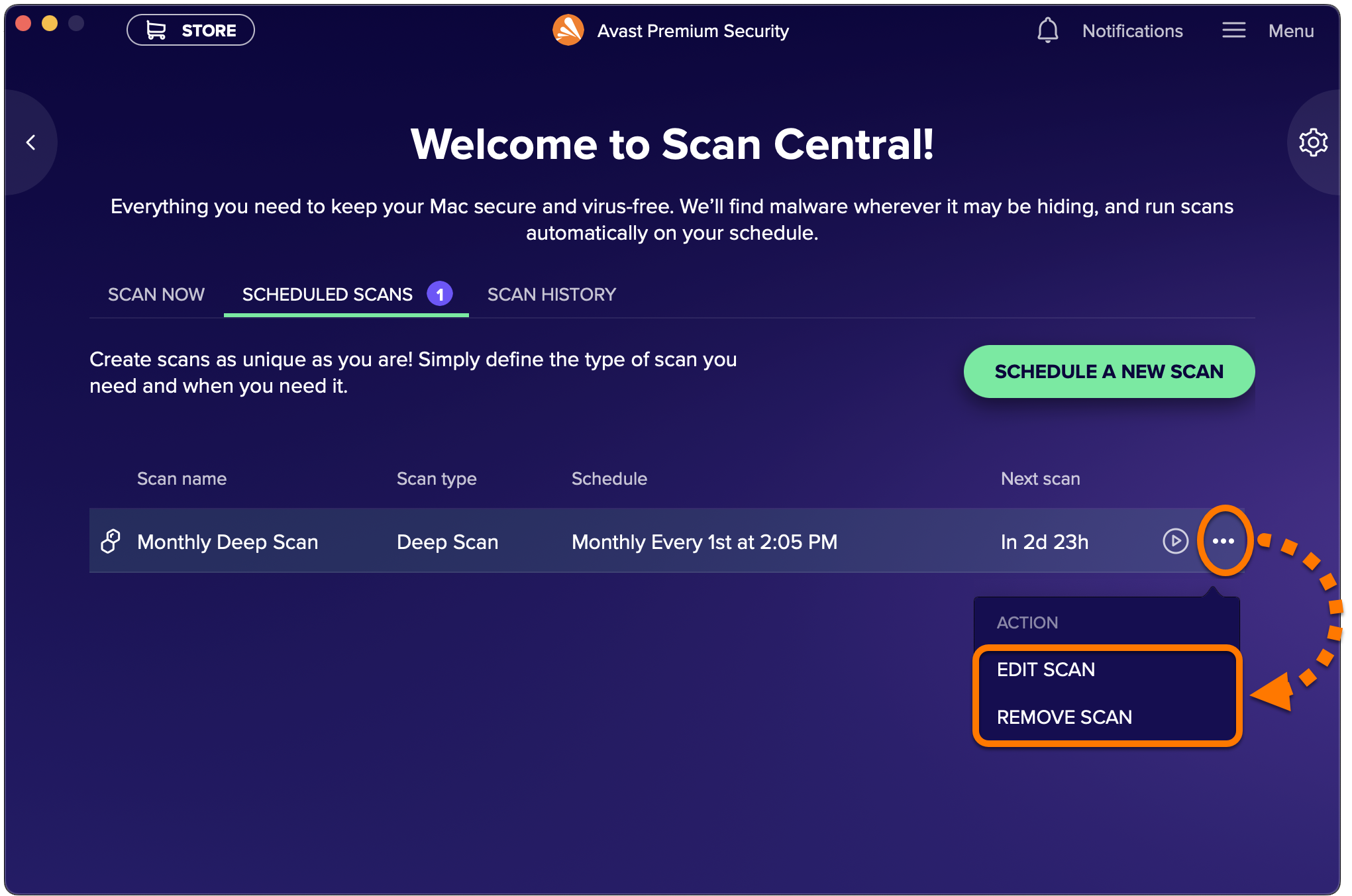
Verwalten von Scan-Einstellungen
So greifen Sie auf die Einstellungen für vordefinierte Scans zu:
- Klicken Sie in der Scan-Zentrale auf Einstellungen (das Zahnradsymbol).
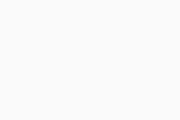
- Wählen Sie die Registerkarte des gewünschten Scans.
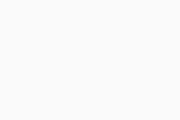
- Aktivieren bzw. deaktivieren Sie das Kontrollkästchen neben jeder Einstellung, um Ihre bevorzugten Optionen anzugeben:
Einige der unten aufgeführten Einstellungen sind nicht für jeden Scan verfügbar.
- Auf fortgeschrittenen Problemen überprüfen: Überprüft, ob alle Funktionen von Avast Security aktiviert sind.
- Nach Leistungsproblemen scannen: Sucht nach Dateien, die mit Avast Cleanup Premium entfernt werden können, um Speicherplatz freizugeben.
- Wenn keine Probleme gefunden werden, fahren Sie automatisch mit dem nächsten Scan fort: Leitet automatisch die nächste Phase eines Smart-Scans ein, wenn keine Probleme erkannt wurden, sodass Sie nicht manuell auf Weiter klicken müssen.
- Benachrichtigen Sie mich über potentiell unerwünschte Programme: Sucht nach Programmen, die heimlich mit anderen Programmen heruntergeladen werden und häufig unerwünschte Aktivitäten ausführen, und benachrichtigt Sie darüber.
- Auf Tools scannen: Tools sind Anwendungen, die benutzt werden, um auf Computer zuzugreifen, sie zu kontrollieren oder sie potenziell zu schädigen.
- Ganze Dateien überprüfen: Scannt komplette Dateien und nicht nur die Teile, die normalerweise von Schadcode betroffen sind.
- Alle Time-Machine-Sicherungen scannen: Scannt alle in Time Machine gespeicherten Backups. Time Machine ist die integrierte Backup-Funktion auf Ihrem Mac.
Das externe Speichermedium, das für Ihre Time Machine-Backups verwendet wird, muss an Ihren Mac angeschlossen sein, wenn der Scan ausgeführt wird.
- Archiv-Dateien prüfen: Analysiert alle Archivdateien wie ZIP, RAR und andere ausführbare Dateien oder Installationsprogramm-Archive. Dies erhöht die Scandauer erheblich.
- Um eine Datei oder einen Ordner vom Scan auszuschließen, klicken Sie auf Ausnahmen hinzufügen, wählen Sie im Finder-Fenster die entsprechende Datei bzw. den Ordner aus und klicken Sie auf Öffnen.
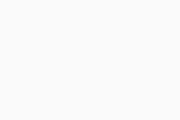
Ihre Scan-Einstellungen wurden aktualisiert.
- Avast Security 15.x für Mac
- Avast Premium Security 15.x für Mac
- Apple macOS 12.x (Monterey)
- Apple macOS 11.x (Big Sur)
- Apple macOS 10.15.x (Catalina)
- Apple macOS 10.14.x (Mojave)
- Apple macOS 10.13.x (High Sierra)
- Apple macOS 10.12.x (Sierra)
- Apple Mac OS X 10.11.x (El Capitan)
Aktualisiert am: 02.06.2022