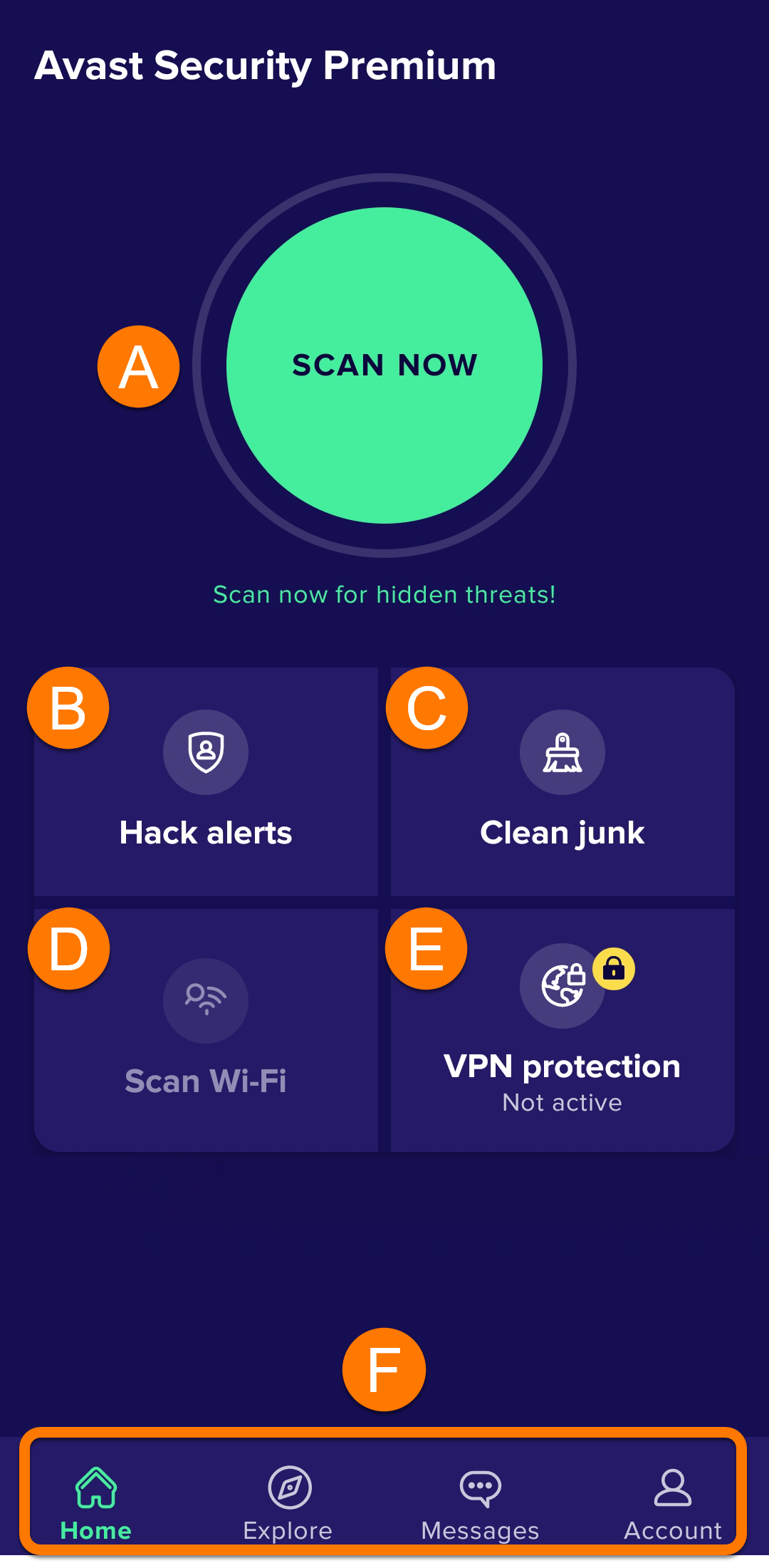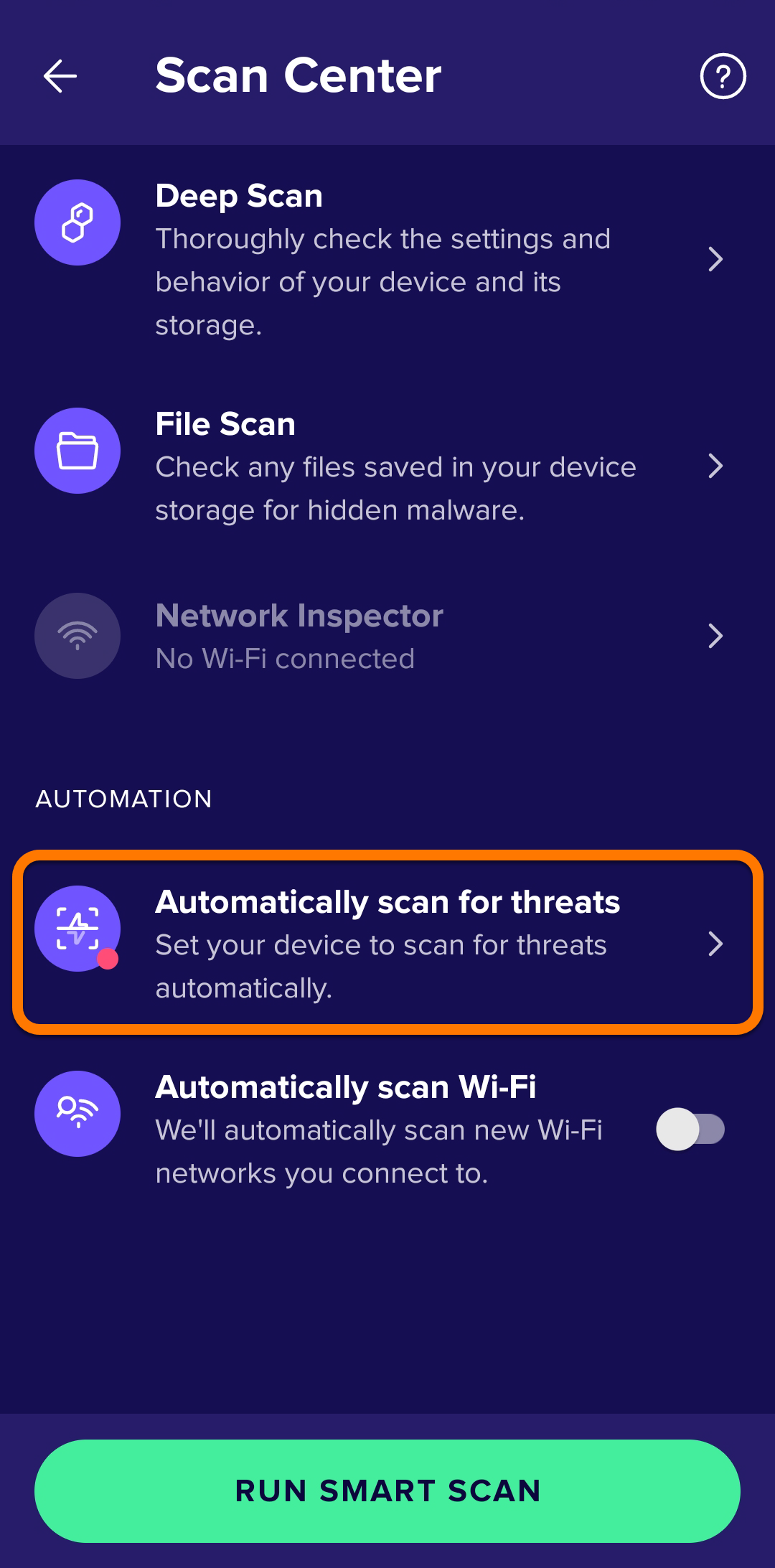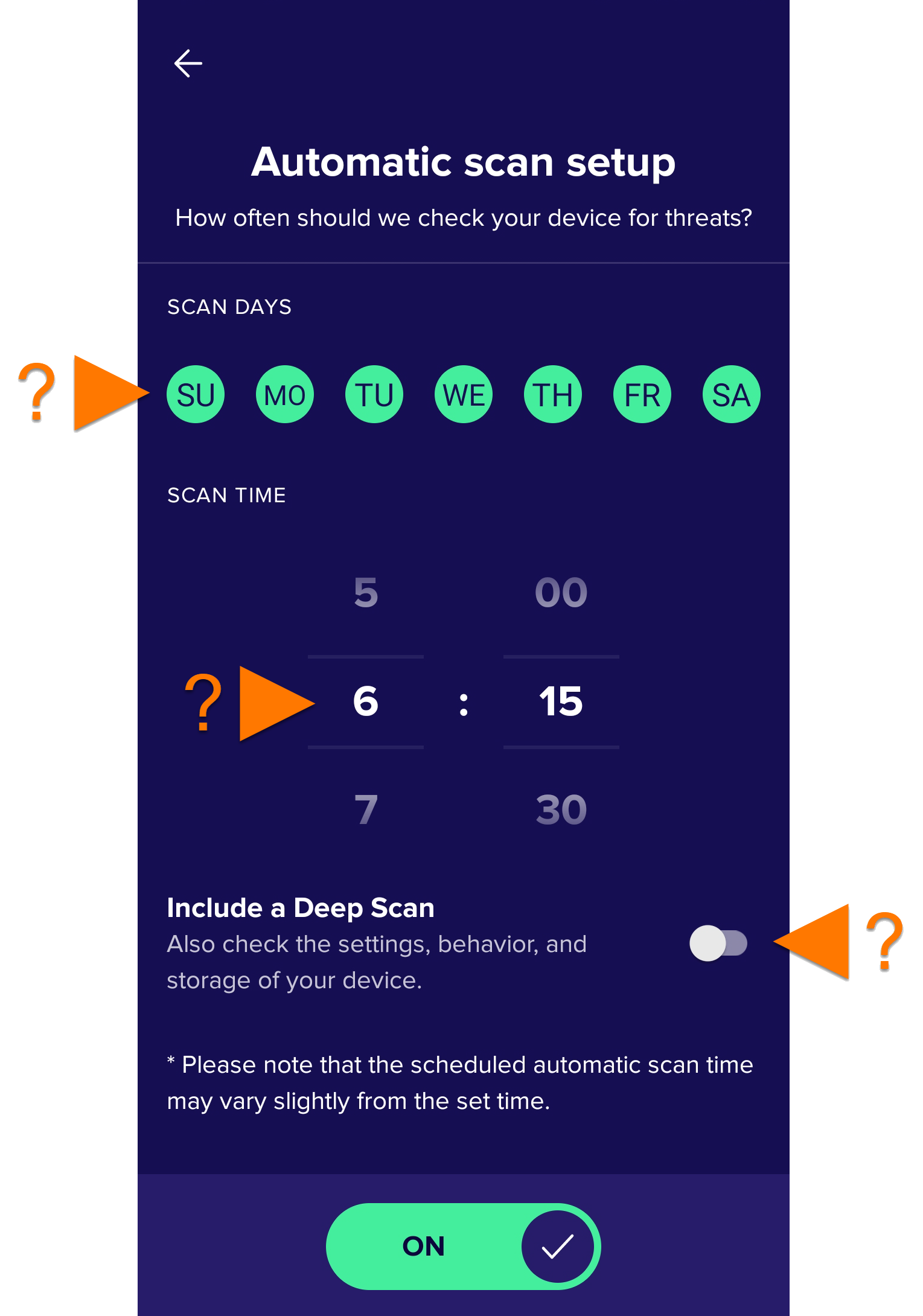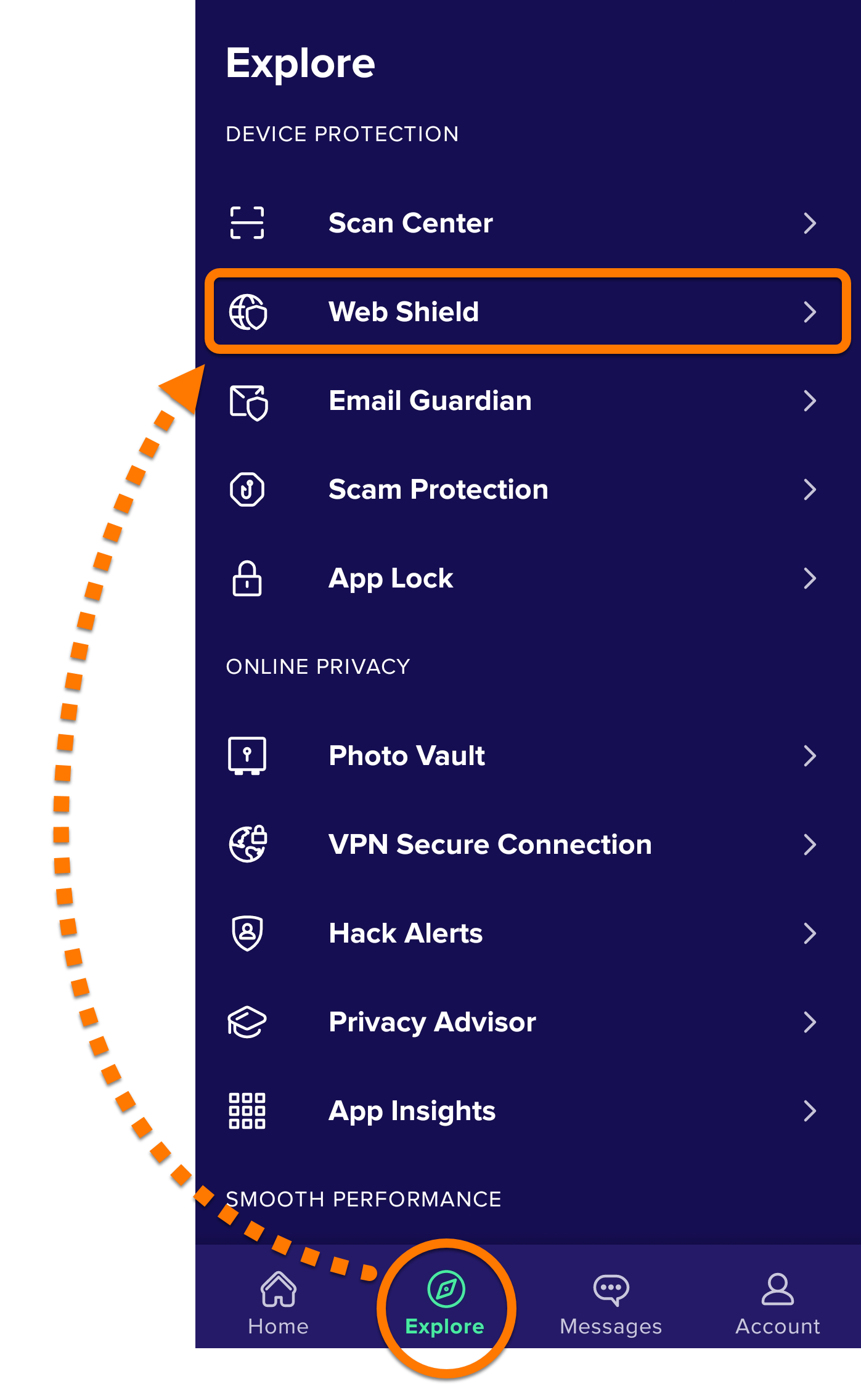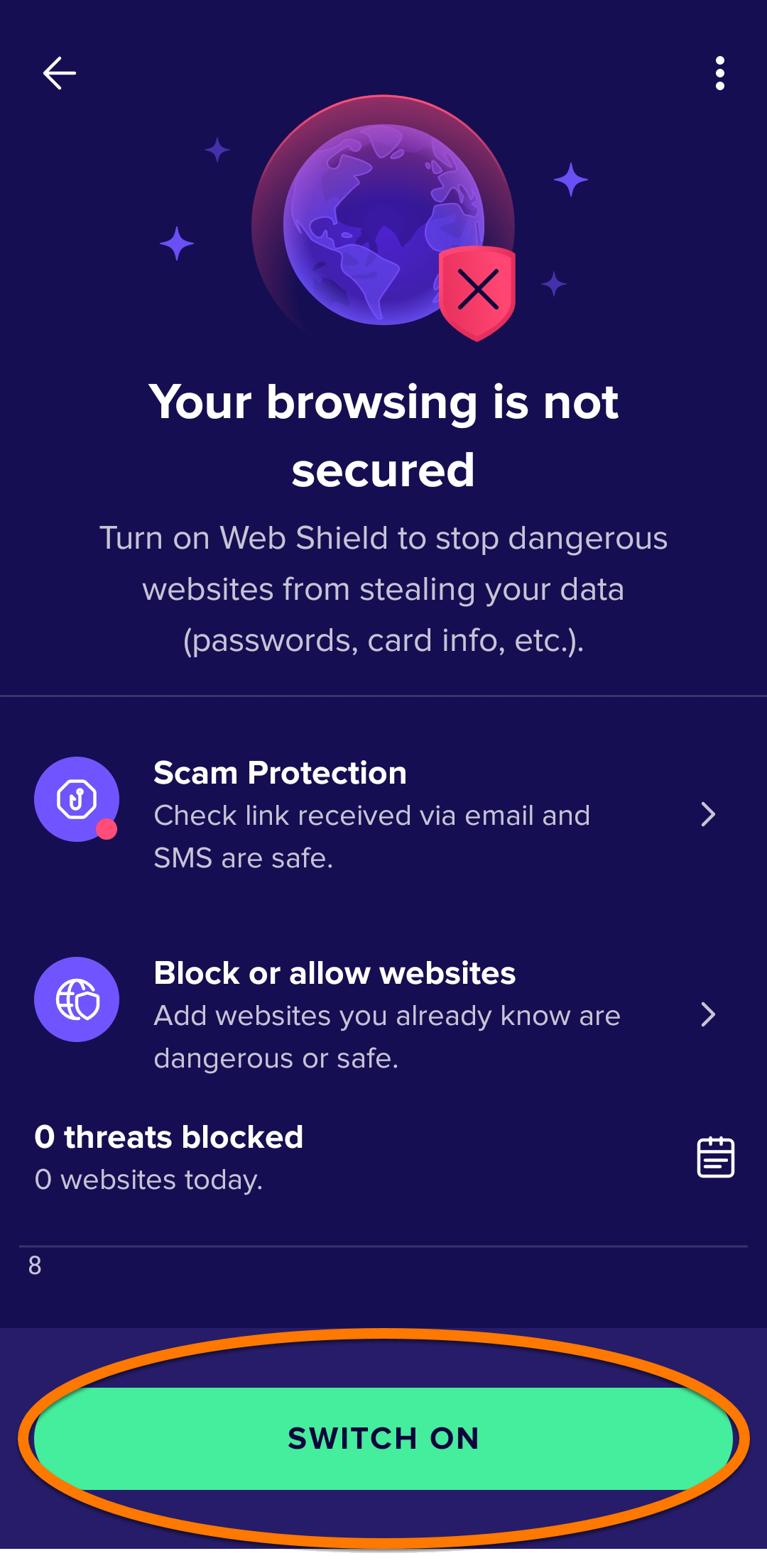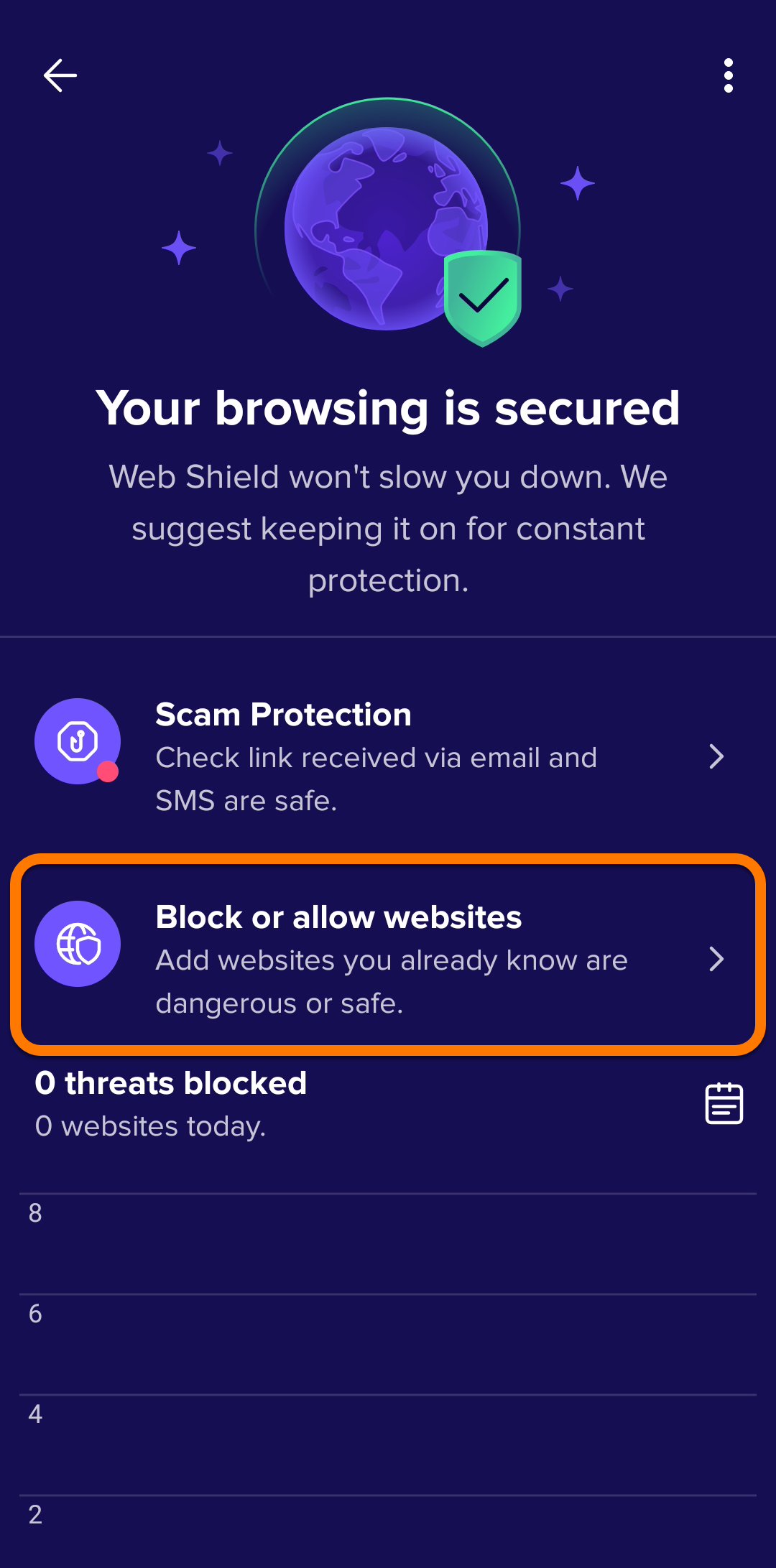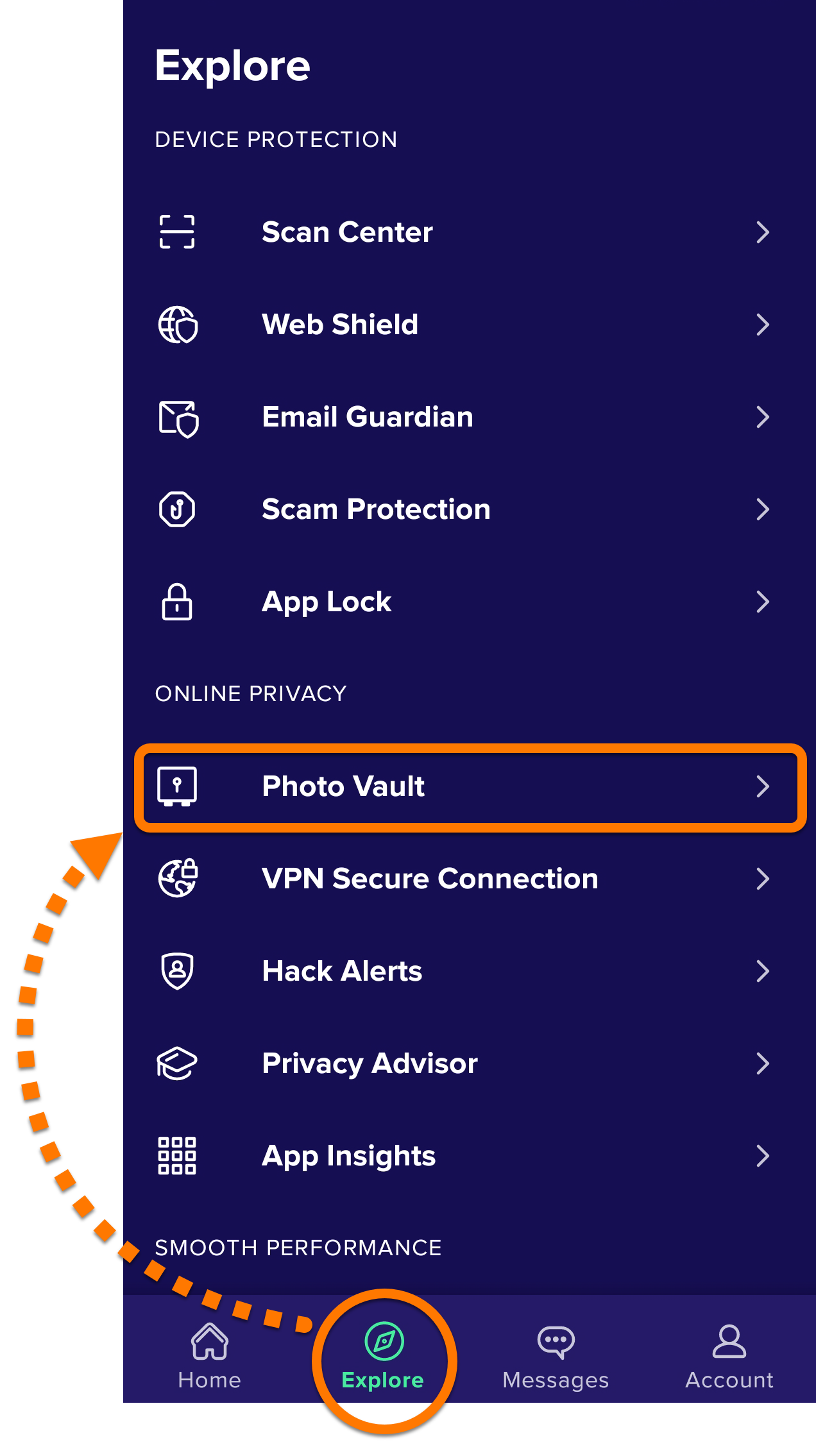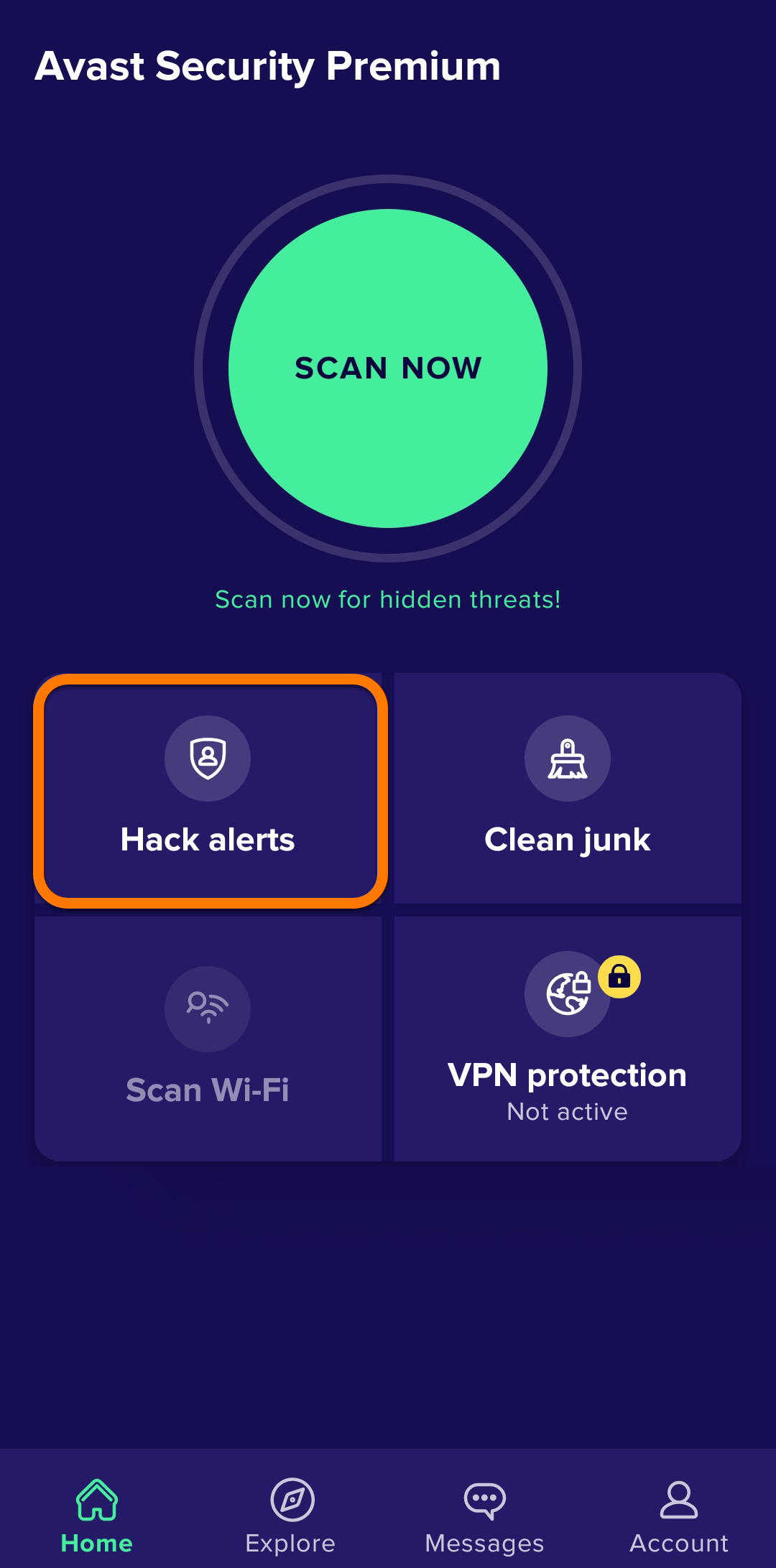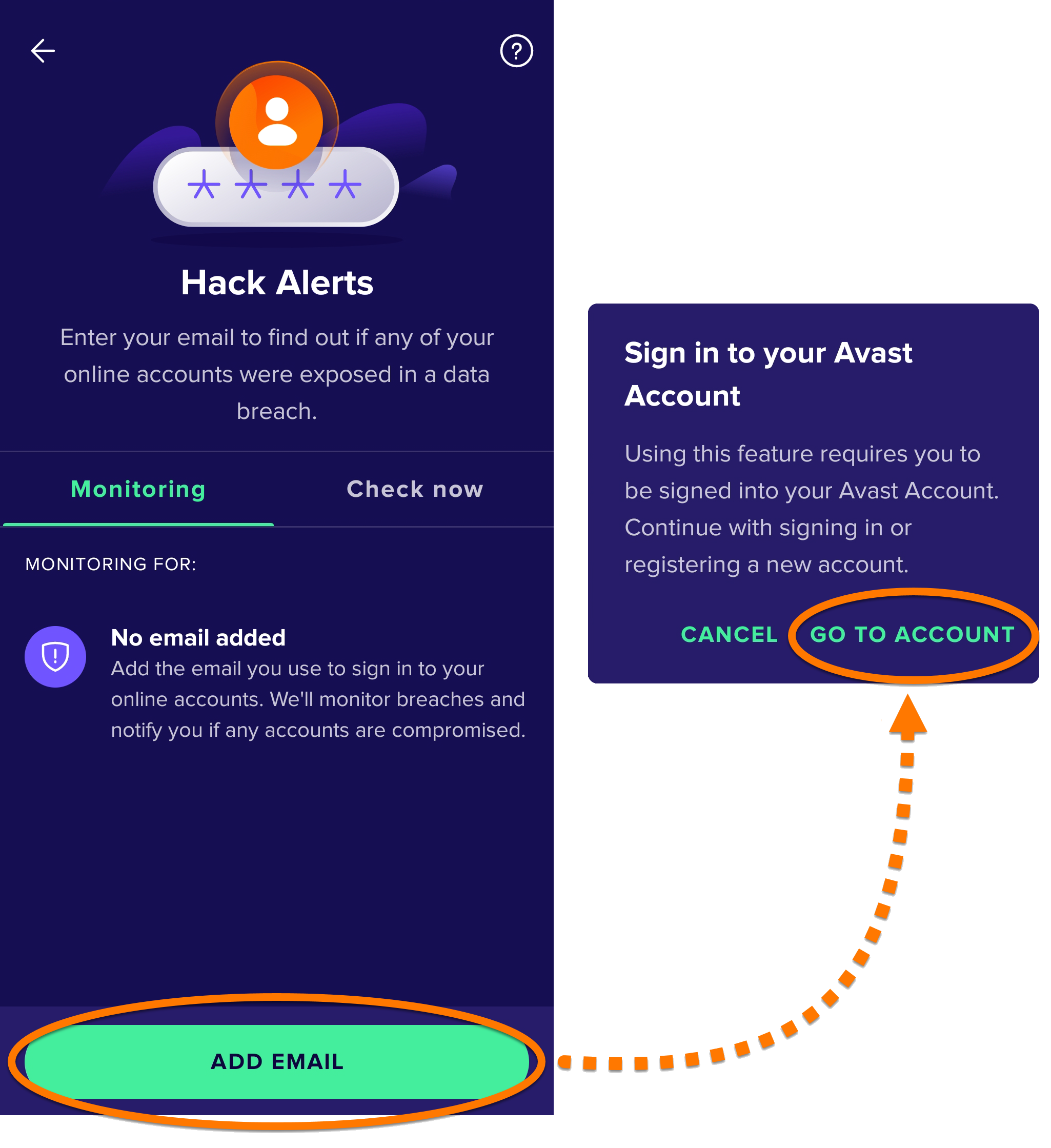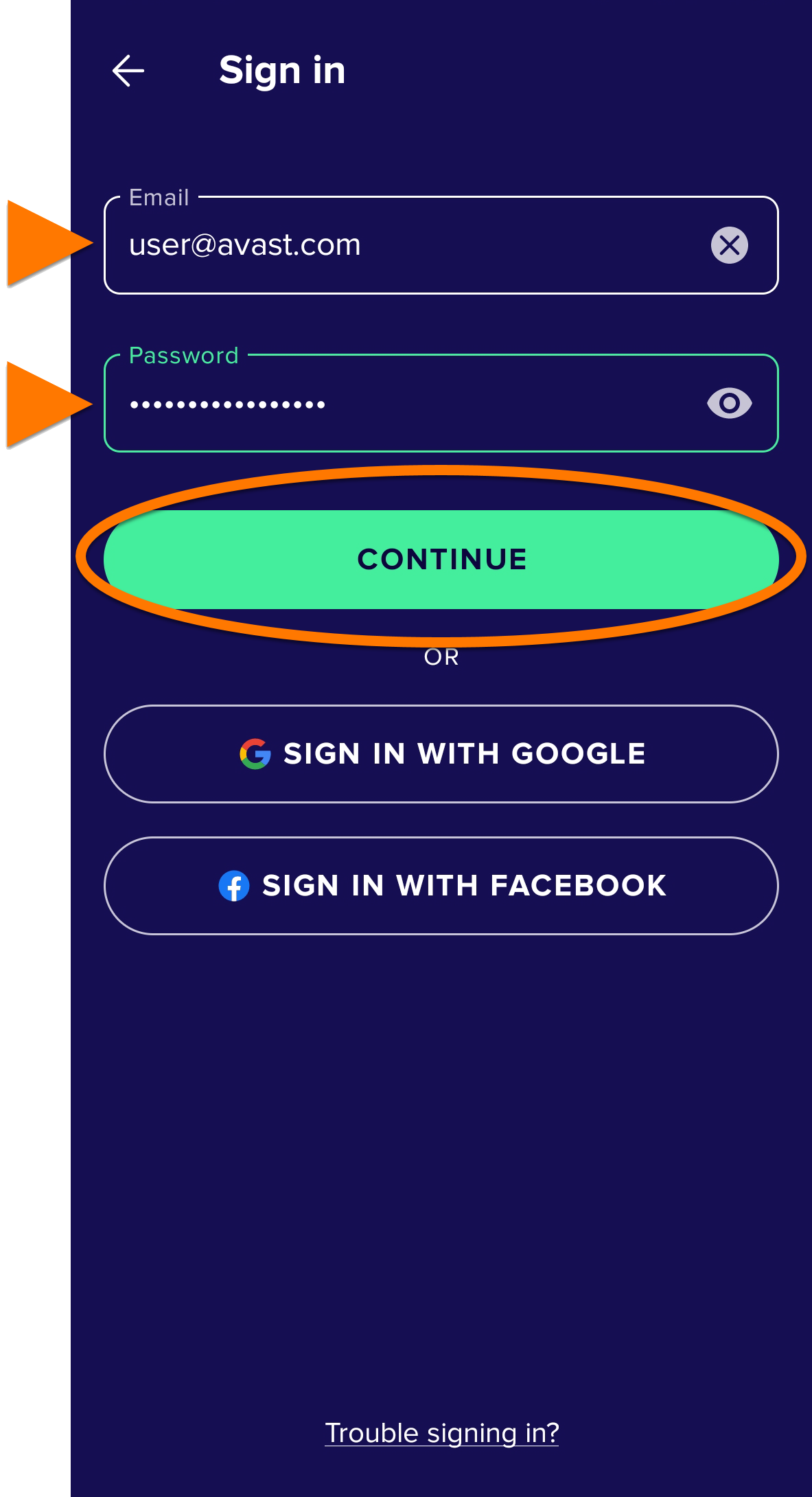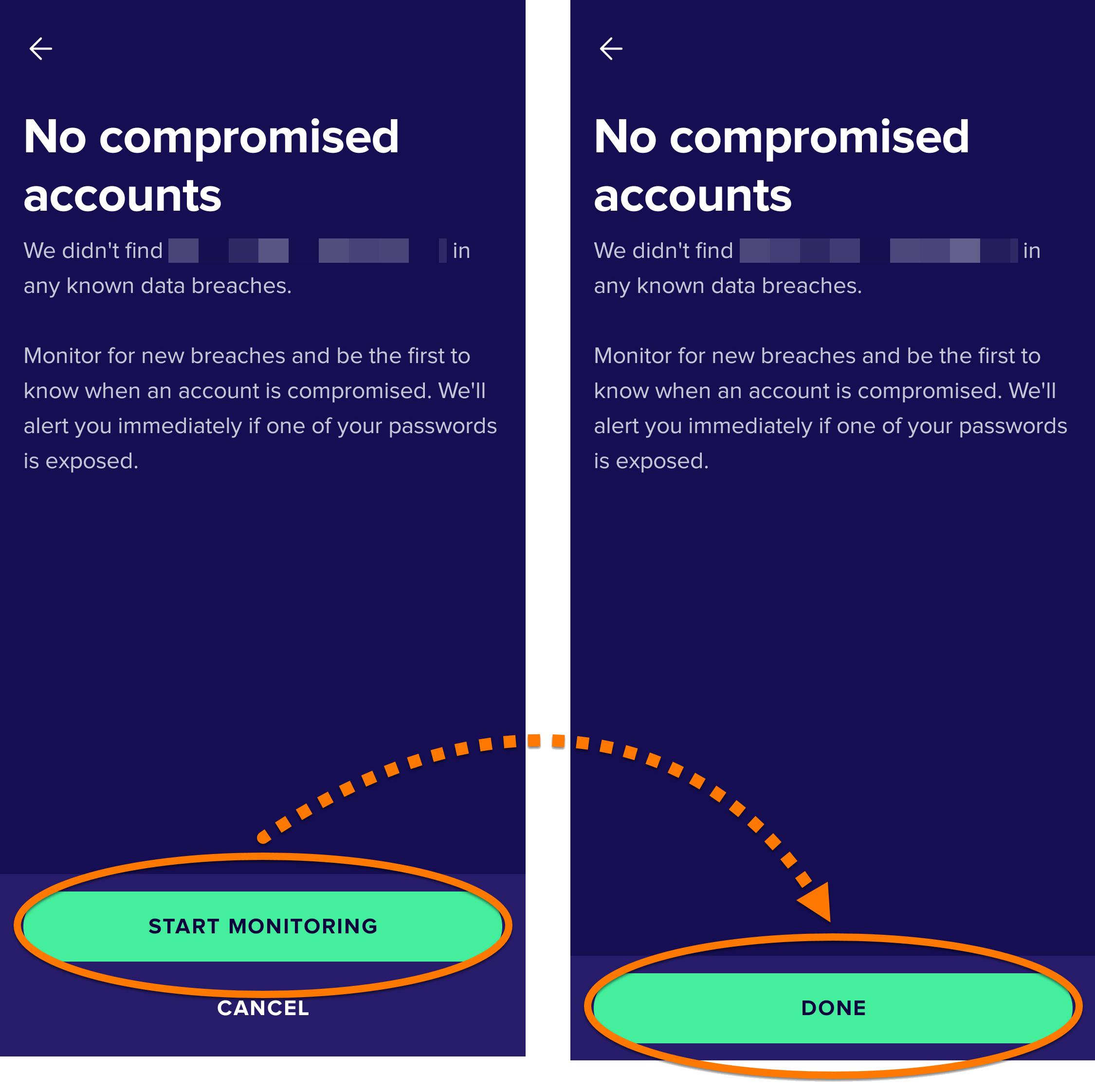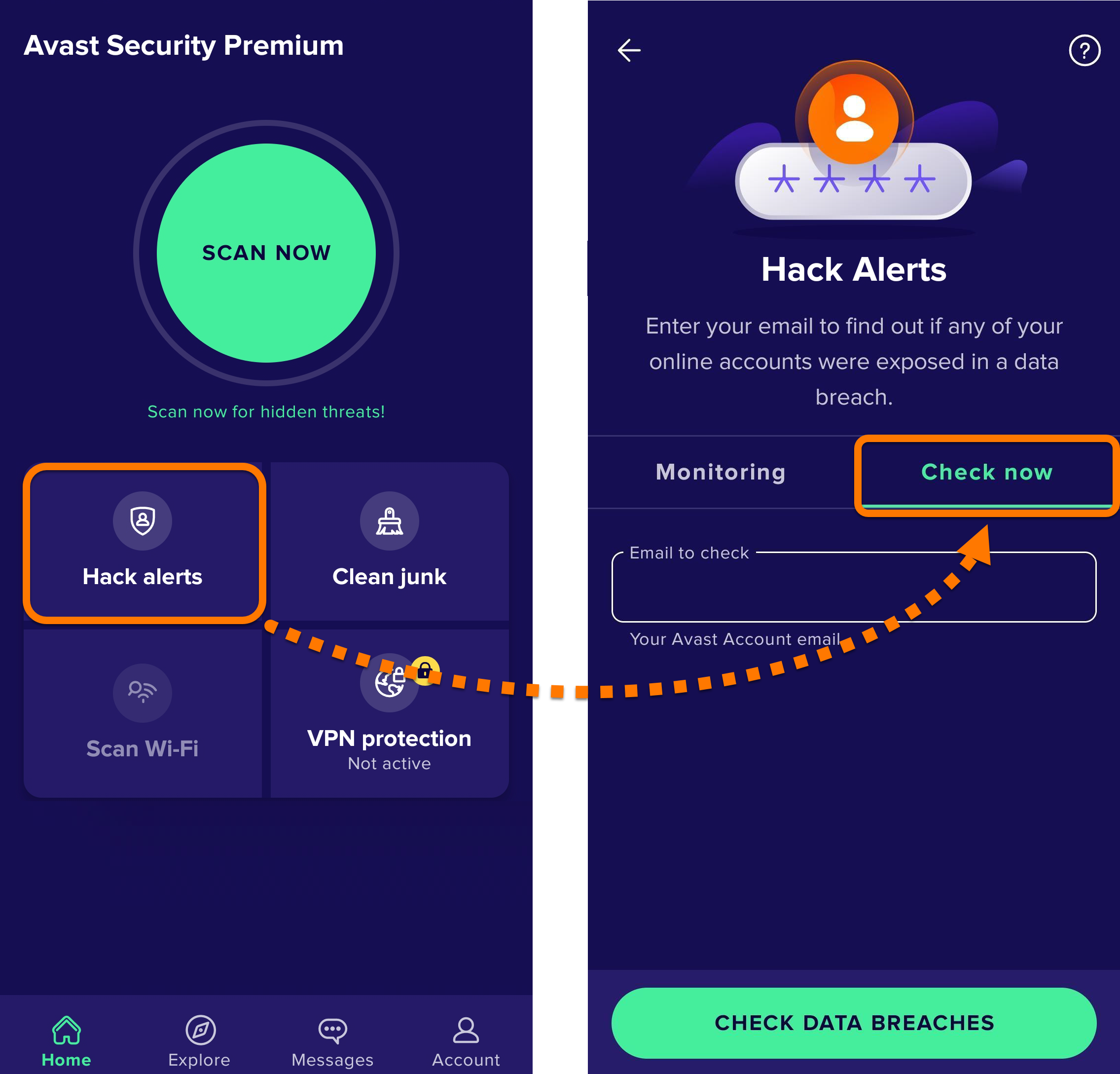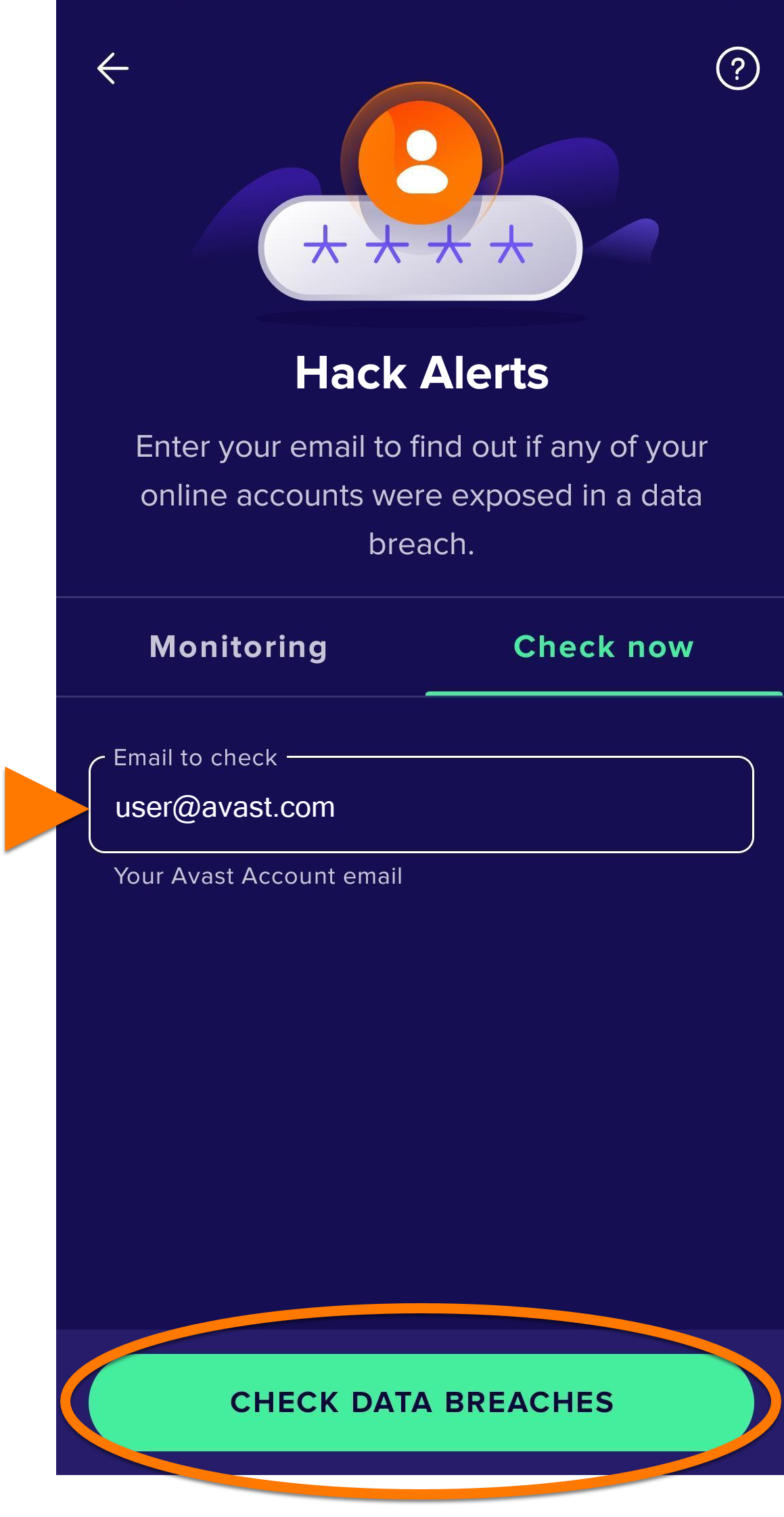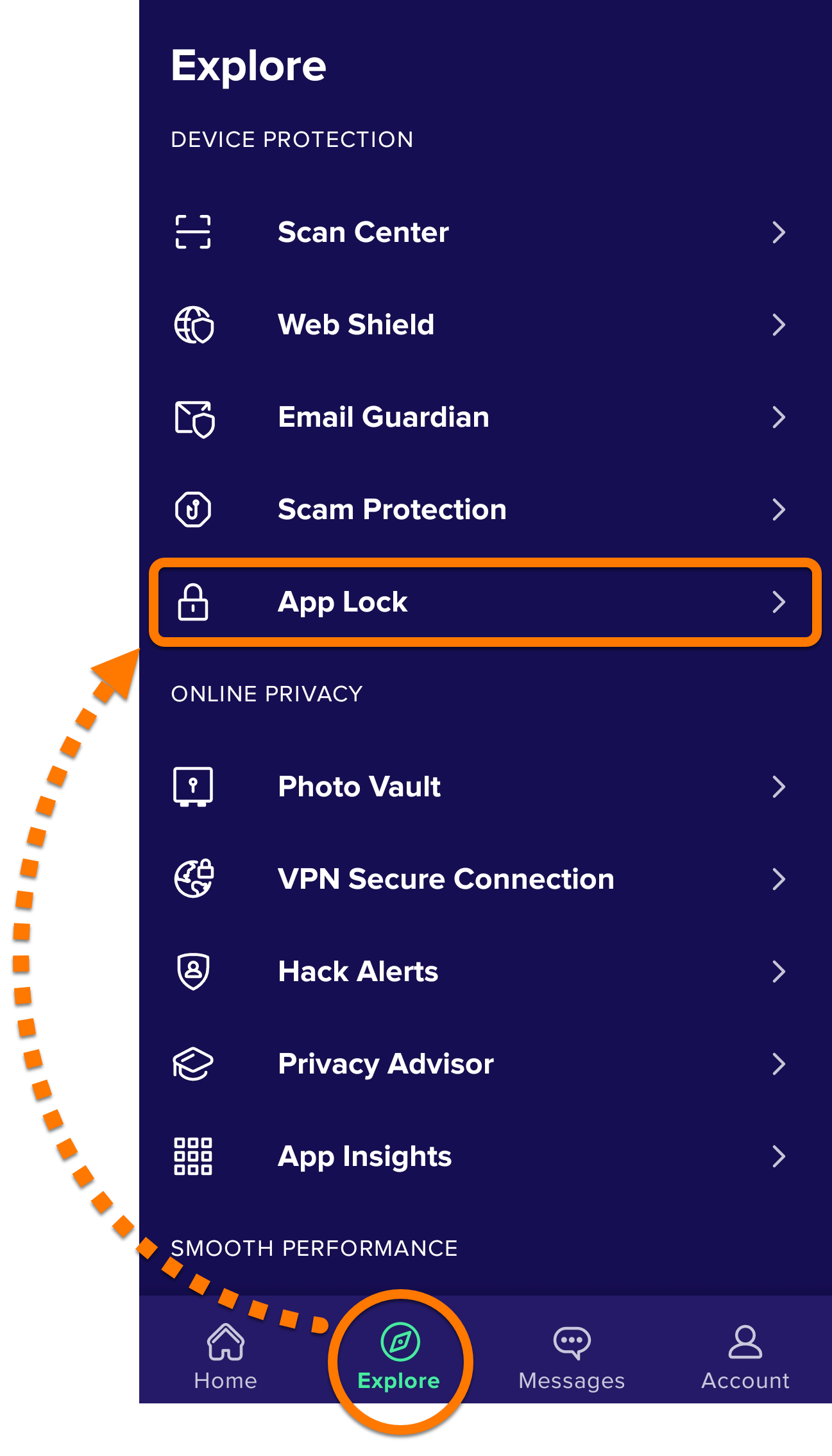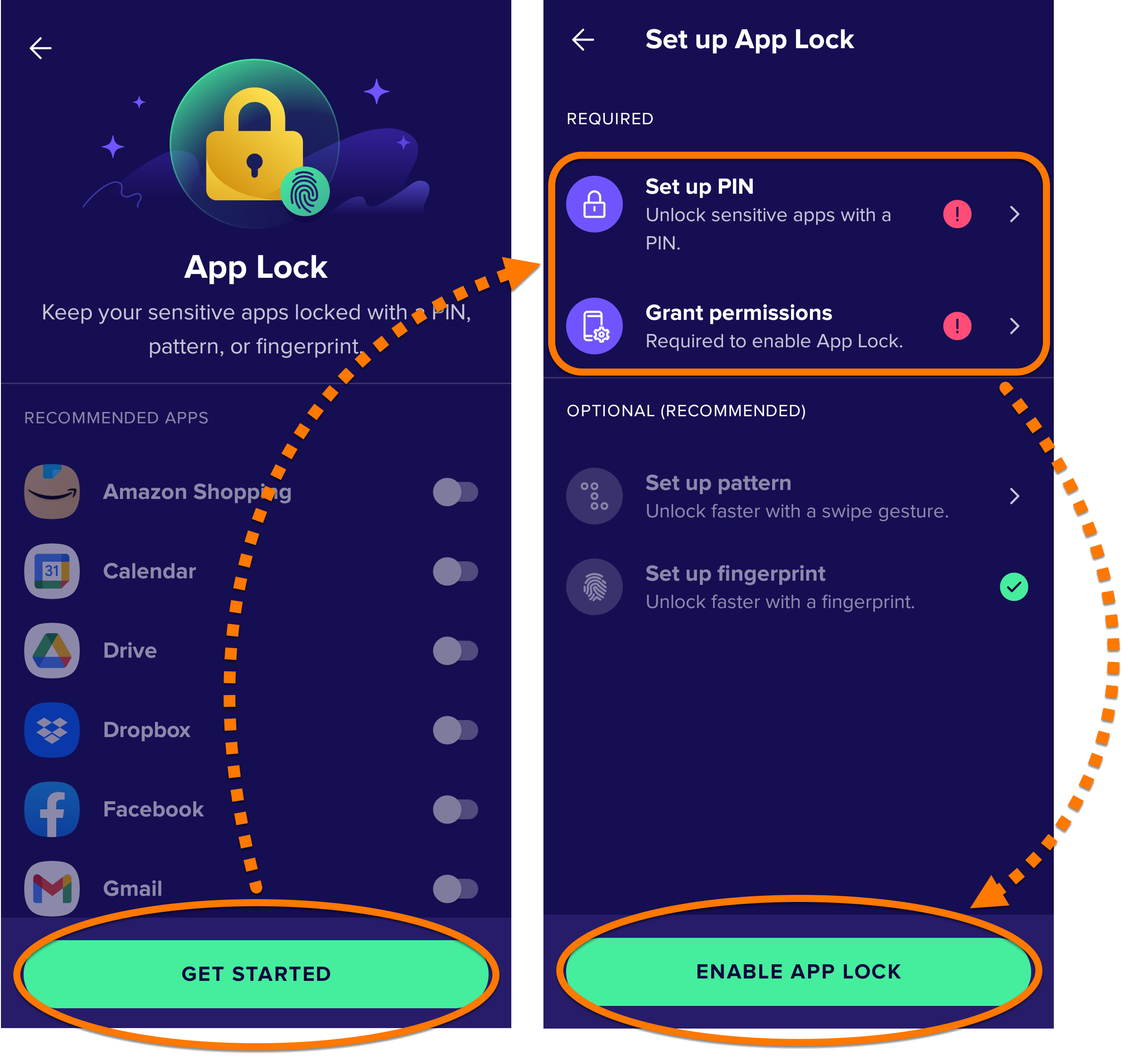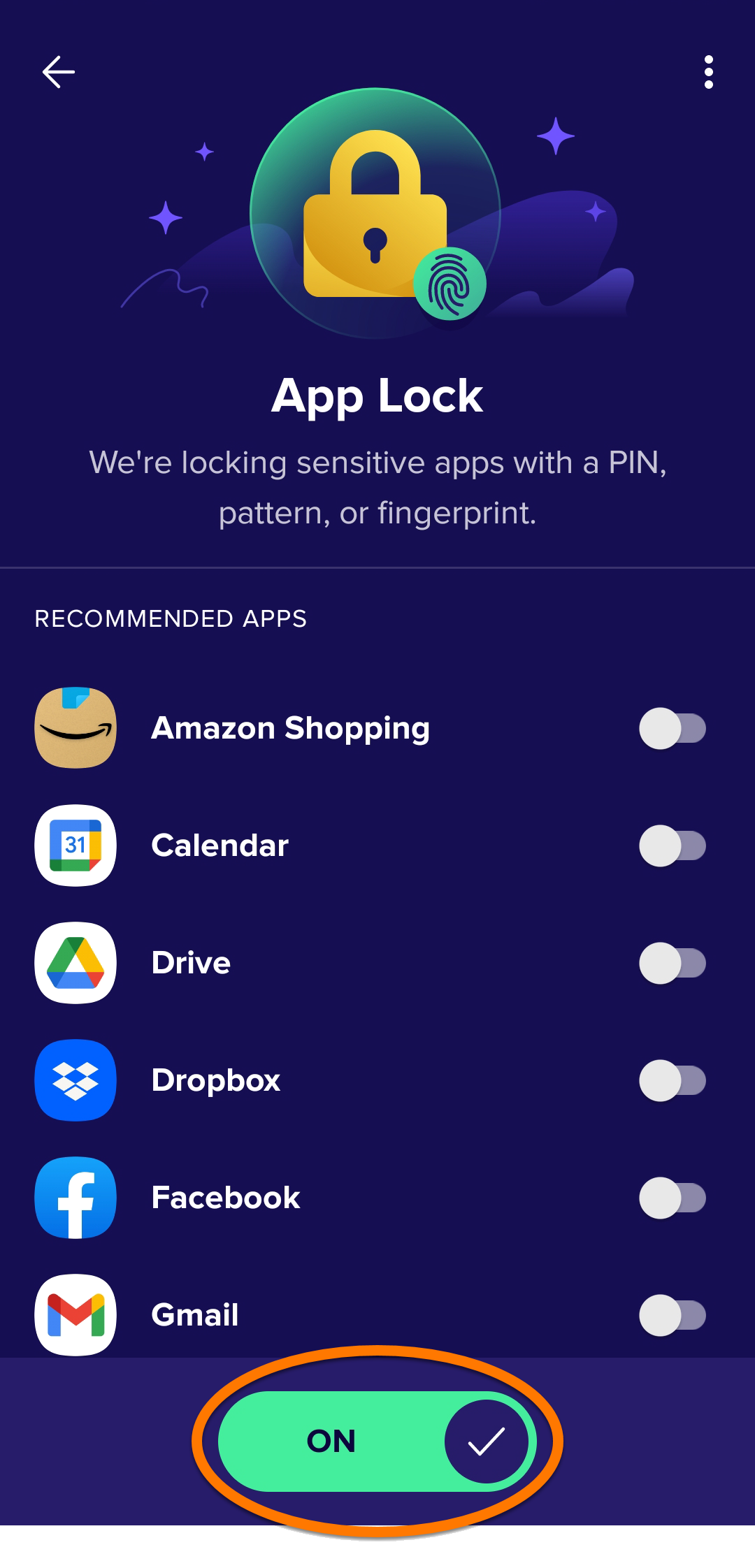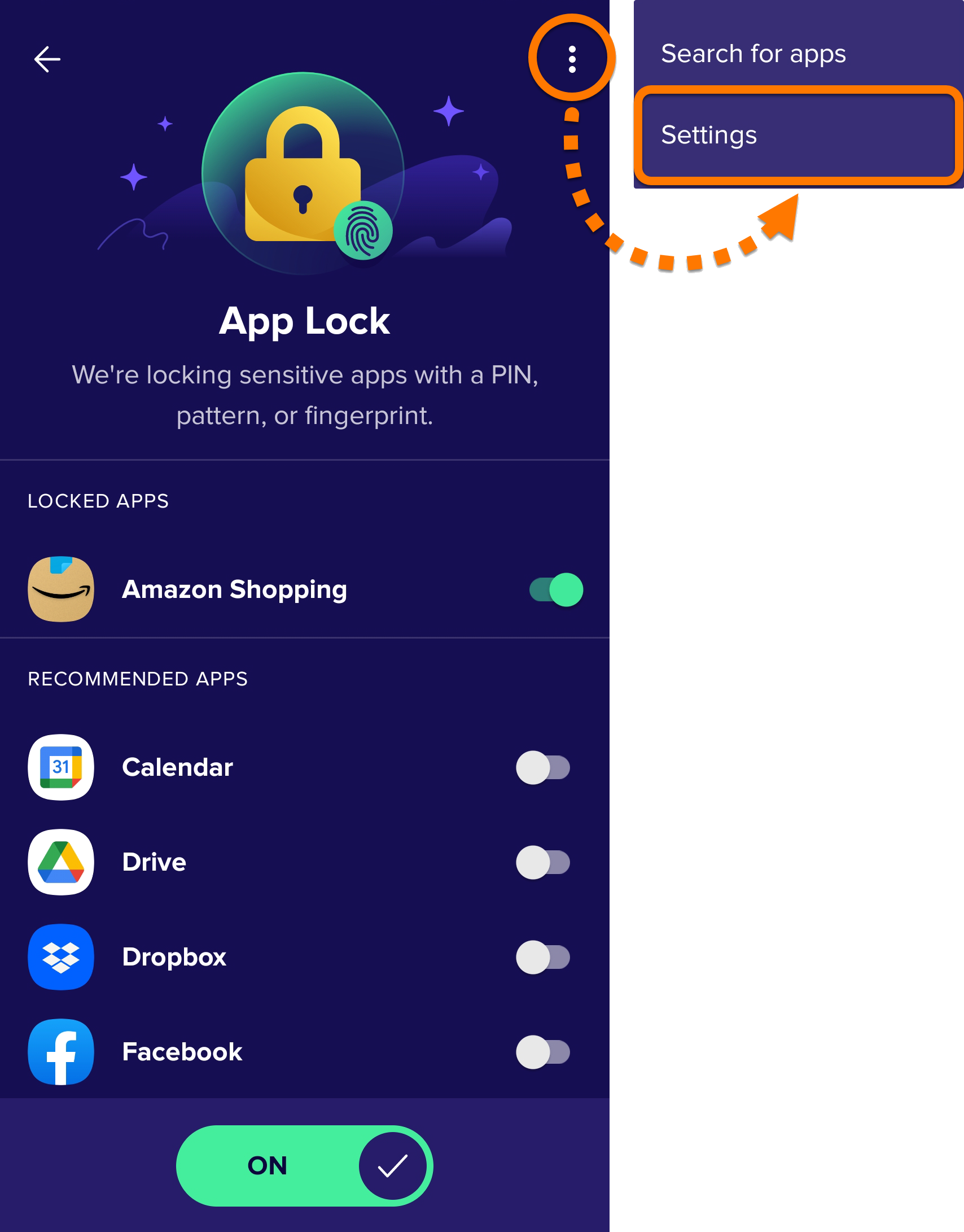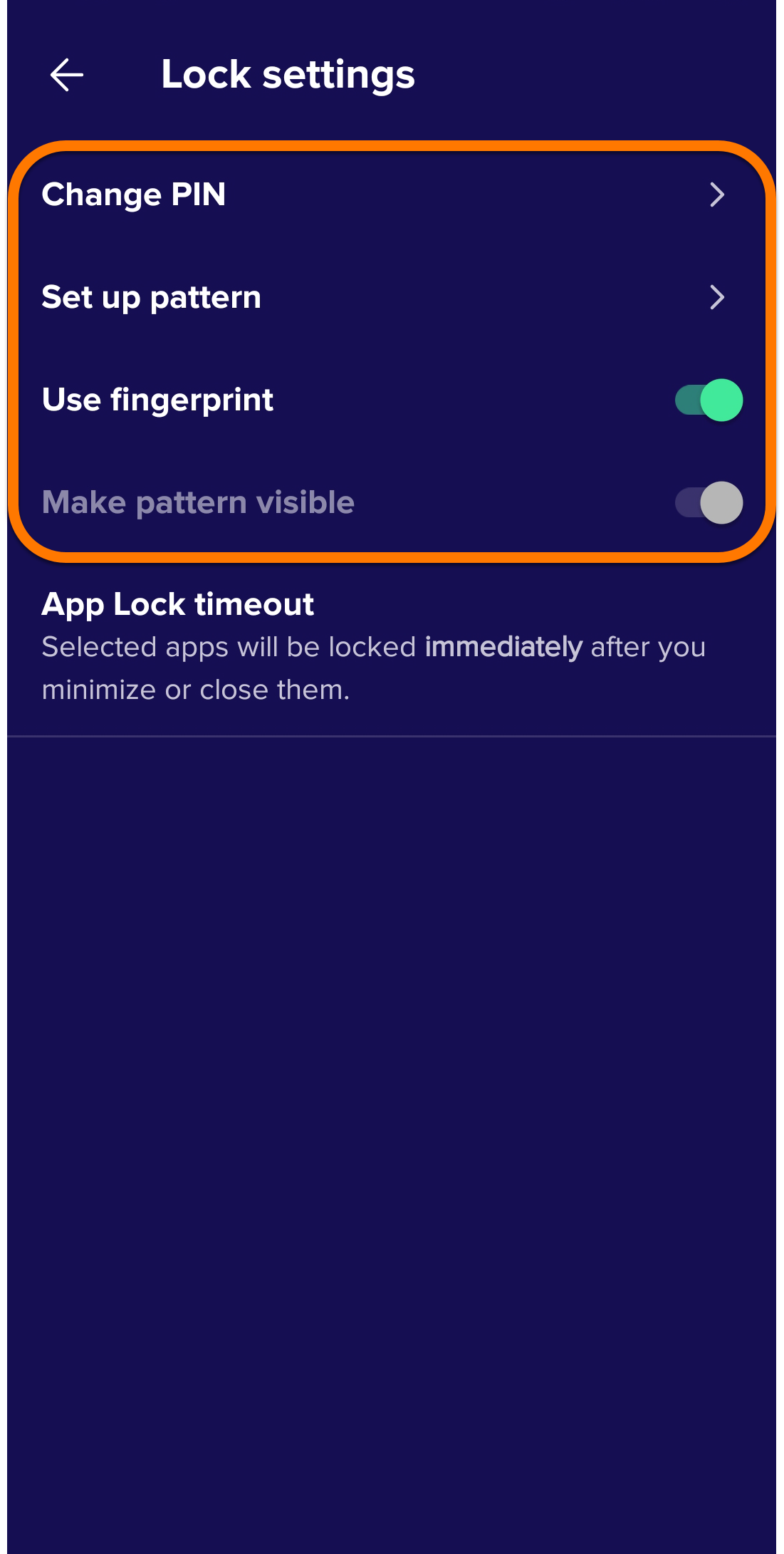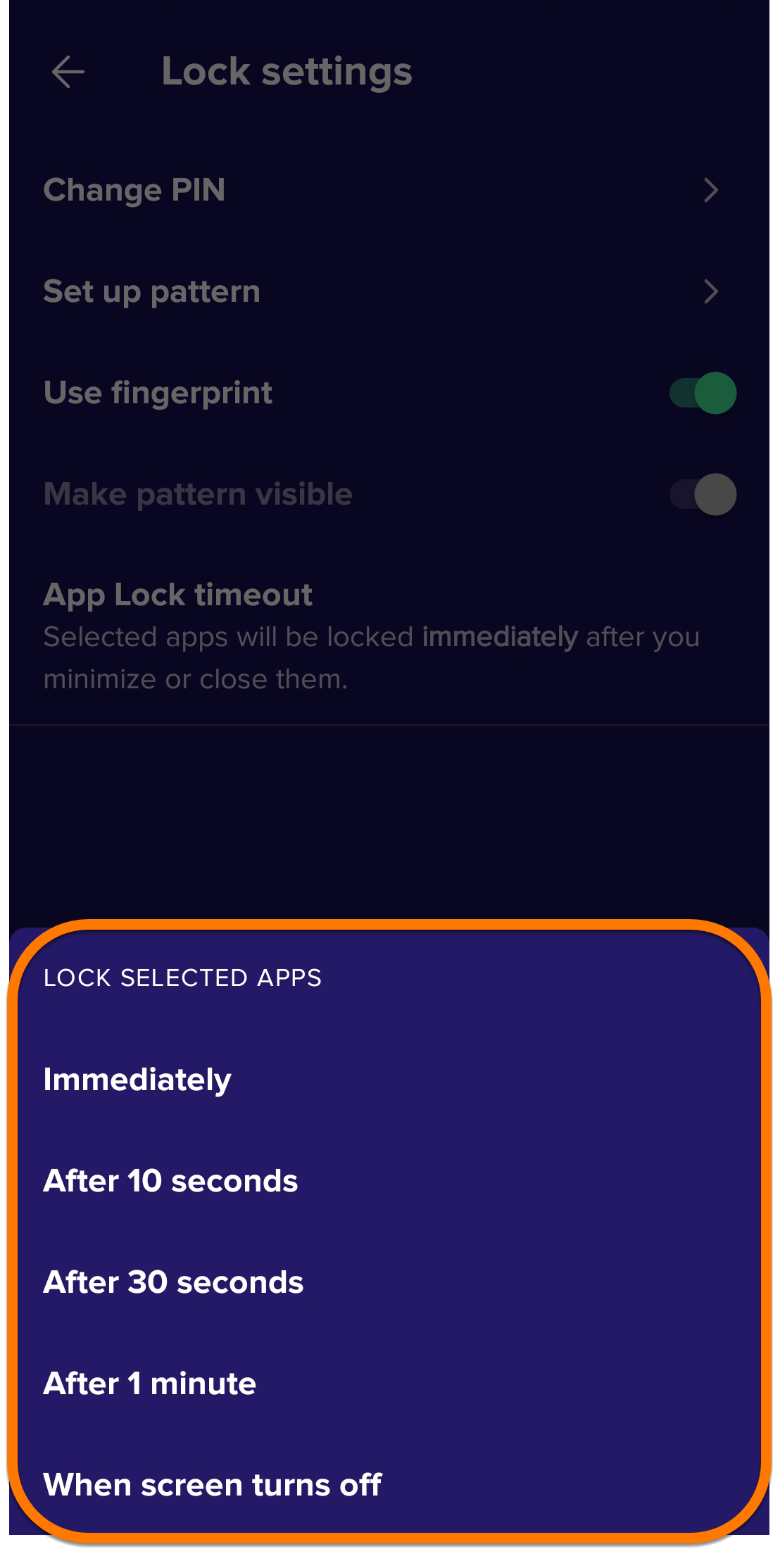Avast Mobile Security ist eine Sicherheits-App für Android, die Ihr Gerät vor Phishing, Malware, Spyware und heimtückischen Viren wie Trojanern schützt. Hinweise zur Verwendung von Avast Mobile Security finden Sie in den Abschnitten in diesem Artikel.
Navigieren in Avast Mobile Security
- Tippen Sie auf dem Startbildschirm des Geräts auf das Symbol Avast Mobile Security. Die App öffnet sich.

- Folgende Optionen sind auf dem Hauptbildschirm der App verfügbar:
- Jetzt scannen: Scannt installierte Apps und informiert Sie über Sicherheitsrisiken, die durch Veränderungen der Android-Standardeinstellungen verursacht werden. Optional können Sie die Scan-Option so einstellen, dass sie automatisch ausgeführt wird.
- Warnungen über gehackte Konten: Überwacht Online-Konten, die mit Ihrer E-Mail-Adresse verbunden sind, und benachrichtigt Sie, wenn eines gehackt oder bei einem Datenleck kompromittiert wurde.
- Datenmüll bereinigen: Analysiert den mit Dateimüll belegten Speicherplatz auf Ihrem Gerät und zeigt ihn an. Sie können sich die einzelnen Arten von Datenmüll anzeigen lassen und auswählen, welche Elemente Sie entfernen wollen.
- WLAN prüfen: Sucht Ihr WLAN-Netzwerk nach Problemen mit Router, Verschlüsselung, WLAN und der Verbindung ab. Nach Abschluss des Scanvorgangs ändert sich die Kachel „WLAN prüfen“ in Geschwindigkeit überprüfen.
- VPN-Schutz: Damit können Sie eine Verbindung zum Internet über die Avast VPN-Server herstellen, die durch einen verschlüsselten Tunnel dafür sorgen, dass Ihre Online-Aktivitäten nicht so leicht ausgespäht werden können.
Die VPN-Schutzfunktion in Avast Mobile Security Premium ist nur verfügbar, wenn Sie ein Avast Mobile Ultimate-Abonnement besitzen. Bei Kunden, die die kostenlose Version von Avast Mobile Security verwenden, heißt die entsprechende Kachel Automatischer Scan. Weitere Informationen erhalten Sie im folgenden Artikel: Avast Mobile Security – Häufig gestellte Fragen (FAQs) ▸ VPN-Schutz.
- Über die nachstehenden Optionen können Sie auf zusätzliche Funktionen und Einstellungen zugreifen:
- Start: Avast Mobile Security wechselt zurück zum Bildschirm
 Start.
Start.  Einzelheiten: Sehen Sie sich alle Produktfunktionen an.
Einzelheiten: Sehen Sie sich alle Produktfunktionen an.- Meldungen: Zeigt Warnmeldungen an, mit denen Sie erkannte Probleme leicht beheben können.
- Konto: Enthält verschiedene Optionen, wie die Anmeldung bei Ihrem Avast-Konto, die Überprüfung Ihrer Abonnementinformationen und den Zugriff auf die Einstellungen.
- Start: Avast Mobile Security wechselt zurück zum Bildschirm

Planen Sie regelmäßige Scans
Mit der Schaltfläche Jetzt scannen auf dem Hauptbildschirm der App werden alle installierten Apps gescannt und Sie werden über Sicherheitsrisiken informiert, die durch Änderungen an den Android-Standardeinstellungen verursacht werden.
So planen Sie automatische Scans:
- Tippen Sie auf
 Einzelheiten ▸ Scan Center.
Einzelheiten ▸ Scan Center. 
- Tippen Sie auf Scannen Sie automatisch nach Bedrohungen.

- Stellen Sie sicher, dass der Schieberegler unten im Bildschirm auf Ein steht.

- Geben Sie Scan-Tage und Scan-Zeit an, indem Sie die Tage und Uhrzeiten auswählen, an denen der Scan automatisch durchgeführt werden soll. Sie können auch auf den Schieberegler neben Einen Tiefenscan einschließen tippen, um einen Scan der Einstellungen, des Verhaltens und des Speichers vorzunehmen.

Geplante Scans werden automatisch gemäß der Konfiguration ausgeführt.
Web-Schutz aktivieren
Der Web-Schutz ist darauf ausgelegt, automatisch verdächtige URLs zu blockieren und Sie zu warnen, wenn Sie eine potenziell sensible Website besuchen. Sie können Webseiten angeben, die immer zugelassen oder blockiert werden sollen. Außerdem können Sie mit dem Betrugsschutz überprüfen, ob die Links, die Sie per E-Mail oder SMS erhalten, sicher sind, und spezifische Webseiten blockieren oder zulassen.
So aktivieren Sie den Web-Schutz:
- Tippen Sie auf
 Einzelheiten ▸ Web-Schutz.
Einzelheiten ▸ Web-Schutz. 
- Tippen Sie auf Einschalten. Wenn Sie dazu aufgefordert werden, folgen Sie den Anweisungen auf dem Bildschirm, um die notwendigen Berechtigungen zu gewähren.

Verwalten von Websites
So lassen Sie bestimmte Websites zu oder blockieren sie:
- Tippen Sie auf Blockieren Sie Webseiten oder lassen Sie sie zu.

- Wählen Sie eine der folgenden Optionen:
- Zugelassen: Fügen Sie hier Websites hinzu, die Avast niemals blockieren soll, da Sie wissen, dass sie sicher sind. Wir empfehlen, keine Websites zuzulassen, die schon einmal von Avast blockiert wurden.
- Blockiert: Fügen Sie hier Websites hinzu, die Avast niemals öffnen soll.

- Tippen Sie auf Webseite hinzufügen. Geben Sie dann die URL der Webseite ein, die Sie zulassen oder blockieren möchten, und tippen Sie noch einmal auf Webseite hinzufügen.

So entfernen Sie eine Website aus der Liste "Zugelassen" oder "Blockiert": Tippen Sie auf ⋮ Weitere Optionen (Dreipunkt-Menü) ▸ Entfernen.
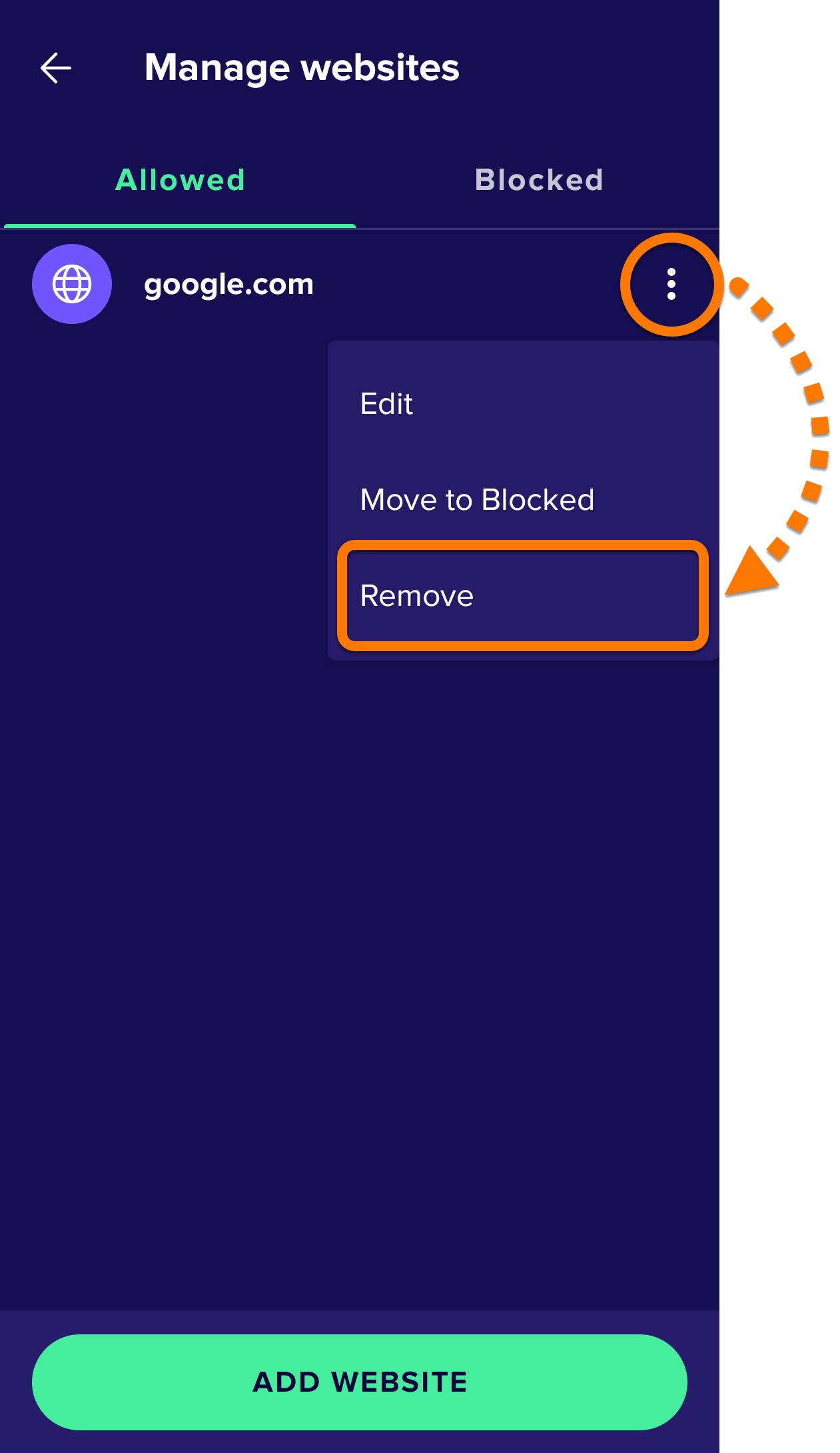
⋮ Weitere Optionen (drei Punkte) ▸ Web-Schutz deaktivieren. 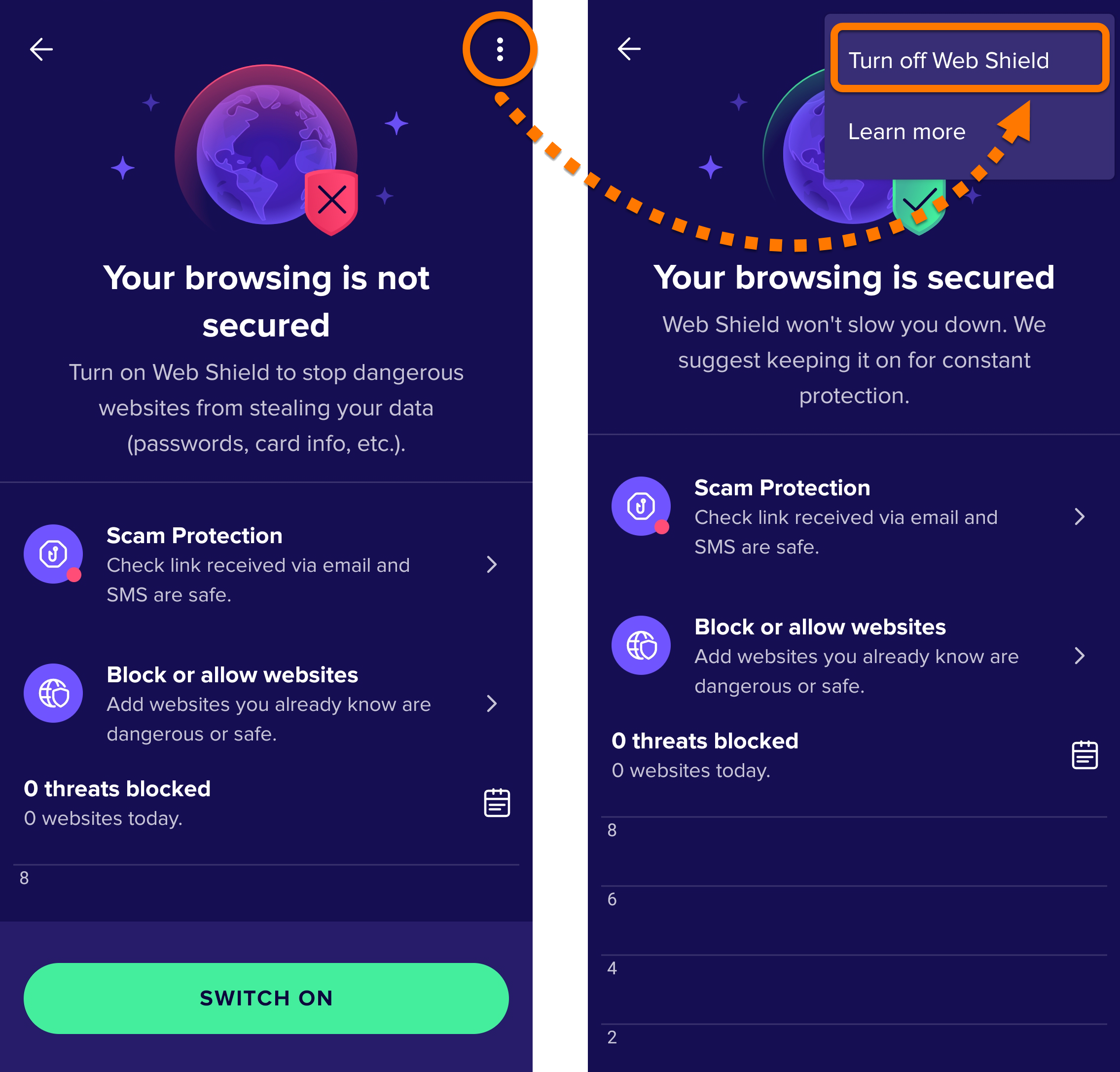
Konfigurieren des Foto-Tresors
Mit dem Foto-Tresor können Sie den Zugriff auf die auf Ihrem Gerät gespeicherten Fotos durch einen PIN-Code schützen. In den Foto-Tresor verschobene Fotos werden verschlüsselt und verborgen.
So schützen Ihre Sie Fotos mit Photo Vault:
- Tippen Sie auf
 Einzelheiten ▸ Foto-Tresor.
Einzelheiten ▸ Foto-Tresor. 
- Tippen Sie auf Weiter. Wenn Sie dazu aufgefordert werden, befolgen Sie die Anweisungen auf dem Bildschirm für folgende Aktionen: Legen Sie eine PIN fest und Berechtigungen gewähren.
- Sobald der Foto-Tresor aktiviert ist, tippen Sie auf Foto hinzufügen und wählen Sie eine der folgenden Optionen:
- Neues Foto aufnehmen: Machen Sie ein neues Foto und legen Sie es direkt im Foto-Tresor ab.
- Aus Galerie importieren: Wählen Sie Fotos aus Ihrer Galerie aus. Tippen Sie auf die Fotos, die Sie verbergen möchten, und tippen Sie dann auf Jetzt verbergen.
Die ausgewählten Fotos werden jetzt in Ihrem Foto-Tresor angezeigt.
Auf Hacks und Lecks prüfen
Die Funktion Warnungen über gehackte Konten überwacht Online-Konten, die mit Ihrer E-Mail-Adresse verbunden sind, und benachrichtigt Sie, wenn eines gehackt oder bei einem Datenleck kompromittiert wurde.
So aktivieren Sie Warnungen über gehackte Konten:
- Tippen Sie auf die Kachel Warnungen über gehackte Konten.

- Tippen Sie auf E-Mail hinzufügen ▸ Konto aufrufen.

- Geben Sie die Anmeldedaten Ihres Avast-Kontos ein und tippen Sie dann auf Weiter.

- Tippen Sie auf E-Mail hinzufügen ▸ Hinzufügen.

- Warten Sie, während Avast Mobile Security nach kompromittierten Daten sucht, die Ihre E-Mail-Adresse betreffen. Die Scan-Ergebnisse enthalten alle betroffenen Online-Konten oder die Meldung Keine kompromittierten Konten.
Tippen Sie auf Überwachung starten ▸ Fertig.
Nach der Verifizierung der E-Mail-Adresse sucht Avast Mobile Security kontinuierlich nach neuen Datenlecks im Zusammenhang mit dieser E-Mail-Adresse. Sie können auch weitere E-Mail-Adressen Ihrer Überwachungsliste hinzufügen.
Eine E-Mail Adresse manuell überprüfen
So überprüfen Sie eine E-Mail Adresse manuell auf Lecks:
- Tippen Sie auf Warnungen über gehackte Konten ▸ Jetzt prüfen.

- Geben Sie die E-Mail-Adresse ein, die Sie überprüfen wollen, und tippen Sie auf Auf Datenlecks überprüfen

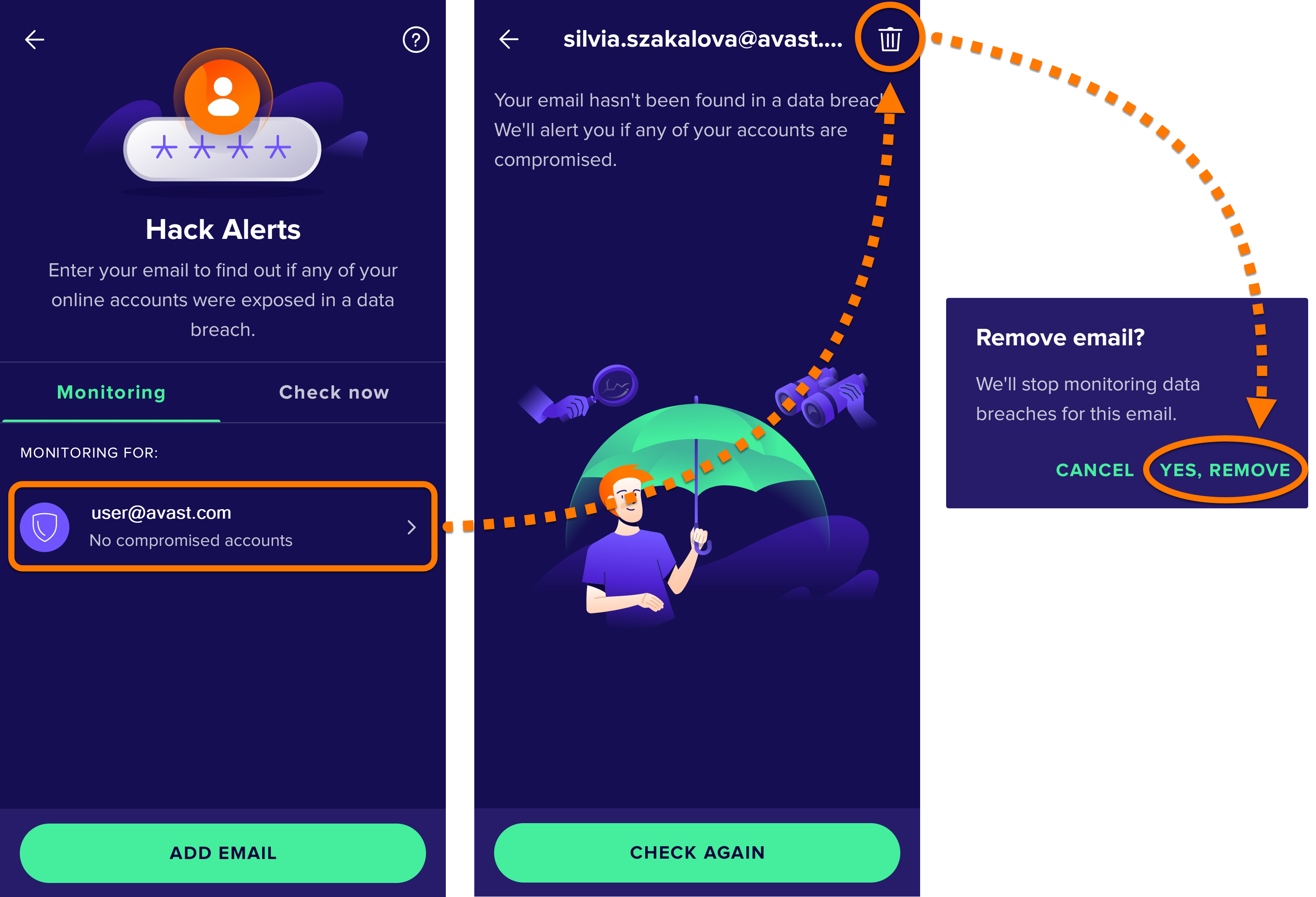
Konfigurieren Sie die App-Sperre
Die App-Sperre trägt mit einer PIN oder einem Muster zum Schutz Ihrer sensiblen Daten bei. So aktivieren Sie diese Funktion:
- Tippen Sie auf
 Einzelheiten ▸ App-Sperre.
Einzelheiten ▸ App-Sperre. 
- Wenn Sie dazu aufgefordert werden, tippen Sie auf Erste Schritte und befolgen Sie die Anweisungen auf dem Bildschirm für folgende Aktionen: Legen Sie eine PIN fest und/oder Berechtigungen gewähren. Tippen Sie anschließend auf App-Sperre aktivieren.

- Wenn Sie dazu aufgefordert werden, tippen Sie auf den grauen Schieberegler (Aus), sodass er grün wird (Ein).

Die App-Sperre ist jetzt aktiviert und Sie können Apps über den Hauptbildschirm der App-Sperre aus schützen. Tippen Sie auf den Schieberegler neben der App, die Sie schützen wollen, sodass dieser sich grün (Ein) färbt.
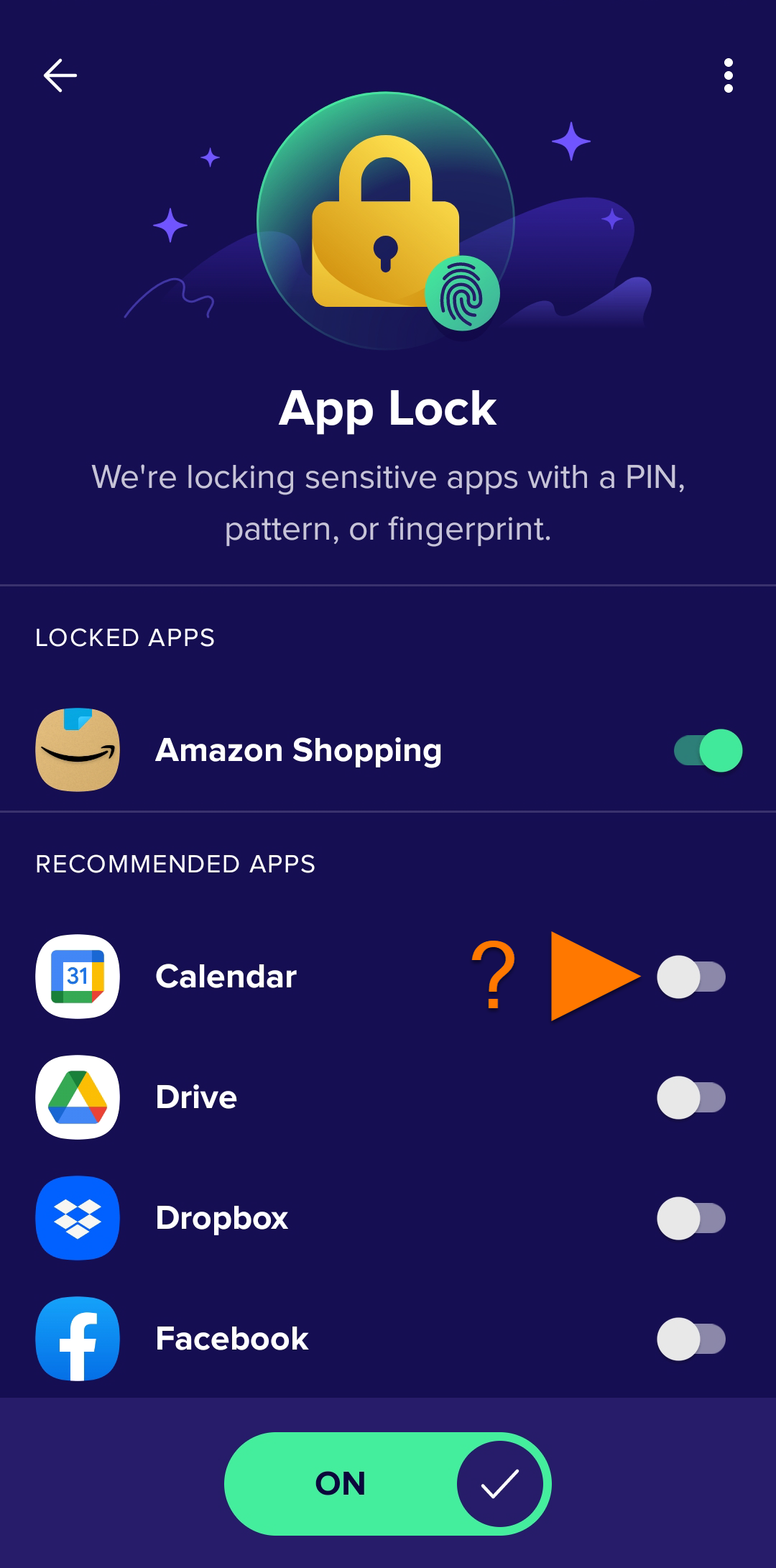
Die App-Sperre ist jetzt in den ausgewählten Apps aktiviert. Wenn Sie die ausgewählten Apps öffnen, müssen Sie die App zuerst mit Ihrer PIN, Ihrem Muster oder Ihrem Fingerabdruck entsperren.
Einstellungen der App-Sperre verwalten
So verwalten Sie die Einstellungen der App-Sperre:
- Tippen Sie auf
⋮Weitere Optionen (Dreipunkt-Menü) ▸ Einstellungen.
- Tippen Sie auf PIN und Muster, um die folgenden Einstellungen aufzurufen:
- PIN ändern: Legen Sie eine neue Avast-PIN fest. Um diese Option zu nutzen, müssen Sie erst Ihre aktuelle Avast-PIN eingeben.
- Muster festlegen: Rufen Sie geschützte Bereiche in Avast Mobile Security durch eine Wischgeste statt mit einem PIN-Code auf.
- Fingerabdruck verwenden: Wenn Ihr Gerät die Fingerabdruck-Entsperrung unterstützt, aktivieren Sie diese Option, um mit Ihrem Fingerabdruck auf geschützte Bereiche in Avast Mobile Security zuzugreifen.
- Muster sichtbar machen: Zeigt Ihr Entsperrmuster.

- Tippen Sie auf Timeout der App-Sperre und geben Sie an, wann Ihre Apps gesperrt werden sollen. Folgende Optionen sind verfügbar:
- Sofort: Sofort, nachdem Sie sie als Hintergrundprozess festgelegt haben.
- Nach 10 Sekunden: 10 Sekunden, nachdem Sie sie als Hintergrundprozess festgelegt haben.
- Nach 30 Sekunden: 30 Sekunden, nachdem Sie sie als Hintergrundprozess festgelegt haben.
- Nach 1 Minute: 1 Minute, nachdem Sie sie als Hintergrundprozess festgelegt haben.
- Wenn sich der Bildschirm ausschaltet: Wenn sich der Bildschirm des Geräts ausschaltet.

App-Sperre deaktivieren
So deaktivieren Sie die App-Sperre:
- Tippen Sie auf
 Einzelheiten ▸ App-Sperre.
Einzelheiten ▸ App-Sperre. 
- Geben Sie die PIN für die App-Sperre ein.

- Tippen Sie auf den grünen Schieberegler (Ein), sodass er grau wird (Aus).

E-Mail-Wächter hinzufügen
Der E-Mail-Wächter scannt eingehende E-Mails, wenn Sie sie über einen Webbrowser abrufen. Schädliche E-Mails oder Phishing-E-Mails werden mit der Warnung „Avast: Verdächtig“ versehen.
Wie Sie diese Funktion einrichten und verwenden können, erfahren Sie im folgenden Artikel:
Weitere Empfehlungen
Weitere Informationen zu den Funktionen, die in Avast Mobile Security verfügbar sind, finden Sie im folgenden Artikel:
- Avast Mobile Security Premium 24.x für Android
- Avast Mobile Security 24.x für Android
- Google Android 9.0 (Pie, API 28) oder höher
Aktualisiert am: 04.07.2025