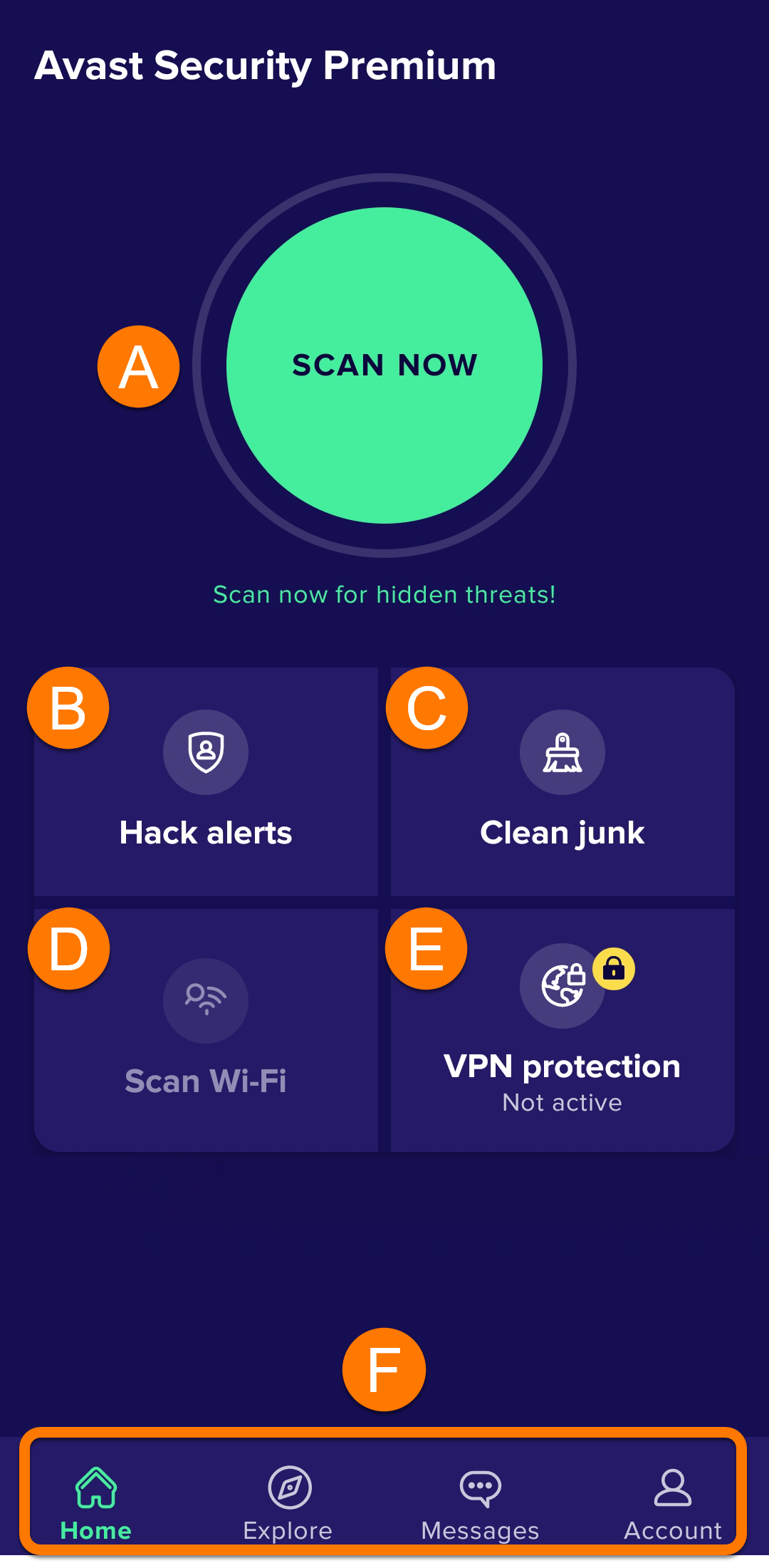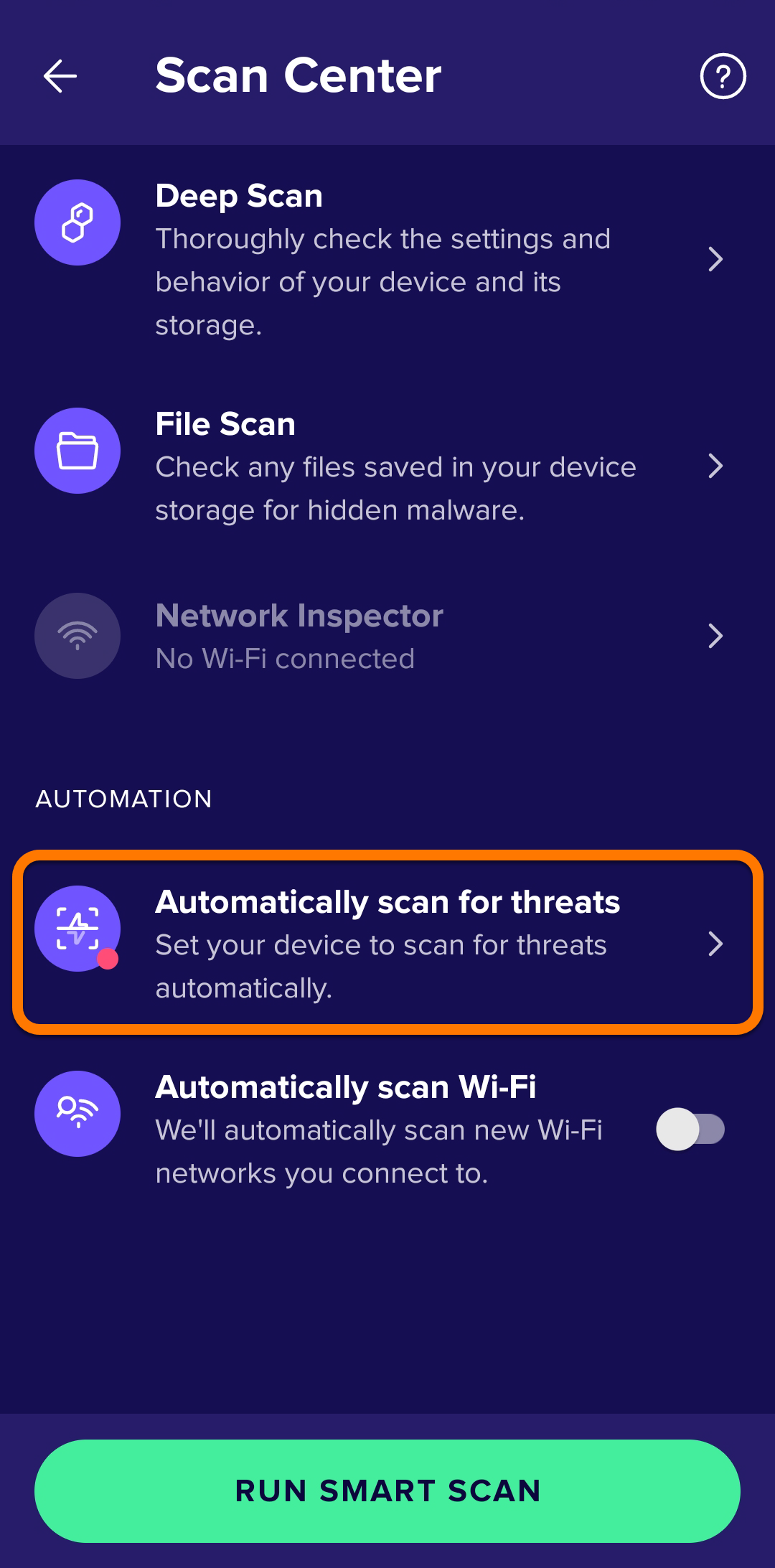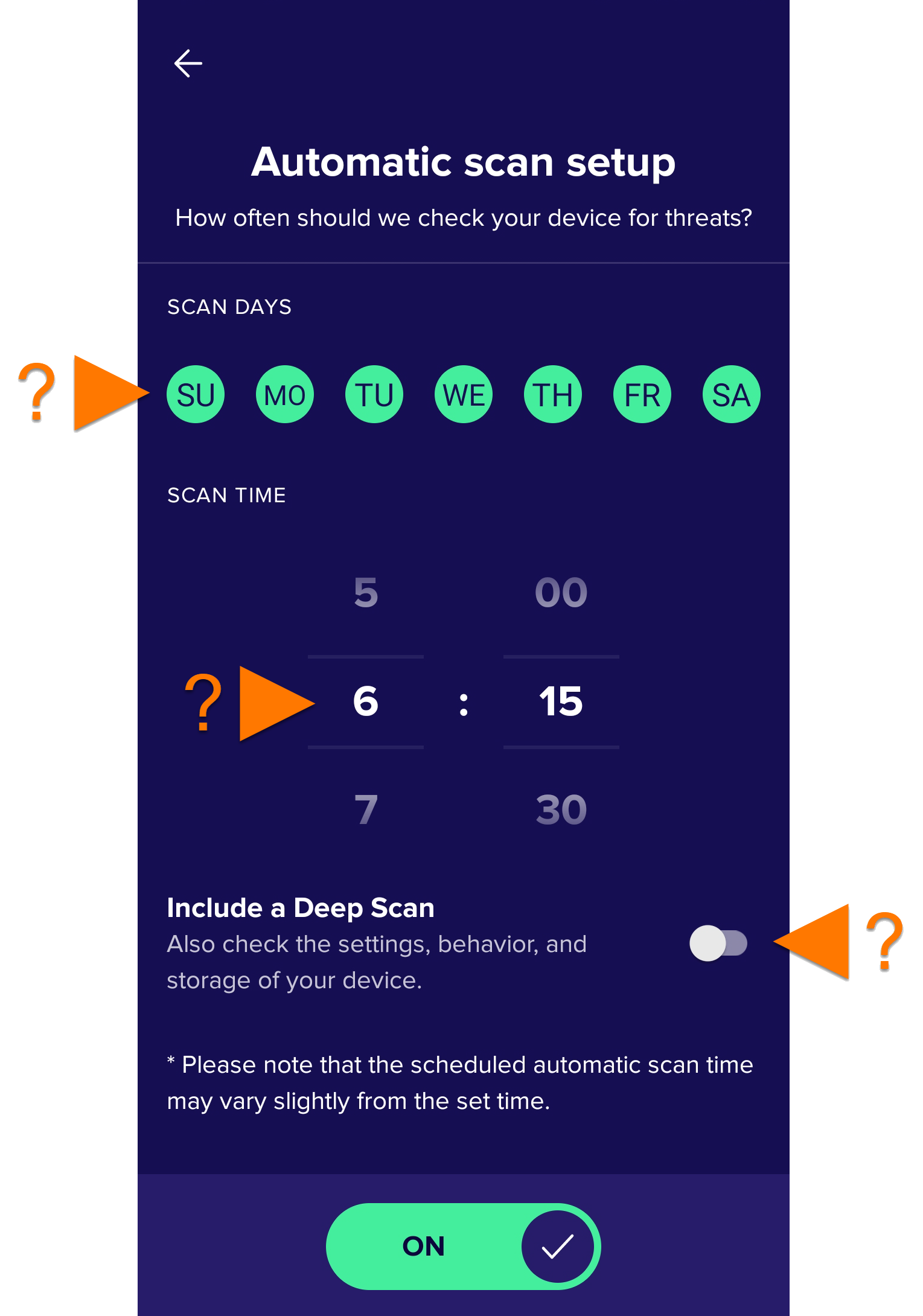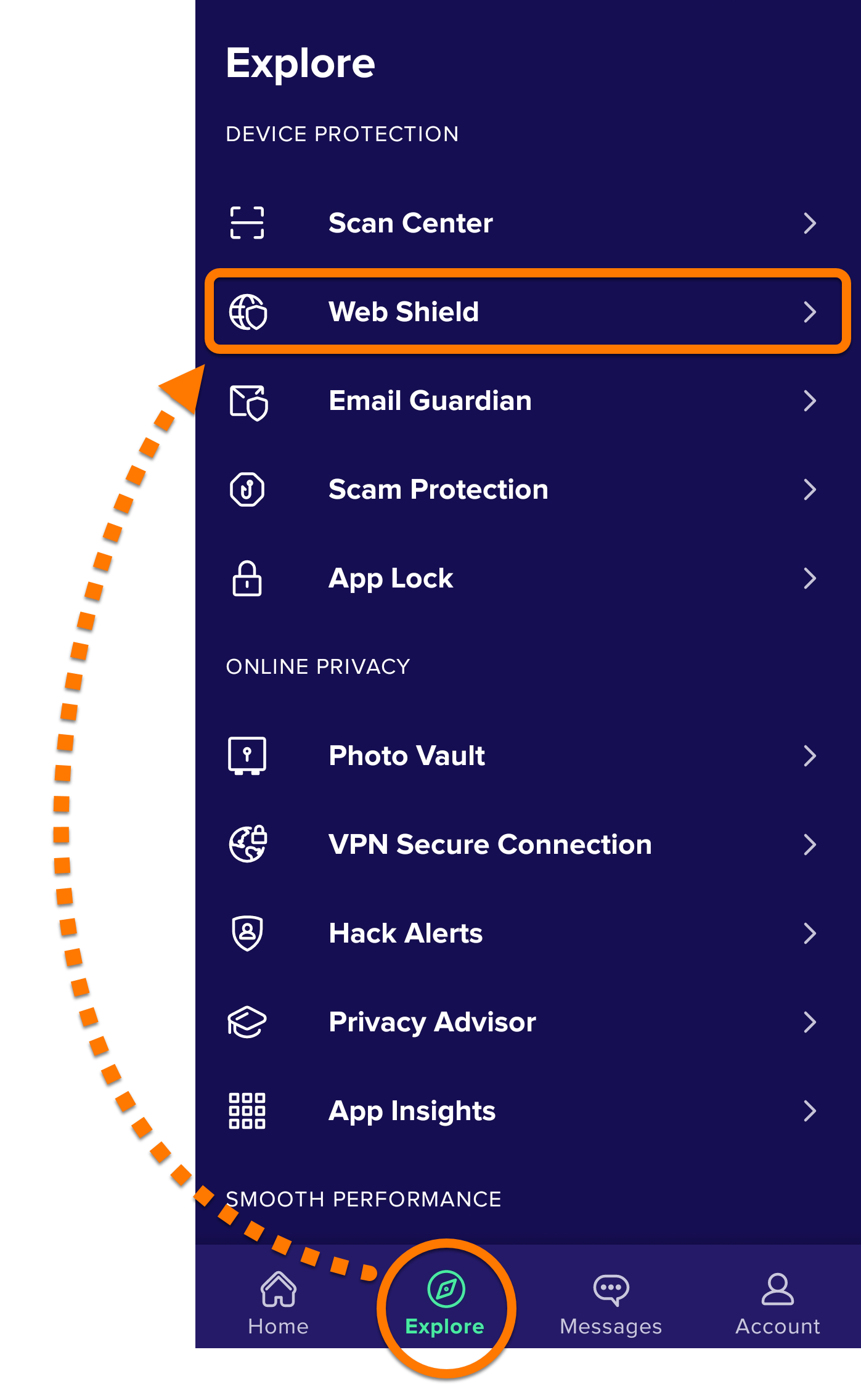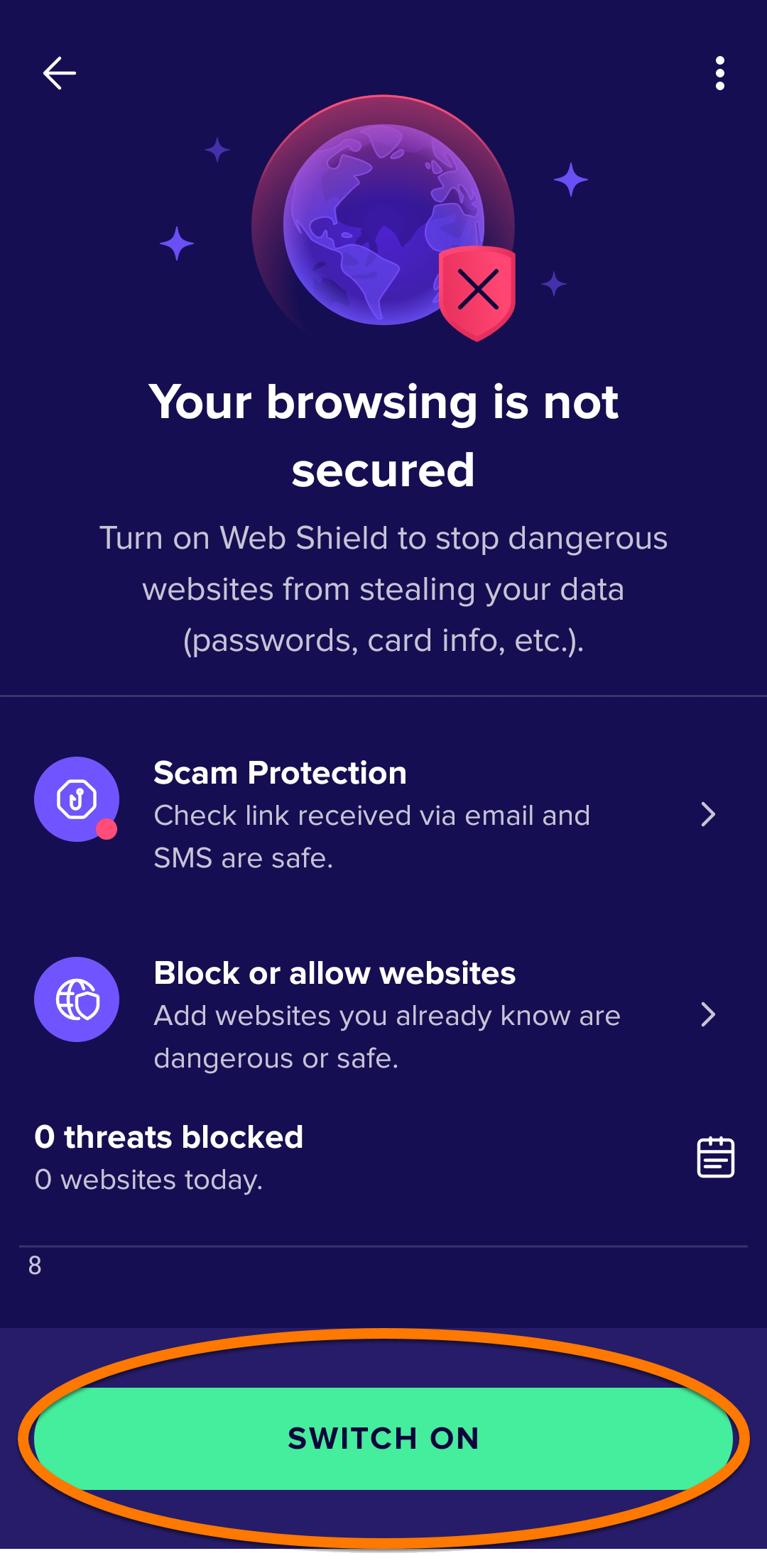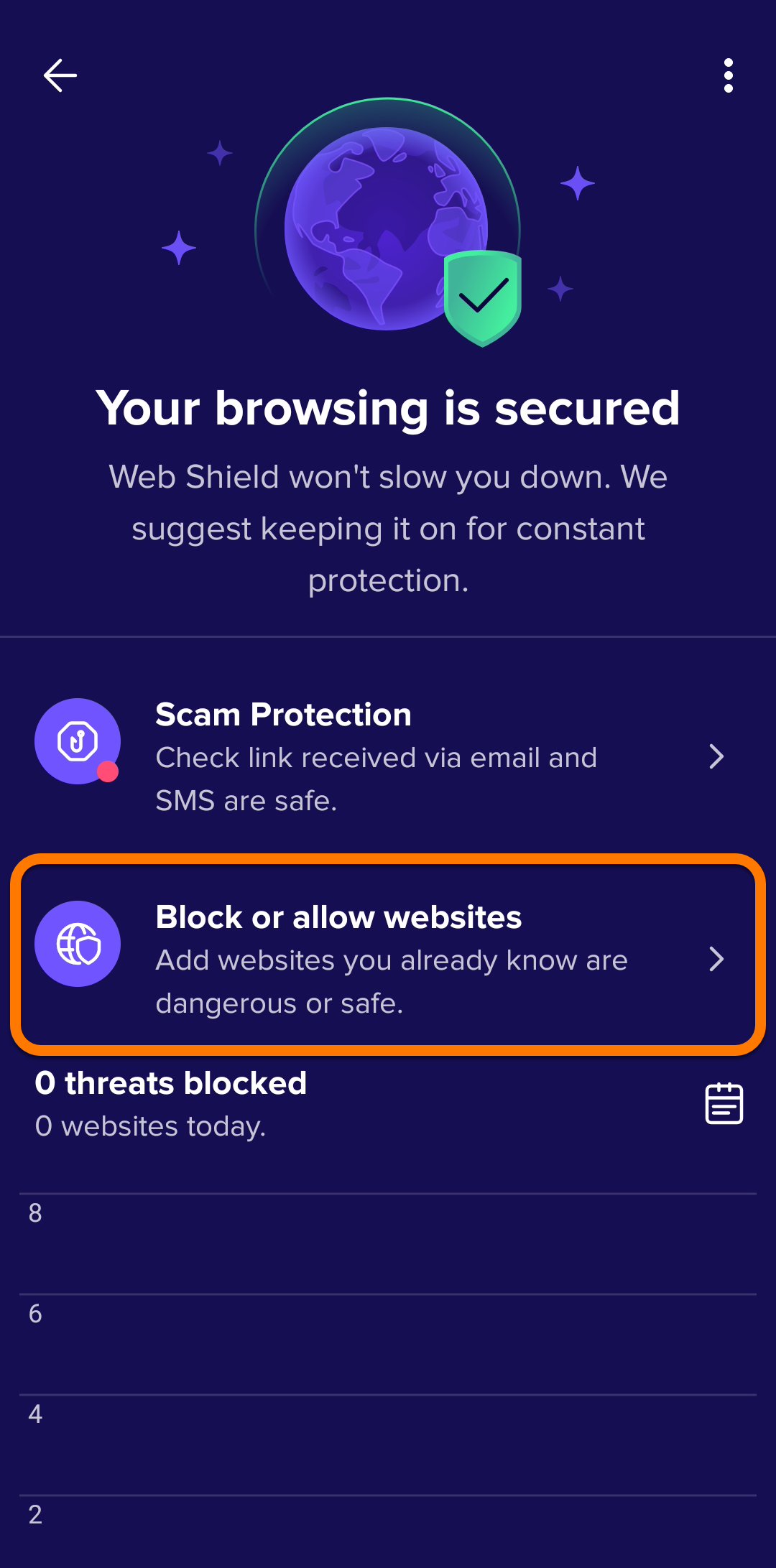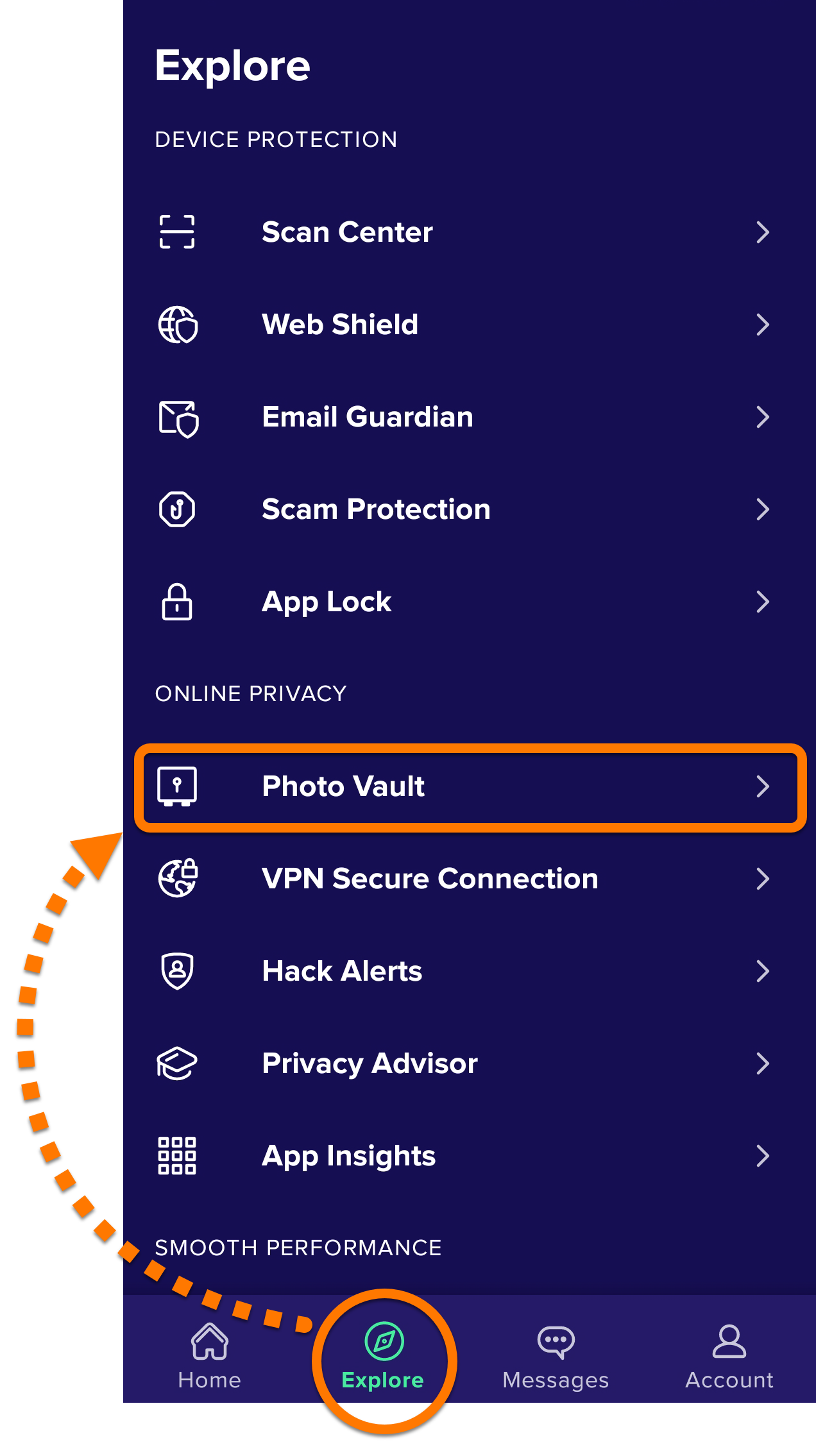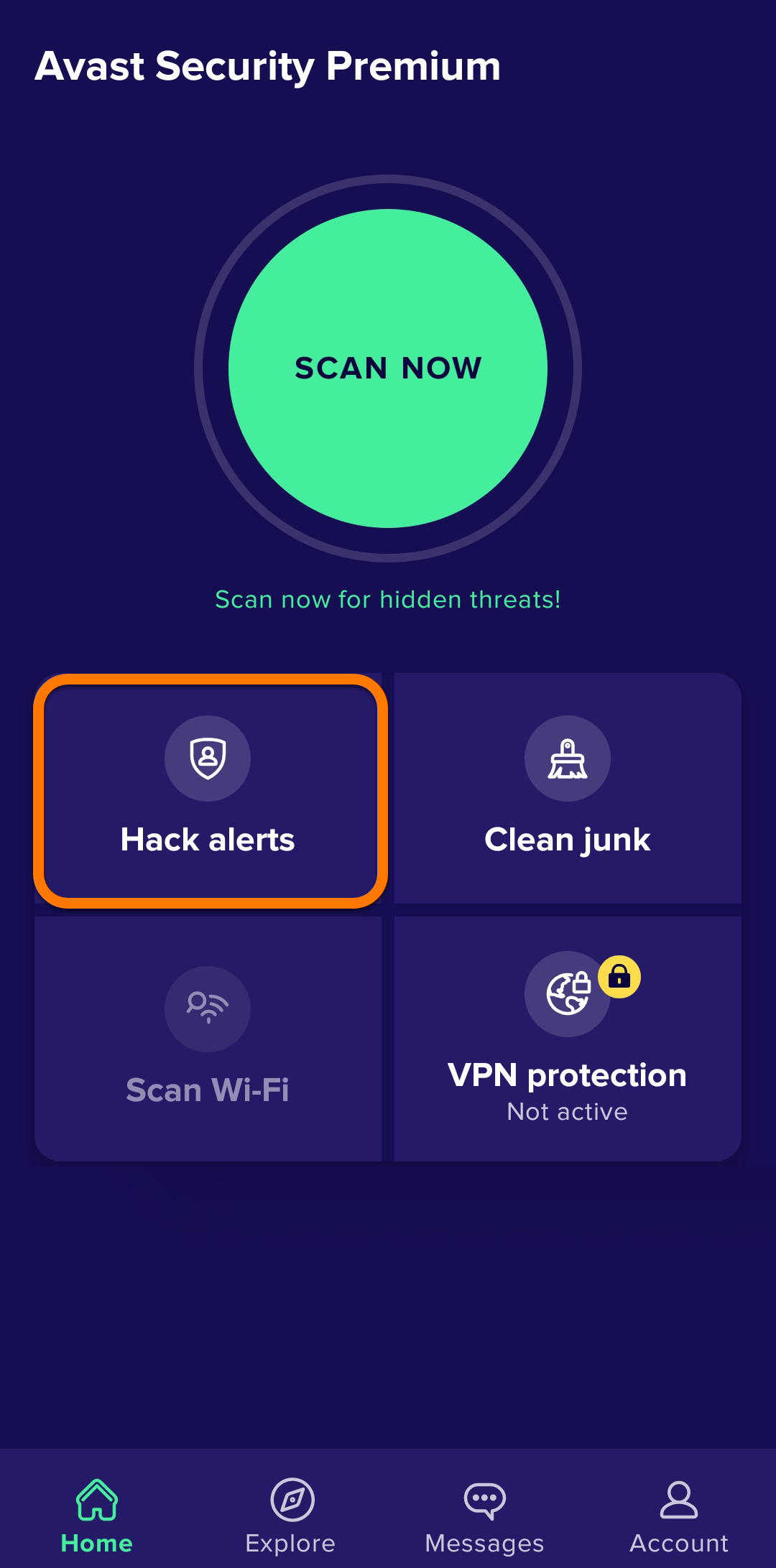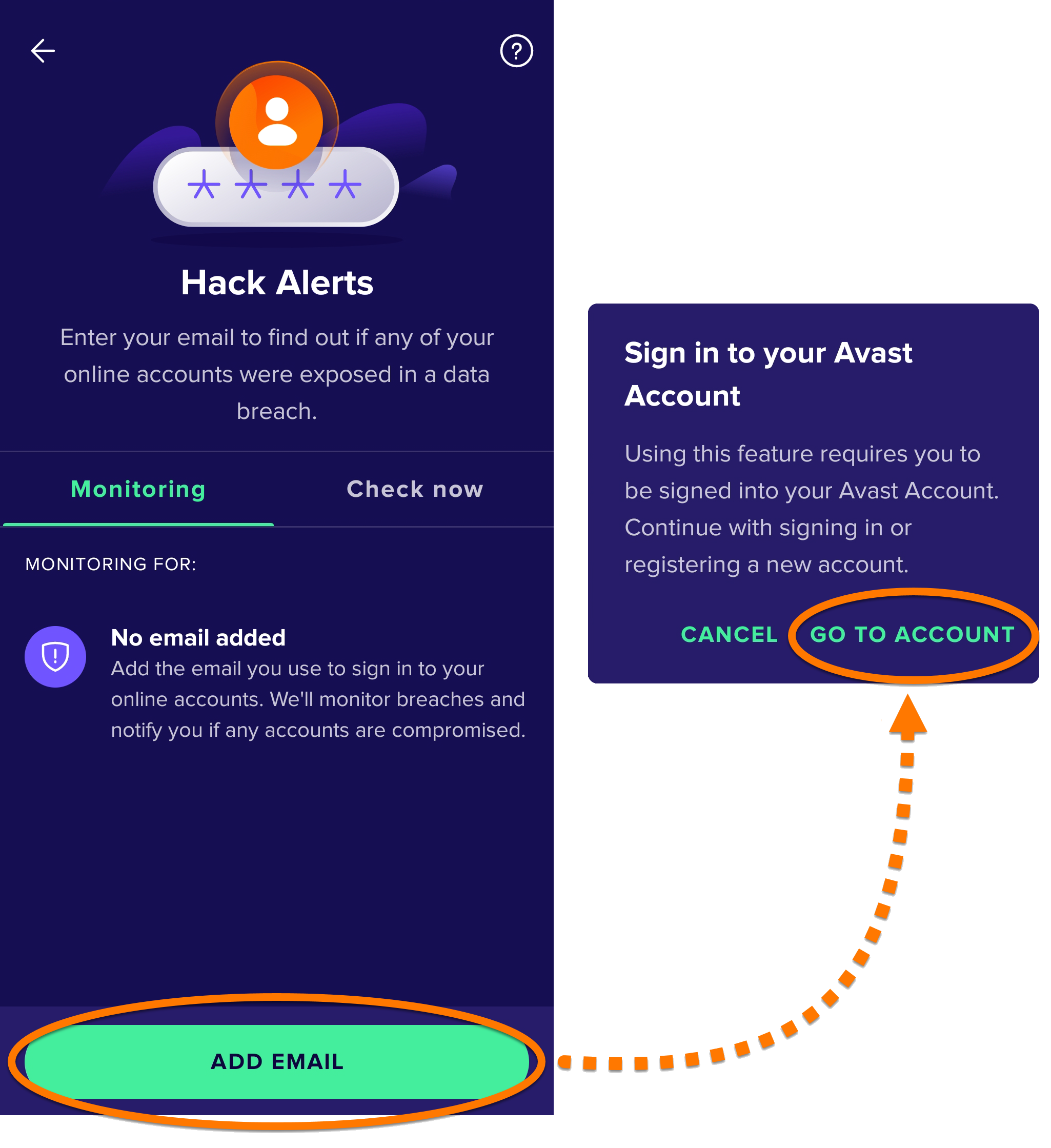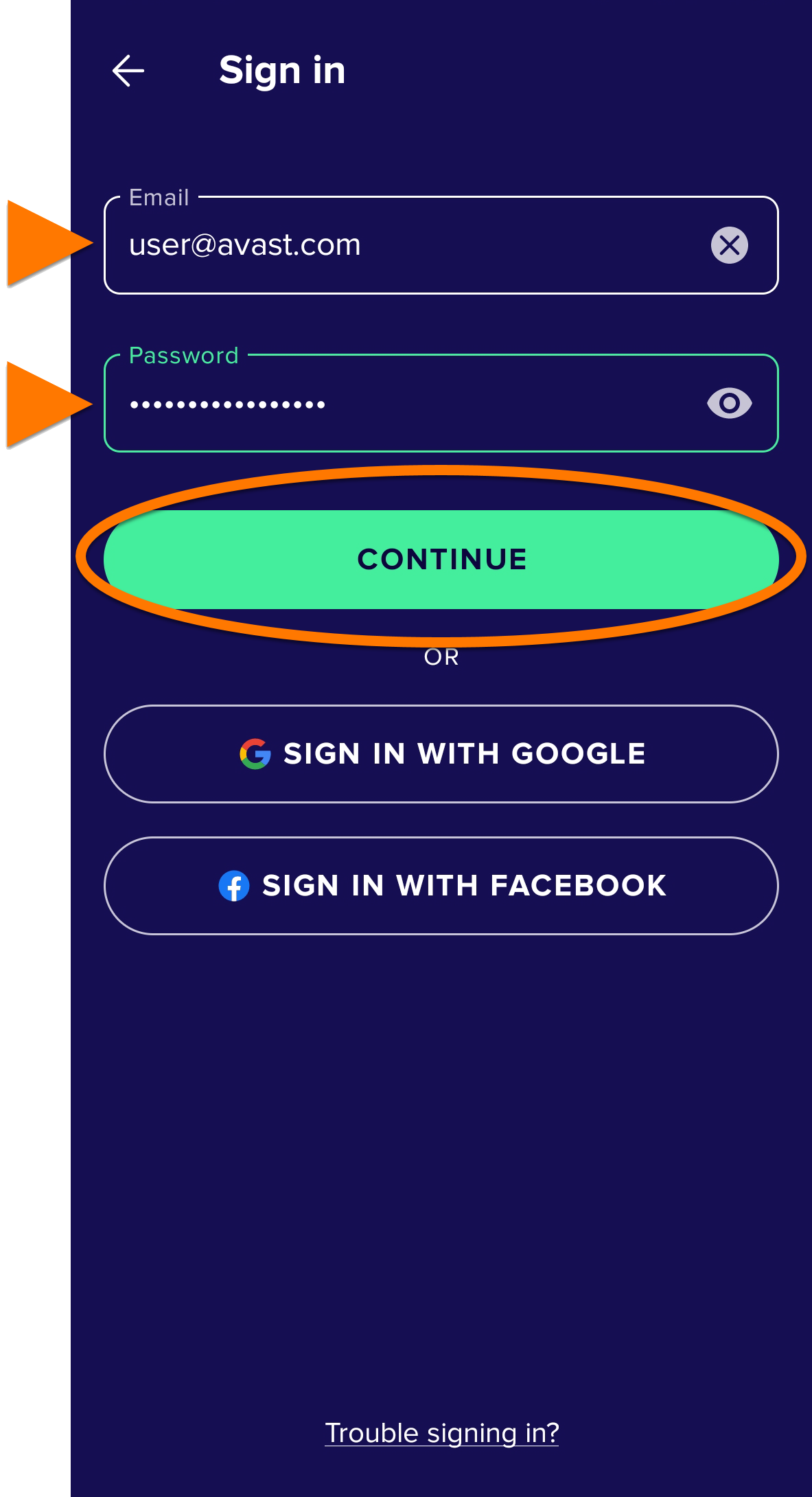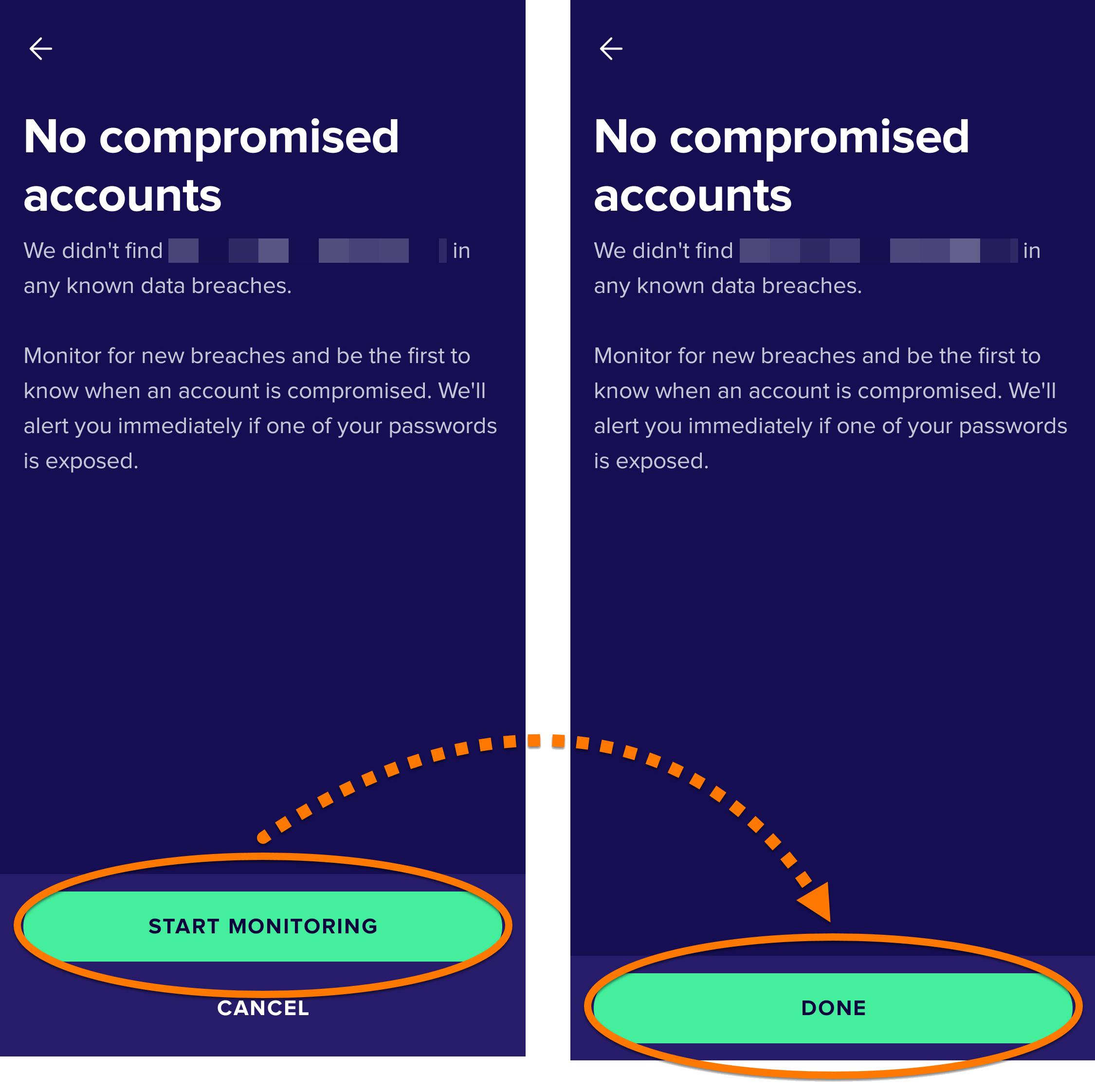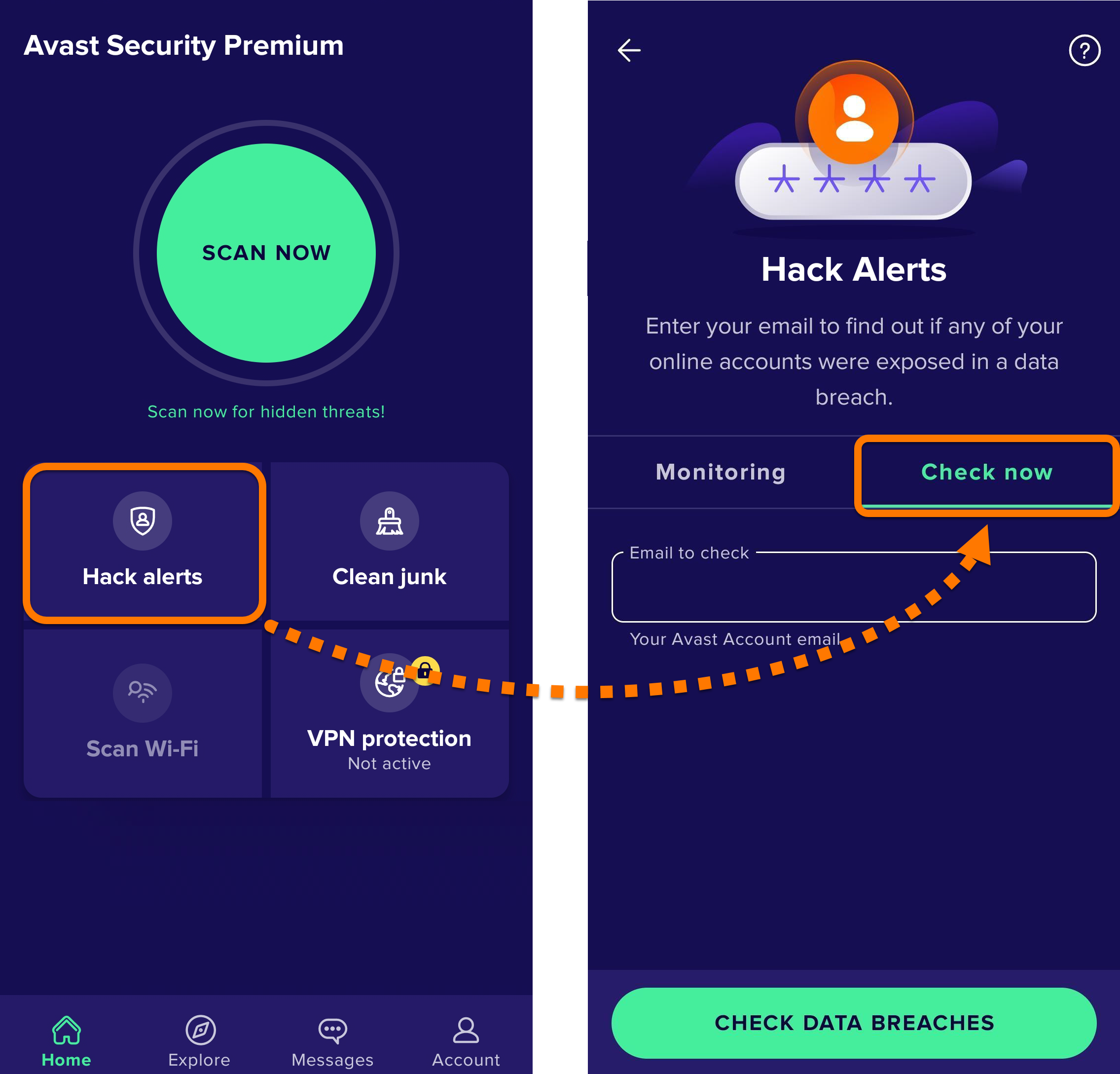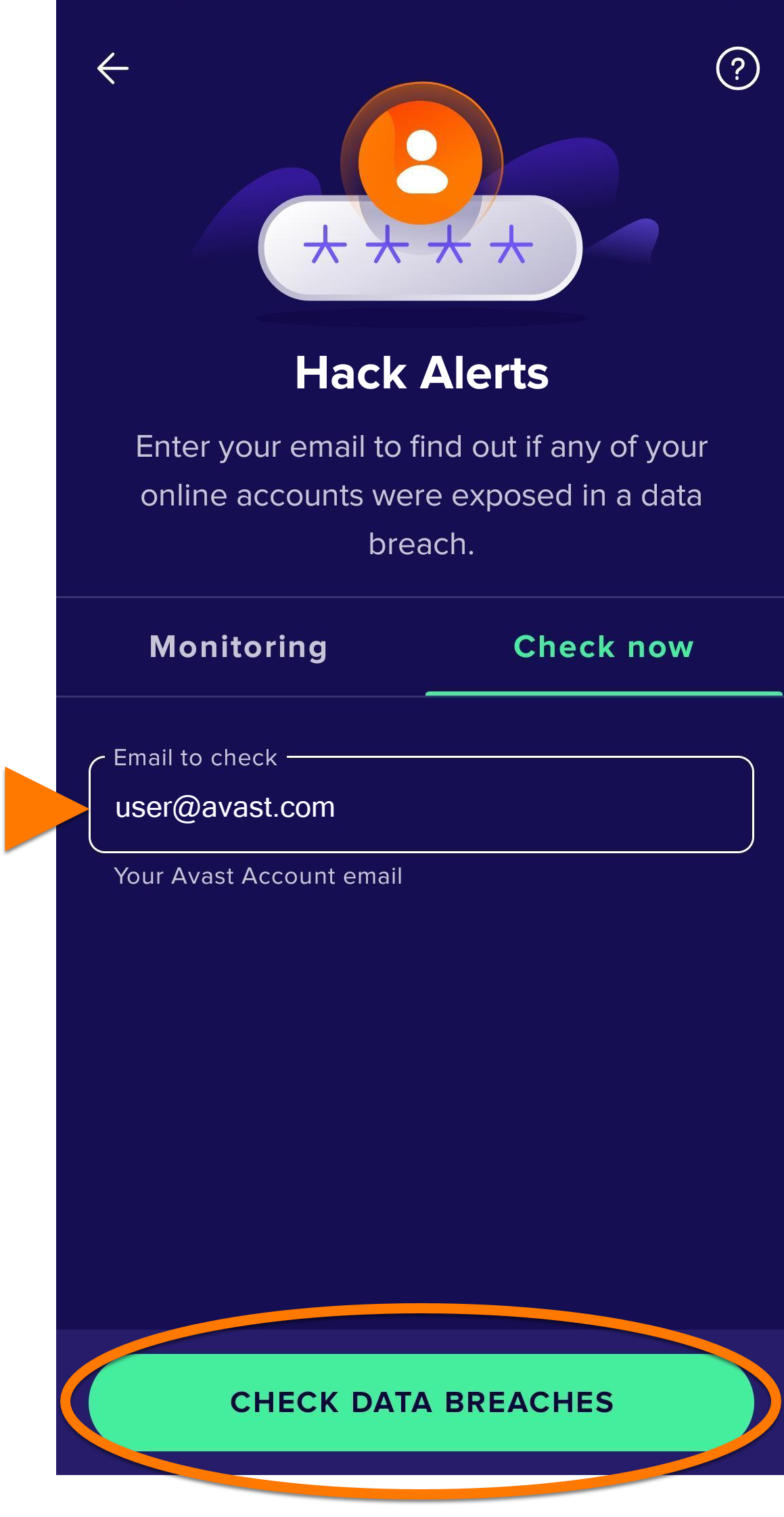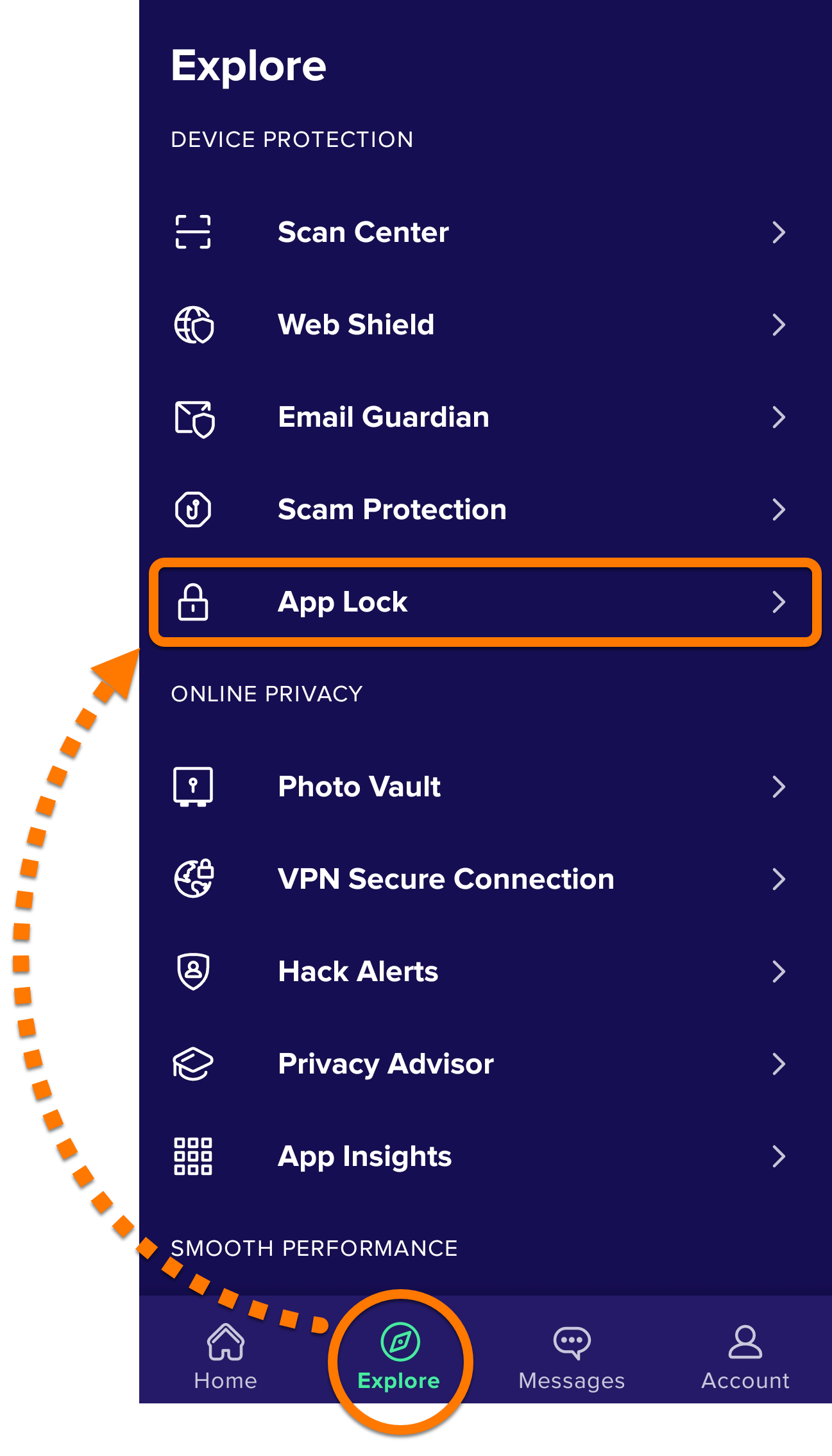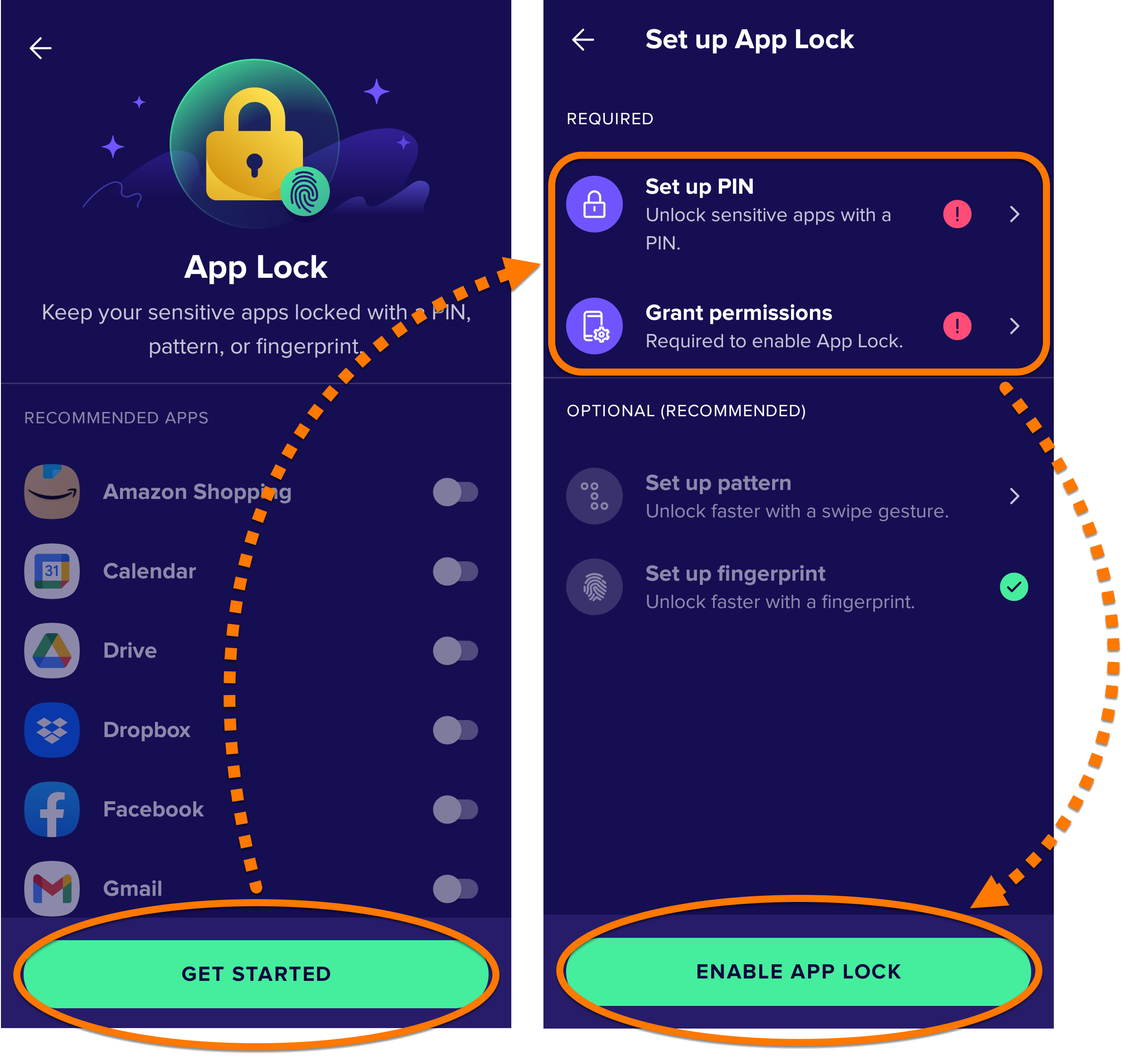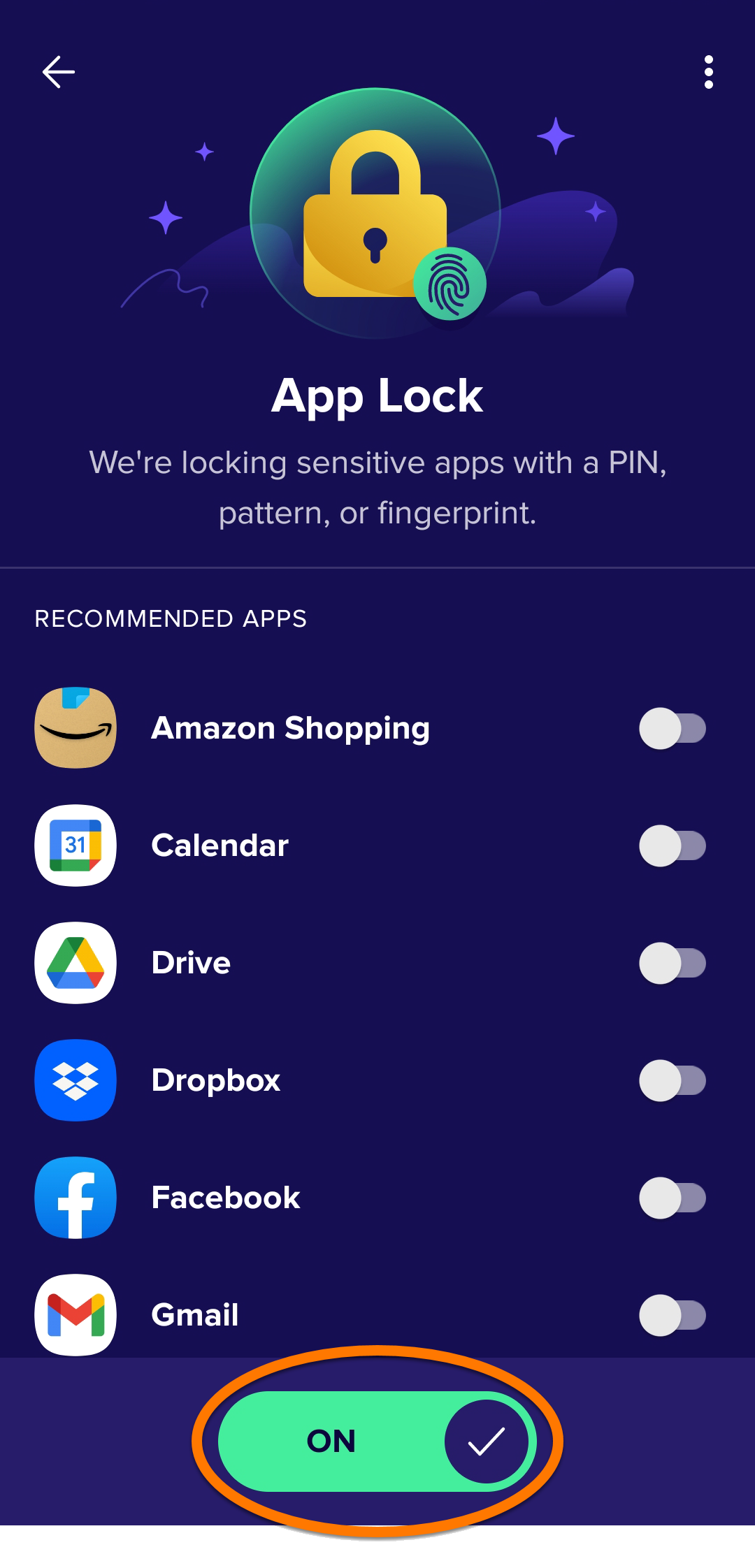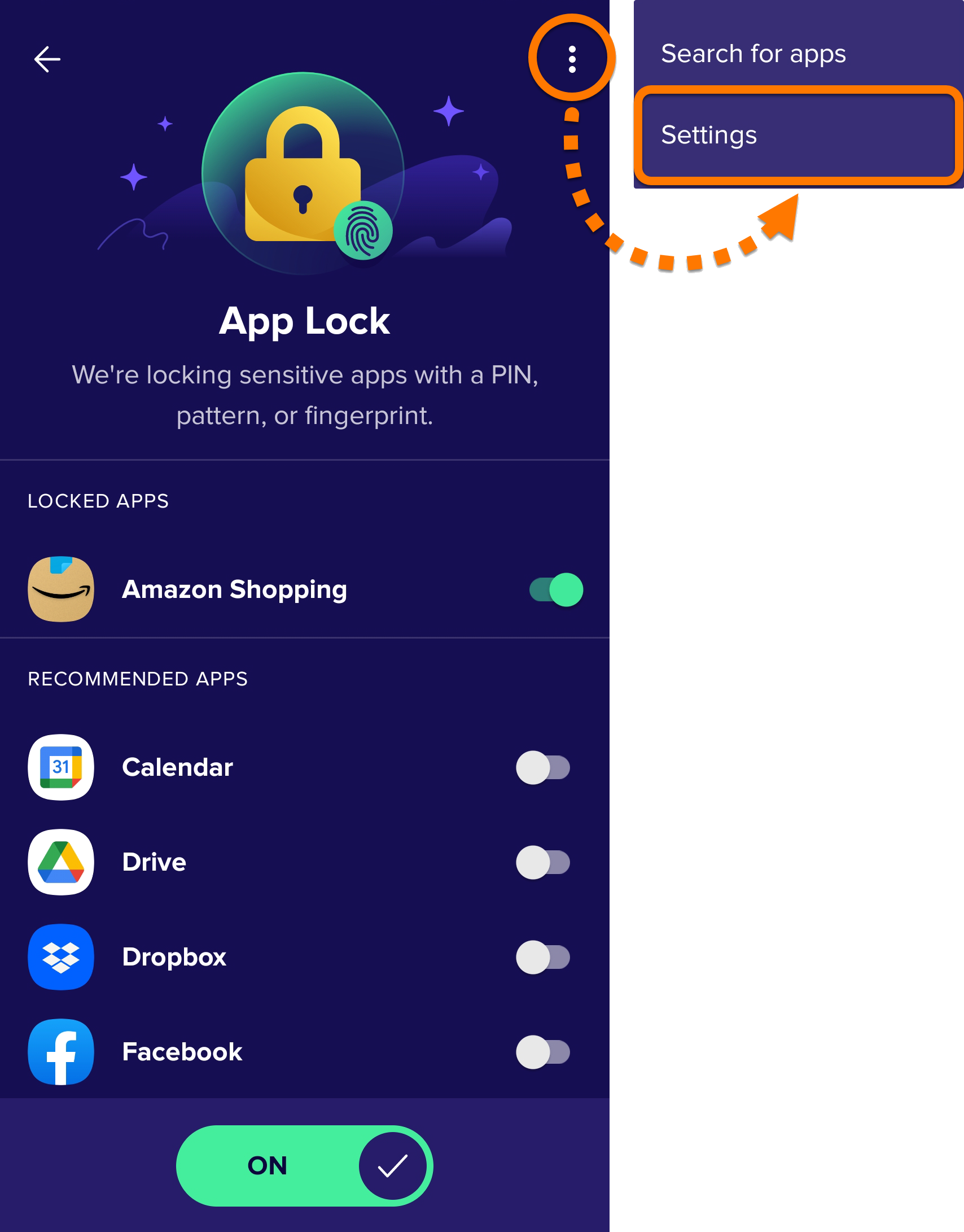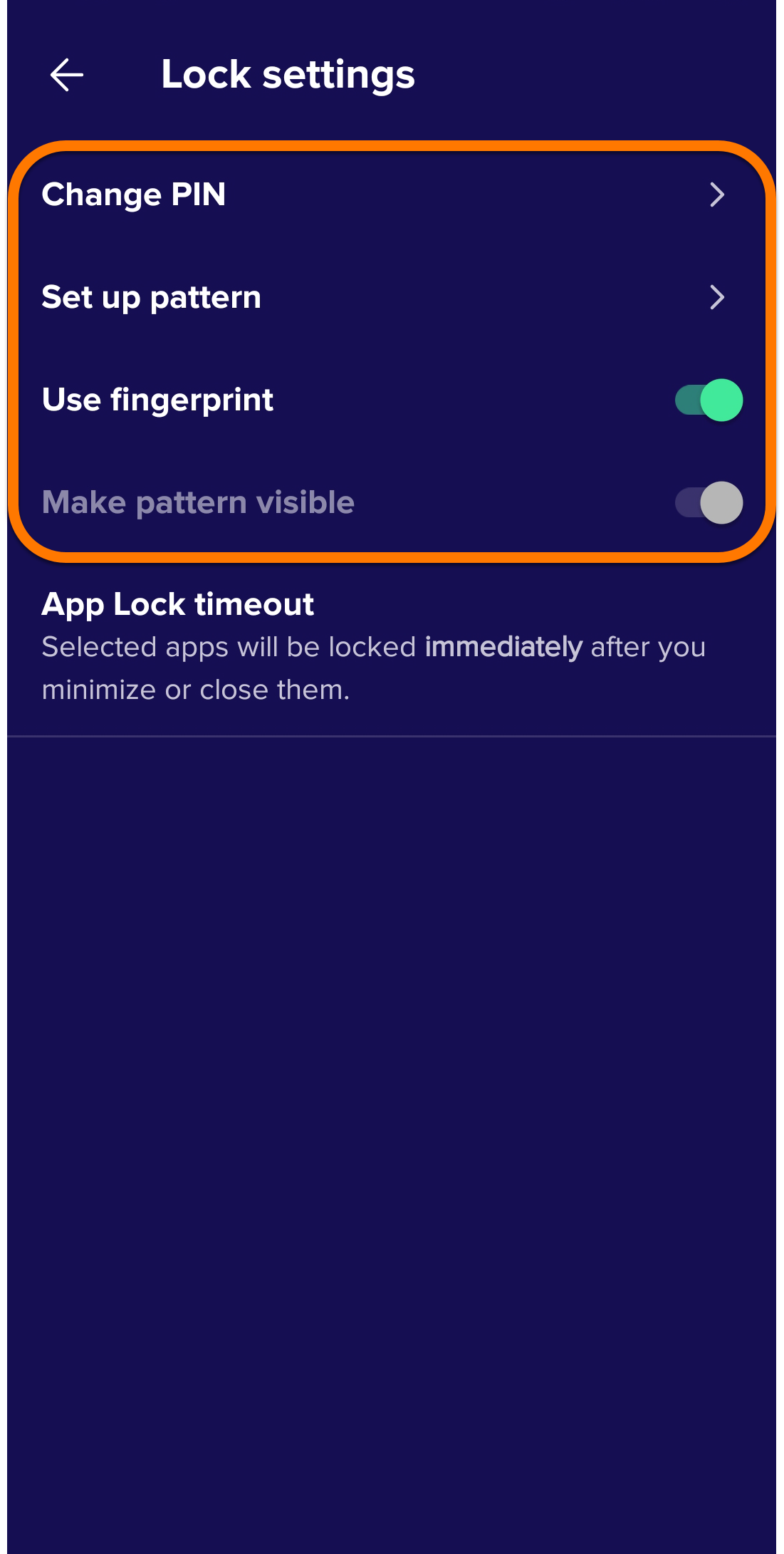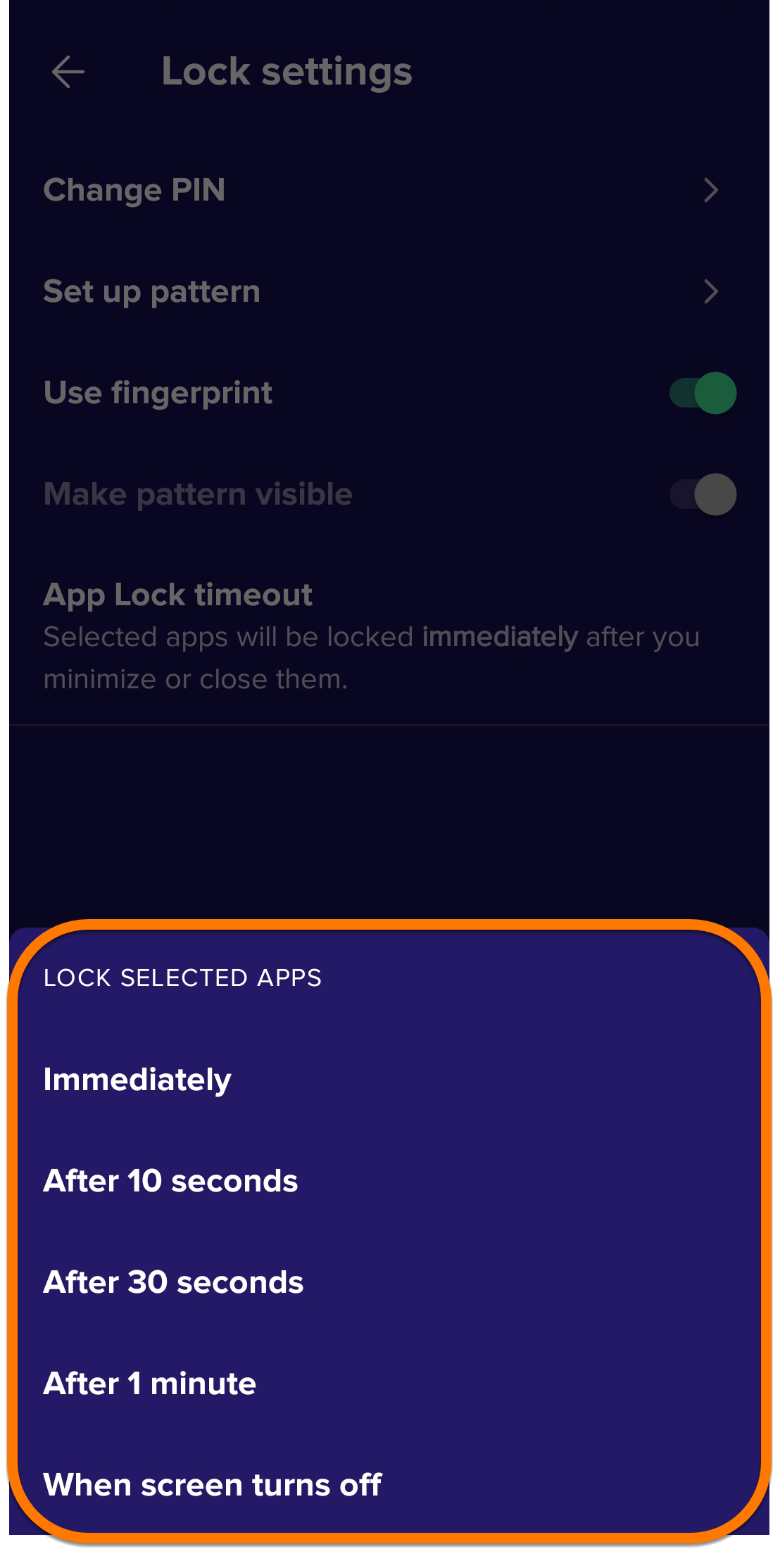Avast Mobile Security est une application de sécurité Android conçue pour protéger votre appareil contre le phishing, les malwares, spywares et autres virus malveillants, tels que les chevaux de Troie. Reportez-vous aux sections de cet article pour savoir comment utiliser Avast Mobile Security.
Naviguer dans Avast Mobile Security
- Appuyez sur l’icône Avast Mobile Security sur l’écran principal de votre appareil. L’application s’ouvre.

- Les options suivantes sont disponibles via l’écran principal de l’application :
- Analyser maintenant : analyse les applications installées sur votre appareil et vous informe des risques de sécurité que représentent les modifications apportées aux paramètres Android par défaut. Vous pouvez aussi planifier l’option Analyser pour qu’elle s’exécute automatiquement.
- Alertes de piratage : surveille les comptes en ligne connectés à votre adresse e-mail et vous avertit en cas de piratage ou de fuite de données.
- Supprimer les éléments indésirables : analyse l’espace sur votre appareil et affiche l’espace de stockage utilisé par les fichiers inutiles. Vous pouvez voir tous les types de fichiers inutiles sur votre appareil et sélectionner ceux que vous souhaitez supprimer.
- Analyser le réseau Wi-Fi : analyse votre réseau Wi-Fi pour y rechercher les problèmes de routeur, de chiffrement, de Wi-Fi et de connexion. Après l’analyse, la vignette Analyser Wi-Fi se transforme en Vérifier la vitesse.
- Protection VPN : vous permet de vous connecter à Internet via des serveurs VPN Avast à l’aide d’un tunnel chiffré pour vous aider à protéger vos activités en ligne des regards indiscrets.
La fonction de protection VPN d’Avast Mobile Security Premium est uniquement disponible si vous disposez d’un abonnement Avast Mobile Ultimate. La vignette s’affiche sur Analyse automatique pour les clients utilisant Avast Mobile Security, qui est la version gratuite. Pour plus d’informations, consultez l’article suivant : Avast Mobile Security – Questions fréquentes ▸ Protection VPN.
- Vous pouvez accéder à d’autres fonctionnalités et paramètres à l’aide des options ci-dessous :
- Accueil : retourne à l’écran d’Avast Mobile Security
 Accueil.
Accueil.  Explorer : permet de consulter toutes les fonctions du produit.
Explorer : permet de consulter toutes les fonctions du produit.- Messages : affiche des alertes qui vous permettent de résoudre les problèmes détectés.
- Compte : comprend différentes options, comme la connexion à votre compte Avast, la vérification des détails de votre abonnement et l’accès aux paramètres.
- Accueil : retourne à l’écran d’Avast Mobile Security

Programmer des analyses régulières
Le bouton Analyser maintenant de l’écran principal permet d’analyser les applications installées sur votre appareil et vous informe des risques de sécurité que représentent les modifications apportées aux paramètres Android par défaut.
Pour programmer les analyses automatiques :
- Appuyez sur
 Explorer ▸ Centre d’analyse.
Explorer ▸ Centre d’analyse. 
- Appuyez sur Rechercher automatiquement les menaces.

- Assurez-vous que le curseur en bas de l’écran est Activé.

- Spécifiez Jours d’analyse et Heure de l’analyse en sélectionnant les jours et les heures auxquels vous souhaitez que l’analyse s’exécute automatiquement. En option, appuyez sur le curseur situé à côté de Inclure une analyse approfondie pour inclure une analyse des paramètres, du comportement et du stockage de votre appareil.

Les analyses planifiées s’exécutent automatiquement comme configuré.
Activer l’Agent web
L’Agent web est conçu pour bloquer automatiquement les URL malveillantes et vous avertir lorsque vous consultez un site web potentiellement dangereux. Vous pouvez indiquer quelles sont les pages web qui sont toujours autorisées ou bloquées. Vous pouvez également utiliser la Protection anti-arnaques pour vérifier si les liens que vous recevez par e-mail ou par SMS sont sûrs, ou encore bloquer ou autoriser des sites Web spécifiques.
Pour activer l’Agent web :
- Appuyez sur
 Explorer ▸ Agent web.
Explorer ▸ Agent web. 
- Appuyez sur Activer. Si vous y êtes invité, suivez les instructions affichées à l’écran pour accorder les autorisations nécessaires.

Gérer les sites web
Pour autoriser ou bloquer certains sites web :
- Appuyez sur Bloquer ou autoriser des sites web.

- Sélectionnez l’une des options suivantes :
- Autorisée : ajouter un site web qu’Avast ne bloquera jamais si vous savez qu’il est sûr. Nous vous conseillons de ne pas autoriser de sites web précédemment bloqués par Avast.
- Bloquée : ajouter un site web qu’Avast n’autorise pas.

- Appuyez sur Ajouter un site web, puis saisissez l’URL de la page web que vous souhaitez autoriser ou bloquer et appuyez à nouveau sur Ajouter un site web.

Pour supprimer un site web de votre liste des sites autorisés ou bloqués, appuyez sur ⋮ Plus d’options (les trois points) ▸ Supprimer.
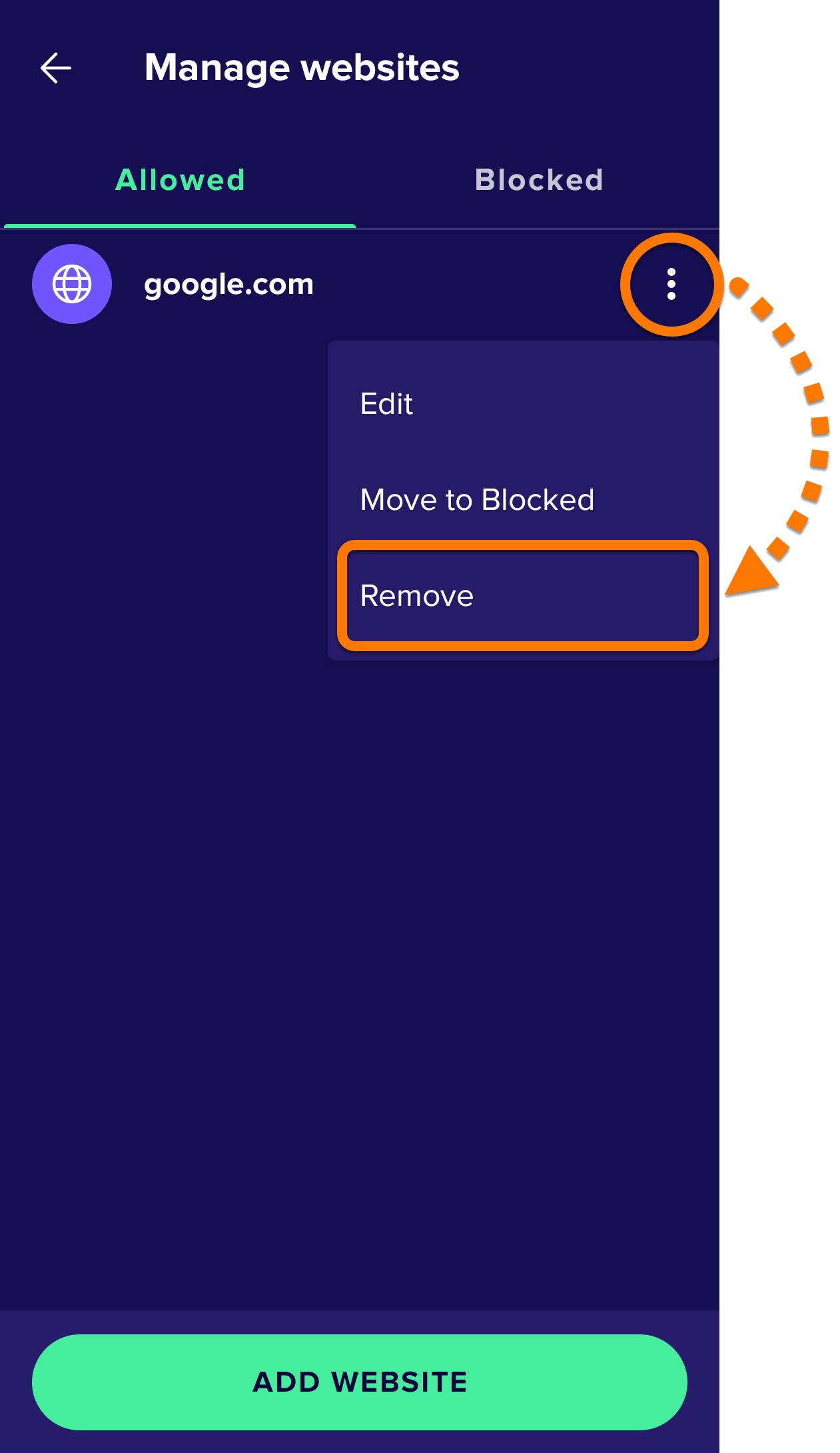
⋮ Plus d’options (les trois points) ▸ Désactiver l’Agent web. 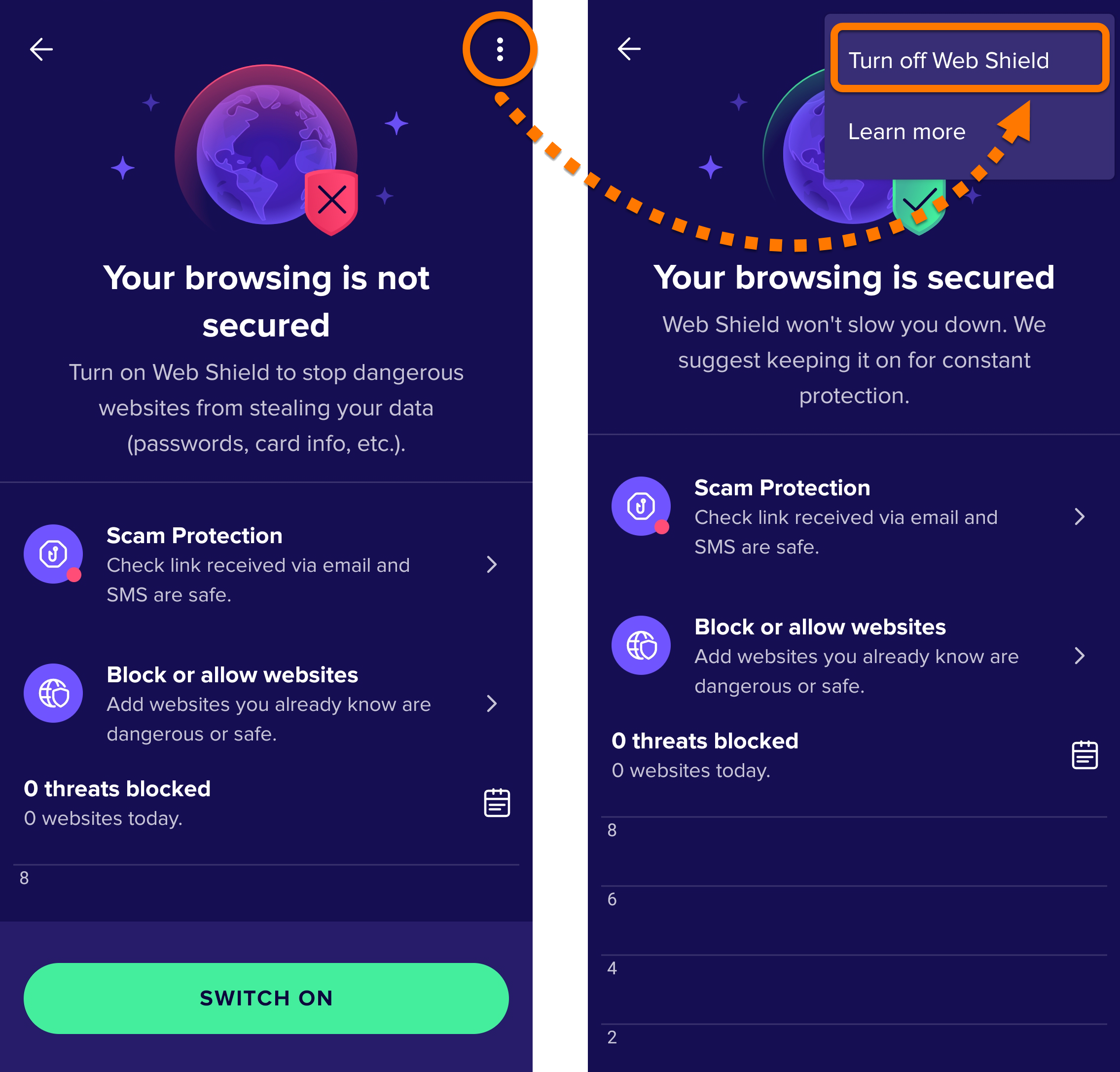
Configurer le Coffre-fort de photos
Le Coffre-fort de photos permet de protéger l’accès aux photos stockées sur votre appareil à l’aide d’un code PIN. Les photos déplacées dans le Coffre-fort de photos sont chiffrées et masquées.
Pour protéger vos photos avec le Coffre-fort de photos :
- Appuyez sur
 Explorer ▸ Coffre-fort de photos.
Explorer ▸ Coffre-fort de photos. 
- Appuyez sur Continuer et, si vous y êtes invité, suivez les instructions à l’écran pour Définir un code PIN et Accorder des autorisations.
- Une fois le Coffre-fort de photos activé, appuyez sur Ajouter une photo et sélectionnez l’une des options suivantes :
- Prendre une nouvelle photo : prendre une nouvelle photo et l’ajouter directement au Coffre-fort de photos.
- Importer depuis la galerie : sélectionner des photos à partir de votre galerie existante. Appuyez sur les photos que vous souhaitez cacher, puis sélectionnez Me cacher.
Les photos sélectionnées s’affichent dans votre Coffre-fort de photos.
Vérifier l’absence de piratages et de fuites de données
La fonction Alertes piratage surveille les comptes en ligne connectés à votre adresse e-mail et vous avertit en cas de piratage ou de fuite de données.
Pour activer l’Alerte piratage :
- Appuyez sur la vignette Alertes de piratage.

- Appuyez sur Ajouter un e-mail ▸ Accéder au compte.

- Saisissez vos identifiants de compte Avast, puis appuyez sur Continuer.

- Appuyez sur Ajouter un e-mail ▸ Ajouter.

- Patientez pendant qu’Avast Mobile Security recherche des fuites de données impliquant votre adresse e-mail. Les résultats indiquent les comptes concernés ou affichent le message Aucun compte compromis.
Appuyez sur Commencer la surveillance ▸ Terminé.
Une fois l’adresse e-mail vérifiée, Avast Mobile Security surveillera en permanence les nouvelles violations de données impliquant cette adresse e-mail. Vous pouvez également ajouter des adresses e-mail supplémentaires à votre liste de contrôle.
Vérifier manuellement une adresse e-mail
Pour vérifier manuellement l’existence de fuites de données liées à une adresse e-mail :
- Appuyez sur Alertes de piratage ▸ Vérifier maintenant.

- Saisissez l’e-mail que vous souhaitez vérifier et appuyez sur Vérifier les violations de données.

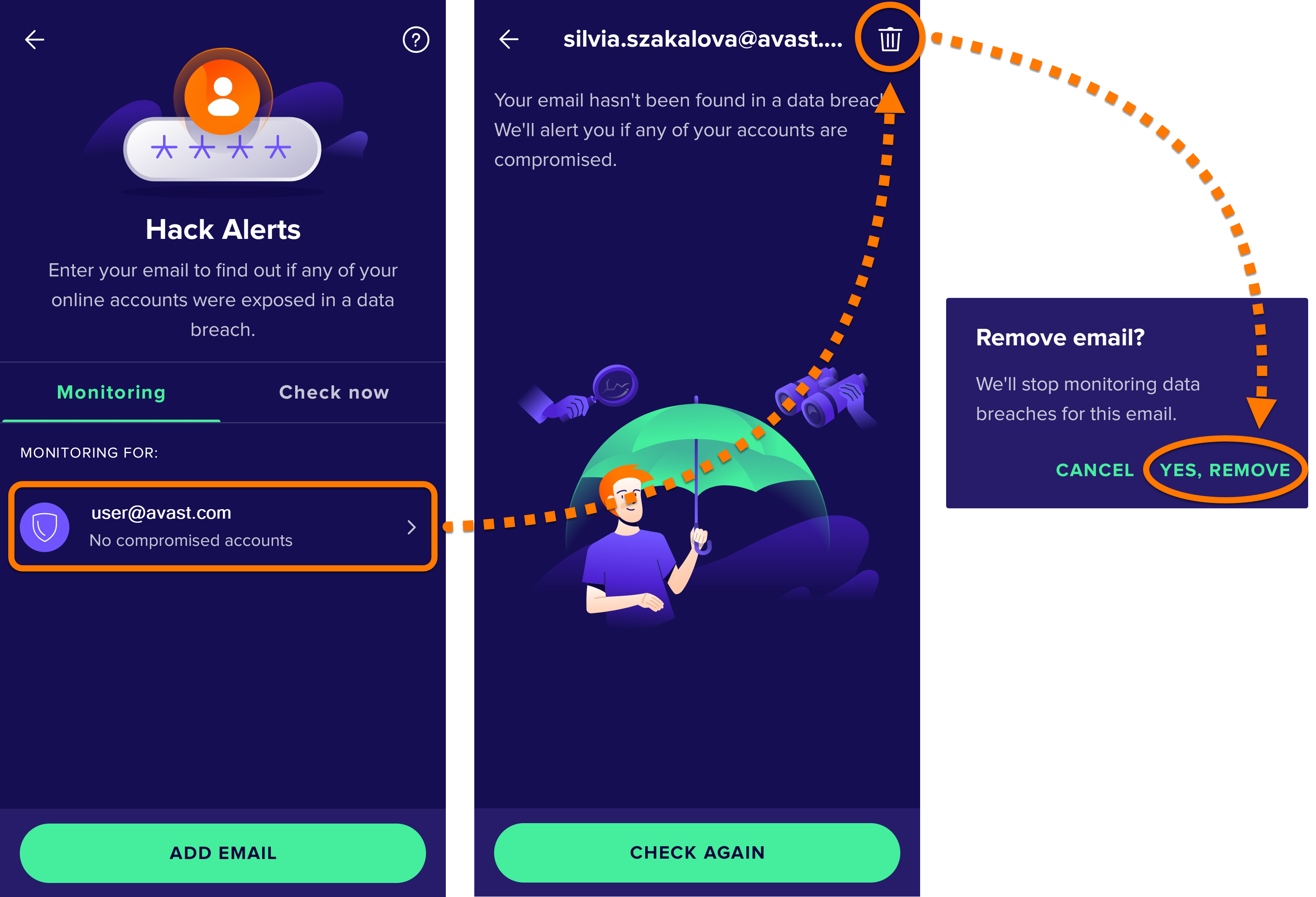
Configurer le Verrou d’applications
Verrou d’applications vous aide à protéger vos applications sensibles au moyen d’un code PIN ou d’un motif. Pour activer cette fonctionnalité :
- Appuyez sur
 Explorer ▸ Verrou d’applications.
Explorer ▸ Verrou d’applications. 
- Si vous y êtes invité, appuyez sur Commencer et suivez les instructions affichées à l’écran pour Définir un code PIN et/ou Accorder des autorisations. Appuyez ensuite sur Activer le Verrou d’applications.

- Si vous y êtes invité, appuyez sur le curseur gris (Désactivé) pour qu’il devienne vert (Activé).

Le Verrou d’applications est maintenant activé et vous pouvez commencer à protéger vos applications depuis son écran principal. Appuyez sur le curseur situé à côté de l’application que vous souhaitez protéger pour qu’il devienne vert (Activé).
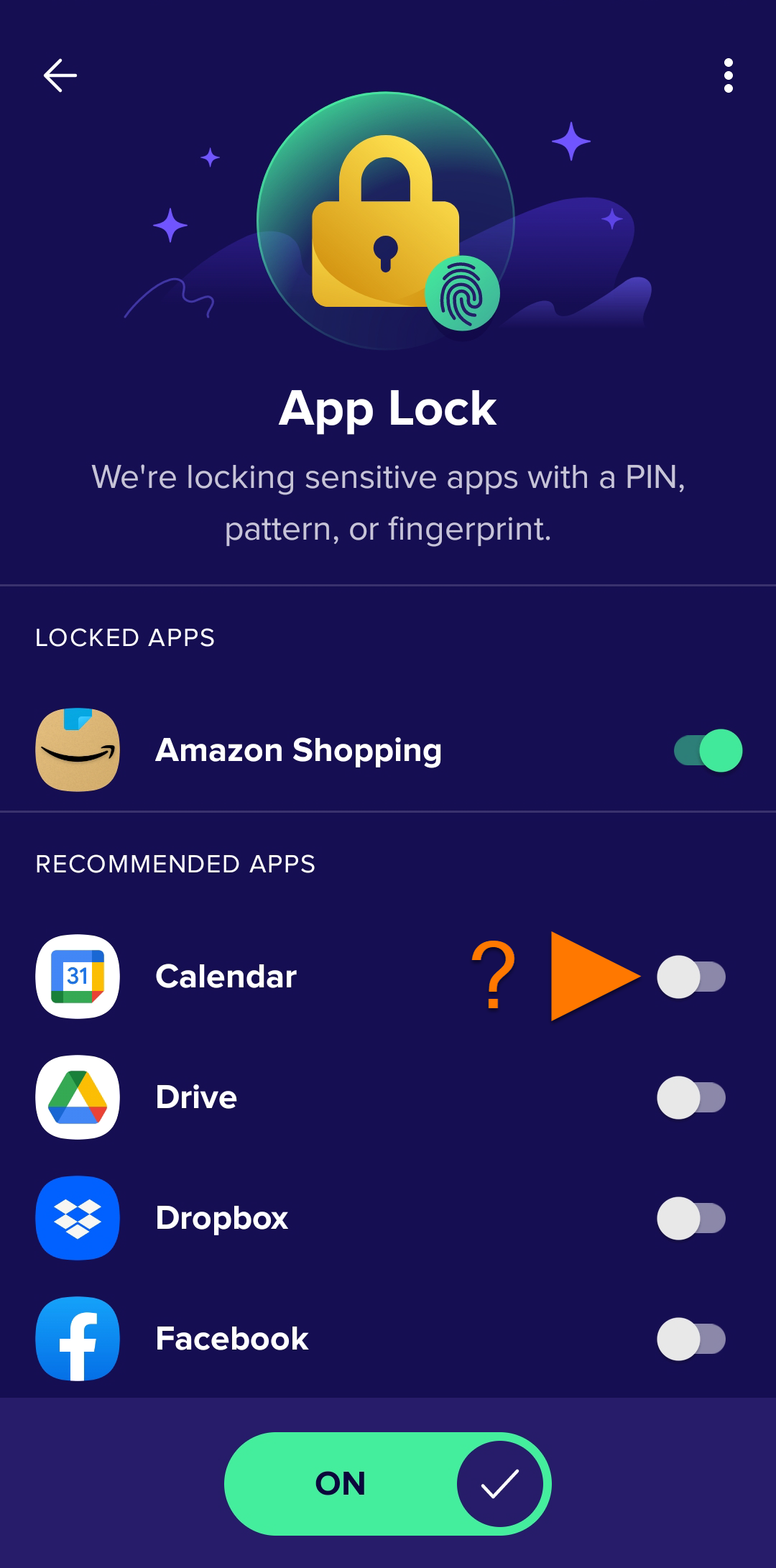
Le Verrou d’applications est désormais activé sur vos applications sélectionnées. Lorsque vous ouvrez les applications sélectionnées, vous devez d’abord saisir votre code PIN, votre modèle ou votre empreinte digitale pour déverrouiller l’application.
Gérer les paramètres du Verrou d’applications
Pour gérer les paramètres du Verrou d’applications :
- Appuyez sur
⋮Plus d’options (les trois points) ▸ Paramètres.
- Appuyez sur Code PIN et motif pour accéder aux options ci-dessous :
- Changer le PIN : créez un code PIN Avast. Pour utiliser cette option, vous devez d’abord saisir votre code PIN Avast actuel.
- Définir le motif : accéder aux espaces protégés d’Avast Mobile Security d’un simple balayage au lieu d’un code PIN.
- Utiliser l’empreinte : si votre appareil peut être déverrouillé grâce à votre empreinte digitale, activez cette option pour accéder aux espaces protégés d’Avast Mobile Security via votre empreinte.
- Rendre le motif visible : affiche votre motif de déverrouillage.

- Appuyez sur Délai du Verrou d’applications et spécifiez quand vos applications doivent se verrouiller. Vous avez le choix entre les options suivantes :
- Immédiatement : immédiatement après l’avoir passée en arrière-plan.
- Après 10 secondes : 10 secondes après l’avoir passée en arrière-plan.
- Après 30 secondes : 30 secondes après l’avoir passée en arrière-plan.
- Après 1 minute : 1 minute après l’avoir passée en arrière-plan.
- Lorsque l’écran s’éteint : l’écran de votre appareil s’éteint.

Désactiver le Verrou d’applications
Pour désactiver le Verrou d’applications :
- Appuyez sur
 Explorer ▸ Verrou d’applications.
Explorer ▸ Verrou d’applications. 
- Saisissez le code PIN du Verrou d’applications.

- Appuyez sur le curseur vert (Activé) pour qu’il devienne gris (Désactivé).

Ajouter la Protection e-mail
Protection e-mail analyse les e-mails entrants quand vous les consultez depuis un navigateur web. Les messages malveillants ou de phishing sont signalés par une étiquette « Avast : suspect ».
Pour en savoir plus sur la configuration et l’utilisation de cette fonction, consultez l’article suivant :
Autres recommandations
Pour plus d’informations sur les fonctionnalités disponibles dans Avast Mobile Security, consultez l’article suivant :
- Avast Mobile Security Premium 24.x pour Android
- Avast Mobile Security 24.x pour Android
- Google Android 9.0 (Pie, API 28) ou version ultérieure
Mis à jour le : 04/07/2025