Štít prohlížeče je placená funkce aplikace Avast Premium Security, která pomáhá zabezpečit hesla uložená ve webových prohlížečích. Nechráněná hesla ve webových prohlížečích mohou být zranitelná vůči malwaru nebo krádeži nevyžádanými aplikacemi. Štít prohlížeče umožňuje zvolit, které aplikace mají přístup k uloženým heslům. Štít prohlížeče také blokuje přístup k souborům cookie prohlížeče, aby ochránil vaše osobní a citlivá data.
V jednotlivých částech tohoto článku se dozvíte, jak používat Štít prohlížeče.
Povolení nebo zakázání Štítu prohlížeče
Štít prohlížeče je ve výchozím stavu povolený. Kvůli lepšímu zabezpečení doporučujeme nechávat Štít prohlížeče pořád zapnutý. Vypínejte ho jen dočasně při řešení problémů.
Jak zakázat Štít prohlížeče:
- Otevřete Avast Premium Security a vyberte Soukromí ▸ Štít prohlížeče.
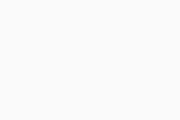
- Klikněte na zelený posuvník Štít prohlížeče (Zapnuto).
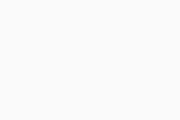
- Zvolte, na jak dlouho chcete Štít prohlížeče vypnout.
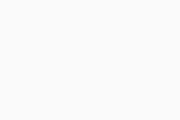
- Kliknutím na OK, zastavit akci potvrďte.
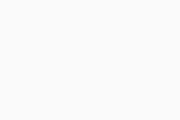
Štít prohlížeče je nyní zakázaný. Chcete-li ho povolit, řiďte se krokem 1 výše a kliknutím přepněte červený posuvník (Vypnuto) do zelené polohy (Zapnuto).
Změna nastavení
Když se neznámá aplikace pokusí o přístup k heslům v prohlížeči, zeptáme se vás, jestli to chcete povolit, nebo zakázat. Příslušná nastavení můžete změnit podle postupu dole:
- Otevřete Avast Premium Security a vyberte Soukromí ▸ Štít prohlížeče.
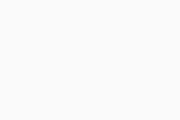
- V pravém horním rohu klikněte na ikonu
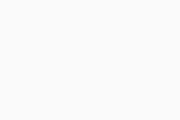 Nastavení (ozubené kolo).
Nastavení (ozubené kolo). 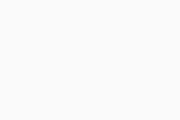
- K dispozici máte následující nastavení:
- Štít prohlížeče můžete zakázat nebo povolit pomocí posuvníku.
- Povolte nebo zakažte ochranu hesel uložených v podporovaných prohlížečích.
- Povolte nebo zablokujte přístup k souborům cookie prohlížeče, abyste ochránili svá osobní a citlivá data.
- Můžete zobrazit podporované prohlížeče, které jsou chráněny heslem.
- Můžete určit akci pro případ, že se neznámé aplikace pokusí o přístup k uloženým heslům:
- Ptát se mě, jestli to povolit, nebo zablokovat (vybráno ve výchozím nastavení): Pokud se aplikace pokusí dostat k heslům, budete požádáni o povolení.
- Tiše zablokovat aplikaci: Aplikace budou automaticky zablokovány bez jakéhokoli upozornění. Zablokované aplikace budou přidány na seznam blokovaných aplikací.
- Kliknutím na Zobrazit povolené/blokované aplikace přejdete přímo na obrazovku Blokované a povolené aplikace.
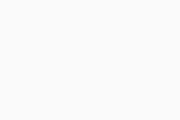
Správa blokovaných a povolených aplikací
Když nějaké aplikaci povolíte nebo zamítnete přístup k heslům, automaticky ji přidáme na odpovídající seznam na obrazovce Blokované a povolené aplikace. Informace o tom, jak se dostat na obrazovku Blokované a povolené aplikace a jak ji spravovat, najdete v následujícím článku:
Řešení problémů
Když zjistíte, že důvěryhodná aplikace nemá přístup k uloženým heslům, zkontrolujte následující:
- Zkontrolujte, jestli aplikace není přidaná v seznamu Seznam blokovaných aplikací:
- Otevřete Avast Premium Security a vyberte Soukromí ▸ Štít prohlížeče.
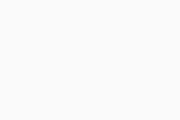
- V pravém horním rohu klikněte na ikonu
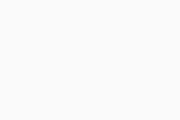 Nastavení (ozubené kolo).
Nastavení (ozubené kolo). 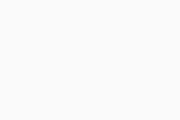
- Vyberte Zobrazit povolené/blokované aplikace.
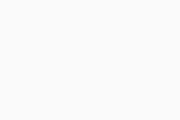
- U příslušné aplikace klikněte na
…Další možnosti (tři tečky) a vyberte Odebrat. Případně klikněte na + Povolit aplikaci a přidejte aplikaci do seznamu Seznam povolených aplikací.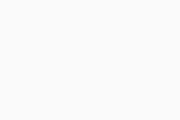
- Otevřete Avast Premium Security a vyberte Soukromí ▸ Štít prohlížeče.
- Pokud je Štít prohlížeče nastaven na Tiše zablokovat aplikaci, Avast Premium Security automaticky brání všem neznámým aplikacím v přístupu k uloženým heslům. Tuto akci můžete spravovat v nastaveních Štítu prohlížeče.
Další doporučení
Další informace o Štítu prohlížeče najdete v následujícím článku:
- Avast Premium Security 24.x pro Windows
- Microsoft Windows 11 Home / Pro / Enterprise / Education
- Microsoft Windows 10 Home / Pro / Enterprise / Education – 32/64bitová verze
- Microsoft Windows 8.1 / Pro / Enterprise – 32/64bitová verze
- Microsoft Windows 8 / Pro / Enterprise – 32/64bitová verze
- Microsoft Windows 7 Home Basic / Home Premium / Professional / Enterprise / Ultimate – Service Pack 1 s aktualizací Convenient Rollup Update, 32/64bitová verze
Aktualizováno: 2. 6. 2022






