Obecné
K čemu slouží Avast Passwords?
Avast Passwords je správce hesel a dat, který vám umožňuje bezpečně uchovávat citlivé údaje na jednom místě. Avast Passwords umožňuje:
- Automatické vyplňování webových formulářů a přihlašovacích údajů
- Automatické ukládání hesel při přihlašování k novým webovým stránkám
- Generování silných hesel
- Synchronizaci dat mezi všemi vašimi zařízeními přes účet Avast
Které funkce jsou součástí placené verze Avast Passwords?
Placená verze Avast Passwords obsahuje následující funkce:
- Odemčení mobilem: Umožňuje vám získat přístup k aplikaci Avast Passwords nainstalované v počítači s Windows pomocí mobilního zařízení s Androidem nebo iOS.
- Hlídač hesel: Upozorní vás, pokud jsou některá vaše hesla slabá či duplicitní nebo uniknou na internet.
Placená verze aplikace Avast Passwords obsahuje funkci Hlídač hesel. Hlídač hesel vás upozorní, když jsou nějaká vaše hesla slabá či duplicitní nebo když unikla na internet.
Proč je Avast Passwords bezpečnější než úložiště hesel v mém internetovém prohlížeči?
Řada internetových prohlížečů nabízí úložiště pro osobní a přihlašovací údaje. Tato úložiště ale nejsou moc bezpečná, protože jsou uložená na zařízení společně s informacemi potřebnými k jejich dešifrování. To znamená, že jsou snadno hacknutelná.
Avast Passwords chrání uložená hesla pomocí bezpečnějšího šifrování. Na ochranu údajů uložených v Avast Passwords si také můžete nastavit hlavní heslo.
Které internetové prohlížeče Avast Passwords podporuje?
Avast Passwords je na Windows k dispozici pro prohlížeče Google Chrome a Mozilla Firefox. Je také výchozí součástí prohlížeče Avast Secure Browser.
Avast Passwords je na Macu k dispozici pro prohlížeče Safari, Google Chrome a Mozilla Firefox.
Avast Passwords je na Androidu k dispozici pro prohlížeče Opera a Google Chrome. Nativní internetové prohlížeče Samsung a HTC jsou obecně podporovány, ale na některých zařízeních se u nich mohou vyskytnout problémy s kompatibilitou.
Avast Passwords je na iOS k dispozici pro prohlížeč Safari.
Stažení a instalace
Jaké jsou systémové požadavky Avast Passwords?
- Microsoft Windows 10 (kromě edic RT a Starter, 32bitový nebo 64bitový), Microsoft Windows 8 / 8.1 (kromě edic RT a Starter, 32bitový nebo 64bitový), Microsoft Windows 7 SP1 s aktualizací Convenient Rollup Update nebo vyšší (všechny edice, 32bitový nebo 64bitový)
- Apple macOS 12.x (Monterey), Apple macOS 11.x (Big Sur), Apple macOS 10.15.x (Catalina), Apple macOS 10.14.x (Mojave), Apple macOS 10.13.x (High Sierra), Apple macOS 10.12.x (Sierra), Apple Mac OS X 10.11.x (El Capitan)
- Mac se systémem Intel
Avast Passwords lze nainstalovat a spustit v každém zařízení s Androidem, kde běží Google Android 5.0 nebo vyšší.
Fungování aplikace Avast Passwords může být v určitých zařízeních ovlivněno systémovými nastaveními. Pokud používáte alternativní ROM, aplikace nemusí fungovat dle očekávání. Veškerou případnou zpětnou vazbu nám hlaste podpoře Avastu.
Je Avast Passwords kompatibilní se zařízeními Mac s čipem Apple Silicon?
Ne. Avast Passwords momentálně není kompatibilní s procesory s čipem Apple Silicon (M1/M2). Pokud chcete zjistit, jestli je ve vašem zařízení použit čip Apple Silicon, přečtěte si následující článek podpory společnosti Apple: Podpora Apple ▸ Počítače Mac s čipem Apple.
Před upgradem na zařízení Mac s čipem Apple Silicon doporučujeme exportovat hesla a přejít na jiného správce hesel.
Jak mohu stáhnout a nainstalovat Avast Passwords?
Avast Passwords je k dispozici jako komponenta programu Avast Antivirus. Pokyny k instalaci Avast Passwords najdete v následujícím článku:
Pokud jste si nainstalovali program Avast Security verze 13 nebo nižší a při jeho instalaci jste nezrušili zaškrtnutí u možnosti pro stažení, máte už aplikaci Avast Passwords v Macu nainstalovanou. Pokud jste si nainstalovali Avast Security verze 14 nebo vyšší nebo pokud Avast Security nepoužíváte, je třeba Avast Passwords stáhnout a nainstalovat. Podrobné pokyny najdete v následujícím článku:
Avast Passwords nadále v Obchodě Google Play není k dispozici. Pokud jste už Avast Passwords měli na zařízení s Androidem nainstalovaný, můžete jej znovu nainstalovat podle pokynů v následujícím článku:
Avast Passwords nadále v App Storu není k dispozici. Pokud jste už Avast Passwords měli na zařízení s iOS nainstalovaný, můžete jej znovu nainstalovat podle pokynů v následujícím článku:
Je Avast Passwords součástí všech verzí programu Avast Antivirus?
Základní funkce aplikace Avast Passwords jsou k dispozici ve všech verzích programu Avast Antivirus.
Předplatné a aktivace
Jak mohu aktivovat předplatné?
Podrobné pokyny k aktivaci najdete v následujícím článku:
Jak se dozvím, kdy mi předplatné skončí?
Otevřete Avast Antivirus a vyberte ☰ Nabídka ▸ Moje předplatná. Délka předplatného je uvedená v části Předplatná na tomto počítači.
Otevřete Avast Passwords. Na panelu nabídek Apple vyberte možnosti Avast Passwords ▸ Předplatné…. Délka předplatného je uvedená v části Platí do.
Jak mohu předplatné zrušit?
Podrobné pokyny ke zrušení předplatného najdete v následujícím článku:
Jak mohu přenést své předplatné do jiného zařízení?
Podrobné pokyny k přenosu předplatného najdete v následujícím článku:
Co mám dělat, když aktivace neproběhne úspěšně?
V případě neúspěšné aktivace se řiďte pokyny v následujícím článku:
Nastavení a používání
Jak mohu Avast Passwords začít používat?
Podrobné pokyny k používání Avast Passwords najdete v následujícím článku:
- Avast Passwords pro Windows – začínáme
- Avast Passwords pro Mac – začínáme
- Avast Passwords pro Android a iOS – začínáme
Mohu k nějaké webové stránce uložit přihlašovací údaje k více účtům?
Ano, pro každou webovou stránku můžete uchovávat přihlašovací údaje k více účtům. Jednotlivé uložené účty se zobrazují na stránce s přihlašovacími údaji pod názvem příslušné webové stránky.
Jak se přihlásím k webové stránce pomocí Avast Passwords?
Když v internetovém prohlížeči otevřete webovou stránku, ke které už v Avast Passwords máte uložené přihlašovací údaje, v polích pro uživatelské jméno a heslo se zobrazí ikona ![]() Passwords. Klikněte na ikonu Passwords
Passwords. Klikněte na ikonu Passwords ![]() a vyberte přihlašovací údaje. Avast Passwords vloží vaše uživatelské jméno a heslo do odpovídajících polí na webové stránce.
a vyberte přihlašovací údaje. Avast Passwords vloží vaše uživatelské jméno a heslo do odpovídajících polí na webové stránce.
Jak používat funkci automatického vyplňování, která Avast Passwords umožňuje automaticky zadávat na webové stránce vaše uživatelské jméno a heslo, aniž byste kliknuli na ikonu ![]() Passwords:
Passwords:
- Zkontrolujte, zda už k účtu na webové stránce máte v Avast Passwords uložené přihlašovací údaje.
- Na panelu nabídek internetového prohlížeče klikněte na ikonu
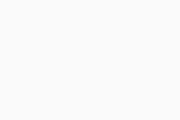 .
. - Zaškrtněte pole Automaticky vyplnit.
Až webovou stránku otevřete příště, Avast Passwords automaticky zadá vaše uživatelské jméno a heslo do přihlašovacího formuláře.
Pokud chcete používat překryvné okno automatického vyplňování, je nejprve nutné udělit přístup k funkcím usnadnění:
- Na domovské obrazovce zařízení klepněte na ikonu Avast Passwords. Aplikace se otevře.
- Klepněte na ⋮ (tři tečky) a vyberte Nastavení.
- Klepnutím přepněte posuvník Automaticky vyplňovat na webových stránkách z šedé polohy (
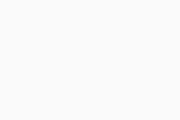 Vypnuto) do polohy oranžové (
Vypnuto) do polohy oranžové (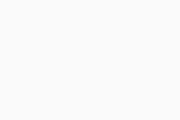 Zapnuto).
Zapnuto). - Podle pokynů na obrazovce udělte v nastaveních zařízení potřebné oprávnění.
Jak se pomocí Avast Passwords přihlásit k webové stránce:
- Otevřete webovou stránku, ke které se chcete přihlásit, a klepněte na ikonu Passwords
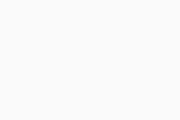 .
. - Vyberte údaje o účtu uvedené ve spodní části obrazovky.
- Avast Passwords vloží vaše uživatelské jméno a heslo do odpovídajících polí na webové stránce.
Pokud chcete používat překryvné okno automatického vyplňování, je nejprve nutné udělit přístup k funkcím usnadnění:
- Na domovské obrazovce zařízení klepněte na ikonu Avast Passwords. Aplikace se otevře.
- Vyberte Nastavení ▸ Automaticky vyplněná hesla.
- Podle pokynů na obrazovce zapněte automatické vyplňování hesel:
- Otevřete Nastavení iOS.
- Klepněte na možnost Hesla a účty.
- Klepněte na možnost Automatické vyplňování hesel.
- Klepnutím přepněte posuvník Automatické vyplňování hesel z bílé polohy
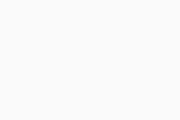 (Vypnuto) do polohy zelené
(Vypnuto) do polohy zelené 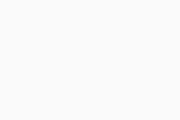 (Zapnuto).
(Zapnuto). - Vyberte Hesla.
Jak se pomocí Avast Passwords přihlásit k webové stránce:
- Otevřete webovou stránku, ke které se chcete přihlásit, a klepněte na ikonu sdílení
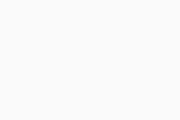 .
. - Vyberte Avast Passwords.
- Použijte Touch ID nebo zadejte své hlavní heslo a klepnutím na Odemknout povolte přístup.
- Na obrazovce Přihlašovací údaje aplikace Avast Passwords vyberte příslušný účet.
- Vaše přihlašovací údaje se automaticky vyplní a můžete se k účtu přihlásit.
K čemu slouží Odemčení mobilem?
Odemčení mobilem umožňuje spárovat vaše zařízení s Androidem či iOS s aplikací Avast Passwords nainstalovanou v počítači s Windows. To znamená, že můžete Avast Passwords na počítači odemykat klepnutím na oznámení na spárovaném mobilním zařízení. Díky tomu nemusíte zadávat heslo ručně, což se hodí hlavně v případě složitých hesel.
Tato funkce je k dispozici jen v případě, že máte na počítači nainstalovaný Avast Passwords Premium. Další informace o funkci Odemčení mobilem najdete v následujícím článku:
Mohu synchronizovat Avast Passwords mezi všemi svými zařízeními?
Ano, data uložená v Avast Passwords můžete synchronizovat napříč svými počítači s Windows, Macy a zařízeními s Androidem a iOS. Synchronizaci můžete spravovat přes svůj účet Avast. Chcete-li synchronizaci zapnout, přečtěte si následující článek:
Jak mohu upravit nastavení Avast Passwords?
Jak otevřít nastavení Avast Passwords:
- Otevřete Avast Antivirus a vyberte Soukromí ▸ Hesla.
- V pravém horním rohu obrazovky klikněte na Nastavení.
Další informace najdete v následujícím článku:
Jak otevřít nastavení Avast Passwords:
- Otevřete Avast Passwords.
- Zkontrolujte, jestli je okno aplikace Avast Passwords aktivní, a na panelu nabídek Apple klikněte na Avast Passwords.
- V kontextové nabídce vyberte Předvolby.
Další informace najdete v následujícím článku:
Jak otevřít nastavení Avast Passwords:
- Na domovské obrazovce zařízení s Androidem klepněte na ikonu Avast Passwords. Aplikace se otevře.
- Použijte otisk prstu nebo zadejte své hlavní heslo a klepnutím na Odemknout povolte přístup.
- Klepněte na
⋮(tři tečky) a vyberte Nastavení.
Další informace najdete v následujícím článku:
Jak otevřít nastavení Avast Passwords:
- Na domovské obrazovce zařízení s iOS klepněte na ikonu Avast Passwords. Aplikace se otevře.
- Použijte Touch ID nebo zadejte své hlavní heslo a klepnutím na Odemknout povolte přístup.
- Na dolním panelu nabídek klepněte na ikonu
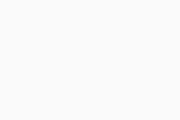 Nastavení.
Nastavení.
Další informace najdete v následujícím článku:
Řešení problémů
Jak mohu Avast Passwords odinstalovat?
Podrobné pokyny k odinstalaci Avast Passwords najdete v následujícím článku:
Co když své hlavní heslo zapomenu?
Hlavní heslo v zájmu ochrany vašeho soukromí neuchováváme, a to ani místně, ani na žádném serveru. Můžete smazat stará data Avast Passwords a nastavit program znovu. Přístup k datům chráněným původním heslem obnovit nelze.
Jak Avast Passwords nastavit znovu:
- Odinstalujte komponentu Avast Passwords z programu Avast Antivirus a znovu ji nainstalujte.
- Otevřete Avast Antivirus a vyberte Soukromí ▸ Hesla.
- Znovu nastavte Avast Passwords podle pokynů na obrazovce.
Jak Avast Passwords nastavit znovu:
- Otevřete Avast Passwords.
- Zkontrolujte, jestli je okno aplikace Avast Passwords aktivní, a potom na panelu nabídek Apple klikněte na Avast Passwords a vyberte Odebrat trezor.
- Klikněte na Odebrat a zadáním hesla správce akci potvrďte.
- Klikněte na Spustit a podle pokynů na obrazovce Avast Passwords znovu nastavte.
Jak Avast Passwords nastavit znovu:
- Na domovské obrazovce zařízení s Androidem klepněte na ikonu Avast Passwords. Aplikace se otevře.
- V pravém horním rohu klepněte na ⋮ (tři tečky) a vyberte Zapomněli jste heslo?.
- Klepněte na Smazat trezor.
- Potvrďte akci klepnutím na Smazat.
- Znovu nastavte Avast Passwords podle pokynů na obrazovce.
Jak Avast Passwords nastavit znovu:
- Odinstalujte Avast Passwords a potom aplikaci znovu nainstalujte.
- Na domovské obrazovce zařízení s iOS klepněte na ikonu Avast Passwords. Aplikace se otevře.
- Znovu nastavte Avast Passwords podle pokynů na obrazovce.
Jak mohu změnit hlavní heslo, když ho znám?
- Otevřete Avast Antivirus a vyberte Soukromí ▸ Hesla ▸ Nastavení.
- Na levém panelu vyberte Zabezpečení a potom klikněte na Změnit Hlavní heslo.
- Zadejte své aktuální hlavní heslo, nastavte si nové hlavní heslo, zaškrtněte potvrzení a klikněte na Uložit Hlavní heslo.
- Otevřete Avast Passwords.
- Zkontrolujte, jestli je okno aplikace Avast Passwords aktivní, na panelu nabídek Apple klikněte na Avast Passwords a vyberte Předvolby.
- Zkontrolujte, jestli je vybrána karta Zabezpečení, a potom klikněte na Změnit Hlavní heslo.
- Zadejte své aktuální hlavní heslo, nastavte si nové hlavní heslo, zaškrtněte potvrzení a klikněte na Změnit heslo.
- Na domovské obrazovce zařízení s Androidem klepněte na ikonu Avast Passwords. Aplikace se otevře.
- Použijte otisk prstu nebo zadejte své hlavní heslo a klepnutím na Odemknout povolte přístup.
- V pravém horním rohu klepněte na ⋮ (tři tečky) a vyberte Nastavení.
- Klepněte na Změnit Hlavní heslo.
- Zadejte aktuální hlavní heslo.
- Zadejte nové hlavní heslo a klepněte na Vytvořit heslo.
- Zadejte nové hlavní heslo ještě jednou a klepněte na Potvrdit.
- Na domovské obrazovce zařízení s iOS klepněte na ikonu Avast Passwords. Aplikace se otevře.
- Použijte Touch ID nebo zadejte své hlavní heslo a klepnutím na Odemknout povolte přístup.
- Klepněte na
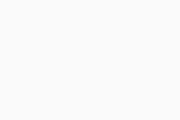 Nastavení ▸ Změnit Hlavní heslo.
Nastavení ▸ Změnit Hlavní heslo. - Zadejte své aktuální hlavní heslo a klepněte na Pokračovat.
- Zadejte nové hlavní heslo a klepněte na Nastavit.
- Zadejte nové hlavní heslo ještě jednou a klepněte na Potvrdit.
- Klepněte na Zavřít.
Hlavní heslo máte změněno.
Proč Avast Passwords přestal v internetovém prohlížeči automaticky vyplňovat přihlašovací údaje?
Po restartu počítače je třeba ručně zapnout funkci automatického vyplňování. Pokud má rozšíření Avast Passwords na panelu nástrojů internetového prohlížeče ikonu červeného zámku ![]() , na danou ikonu klikněte a zadejte své hlavní heslo, aby rozšíření mohlo automaticky vyplňovat údaje.
, na danou ikonu klikněte a zadejte své hlavní heslo, aby rozšíření mohlo automaticky vyplňovat údaje.
Po restartu Macu je třeba ručně zapnout funkci automatického vyplňování. Pokud má rozšíření Avast Passwords na panelu nástrojů internetového prohlížeče ikonu zámku, na danou ikonu klikněte a vyberte možnost Odemknout. Zadejte hlavní heslo a kliknutím na Odemknout povolte rozšíření automaticky vyplňovat údaje.
Co mám dělat, když je přístup k funkcím usnadnění opakovaně deaktivován?
Některá zařízení s Androidem optimalizují své fungování tím, že po zhasnutí obrazovky proaktivně ukončují aplikace. Zastavené aplikace s přístupem k funkcím usnadnění z důvodu chyb v Androidu o toto oprávnění automaticky přicházejí. Chcete-li tento problém vyřešit, znovu tento přístup udělte. Aplikace pak bude znovu fungovat správně.
Chcete-li přístup k funkcím usnadnění znovu aktivovat, v zařízení otevřete nabídku Nastavení a vyhledejte položku Usnadnění. Klepněte na Avast Passwords (nebo Nainstalované služby ▸ Avast Passwords), a klepnutím na přepínač změňte jeho polohu z Vypnuto na Zapnuto.
V zařízeních Huawei, Lenovo, Asus a Sony Xperia můžete dále použít výchozí systémové funkce, které brání tomu, aby aplikace přicházely o oprávnění. Řiďte se níže uvedeným postupem, který se týká vašeho zařízení:
- Na hlavní obrazovce zařízení klepnutím na ikonu Správce telefonu otevřete příslušnou aplikaci.
- Přejděte do části Nastavení a vyberte kartu Chráněné aplikace.
- Zapněte ochranu pro Avast Passwords.
- Otevřete Nastavení zařízení.
- V seznamu vyberte možnost Správa aplikací na pozadí.
- Zrušte výběr aplikace Avast Passwords.
- Otevřete Nastavení zařízení, klepněte na možnost Správa napájení a poté klepněte na možnost Správce automatického spouštění.
- Na kartě Staženo klepněte u aplikace Avast Passwords na Zamítnout. Tím toto nastavení přepnete na Povolit.
- Klepnutím na tlačítko Povolit potvrďte změnu nastavení.
- Otevřete Nastavení zařízení a klepněte na možnost Baterie.
- V pravém horním rohu obrazovky klepněte na ikonu nabídky se třemi tečkami. Poté klepněte na možnost Optimalizace baterie.
- Klepněte na kartu Aplikace a zaškrtněte Avast Passwords.
Co mám dělat, když rozšíření Avast Passwords pro prohlížeč hlásí problém?
Když rozšíření Avast Passwords pro prohlížeč hlásí problém:
- V internetovém prohlížeči přejděte do části Rozšíření a odinstalujte rozšíření Avast Passwords pro prohlížeč. Pokyny k odinstalaci rozšíření najdete v dokumentaci k internetovému prohlížeči.
- Otevřete Avast Antivirus a vyberte Soukromí ▸ Hesla.
- V pravém horním rohu obrazovky klikněte na Nastavení.
- Na levém panelu vyberte kartu Začlenění do prohlížeče a u internetového prohlížeče, kde došlo k problému, klikněte na Přidat rozšíření.
- V internetovém prohlížeči přejděte do části Rozšíření a odinstalujte rozšíření Avast Passwords pro prohlížeč. Pokyny k odinstalaci rozšíření najdete v dokumentaci k internetovému prohlížeči.
- Zkontrolujte, jestli je okno aplikace Avast Passwords aktivní, na panelu nabídek Apple klikněte na Avast Passwords a vyberte Předvolby.
- Vyberte kartu Prohlížeč.
- Pod internetovým prohlížečem, kde došlo k problému, klikněte na tlačítko Přidat rozšíření.
Co mám dělat, když zařízení nelze přidat do synchronizační skupiny?
Jakmile na novém zařízení zapnete možnost Synchronizace a zálohování, je třeba jedním z následujících způsobů povolit jeho přidání do existující synchronizační skupiny:
- Povolte nové zařízení přes jiné zařízení, které už je součástí synchronizační skupiny.
- Na novém zařízení zadejte 6ciferný kód, který jste obdrželi na e-mailovou adresu účtu Avast, k němuž jste se přihlásili, když jste nastavovali synchronizaci prvního zařízení.
Pokud se vám nové zařízení ani jedním z výše uvedených způsobů nedaří přidat, zkuste následující postup řešení problémů:
- Zkontrolujte, jestli byl k přihlášení v novém zařízení použit stejný účet Avast, který byl použit k synchronizaci prvního zařízení.
- Chcete-li do synchronizační skupiny přidat další zařízení, řiďte se podrobnými pokyny v článku níže:
Co mám dělat, když svůj přístup nemohu povolit na žádném zařízení?
Když chcete přidat zařízení do existující synchronizační skupiny, ale nemáte k dispozici žádné zařízení, na kterém by to bylo možné povolit, můžete použít 6ciferný kód, který jsme vám poslali e-mailem.
Co když přihlašovací údaje, které vidím v importu z Google Chrome, vypadají poškozené?
Přihlašovací údaje importované z Google Chrome občas mohou být poškozené. Jak problém opravit:
- Na Macu otevřete Google Chrome a zvolte možnosti ⋮ Nabídka (tři tečky) ▸ Nastavení ▸ Lidé.
- U aktuálního profilu Google klikněte na šipku dolů a poté na možnost Odhlásit.
- Pomocí svého účtu Google se přihlaste k profilu Google Chrome.
- Otevřete Avast Passwords, na panelu nabídek Apple klikněte na možnost Avast Passwords a vyberte možnost Předvolby….
- Vyberte kartu Prohlížeč.
- Pod ikonou Google Chrome klikněte na tlačítko Přidat rozšíření a postupujte dle pokynů na obrazovce.
Vaše údaje v importu z Google Chrome by se nyní měly zobrazovat správně.
Co se stane s mými daty, když kvůli ztrátě nebo krádeži přijdu o zařízení?
Vaše data jsou chráněna vaším hlavním heslem. Pokud máte několik synchronizovaných zařízení a o jedno z nich přijdete, můžete dané zařízení odebrat ze skupiny.
Jak ve Windows odebrat zařízení ze synchronizační skupiny:
- Otevřete Avast Antivirus a vyberte Soukromí ▸ Hesla ▸ Nastavení.
- Na levém panelu vyberte Synchronizace a zálohování.
- U ztraceného nebo ukradeného zařízení klikněte na Odebrat.
Jak na Macu odebrat zařízení ze synchronizační skupiny:
- Otevřete Avast Passwords.
- Zkontrolujte, jestli je okno aplikace Avast Passwords aktivní, na panelu nabídek Apple klikněte na Avast Passwords a vyberte Předvolby.
- Vyberte kartu Synchronizace a zálohování.
- U ztraceného nebo ukradeného zařízení klikněte na Odebrat.
Jak na Androidu odebrat zařízení ze synchronizační skupiny:
- Na domovské obrazovce zařízení klepněte na ikonu Avast Passwords. Aplikace se otevře.
- Použijte otisk prstu nebo zadejte své hlavní heslo a klepnutím na Odemknout povolte přístup.
- Vyberte ⋮ (tři tečky) ▸ Nastavení ▸ Synchronizace a zálohování.
- Vyberte ztracené či ukradené zařízení a v dolní části obrazovky klepněte na tlačítko Odebrat.
Jak na iOS odebrat zařízení ze synchronizační skupiny:
- Na domovské obrazovce zařízení s iOS klepněte na ikonu Avast Passwords. Aplikace se otevře.
- Použijte Touch ID nebo zadejte své hlavní heslo a klepnutím na Odemknout povolte přístup.
- Zvolte možnosti
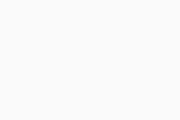 Nastavení ▸ Synchronizace a zálohování.
Nastavení ▸ Synchronizace a zálohování. - Vyberte ztracené či ukradené zařízení a v dolní části obrazovky klepněte na tlačítko Odebrat.
- Avast Passwords 20.x pro Windows
- Avast Passwords 2.x pro Mac
- Avast Passwords 1.x pro Android
- Avast Passwords 1.x pro iOS
- Avast Premium Security 20.x pro Windows
- Avast Premium Security 14.x pro Mac
- Microsoft Windows 10 Home / Pro / Enterprise / Education – 32/64bitová verze
- Microsoft Windows 8.1 / Pro / Enterprise – 32/64bitová verze
- Microsoft Windows 8 / Pro / Enterprise – 32/64bitový
- Microsoft Windows 7 Home Basic / Home Premium / Professional / Enterprise / Ultimate – Service Pack 1 s aktualizací Convenient Rollup Update, 32/64bitová verze
- Apple macOS 12.x (Monterey)
- Apple macOS 11.x (Big Sur)
- Apple macOS 10.15.x (Catalina)
- Apple macOS 10.14.x (Mojave)
- Apple macOS 10.13.x (High Sierra)
- Apple macOS 10.12.x (Sierra)
- Apple Mac OS X 10.11.x (El Capitan)
- Google Android 5.0 (Lollipop, API 21) a vyšší
- Apple iOS 10.3 a vyšší
Aktualizováno: 22. 1. 2025