K čemu slouží Štít webové kamery?
Štít webové kamery je součást aplikace Avast Premium Security a brání aplikacím a malwaru v přístupu k webové kameře nebo mikrofonu počítače bez vašeho svolení. Když si Štít webové kamery zapnete, nebudou moci nedůvěryhodné aplikace pořizovat fotografie, videa či zvukové záznamy a odesílat je z počítače.
Souborové reputační služby Avastu analyzují aplikace a na základě několika faktorů (např. počtu uživatelů, který si je nainstaloval, nebo informací o certifikátech aplikací) určují, zda jsou důvěryhodné, či nedůvěryhodné. Pomocí možností na obrazovce nastavení Štítu webové kamery můžete také určit, jak má Štít webové kamery nakládat s chováním různých aplikací.
Jak si mohu Štít webové kamery pořídit?
Štít webové kamery je součástí aplikace Avast Premium Security. K této funkci se dostanete tak, že otevřete Avast Premium Security a vyberete Soukromí ▸ Štít webové kamery.
Jak mohu Štít webové kamery používat?
- Otevřete Avast Premium Security a vyberte Soukromí ▸ Štít webové kamery.
- Zkontrolujte, zda je tato funkce aktivována. Pokud je tato funkce deaktivovaná, klikněte na červený posuvník (Vypnuto). Po kliknutí změní barvu na zelenou (Zapnuto).
- Chování Štítu webové kamery je možné upravovat kliknutím na ikonu
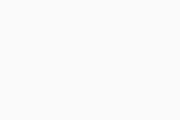 Nastavení (ikona ozubeného kola) v pravém horním rohu.
Nastavení (ikona ozubeného kola) v pravém horním rohu.
Další informace o používání Štítu webové kamery najdete v následujícím článku:
Jak mohu chování Štítu webové kamery upravovat?
Chcete-li nastavit, jak má Štít webové kamery nakládat s aplikacemi, které se snaží získat přístup k webové kameře nebo mikrofonu, postupujte následujícím způsobem:
- Otevřete Avast Premium Security a vyberte Soukromí ▸ Štít webové kamery.
- V pravém horním rohu klikněte na ikonu
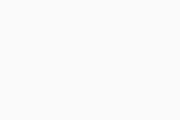 Nastavení (ozubené kolo).
Nastavení (ozubené kolo).
- Zaškrtnutím pole Chránit mikrofon štítem zapněte ochranu mikrofonu.
Ochrana mikrofonu je k dispozici pouze v systému Windows 10 nebo novějším.
- Výběrem jednoho z následujících režimů určete citlivost Štítu webové kamery:
- Chytrý režim (vybráno ve výchozím nastavení): Důvěryhodným aplikacím povoluje přístup k vaší webové kameře a mikrofonu automaticky. Pokud se o přístup k webové kameře nebo mikrofonu pokusí nedůvěryhodná aplikace, zobrazí se vám upozornění s dotazem, zda chcete aplikaci povolit, či zablokovat. Jakmile vyberete požadovanou možnost, zobrazí se příslušná aplikace v seznamu Blokované a povolené aplikace, kde můžete zjistit její stav a vybrat další akce.
- Přísný režim: Upozorní vás pokaždé, když se jakákoli aplikace pokusí získat přístup k webové kameře nebo mikrofonu, a umožní vám rozhodnout se, zda chcete danou aplikaci zablokovat, nebo povolit. Jakmile vyberete požadovanou možnost, zobrazí se příslušná aplikace v seznamu Blokované a povolené aplikace, kde můžete zjistit její stav a vybrat další akce. Upozornění můžete vypnout zaškrtnutím pole Nezobrazovat připomínky Štítu webové kamery.
- Blokování přístupu k webové kameře a mikrofonu: Upozorní vás pokaždé, když se jakákoli aplikace pokusí získat přístup k webové kameře nebo mikrofonu, a danou aplikaci automaticky zablokuje. Upozornění můžete vypnout zaškrtnutím pole Nezobrazovat připomínky Štítu webové kamery.
Jak mohu spravovat zablokované a povolené aplikace?
Pokud je Štít webové kamery nastavený na možnost Chytrý režim nebo Přísný režim, bude se vám při pokusu aplikací o přístup k webové kameře nebo mikrofonu vašeho počítače zobrazovat upozornění. Když v dialogovém okně upozornění vyberete požadovanou akci (Blokovat nebo Povolit), zobrazí se stav příslušné aplikace na obrazovce Blokované a povolené aplikace. Chcete-li otevřít nastavení nebo spravovat blokované a povolené aplikace, postupujte následujícím způsobem:
- Otevřete Avast Premium Security a vyberte Soukromí ▸ Štít webové kamery.
- V pravém horním rohu klikněte na ikonu
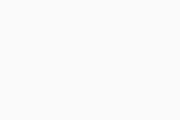 Nastavení (ozubené kolo).
Nastavení (ozubené kolo).
- Klikněte na Zobrazit povolené/blokované aplikace.
Klikněte na + Zablokovat aplikaci nebo + Povolit aplikaci. Aplikace se přidá do příslušného seznamu. Pokud chcete některou aplikaci ze seznamu odebrat, klikněte v příslušném řádku na … Další možnosti (tři tečky) a vyberte Odebrat.
Další informace o obrazovce Blokované a povolené aplikace najdete v následujícím článku:
Co dělat, když Štít webové kamery zobrazuje příliš mnoho oznámení?
Pokud vám Štít webové kamery zobrazuje příliš mnoho upozornění s dotazem, zda chcete aplikace povolit, nebo blokovat, zkontrolujte, jestli je chování Štítu webové kamery nastavené na Chytrý režim. Pokud je Štít webové kamery nastavený na Přísný režim, bude vás Avast upozorňovat pokaždé, když se jakákoli aplikace pokusí získat přístup k webové kameře nebo mikrofonu vašeho počítače.
Co když webová kamera počítače přestala fungovat?
Pokud webová kamera počítače po instalaci aplikace Avast Premium Security nefunguje, nastavte chování Štítu webové kamery na Chytrý režim nebo Přísný režim. Když vyberete Blokování přístupu k webové kameře a mikrofonu, bude Štít webové kamery bránit v přístupu k webové kameře počítače všem aplikacím.
- Avast Premium Security 23.x pro počítač s Windows
- Microsoft Windows 11 Home / Pro / Enterprise / Education
- Microsoft Windows 10 Home / Pro / Enterprise / Education – 32/64bitová verze
- Microsoft Windows 8.1 / Pro / Enterprise – 32/64bitová verze
- Microsoft Windows 8 / Pro / Enterprise – 32/64bitová verze
- Microsoft Windows 7 Home Basic / Home Premium / Professional / Enterprise / Ultimate – Service Pack 1 s aktualizací Convenient Rollup Update, 32/64bitová verze
Aktualizováno: 2. 6. 2022