O Avast Cleanup Premium é uma ferramenta de otimização que escaneia seu dispositivo Windows para identificar itens desnecessários e problemas de desempenho, liberando espaço em disco e melhorando a velocidade do sistema.
Verifique seu dispositivo Windows
Se estiver usando o Avast Cleanup Premium pela primeira vez, o aplicativo abrirá automaticamente após a instalação e você poderá clicar em Escanear agora para realizar uma verificação geral.
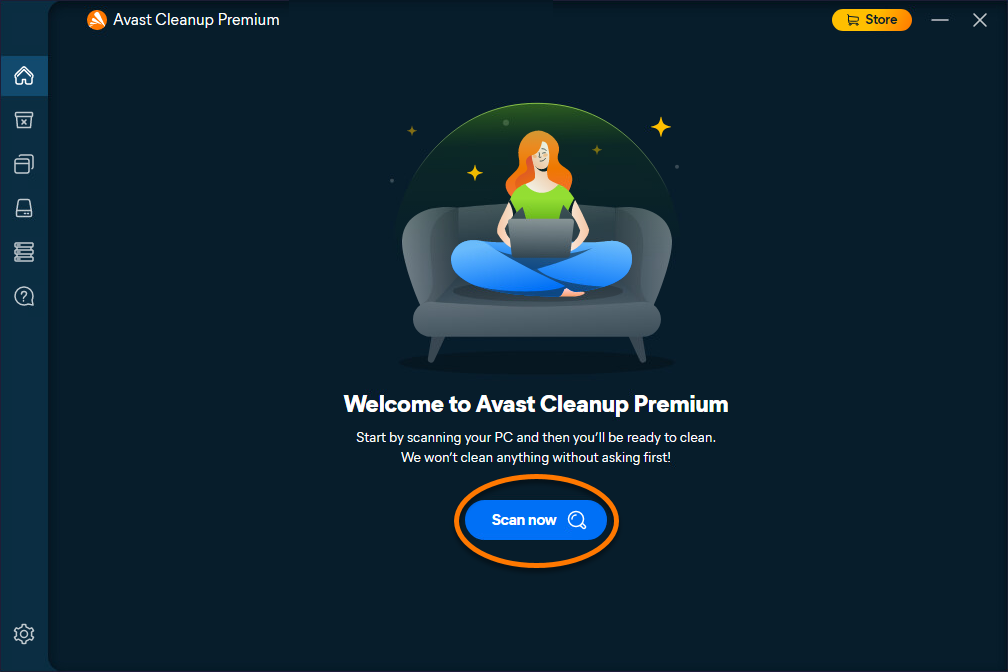
Os resultados da verificação são mostrados no painel principal. Para executar verificações gerais posteriores:
- Abra o Avast Cleanup Premium e clique em Escanear novamente.

- Quando a verificação for concluída, siga as instruções de acordo com cada problema detectado.

A verificação geral procura itens inúteis que podem ser limpos e formas de melhorar o desempenho do sistema. Para obter instruções detalhadas para cada categoria, consulte as seções abaixo.
Liberar espaço de disco
O Avast Cleanup Premium escaneia e exclui com segurança arquivos inúteis do sistema e dados do navegador para liberar espaço.
- Abra o Avast Cleanup Premium e passe o mouse sobre o menu lateral, depois selecione Limpeza de Disco.

- Selecione a categoria que você quer limpar.
Se você não realizou uma verificação antes, não poderá escolher uma categoria ou modo de limpeza. No canto superior direito, clique em Verificar sistema para executar sua primeira verificação.

- Escolha seu Modo de Limpeza preferido.
Ao limpar seus navegadores, se você selecionar o modo Completo, a Limpeza de Navegador excluirá os dados de preenchimento automático salvos nos navegadores selecionados.

- Clique em Limpar.
Se você estiver limpando seus navegadores e eles estiverem abertos, feche-os e clique em Continuar.

- Quando a limpeza for concluída, clique em Voltar para o Painel de controle ou Continuar limpando.

As categorias de arquivo selecionadas agora estão limpas.
Ativar Limpeza automática
A Limpeza automática é executada discretamente em segundo plano, sem exigir qualquer ação de sua parte, e libera espaço no seu dispositivo Windows removendo itens dispensáveis, como atalhos corrompidos e itens do Registro do Windows.
Para ativar a Limpeza automática:
- Abra o Avast Cleanup Premium e passe o mouse sobre o menu lateral, depois clique em
 Configurações (o ícone de engrenagem).
Configurações (o ícone de engrenagem). 
- Selecione a guia Limpeza automática.

- Clique no botão deslizante cinza (DESLIGADO) para que ele mude para verde (LIGADO).

- Como opção, use o menu suspenso para especificar a frequência das verificações.

- Também há a opção de selecionar os tipos de arquivo que o Avast Cleanup Premium tem permissão para remover durante a limpeza automática. Você pode limpar com segurança os tipos de arquivo que o Avast marca automaticamente sem se preocupar em perder dados cruciais.

A Limpeza automática está ativada.
Gerenciar aplicativos
O Avast Cleanup Premium escaneia seu dispositivo Windows em busca de aplicativos desatualizados ou não utilizados e permite que você os atualize, hiberne ou desinstale facilmente. Isso ajuda a garantir que seus aplicativos sejam executados de forma otimizada e libera recursos no seu dispositivo Windows.
Atualizar aplicativos
- Abra o Avast Cleanup Premium e passe o mouse sobre o menu lateral, depois clique em App Manager.

- Na guia Updater, encontre o aplicativo que você deseja atualizar e clique em Atualizar.
Se você não tiver realizado uma verificação antes, não poderá escolher a guia do atualizador. No canto superior direito, clique em Verificar programas para executar sua primeira verificação.

O aplicativo foi atualizado.
Coloque aplicativos em suspensão
Certos aplicativos ficam discretamente em execução em segundo plano e deixam seu sistema lento. O Avast Cleanup Premium escaneia esses aplicativos e permite que eles sejam colocados com segurança para hibernar e melhorar o desempenho.
- Abra o Avast Cleanup Premium e passe o mouse sobre o menu lateral, depois clique em App Manager.

- Selecione a guia Modo de Suspensão.

- A tela Modo de Suspensão mostra os aplicativos desnecessários sendo executados em segundo plano e que deixam o seu dispositivo Windows lento. Para colocar um aplicativo no modo de suspensão, clique no controle deslizante verde (LIGADO) ao lado de um aplicativo para que ele mude para cinza (DESLIGADO).

Os aplicativos selecionados estão agora no modo de suspensão. Você pode abrir e usar aplicativos hibernados normalmente. Após fechar o aplicativo, o Avast Cleanup Premium retorna automaticamente ao status de hibernação.
Para ativar um aplicativo em suspensão, clique no controle deslizante cinza (DESLIGADO) ao lado de um aplicativo para que ele mude para verde (LIGADO).
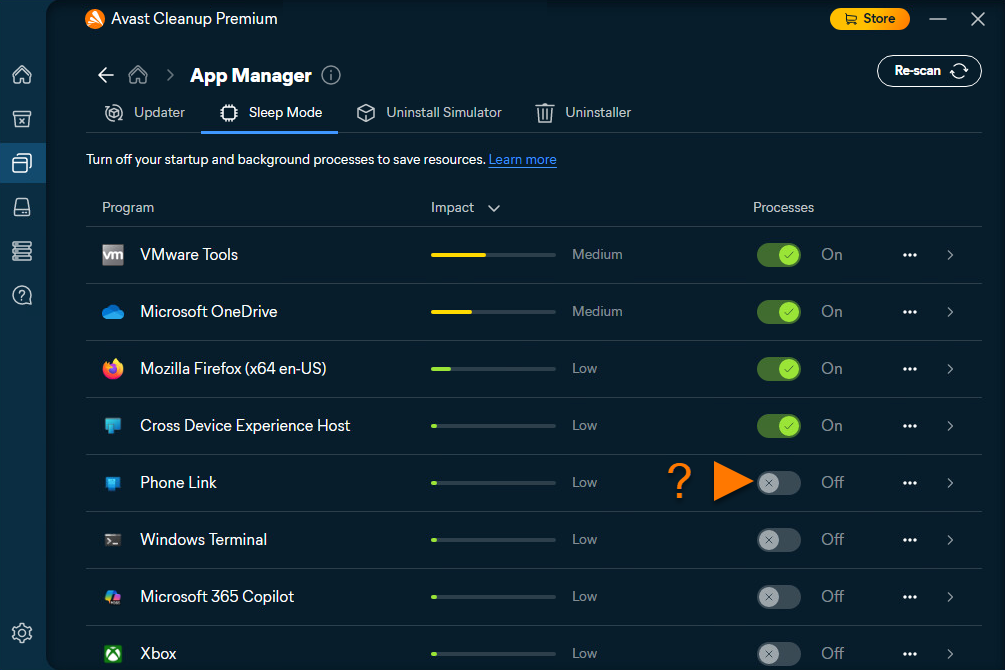
Desinstale aplicativos desnecessários
- Abra o Avast Cleanup Premium e passe o mouse sobre o menu lateral, depois clique em App Manager.

- Na guia Desinstalador, encontre o aplicativo que você quer desinstalar e clique em Desinstalar.

- Selecione Desinstalar para confirmar a desinstalação do aplicativo.

O aplicativo foi desinstalado.
Analise seu dispositivo Windows
Abra o Avast Cleanup Premium, passe o mouse sobre o menu lateral e clique em Gerenciador de Discos para verificar vários problemas que podem afetar o desempenho e a segurança do seu dispositivo Windows. Siga as instruções na tela do Gerenciador de Discos para resolver os problemas.
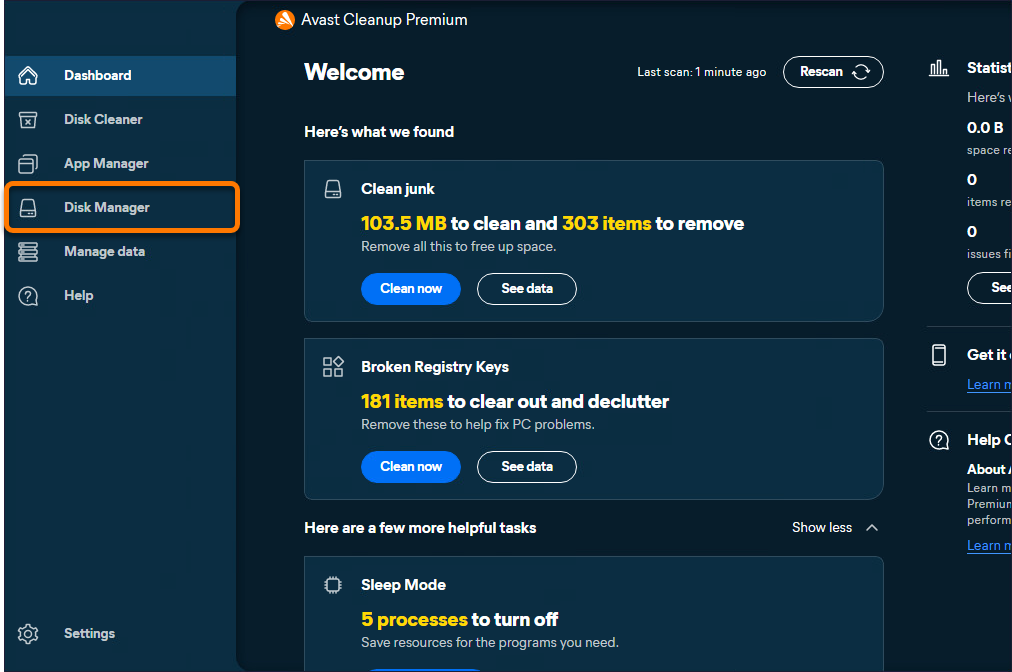
Para obter mais informações sobre problemas que o Avast Cleanup Premium pode detectar durante uma verificação com o Gerenciador de Disco, consulte o artigo a seguir:
Gerenciar seus dados
Destruir seus dados
O Destruidor de Dados exclui permanentemente seus arquivos para liberar espaço e aumentar a segurança do seu dispositivo. Para destruir seus dados:
- Abra o Avast Cleanup Premium, passe o mouse sobre o menu lateral e clique em Gerenciar dados.

- Na guia Destruidor de Dados, clique em Selecionar arquivos.

- Clique em Selecionar arquivos ou Selecionar pastas, dependendo do que você deseja apagar.

- Navegue até o arquivo ou pasta que deseja destruir, selecione-o e clique em Abrir.

- No painel relevante, clique em Destruir para começar a destruir o arquivo ou pasta.

- Na janela de confirmação Destruir esses itens permanentemente?, clique em Destruir.
Para parar de triturar o arquivo ou pasta, no painel relevante, clique no ícone
X▸ Cancelar destruição.
- Quando os arquivos forem destruídos, clique em Concluído ou Destruir mais.

Recupere seus dados
Recuperação de dados ajuda você a recuperar arquivos excluídos de discos rígidos e outros dispositivos de armazenamento. Para recuperar arquivos:
- Abra o Avast Cleanup Premium, passe o mouse sobre o menu lateral e clique em Gerenciar dados.

- Na guia Recuperação de dados, clique em Escanear agora.

- Selecione as opções relevantes em cada categoria para restringir sua pesquisa. Clique na seta suspensa ao lado de Mostrar filtros avançados para adicionar filtros extras à sua pesquisa.
A adição de filtros detalhados pode ajudar você a encontrar os itens desejados e a reduzir o tempo de verificação.

- Clique em Verificar.
A verificação pode levar alguns minutos para terminar.

- Marque as caixas ao lado dos arquivos que deseja recuperar, em seguida, clique em Recuperar.

- Selecione uma pasta para a qual deseja que os arquivos sejam recuperados e clique em OK.
Recomendamos escolher outra unidade para aumentar as chances de sucesso na recuperação de dados. A recuperação de dados na mesma unidade pode resultar na substituição dos arquivos recuperados e levar à falha da operação.

- Clique em Iniciar recuperação.

- Quando os arquivos forem recuperados, clique em Voltar ao Painel de controle ou Recuperar mais.

Mais recomendações
Para saber mais sobre o Avast Cleanup Premium, consulte o artigo a seguir:
O Avast Cleanup Premium é uma ferramenta de otimização para Mac que inclui uma variedade de escaneamentos para detectar itens desnecessários e problemas de desempenho, liberando espaço em disco e ajudando a melhorar a velocidade do sistema.
Execute a Limpeza Rápida
A opção Limpeza Rápida escaneia seu Mac em busca de arquivos desnecessários e permite selecionar quais arquivos serão excluídos para liberar espaço em disco. A opção Limpeza Rápida permite remover facilmente cookies e outros dados de navegação dos navegadores web.
Como executar um escaneamento:
- Abra o Avast Cleanup Premium e clique em Escanear no painel Limpeza Rápida.

- Marque as caixas ao lado dos tipos de arquivos que deseja limpar. Opcionalmente, clique na seta
vpara expandir uma seção e selecionar os arquivos específicos que deseja limpar.
- Clique em Limpar ▸ Concluir.

Limpar espaço em disco
A opção Limpar a bagunça escaneia seu Mac em busca de arquivos desnecessários e permite selecionar quais arquivos serão excluídos para liberar espaço em disco. Para executar uma verificação e remover arquivos:
- Abra o Avast Cleanup Premium, depois passe o mouse sobre o menu lateral e selecione Limpar a bagunça.

- Clicar em Escanear a bagunça.

- Use o menu suspenso no canto inferior esquerdo para selecionar categorias de arquivo para remoção. As opções a seguir estão disponíveis:
- Seleção recomendada: seleciona apenas categorias de arquivo que você pode limpar com segurança sem perder dados cruciais.
- Selecionar tudo: seleciona todas as categorias de arquivo listadas. Você pode então desmarcar manualmente qualquer categoria de arquivo que não queira apagar.
- Selecionar nenhum: desmarca todas as categorias de arquivo listadas. Você pode então selecionar manualmente as categorias de arquivo que queira apagar.

- Depois de selecionar os arquivos que deseja remover, clique em Limpar.

- Se solicitado, digite a senha que você usa ao iniciar o Mac e clique em OK.

- Clique em Concluir para retornar à tela principal do Avast Cleanup Premium.

Limpar os navegadores
A opção Limpar navegador permite remover facilmente cookies e outros dados de navegação dos navegadores da web. As opções a seguir estão disponíveis:
- Execute uma verificação manual e especifique quais dados devem ser removidos.
- Escolha o tipo de Histórico do navegador que você deseja que o Avast Cleanup Premium exclua.
- Configure o Avast Cleanup Premium para fazer escaneamentos automáticos.
- Adicione sites permitidos que nunca são verificados quando o Avast Cleanup Premium limpa cookies e outros dados de navegação.
Executar uma verificação manual
- Abra o Avast Cleanup Premium, depois passe o mouse sobre o menu lateral e selecione Limpar navegador.

- Clique em Escanear navegadores.

- Use o menu suspenso no canto inferior esquerdo para selecionar os itens que você quer remover. As opções a seguir estão disponíveis:
- Seleção recomendada: seleciona apenas os itens que você pode limpar com segurança sem perder dados que podem ser úteis. Você pode verificar os itens selecionados para limpeza ao clicar em Detalhes ao lado de um navegador.
- Selecionar tudo: seleciona todos os itens listados. Você pode clicar em Detalhes ao lado de um navegador para cancelar a seleção dos itens que não quer limpar.
- Selecionar nenhum: desmarca todos os itens listados. Você pode clicar em Detalhes ao lado de um navegador para selecionar os itens que não quer limpar.

- Clique em Limpar para remover os dados selecionados.

- Clique em Concluir para retornar à tela principal do Avast Cleanup Premium.

Escolher o histórico de navegador
- Abra o Avast Cleanup Premium, depois passe o mouse sobre o menu lateral e selecione Clean browser.

- Clique em Escanear navegadores.

- Clique em Configurações.

- Marque a caixa ao lado de Excluir somente o histórico do navegador mais antigo que: e escolha a frequência de acordo com suas preferências.

Programe verificações automáticas
- Abra o Avast Cleanup Premium, depois passe o mouse sobre o menu lateral e selecione Limpar navegador.

- Clique em Escanear navegadores.

- Clique em Configurações.

- Use o menu suspenso ao lado de um navegador para especificar a frequência com que o Avast Cleanup Premium escaneará o navegador quanto a cookies e dados de navegação.

- Selecione o painel do navegador de Internet pertinente e marque ou desmarque as caixas para especificar os dados que você deseja que o Avast Cleanup Premium exclua do navegador.

O escaneamento automático está ativado para o navegador selecionado.
Adicionar sites permitidos
- Abra o Avast Cleanup Premium, depois passe o mouse sobre o menu lateral e selecione Limpar navegador.

- Clique em Escanear navegadores.

- Clique em Configurações.

- Role a página até a seção Lista de permissão de cookies e selecione Adicionar manualmente.

- Adicione um site usando a Opção A ou a Opção B abaixo:
- Opção A: Insira um site (por exemplo, www.exemplo.com) na caixa de texto, e clique em Adicionar.

- Opção B: Selecione um site no menu suspenso Escolher entre sites populares e clique em Adicionar.

- Opção A: Insira um site (por exemplo, www.exemplo.com) na caixa de texto, e clique em Adicionar.
O site selecionado foi excluído da limpeza de cookies.
X) no painel dos sites pertinentes. 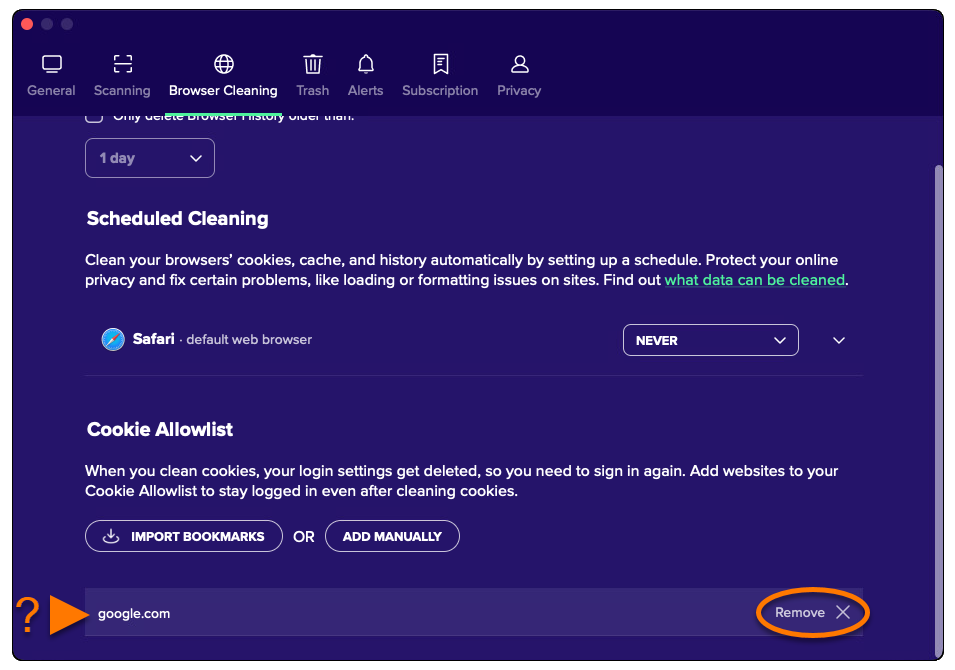
Remover arquivos duplicados
A opção Localizador de arquivos duplicados escaneia se há arquivos duplicados em seu Mac. Para fazer uma verificação e remover arquivos duplicados:
- Abra o Avast Cleanup Premium e clique em Localizar ao lado de Localizar duplicatas.

- Marque os locais em que você deseja procurar arquivos duplicados. Para adicionar outras pastas ou unidades externas, clique em Adicionar e selecione uma pasta ou unidade.

- Clique em Verificar.

- Após o término do escaneamento, clique em Ver duplicatas.

- Use o menu suspenso no canto inferior esquerdo para selecionar os arquivos que você quer remover. As opções a seguir estão disponíveis:
- Manter o mais antigo: seleciona automaticamente a versão mais recente de cada arquivo para remoção.
- Manter o mais novo: seleciona automaticamente a versão mais antiga de cada arquivo para remoção.
- Selecionar nenhum: desmarca todos os arquivos e permite selecionar manualmente os arquivos para remoção. Marque cada arquivo que deseja remover. Depois de marcar um arquivo, Selecionar nenhum se torna Seleção personalizada.

- Depois de selecionar os arquivos que deseja remover, clique em Limpar.

- Se solicitado, digite a senha que você usa ao iniciar o Mac e clique em OK.

- Clique em Concluir para retornar à tela principal do Avast Cleanup Premium.

Identificar fotos ruins ou similares
A opção Localizador de arquivos duplicados escaneia seu Mac quanto a fotos que estão borradas, escuras ou similares. Para fazer uma verificação e examinar fotos de baixa qualidade ou similares:
- Abra o Avast Cleanup Premium e clique em Localizar ao lado de Analisar fotos.

- Marque os locais em que você deseja procurar fotos. Para adicionar outras pastas, unidades externas ou fotos específicas, clique em Adicionar e selecione a pasta, unidade ou foto.

- Clique em Verificar.

- Após concluir o escaneamento, clique em Revisar em Fotos ruins ou Fotos semelhantes para ver as fotos que o Avast Cleanup Premium identificou.

- Clique em Entendi para remover a mensagem pop-up.

- Use o menu suspenso no canto inferior esquerdo para selecionar os arquivos que você quer remover. As opções a seguir estão disponíveis:
- Selecionar todos: seleciona todas as fotos encontradas.
- Recomendada: seleciona as fotos que o Avast Cleanup Premium recomenda para remoção.
- Selecionar nenhum: desmarca todas as fotos e permite selecionar manualmente as fotos para remoção. Marque cada foto que deseja remover. Depois de marcar uma foto, Selecionar nenhum se torna Seleção personalizada.

- Depois de selecionar as fotos que deseja excluir, clique em Remover.

- Clique em Remover para confirmar a exclusão das fotos selecionadas.

- Clique em Limpar ainda mais ou Revisar e repita as etapas 5 a 8 acima para continuar revisando e excluindo fotos.

- Clique em Concluir para retornar à tela principal do Avast Cleanup Premium.

Desinstalar apps não utilizados
A opção Desinstalar apps permite encontrar e remover facilmente aplicativos que não são mais usados para manter seu Mac organizado e liberar espaço. Para desinstalar aplicativos não utilizados:
- Abra o Avast Cleanup Premium e clique em Mostrar ao lado de Desinstalar apps.

- Marque a caixa ao lado de um aplicativo para selecioná-lo. Além disso, você pode filtrar a lista de aplicativos usando as categorias Aplicativos não utilizados e Aplicativos grandes no painel esquerdo.

- Depois de selecionar os apps que deseja remover, clique em Desinstalar.

- Clique em Desinstalar para confirmar a remoção dos apps selecionados do seu Mac.

- Se solicitado, digite a senha que você usa ao iniciar o Mac e clique em OK.

- Clique em Concluir para retornar à tela principal do Avast Cleanup Premium.

Gerenciar itens na inicialização
A opção Gerenciar itens na inicialização permite desativar processos desnecessários que são inicializados automaticamente quando você liga o seu Mac, evitando problemas como lentidão ou telas de carregamento demoradas. Para gerenciar os itens de inicialização:
- Abra o Avast Cleanup Premium e clique em Mostrar ao lado de Gerenciar itens na inicialização.

- Clique no interruptor verde (LIG.) ao lado de um item de inicialização para que ele mude para cinza (DESL.).

- Para ver mais informações e opções, passe o cursor do mouse sobre um item de inicialização e clique no ícone Informações.

Mais recomendações
Para saber mais sobre o Avast Cleanup Premium, consulte o artigo a seguir:
O Avast Cleanup para Android é um app para mobile projetado para melhorar o desempenho do seu dispositivo e preservar o espaço de armazenamento com a remoção de mídia, arquivos, apps e dados desnecessários. Para remova esses itens, faça a transferência deles para a conta de armazenamento em nuvem e/ou os excluindo do seu dispositivo. Você também pode otimizar as fotos, para consumir menos espaço.
Navegação do Avast Cleanup
- Na tela inicial do seu dispositivo, toque no ícone Cleanup para abrir o aplicativo.

- As opções a seguir estão disponíveis na tela principal do aplicativo:
- Limpeza Rápida: verifique se há itens dispensáveis, como miniaturas de imagens, APKs, arquivos residuais e cache oculto, visível e compartilhado.
- Modo de Suspensão: suspenda o funcionamento de aplicativos em segundo plano, impedindo que eles deixem seu dispositivo mais lento e drenem sua bateria.
- Dicas: revise as dicas para liberar espaço no seu dispositivo. Na primeira vez que usar o recurso Dicas, será solicitado que você especifique quais tipos de dicas deseja que o Avast Cleanup priorize na tela Preferências de análise.
- Mídia: acesse uma visão geral da mídia armazenada em seu dispositivo, incluindo sugestões para liberar espaço.
- Aplicativos: acesse uma visão geral dos apps instalados no seu dispositivo, incluindo sugestões para liberar espaço.

Executar uma Limpeza Rápida
Limpeza Rápida limpa seu dispositivo ao remover arquivos desnecessários para liberar espaço de armazenamento. Você pode selecionar quais tipos de item são removidos antes de limpar.
- Toque no botão Limpeza Rápida.

- Marque os tipos de item que deseja limpar. Os tipos de item são divididos em duas seções (você pode ver uma ou ambas as seções, dependendo do tipo de dados armazenados em seu dispositivo):
- Arquivos desnecessários: dados selecionados cuidadosamente como realmente dispensáveis, incluindo miniaturas de imagens, APKs, arquivos residuais e cache oculto, visível e compartilhado.
- Arquivos para revisar: Dados que podem não ser valiosos para você. Recomendamos examinar itens incluídos neste grupo e marcar apenas os itens dispensáveis. Todos os itens ficam desmarcados como padrão e não serão excluídos até que você os selecione automaticamente.

- Toque em Concluir limpeza para excluir os itens selecionados.

Suspenda aplicativos
O recurso Modo de Suspensão interrompe apps em segundo plano, liberando memória para outras tarefas.
- Toque na caixa Modo de Suspensão.

- Marque os apps que quer parar e depois toque em Forçar parada.
 você pode precisar conceder permissão ao Avast Cleanup para forçar a parada de apps em massa pelas configurações do dispositivo. Toque em Conceder e depois siga as instruções na tela. Se não conceder essa permissão, você será solicitado a hibernar cada app selecionado individualmente.
você pode precisar conceder permissão ao Avast Cleanup para forçar a parada de apps em massa pelas configurações do dispositivo. Toque em Conceder e depois siga as instruções na tela. Se não conceder essa permissão, você será solicitado a hibernar cada app selecionado individualmente. - Toque em Prosseguir.

- Espere enquanto o Avast Cleanup hiberna os apps selecionados, depois toque na seta para voltar para retornar à tela principal do Avast Cleanup.

Os aplicativos selecionados não são mais executados em segundo plano.
Otimize suas fotos
O Avast Cleanup permite otimizar suas imagens para ocupar menos espaço. Imagens que já estão no mesmo tamanho da tela do seu dispositivo (por exemplo, capturas de tela) não podem ser otimizadas. Para otimizar suas fotos:
- Toque em
☰Menu (as três linhas) no canto superior esquerdo da tela principal do app.
- Vá para Otimizador de fotos ▸ Mostrar fotos.

- As fotos são organizadas em grupos de acordo com a idade. Marque as fotos que deseja otimizar ou toque em Selecionar tudo ao lado de um grupo de fotos para selecionar o grupo todo.

- Toque no botão Confirmar na parte inferior da tela.

- Toque em Continuar para prosseguir com a otimização padrão, ou toque em Configurar para visualizar uma imagem otimizada. Se você tiver uma assinatura paga do Avast Cleanup, poderá definir adicionalmente o nível de otimização de acordo com suas necessidades.

- No Fotos originais, toque em Selecionar (ou Mudar) para especificar o que acontecerá com suas fotos originais. As opções a seguir estão disponíveis:
- Enviar originais ao armazenamento na nuvem: Remova as fotos originais do seu dispositivo e envie-as ao armazenamento na nuvem. Se o Avast Cleanup já estiver conectado ao armazenamento na nuvem, toque no endereço de e-mail conectado à conta de sua preferência. Caso contrário, toque em Conectar ao armazenamento na nuvem para conectar o app a uma nova conta de armazenamento na nuvem.
- Apenas excluir: remova e exclua permanentemente as fotos originais do seu dispositivo.
- Manter originais: mantenha as fotos originais no seu dispositivo.

- Toque em Otimizar agora para começar a otimizar imediatamente as fotos selecionadas.

- Quando a otimização terminar, toque na seta para trás para retornar à tela principal do Avast Cleanup.

Suas fotos estão agora otimizadas para ocupar menos estão no seu dispositivo.
Definir as preferências de análise
Ao tocar na caixa Dicas na tela principal do aplicativo, você pode ver dicas para liberar espaço em seu dispositivo. Você pode especificar quais tipos de dicas quer que o Avast Cleanup priorize pela tela de preferências de análise:
- Toque em
☰Menu (as três linhas) no canto superior esquerdo da tela principal do app.
- Acesse Configurações ▸ Preferências de análise.

- Toque e segure o ícone
 (quatro linhas) ao lado de uma categoria de dicas e arraste o painel para cima ou para baixo para reordenar suas preferências. Opcionalmente, toque no controle deslizante ao lado de Localizador de arquivos duplicados para ativar (azul) ou desativar (cinza) o recurso.
(quatro linhas) ao lado de uma categoria de dicas e arraste o painel para cima ou para baixo para reordenar suas preferências. Opcionalmente, toque no controle deslizante ao lado de Localizador de arquivos duplicados para ativar (azul) ou desativar (cinza) o recurso. 
O Avast Cleanup mostra dicas de acordo com suas preferências especificadas.
Gerenciar transferências de nuvem
“Nuvem” se refere ao espaço de armazenamento virtual onde você pode manter mídias e arquivos, como fotos, vídeos e documentos. O Avast Cleanup permite transferir facilmente itens do seu dispositivo para uma conta de armazenamento de nuvem conectada. Para conectar o Avast Cleanup a uma conta de armazenamento na nuvem:
- Toque em
☰Menu (as três linhas) no canto superior esquerdo da tela principal do app.
- Vá para Configurações ▸ Serviços da nuvem.

- Toque em Conectar ao lado do serviço de nuvem escolhido (Dropbox ou Google Drive).

- Selecione sua conta preferida e toque em OK. Insira as credenciais de login, se solicitadas.

- A conta agora aparece em Connected. Para desconectar de uma conta, toque no ícone
⋮Mais opções (os três pontos) ao lado da conta e selecione Desconectar.
Você pode se conectar à várias contas do Google Drive e uma conta do Dropbox ao mesmo tempo. Se estiver conectado a várias contas simultaneamente, você será solicitado a escolher uma conta sempre que tentar transferir os dados ao armazenamento em nuvem.
Mais recomendações
Para obter mais informações sobre o Avast Cleanup Premium, consulte o seguinte artigo:
- Avast Cleanup Premium
- Avast Cleanup
- Windows, macOS e Android
Atualizado em: 03/03/2025


































































































