Po zainstalowaniu lub uaktualnieniu programu Avast Security lub Avast Premium Security na komputerze Mac z systemem operacyjnym macOS 10.13 (High Sierra) lub nowszym musisz zezwolić na wszystkie uprawnienia, aby produkt Avast mógł w pełni chronić Twój system. Samouczek konfiguracji Avast przeprowadzi Cię przez ten proces.
- Ten komputer Mac nie jest w pełni chroniony
- Pozwól nam na pełną ochronę Twojego komputera Mac
- Brak rozszerzeń jądra
- Brak rozszerzeń systemowych
- Przyznawanie pełnego dostępu do dysku
- Dodaj certyfikaty Avast do pęku kluczy
Jeżeli potrzebne są jakiekolwiek uprawnienia, to po otworzeniu programu Avast Security lub Avast Premium Security automatycznie pojawia się samouczek konfiguracji Avast. Aby zezwolić na niezbędne uprawnienia, wykonaj czynności opisane w odpowiedniej sekcji poniżej:
- Zezwalanie na ochronę w czasie rzeczywistym
- Dodawanie konfiguracji serwera proxy systemu DNS
- Zezwalanie na pełny dostęp do dysku
- Dodawanie certyfikatów Avast
- Zezwalanie na dostęp w trybie koncentracji
Zezwalanie na ochronę w czasie rzeczywistym
Udzielenie uprawnień potrzebnych do włączenia ochrony w czasie rzeczywistym umożliwi programowi Avast Security ochronę komputera Mac i wykrywanie złośliwego oprogramowania w czasie rzeczywistym.
Dodawanie konfiguracji serwera proxy systemu DNS
Dodanie do komputera Mac serwera proxy systemu DNS umożliwia programowi Avast Security aktywne monitorowanie witryn internetowych pod kątem zagrożeń podczas przeglądania Internetu.
- Kliknij przycisk Otwórz.
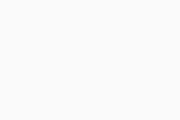
- Kliknij przycisk Zezwól.
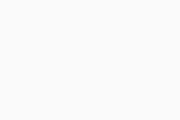
Niezbędne konfiguracje serwera proxy systemu DNS zostaną dodane. Samouczek konfiguracji programu Avast AntiVirus poprosi o przyznanie pełnego dostępu do dysku.
Zezwalanie na pełny dostęp do dysku
Zezwolenie na pełny dostęp do dysku umożliwia programowi Avast Security skanowanie całego komputera Mac w poszukiwaniu ukrytych zagrożeń.
Dodawanie certyfikatów Avast
Dodanie certyfikatów Avast umożliwia programowi Avast Security blokowanie zagrożeń przeglądarki. Jeśli zostanie wyświetlony monit o dodanie certyfikatów Avast do pęku kluczy, wykonaj następujące czynności:
- Kliknij opcję Otwórz w samouczku konfiguracji programu Avast Security.
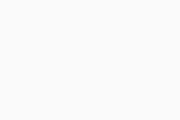
- Podaj hasło, które wpisujesz po uruchomieniu komputera Mac, a następnie kliknij opcję Zaktualizuj ustawienia.
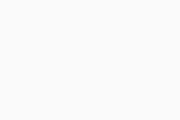
- Kliknij przycisk Rozumiem.
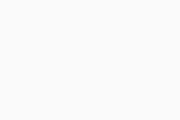
Certyfikaty Avast zostaną dodane. Jeśli zostanie wyświetlony monit, wykonaj poniższe kroki, aby zezwolić na dostęp w trybie koncentracji. W przeciwnym razie kliknij opcję Rozumiem, aby zamknąć samouczek konfiguracji programu Avast Security.
Zezwalanie na dostęp w trybie koncentracji
Zezwolenie programowi Avast Security na dostęp w trybie koncentracji umożliwia mu wyciszenie powiadomień, gdy ten tryb jest włączony.
Programowi Avast Security zostanie przyznany dostęp do trybu koncentracji.
Rozwiązywanie problemów
Jeśli przyznanie uprawnień opisanych w tym artykule jest niemożliwe, zapoznaj się z następującym artykułem, aby uzyskać pomoc:
- Avast Premium Security 15.x dla komputerów Mac
- Avast Security 15.x dla komputerów Mac
- Apple macOS 15.x (Sequoia)
- Apple macOS 14.x (Sonoma)
- Apple macOS 13.x (Ventura)
- Apple macOS 12.x (Monterey)
- Apple macOS 11.x (Big Sur)
- Apple macOS 10.15.x (Catalina)
- Apple macOS 10.14.x (Mojave)
- Apple macOS 10.13.x (High Sierra)
Zaktualizowano dnia: 02.06.2022


































