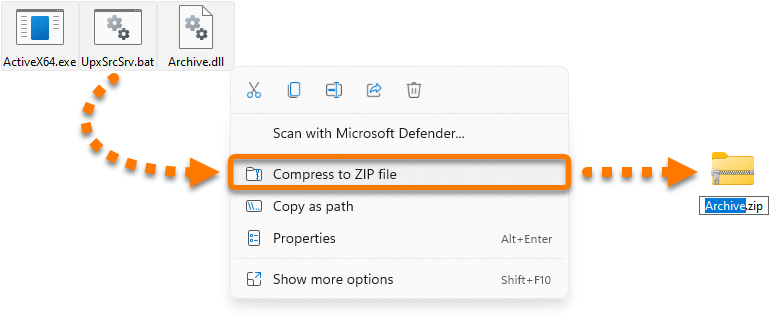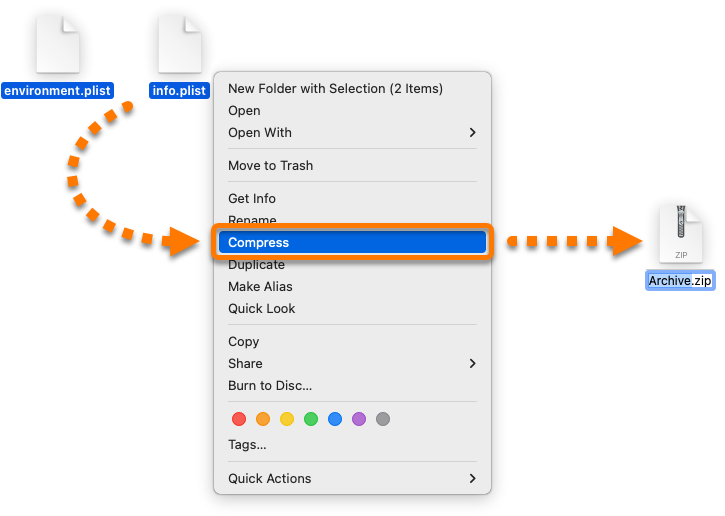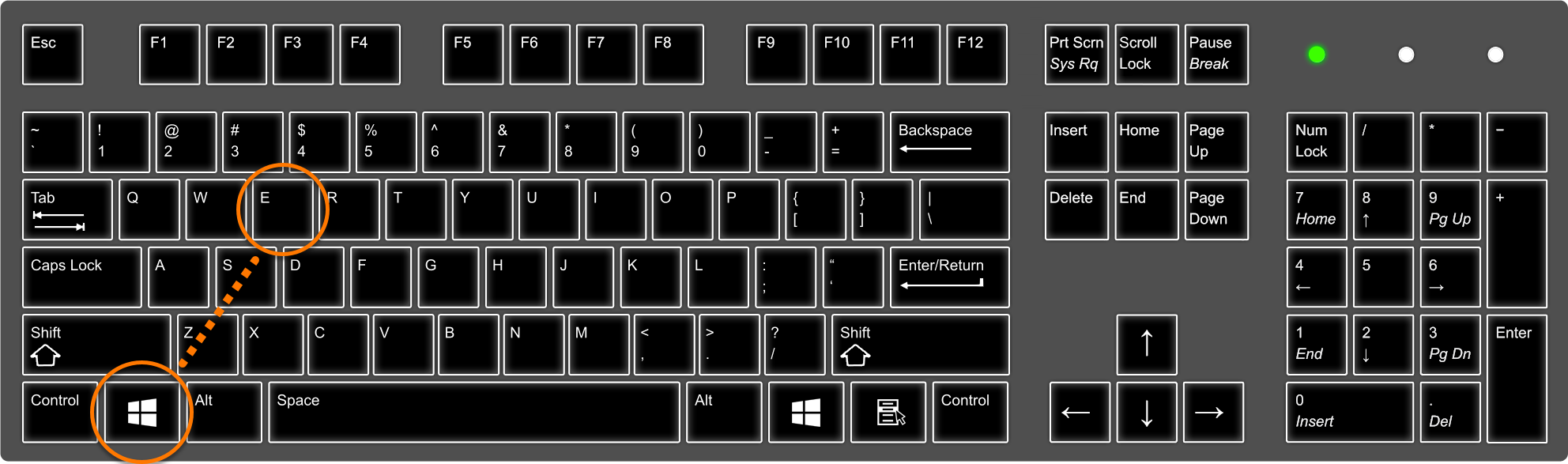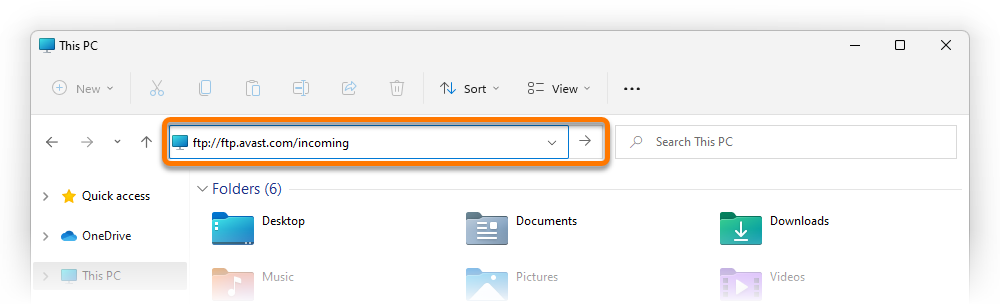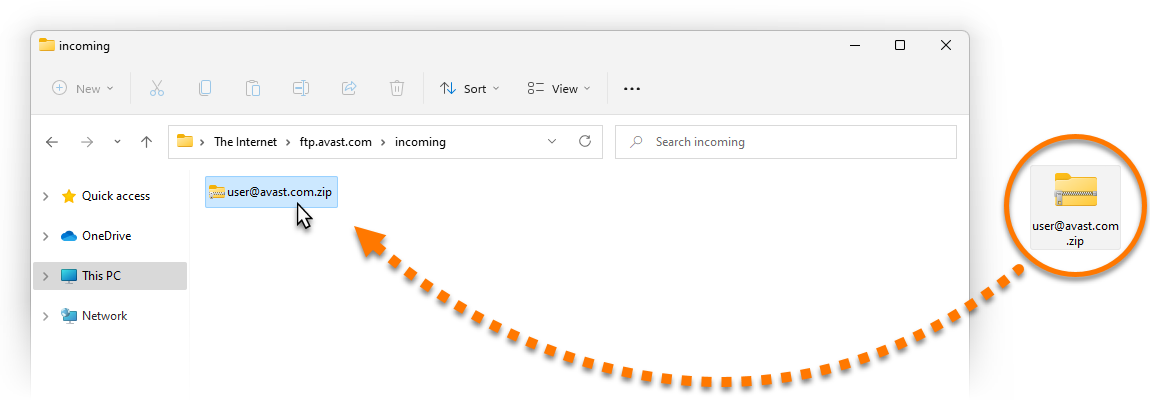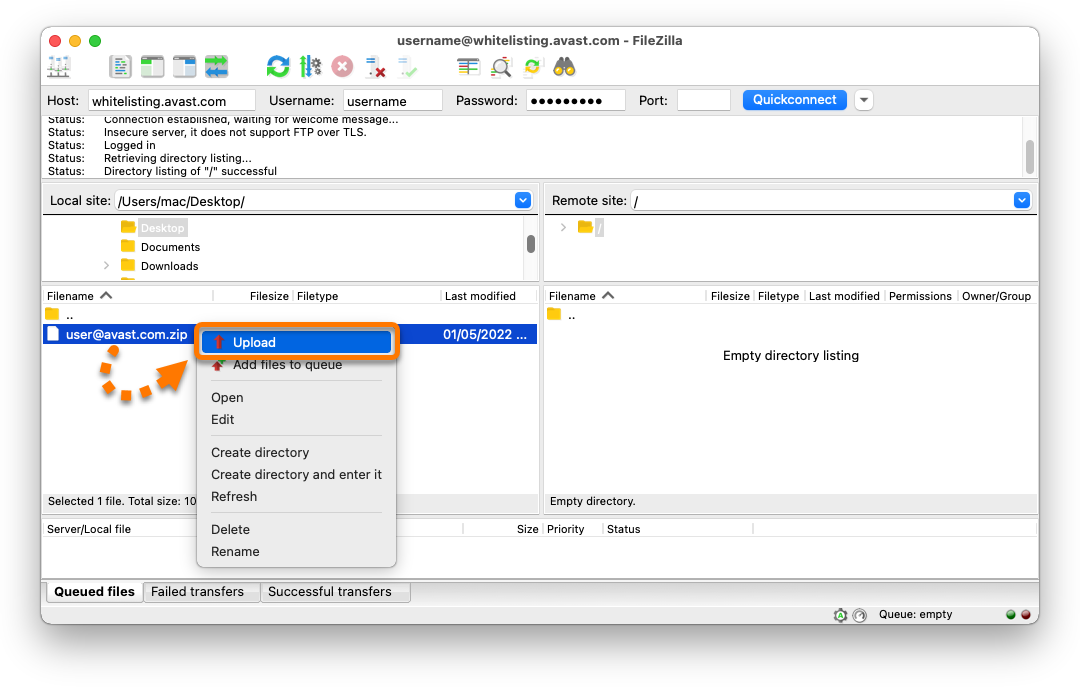Het kan voorkomen dat u om een van de volgende redenen bestanden naar de FTP-server van Avast moet uploaden:
- Ondersteunende analyse: als u contact hebt opgenomen met de ondersteuning van Avast en onze medewerker heeft u gevraagd grotere diagnostische bestanden, bijvoorbeeld logbestanden of geheugendumps, van uw apparaat te uploaden voor verdere analyse.
- Whitelisting: als u zich als ontwikkelaar hebt aangesloten bij ons whitelisting-programma en bestanden moet indienen bij Avast Viruslab voor whitelisting.
U kunt verdachte bestanden of websites ter analyse naar Avast Viruslab sturen met behulp van de functie
Quarantaine in
Avast Antivirus of met het formulier
Sample Submission. Raadpleeg de volgende artikelen voor meer informatie:
Bestanden voorbereiden voor het uploaden
Voordat u bestanden uploadt naar de FTP-server van Avast, moet u de bestanden eerst comprimeren in een zip-bestand.
- Selecteer de bestanden die u wilt uploaden, klik er met de rechtermuisknop op en selecteer Comprimeren naar ZIP-bestand in het contextmenu (in Windows 10 of ouder selecteert u Verzenden/Kopiëren naar ▸ Gecomprimeerde (gezipte) map).
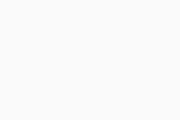
- Selecteer de bestanden die u wilt uploaden, klik er met de rechtermuisknop op en selecteer Comprimeren in het contextmenu.
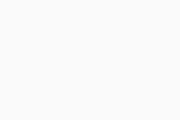
- Geef het zip-bestand een naam zodat we het kunnen identificeren op onze FTP-server. U kunt het beste een bestandsnaam kiezen dat een geldig e-mailadres van u bevat.
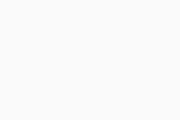
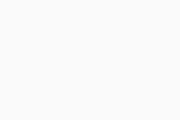
Het nieuwe zip-bestand wordt in dezelfde map opgeslagen als de oorspronkelijke bestanden. Upload het bestand naar de FTP-server van Avast door onderstaande stappen uit te voeren.
Bestanden uploaden naar de FTP-server van Avast
Nadat u de bestanden hebt gecomprimeerd in een zip-bestand, kunt u ze uploaden naar de FTP-server van Avast met behulp van Verkenner op uw Windows-pc.
- Controleer of uw pc is verbonden met internet.
- Druk tegelijkertijd op de toetsen
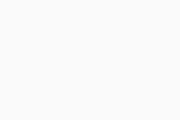 Win
WinE op uw toetsenbord om Verkenner te openen.
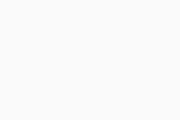
- Typ
ftp://ftp.avast.com/incoming in de adresbalk en druk op Enter op het toetsenbord.
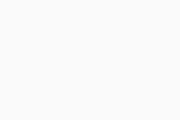
Als u wordt gevraagd om een gebruikersnaam en wachtwoord, vult u de volgende aanmeldingsgegevens in:
- Gebruikersnaam: anonymous
- Wachtwoord: anonymous
- Zoek het zip-bestand met de te analyseren bestanden en sleep het naar het
inkomende Verkenner-venster.
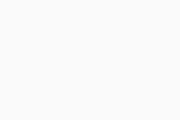
Uw zip-bestand wordt nu geüpload naar de FTP-server van Avast. U moet de upload melden bij de medewerker van de ondersteuning van Avast die u vroeg de bestanden te uploaden en de naam van uw zip-bestand doorgeven. Geüploade bestanden op onze FTP-server kunnen alleen worden bekeken door ondersteuningsmedewerkers van Avast.
Als het uploaden tijdens de procedure stopt, kunt u het niet hervatten. Start de uploadprocedure opnieuw door
bovenstaande stappen uit te voeren.
Nadat u de bestanden hebt gecomprimeerd in een zip-bestand, kunt u ze uploaden naar de FTP-server van Avast met behulp van een FTP-programma met de volgende parameters:
| Protocol | FTP |
| Versleuteling | geen versleuteling |
| Host | whitelisting.avast.com |
| Poort | 21 |
| Gebruikersnaam/wachtwoord | uw aanmeldingsgegevens (ontvangen na aanmelding bij het whitelisting-programma) |
Voer de volgende stappen uit als u niet over een FTP-programma beschikt:
- Controleer of uw pc is verbonden met internet.
- Download en start het gratis installatieprogramma WinSCP op winscp.net en volg de instructies op het scherm om het op uw pc te installeren. Het is raadzaam de installatie uit te voeren volgens de standaardinstellingen.
- Dubbelklik op het pictogram WinSCP op het bureaublad om de FTP-client te openen.
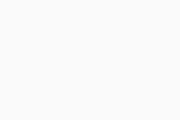
- Voer op het scherm Inloggen bovenstaande parameters in en klik op Inloggen om verbinding te maken met de FTP-server van Avast.
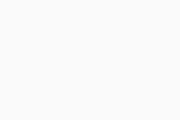
- Klik aan de linkerkant van het scherm op het zip-bestand met de bestanden die op de whitelist moeten komen. Klik met de rechtermuisknop op het zip-bestand en selecteer Uploaden....
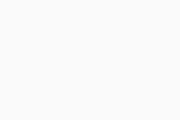
- Klik op OK om uw bestand te uploaden naar de FTP-server van Avast.
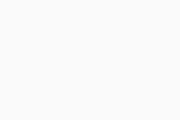
Uw zip-bestand wordt nu geüpload naar de FTP-server van Avast, en Avast Viruslab ontvangt automatisch een melding. Geüploade bestanden worden gewoonlijk binnen 24 uur na het uploaden verwerkt.
- Als het uploaden tijdens de procedure stopt, kunt u het niet hervatten. Start de uploadprocedure opnieuw door bovenstaande stappen uit te voeren.
- U krijgt geen bericht over de whitelistingprocedure. Maar u kunt de virusdefinities bijwerken in Avast AntiVirus en de ingediende bestanden scannen om te controleren of zij zijn toegevoegd.
Nadat u de bestanden hebt gecomprimeerd in een zip-bestand, kunt u ze uploaden naar de FTP-server van Avast met behulp van een FTP-programma met de volgende parameters:
| Protocol | FTP |
| Versleuteling | geen versleuteling |
| Host | ftp.avast.com/incoming |
| Poort | 21 |
| Gebruikersnaam/wachtwoord | anonymous/anonymous |
Voer de volgende stappen uit als u niet over een FTP-programma beschikt:
- Controleer of uw Mac is verbonden met internet.
- Download het gratis programma FileZilla Client op filezilla-project.org/, dubbelklik daarna op het gedownloade BZ2-bestand en wacht tot Archive Utility het programma FileZilla heeft uitgepakt.
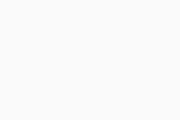
Gedownloade bestanden worden standaard opgeslagen in de map Downloads.
- Dubbelklik op het FileZilla-pictogram om de toepassing te openen. Klik als daarom wordt gevraagd op Open ▸ OK om FileZilla toegang te geven tot uw bestanden en mappen.
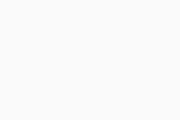
- Voer op het bovenste scherm bovenstaande parameters in en klik op Snelverbinden om verbinding te maken met de FTP-server van Avast.
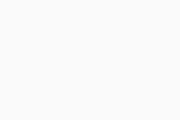
- Klik links met de rechtermuisknop op uw zip-bestand met de te analyseren bestanden en selecteer Uploaden... in het contextmenu.
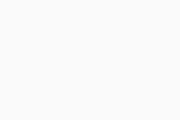
Uw zip-bestand wordt nu geüpload naar de FTP-server van Avast. U moet de upload melden bij de medewerker van de ondersteuning van Avast die u vroeg de bestanden te uploaden en de naam van uw zip-bestand doorgeven. Geüploade bestanden op onze FTP-server kunnen alleen worden bekeken door ondersteuningsmedewerkers van Avast.
Als het uploaden tijdens de procedure stopt, kunt u het niet hervatten. Start de uploadprocedure opnieuw door
bovenstaande stappen uit te voeren.
Nadat u de bestanden hebt gecomprimeerd in een zip-bestand, kunt u ze uploaden naar de FTP-server van Avast met behulp van een FTP-programma met de volgende parameters:
| Protocol | FTP |
| Versleuteling | geen versleuteling |
| Host | whitelisting.avast.com |
| Poort | 21 |
| Gebruikersnaam/wachtwoord | uw aanmeldingsgegevens (ontvangen na aanmelding bij het whitelisting-programma) |
Voer de volgende stappen uit als u niet over een FTP-programma beschikt:
- Controleer of uw Mac is verbonden met internet.
- Download het gratis programma FileZilla Client op filezilla-project.org/, dubbelklik daarna op het gedownloade BZ2-bestand en wacht tot Archive Utility het programma FileZilla heeft uitgepakt.
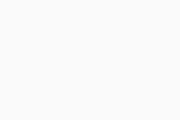
Gedownloade bestanden worden standaard opgeslagen in de map Downloads.
- Dubbelklik op het FileZilla-pictogram om de toepassing te openen. Klik als daarom wordt gevraagd op Open ▸ OK om FileZilla toegang te geven tot uw bestanden en mappen.
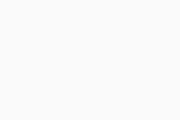
- Voer op het bovenste scherm bovenstaande parameters in en klik op Snelverbinden om verbinding te maken met de FTP-server van Avast.
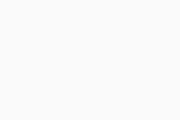
- Klik links met de rechtermuisknop op uw zip-bestand met de bestanden die op de whitelist moeten komen en selecteer Uploaden... in het contextmenu.
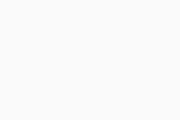
Uw zip-bestand wordt nu geüpload naar de FTP-server van Avast, en Avast Viruslab ontvangt automatisch een melding. Geüploade bestanden worden gewoonlijk binnen 24 uur na het uploaden verwerkt.
- Als het uploaden tijdens de procedure stopt, kunt u het niet hervatten. Start de uploadprocedure opnieuw door bovenstaande stappen uit te voeren.
- U krijgt geen bericht over de whitelistingprocedure. Maar u kunt de ingediende bestanden scannen na de volgende virusdefinitie-update van Avast Security om te controleren of ze op de whitelist staan.
- Alle consumentensoftwareproducten van Avast
- Microsoft Windows 11 Home / Pro / Enterprise / Education
- Microsoft Windows 10 Home / Pro / Enterprise / Education – 32-/64-bits
- Microsoft Windows 8.1 / Pro / Enterprise – 32-/64-bits
- Microsoft Windows 8 / Pro / Enterprise – 32-/64-bits
- Microsoft Windows 7 Home Basic / Home Premium / Professional / Enterprise / Ultimate – Service Pack 1 met Convenient Rollup Update, 32 / 64-bit
- Apple macOS 12.x (Monterey)
- Apple macOS 11.x (Big Sur)
- Apple macOS 10.15.x (Catalina)
- Apple macOS 10.14.x (Mojave)
- Apple macOS 10.13.x (High Sierra)
- Apple macOS 10.12.x (Sierra)
- Apple Mac OS X 10.11.x (El Capitan)
Bijgewerkt op: 02-06-2022