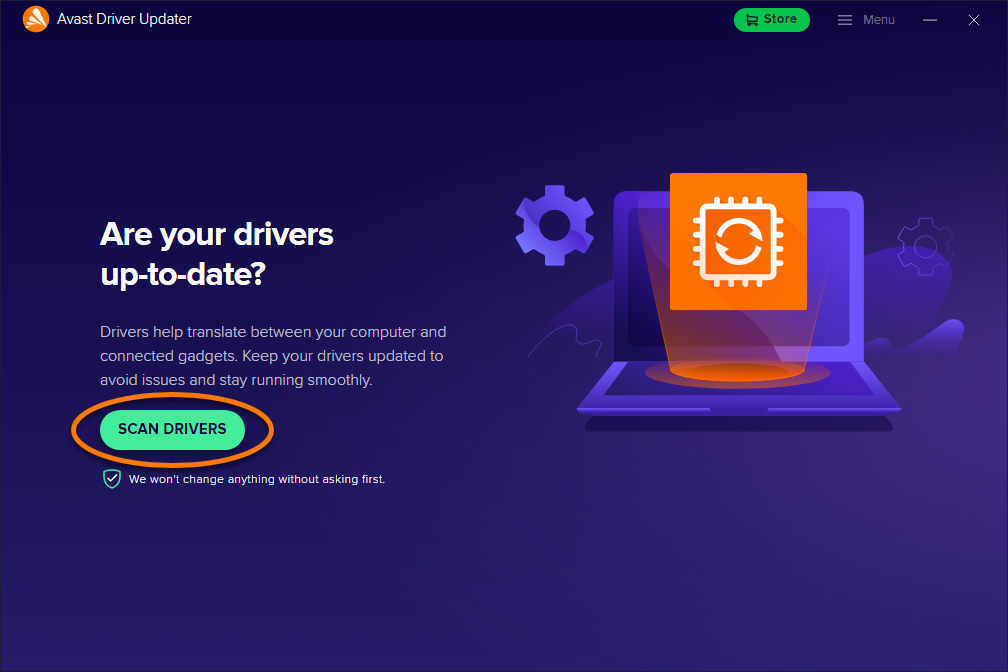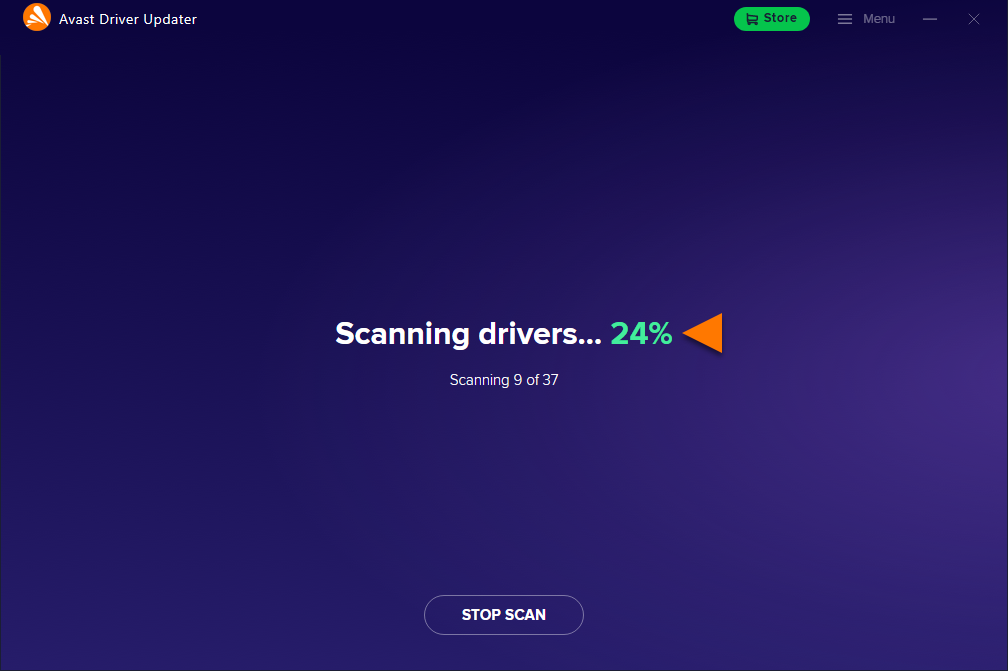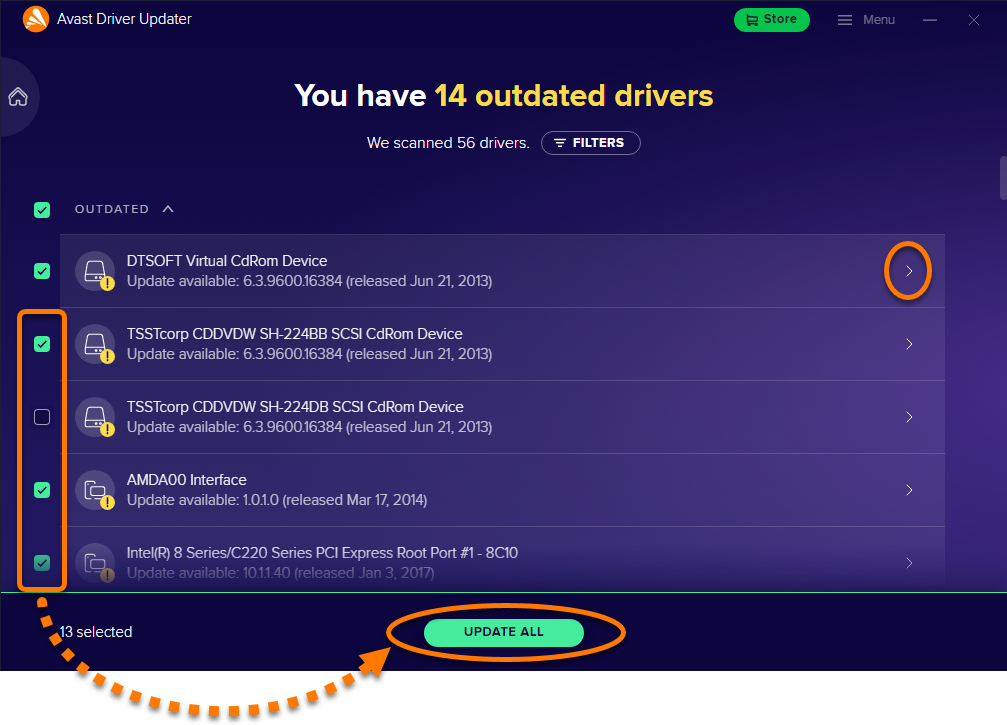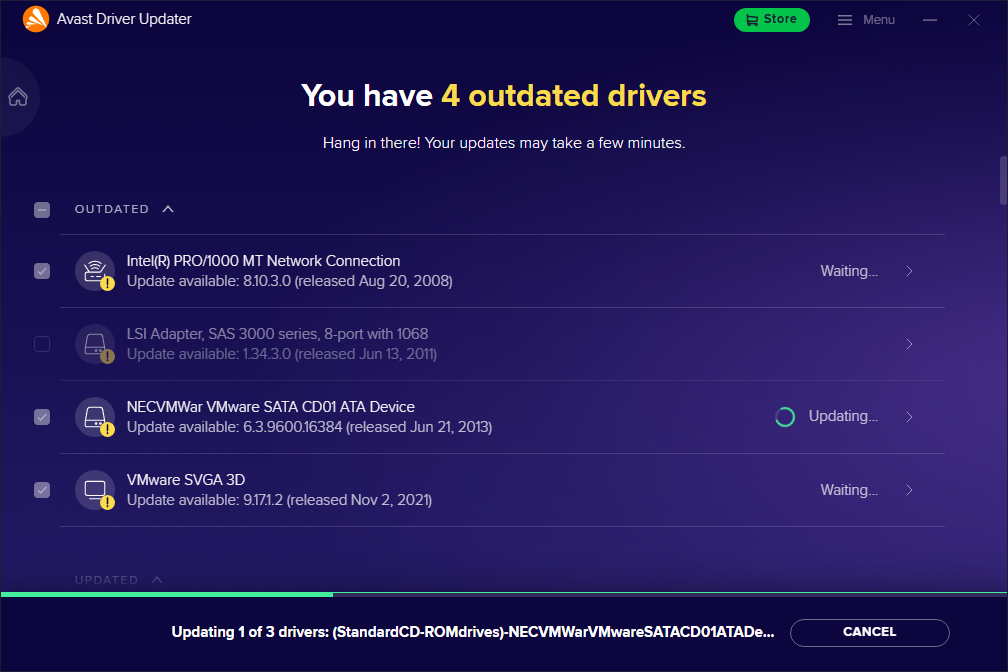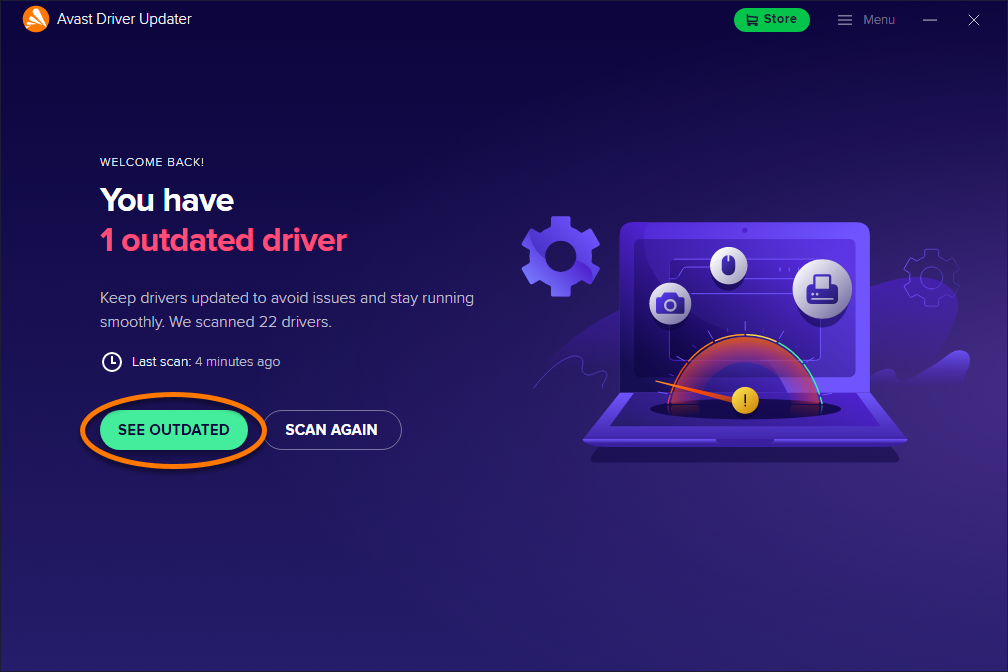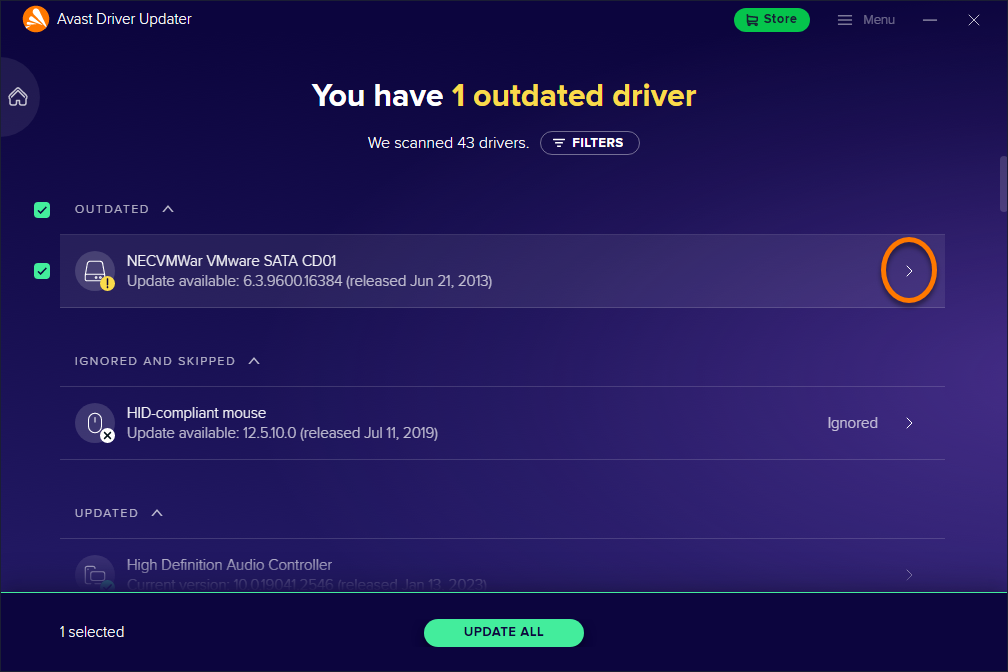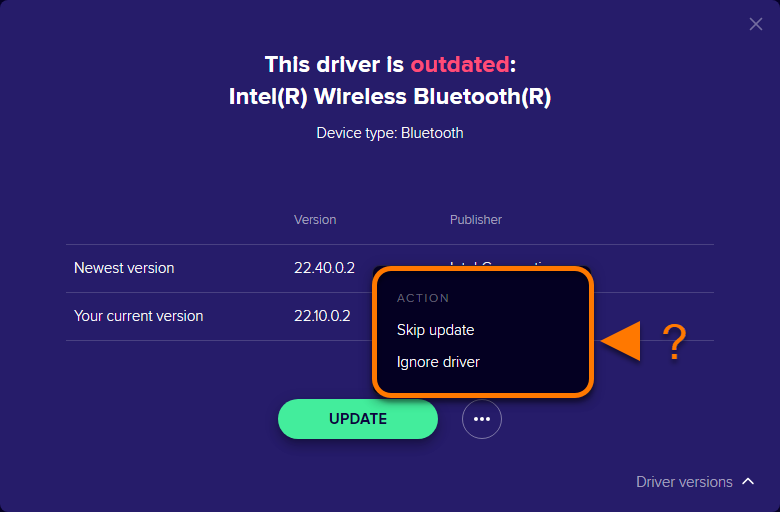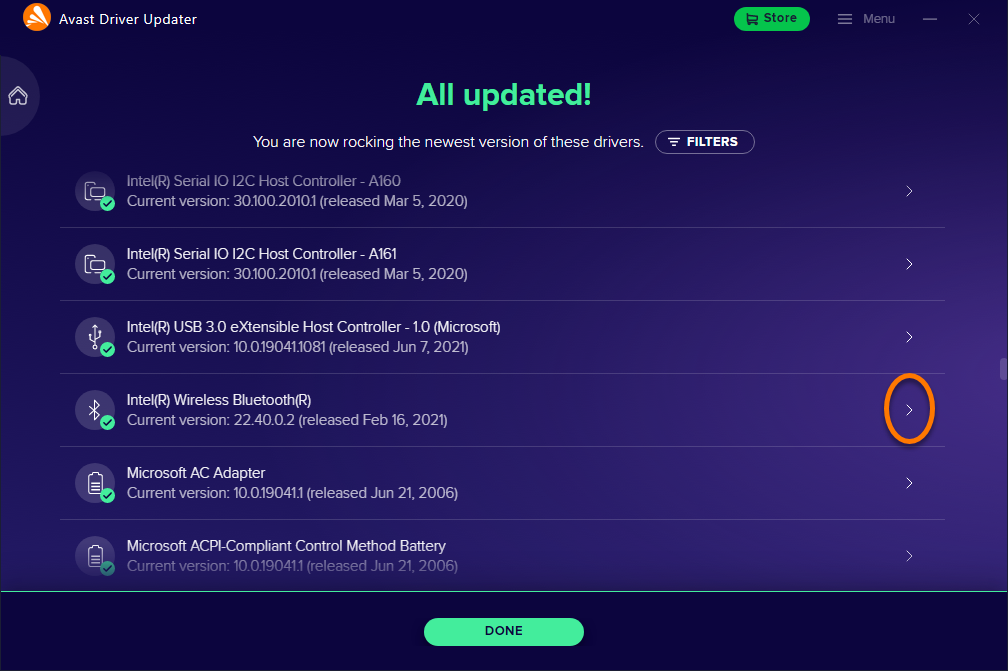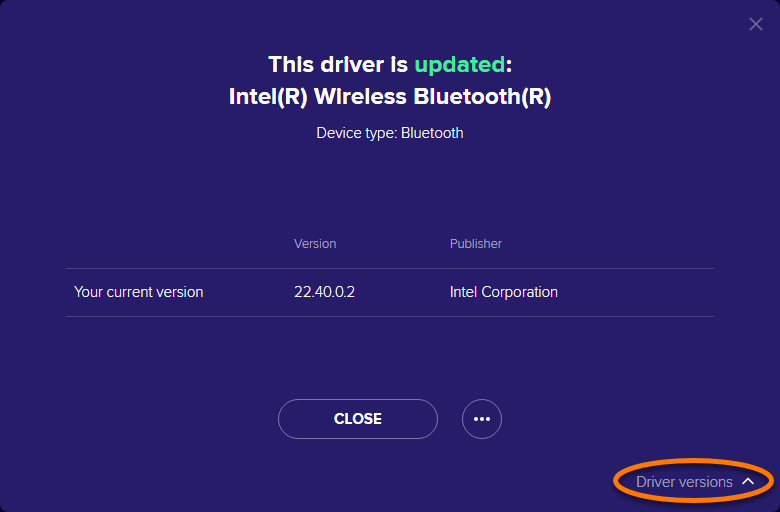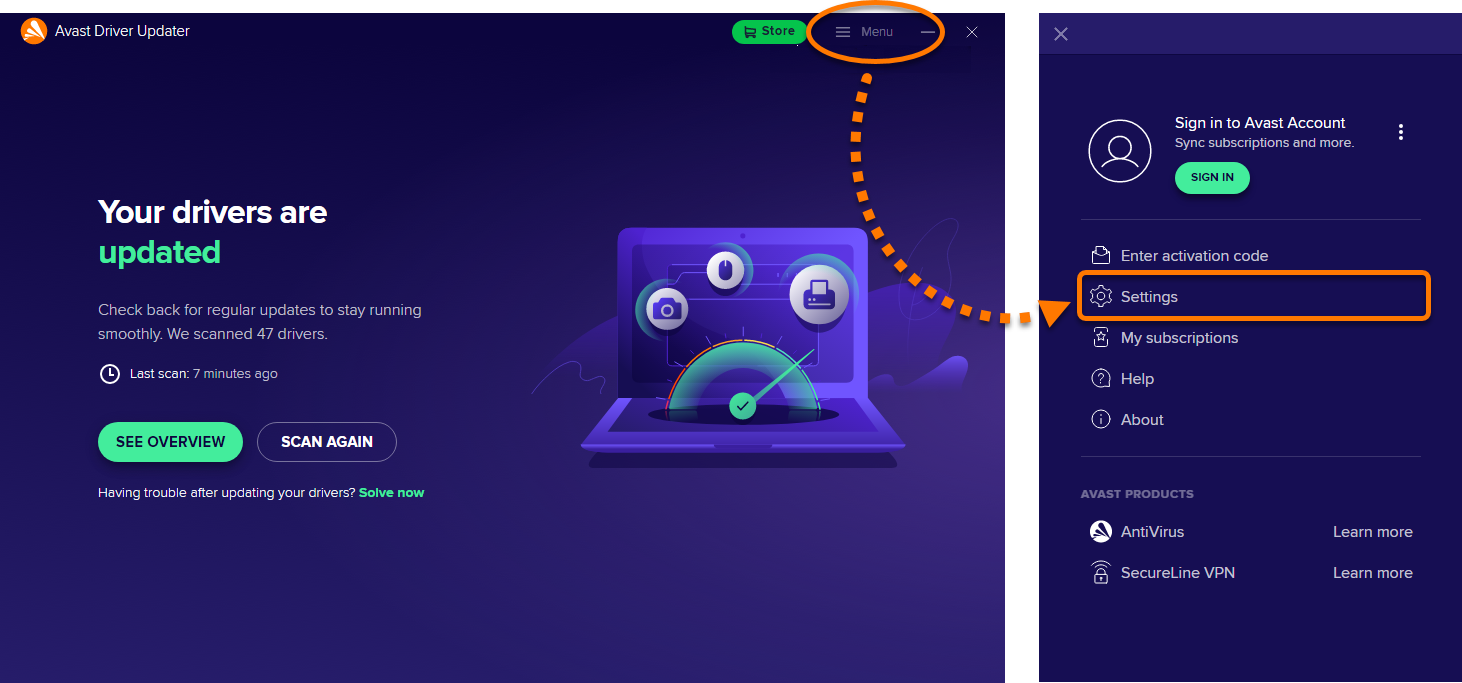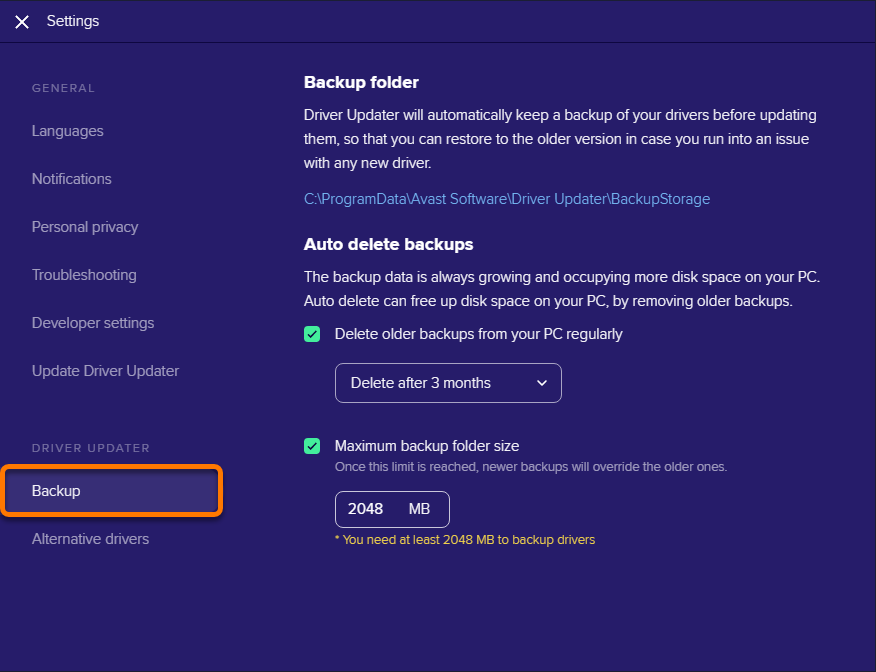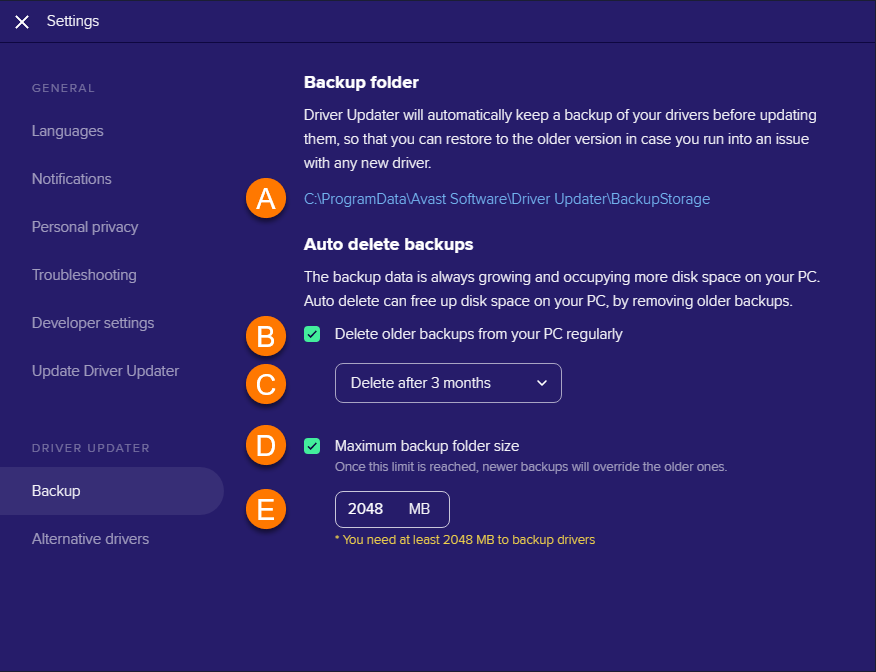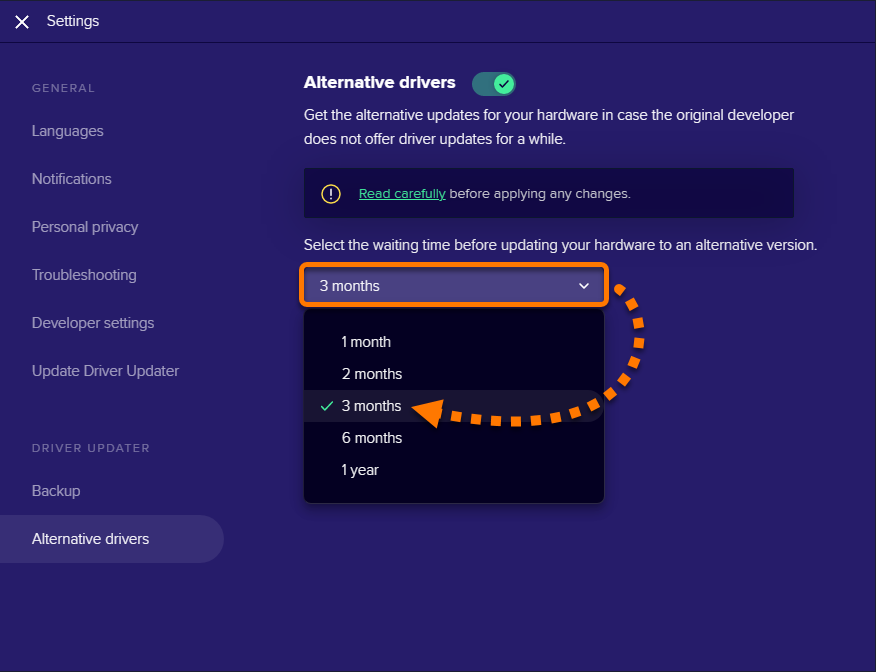アバスト ドライバ アップデーターは、Windowsパソコン用のパフォーマンスツールです。ハードウェアをスキャンして破損したドライバや古くなったドライバを検出し、それらのドライバを更新して、Windowsパソコンに関する問題を防止します。アバスト ドライバ アップデーターの使用方法については、この記事のセクションをご参照ください。
ドライバをスキャンしてアップデートする
インストールおよび初期設定中に、アバスト ドライバ アップデーターは PC をスキャンし、古くなったドライバがある場合はアップデートを求めます。古いドライバがないか PC を再度スキャンするには、以下の手順に従ってください。
- アバスト ドライバ アップデーターを開き、[ドライバをスキャンする] または [再度スキャンする] をクリックします。

- アバスト ドライバ アップデーターにより、お使いのドライバがスキャンされるまでお待ちください。

- アバスト ドライバ アップデーターにより、古くなったドライバが表示されます。
必要に応じて、リストをフィルタリングするには、[フィルター] をクリックして1つ以上のドライバカテゴリを選択します。
- 更新しないドライバのチェックをはずし、[すべてをアップデート] または [アップデートが選択されました] をクリックします。
または、古くなったドライバのパネルにある [>] 矢印をクリックして詳細を表示してから、[更新] を選択します。 ドライバをアップデートするには、アバスト ドライバ アップデーターをインターネットに接続する必要があります。
ドライバをアップデートするには、アバスト ドライバ アップデーターをインターネットに接続する必要があります。 - アバスト ドライバ アップデーターにより、お使いのドライバがアップデートされるまでお待ちください。しばらく時間がかかる場合があります。
 ドライバのアップデート中は、アバスト ドライバ アップデーターから再起動を求められない限り、PC の電源を切らないでください。一部のドライバは、アップデートを完了するために PC を再起動する必要があります。ダイアログが表示されたら、[再起動] をクリックして、パソコンを再起動し、ドライバの更新を継続します。
ドライバのアップデート中は、アバスト ドライバ アップデーターから再起動を求められない限り、PC の電源を切らないでください。一部のドライバは、アップデートを完了するために PC を再起動する必要があります。ダイアログが表示されたら、[再起動] をクリックして、パソコンを再起動し、ドライバの更新を継続します。
- すべてのドライバの更新が完了したら、[完了] をクリックします。

これで、ドライバがアップデートされました。
個々のドライバを管理する
アバスト ドライバ アップデーターを使用すると、ドライバのアップデートをスキップまたは無視する場合に、ドライバを個別に管理できます。更新が連続して複数回失敗した場合、ドライバが自動的にスキップ済みとマークされる場合もあります。アバスト ドライバ アップデーターは、トラブルシューティングの目的で以前のドライバ バージョンを復元する必要がある場合に備えて、以前のドライバ バージョンのバックアップも保存します。
ドライバをスキップまたは無視する
- [古い項目を見る] をクリックして、古くなったドライバを表示します。

- パネルでスキップまたは無視したいドライバの [
>] 矢印をクリックします。
- [
…その他のオプション] (3 つの点)をクリックします。
- 目的のアクションを選択します。
- アップデートをスキップ:アバスト ドライバ アップデーターは新しいドライバ バージョンにアップデートしません。ただし、次回新しいアップデートが利用可能になったときに、このドライバの が求められます。
- ドライバを無視する:アバスト ドライバ アップデーターは新しいドライババージョンに更新されず、このドライバの更新をチェックしなくなります。

選択したドライバは無視/スキップされましたリストに移動します。
>] 矢印をクリックしてから、[スキップを取り消す] または [無視を取り消す] を選択します。 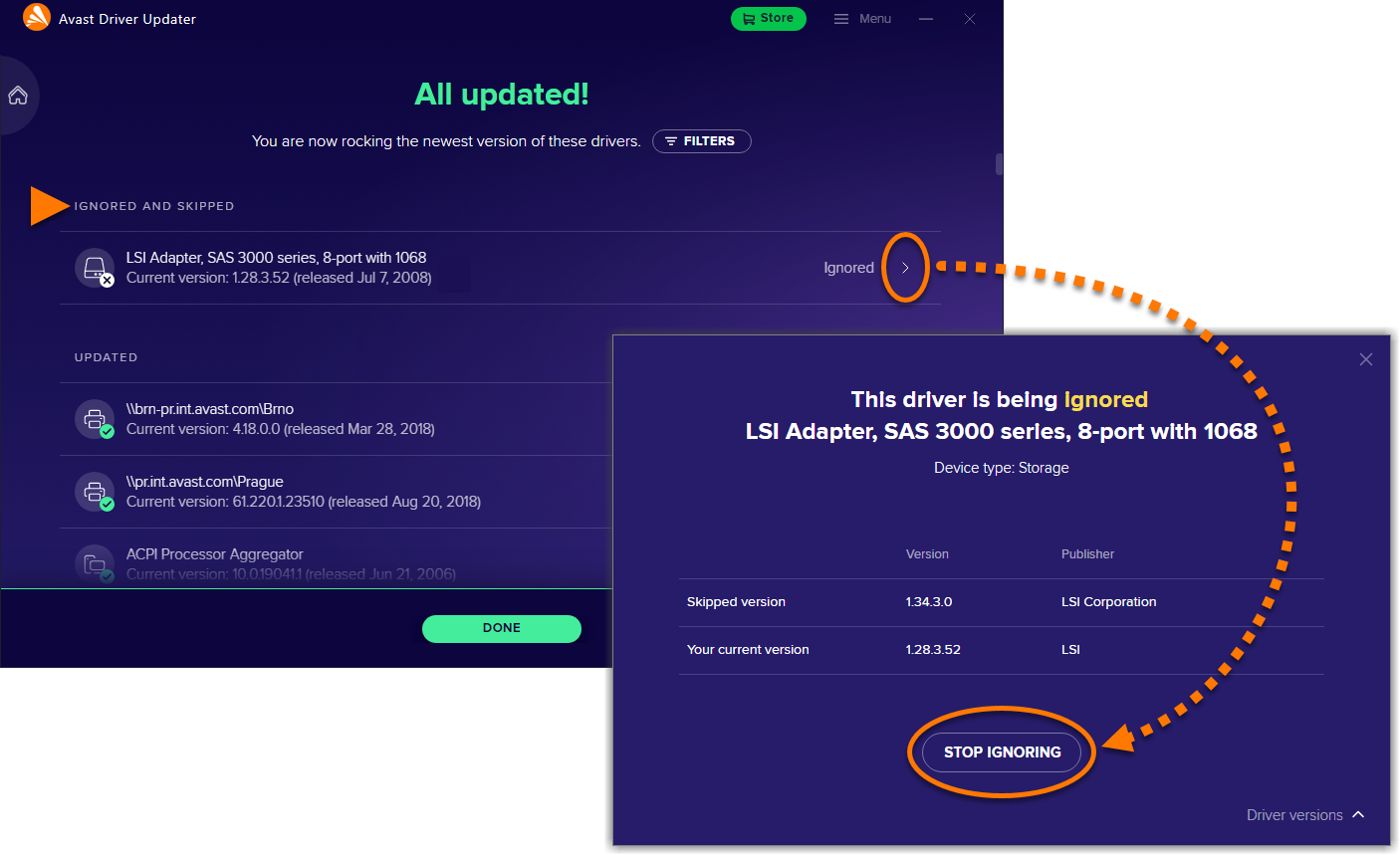
ドライバを復元する
- [概要を見る] をクリックし、過去に更新したすべてのドライバを表示します。

- 前のバージョンに復元するドライバのパネルで、[
>] 矢印をクリックします。
- 画面の右下隅にある [ドライバ バージョン] をクリックします。

- 復元するドライバのバージョンの横にある [元に戻す] をクリックします。

- [元に戻す] をクリックして確定します。

- ダイアログが表示されたら、[再起動] をクリックしてパソコンをすぐに再起動します。

選択したドライバが、選択した過去のバージョンに復元されます。
前のバージョンへの復元の詳細については、次の記事をご参照ください。
設定を管理する
- [
☰メニュー] ▸ [設定] の順に移動します。
- 次の設定を利用できます。
- 言語:ドロップダウンメニューを使って、アプリケーションの言語を変更します。
- 通知:パソコン上に古くなったドライバがある場合、アバスト ドライバ アップデーターに自動的に通知させるかどうかを指定します。
- 個人のプライバシー:アバストおよびサードパーティと共有するデータを変更します。
- トラブルシューティング:トラブルシューティング目的でサポートチームにログを送信する必要がある場合は、アバストサポートツールにアクセスします。
- サポート ツールを開く:ドライバ アップデーターから直接アバストサポートツールを実行します。
- エラーログを保存する:アプリケーションの実行時に発生する可能性のある、予期せぬ問題に関する情報を保存します。
- システム復元ポイントを作成する:各ドライバのアップデートの前に、PC のスナップショットを保存します。スナップショットを保存することにより、ドライバのアップデートによって PC に問題が発生した場合に、元に戻すことができます。
- クラッシュレポートを送信する:アバスト ドライバ アップデーターチームに予期せぬクラッシュについてのデータを自動的に送信します。
- 開発者設定:アプリケーションを閉じた時のアバスト ドライバ アップデーターの動作を制御する高度な設定を行います。これらの設定を無効にすると、アバスト ドライバ アップデーターが正しく動作しなくなる可能性があります。
- ドライバ アップデーターをアップデートする:アプリケーションのバージョンが最新であることを確認し、アバスト ドライバ アップデーターがアプリケーションのアップデートを確認し、インストールする方法の設定を管理します。

バックアップの管理
アバスト ドライバ アップデーターは、ドライバをアップデートする前にドライバのバックアップを自動的に保存するため、新しいドライバで問題が発生した場合にドライバを復元できます。
バックアップを管理するには、次の手順に従います。
- [設定] 画面で、[バックアップ] を選択します。

- 次のオプションが利用可能です。
- リンクをクリックして、アバスト ドライバ アップデーターが以前のドライバ バージョンを保存しているフォルダにアクセスします。
- 古いバックアップの自動削除を有効/無効にします。
- 古いバックアップが PC から削除されるタイミングを指定します。
- バックアップ フォルダ サイズの制限を有効または無効にします。
- バックアップ フォルダの最大サイズを設定します(デフォルトでは 2048 MB)。

代替ドライバ
アバスト ドライバ アップデーターは、元の開発元が長期間新しいアップデートを提供しない場合には、お使いのハードウェア用の代替ドライバを見つけることができます。以下の手順で、ドライバ アップデーターが代替ドライバの検索を開始する待機期間を選択できます。
- [設定] 画面で、[代替ドライバ] を選択します。

- ドロップダウンメニューを使用して、代替ドライバへの更新を開始するまでの待機期間を指定します。

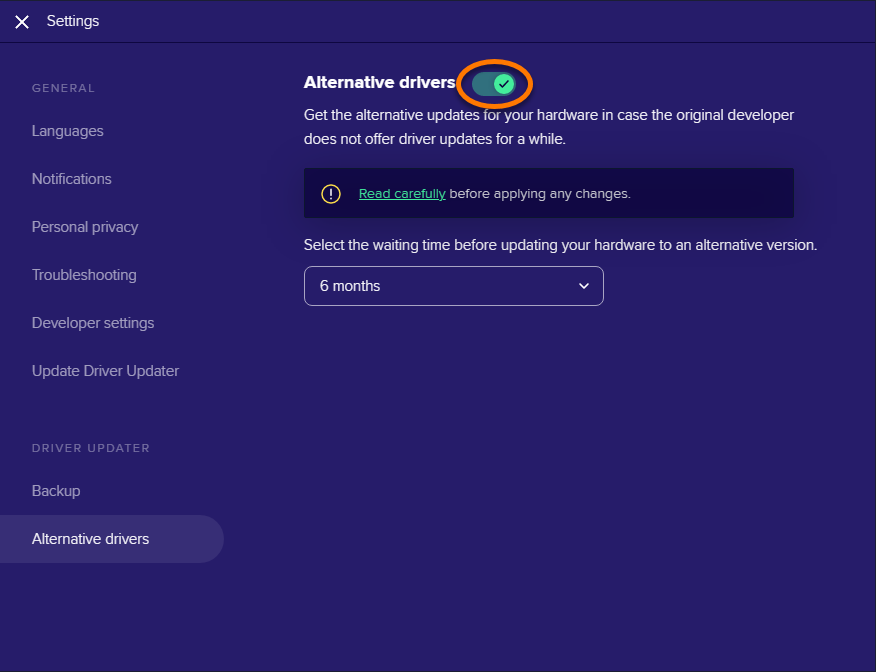
トラブルシューティング
場合によっては、ドライバのアップデートによってオーディオやトラックパッドが正常に機能しない、または画面解像度やグラフィックの品質に問題が生じる、といった PC の問題が発生することがあります。これが発生した場合、次のリンク先の記事の指示に従って、問題の原因を特定し、以前のドライバ バージョンに戻すことをおすすめします。
その他の推奨事項
アバスト ドライバ アップデーターについての詳細情報は、次の記事をご参照ください。
- アバスト ドライバ アップデーター24.x Windows版
- Microsoft Windows 11 Home / Pro / Enterprise / Education
- Microsoft Windows 10 Home / Pro / Enterprise / Education - 32 / 64 ビット
- Microsoft Windows 8.1 / Pro / Enterprise - 32 / 64 ビット
- Microsoft Windows 8 / Pro / Enterprise - 32 / 64 ビット
- Microsoft Windows 7 Home Basic / Home Premium / Professional / Enterprise / Ultimate - Service Pack 1、32 / 64 ビット
アップデート日: 2022年06月02日