一般
アバスト パスワードとは?
アバスト パスワードは、機密情報を 1 か所に安全に保管できるパスワードおよびデータの管理ツールです。アバスト パスワードを使用すると、次のことができます。
- ウェブ フォームとログインに自動入力する。
- 新しいサイトにログインするときにパスワードを自動取得する。
- 安全なパスワードを生成する。
- アバスト アカウントを使用してすべてのデバイス間でデータを同期する。
アバスト パスワードの有償版にはどのような機能がありますか?
アバスト パスワードの有償版には次のような機能があります。
- ワンタッチ ログイン:Android または iOS モバイル デバイスを使用して、Windows パソコンにインストールされているアバスト パスワードにアクセスできます。
- パスワード ガーディアン:パスワードが脆弱な場合や重複または漏えいしている場合にユーザーに通知します。
アバスト パスワードの有料版には、パスワード ガーディアン機能が含まれます。パスワード ガーディアンは、パスワードが脆弱な場合や重複または漏えいしている場合にユーザーに通知します。
パスワードをインターネット ブラウザに保存するより、アバスト パスワードを使用する方が安全なのはなぜですか?
多くのインターネット ブラウザはユーザーの個人情報とログイン情報を保存しますが、これはあまり安全ではありません。データとそれを復号するために必要な情報がデバイスに一緒に保存されているためです。これにより、ハッキングが容易になります。
アバスト パスワードは、安全性がはるかに高い暗号化によってパスワードを保存します。また、マスター パスワードを作成することにより、アバスト パスワードに保存したデータの保護をさらに強化できます。
アバスト パスワードはどのインターネット ブラウザに対応していますか?
アバスト パスワード Windows 版は、Google Chrome と Mozilla Firefox で利用できます。デフォルトでアバスト セキュア ブラウザに含まれています。
アバスト パスワード Mac 版は、Safari、Google Chrome、Mozilla Firefox で利用できます。
アバスト パスワード Android 版は、Opera と Google Chrome で利用できます。Samsung および HTC ネイティブのインターネット ブラウザには概ね対応していますが、一部のデバイスで互換性の問題が生じる場合があります。
アバスト パスワード iOS 版は、Safari で利用できます。
ダウンロードとインストール
アバスト パスワードのシステム要件は?
- Microsoft Windows 10 (RT と Starter を除くすべてのエディション、32 ビット/64 ビット)、Microsoft Windows 8/8.1 (RT と Starter を除くすべてのエディション、32 ビット/64 ビット)、Microsoft Windows 7 SP1 with Convenience Rollup Update 以降 (すべてのエディション、32 ビット/64 ビット)
- Apple macOS 12.x(Monterey)、Apple macOS 11.x(Big Sur)、Apple macOS 10.15.x(Catalina)、Apple macOS 10.14.x(Mojave)、Apple macOS 10.13.x(High Sierra)、Apple macOS 10.12.x(Sierra)、Apple Mac OS X 10.11.x(El Capitan)
- Intel ベースの Mac
Google Android 5.0 以降 を実行している任意の Android デバイスにアバスト パスワードをインストールして実行できます。
特定のデバイス タイプのシステム設定もアバスト パスワードの動作に影響を与える場合があります。また、カスタム ROM を使用している場合は、アプリが想定どおりに機能しない可能性もあります。この問題についてのフィードバックは アバスト サポートに報告してください。
アバスト パスワードは Apple シリコンが搭載されている Mac デバイスに対応していますか?
いいえ。現時点では、アバスト パスワードは Apple シリコンプロセッサ (M1/M2) には対応していません。現在のデバイスで Apple シリコンが使用されているかどうかを確認するには、次の Apple サポート記事を参照してください。Apple サポート ▸ Apple シリコンを搭載した Mac コンピュータ
Apple シリコンが搭載されている Mac デバイスにアップグレードする前に、現在のパスワードをエクスポートして別のパスワードマネージャーに切り替えることをお勧めします。
アバスト パスワードをダウンロードしてインストールする方法は?
アバスト パスワードは、アバスト アンチウイルスのコンポーネントとして利用可能です。アバスト パスワードをインストールする手順については、次の記事を参照してください。
アバスト セキュリティのバージョン 13 以前がインストールされていて、アバスト セキュリティのインストール時にアバスト パスワードのダウンロード オプションのチェック マークを外さなかった場合、アバスト パスワードはお使いの Mac にすでにインストールされています。アバスト セキュリティのバージョン 14 以降がインストールされているか、アバスト セキュリティを使用していない場合には、アバスト パスワードをダウンロードしてインストールする必要があります。手順の詳細については、次の記事をご参照ください。
アバスト パスワードは Google Play ストアに表示されなくなりました。以前にこのアプリを Android にインストールしていた場合は、次の記事に記載の手順を参照してアバスト パスワードを再インストールできます。
アバスト パスワードは App Store に表示されなくなりました。以前にこのアプリを iOS にインストールしていた場合は、次の記事に記載の手順を参照してアバスト パスワードを再インストールできます。
アバスト パスワードはアバスト アンチウイルスのすべてのエディションに含まれていますか?
アバスト パスワードの基本機能は、アバスト アンチウイルスのすべてのエディションで利用できます。
ライセンスとアクティベーション
有償版のライセンスをアクティベートするにはどうすればよいですか?
アクティベーションの手順については、次の記事を参照してください。
自分のライセンスの有効期限を知るにはどうすればよいですか?
アバスト アンチウイルスを開き、☰ [メニュー] ▸ [ライセンス] の順に移動します。サブスクリプションの期間は、[この PC 上のサブスクリプション] に表示されています。
アバスト パスワードを開きます。Apple メニュー バーで、[アバスト パスワード] ▸ [サブスクリプション...] の順に選択します。サブスクリプションの期間は、[有効期限] の横に表示されます。
サブスクリプションをキャンセルする方法を教えてください。
サブスクリプションをキャンセルする手順の詳細については、次の記事を参照してください。
サブスクリプションを別のデバイスに移行するにはどうすればよいですか?
サブスクリプションを移行する手順の詳細については、次の記事を参照してください。
アクティベーションがうまくいかない場合はどうすればよいですか?
アクティベーションがうまくいかない場合は、次の記事の指示を参照してください。
設定と使用状況
アバスト パスワードの使用を開始する方法は?
アバスト パスワードを使用する手順の詳細については、次の記事を参照してください。
1 つのウェブサイトに対して複数のアカウント ログイン情報を保存できますか?
はい。1 つのウェブサイトに対して複数のアカウント ログイン情報を保存できます。保存した各アカウントは、ログイン画面のウェブサイト名の下に表示されます。
アバスト パスワードを使用してウェブサイトにログインするにはどうすればよいですか?
アカウント情報がすでにアバスト パスワードに保存されているウェブサイトをインターネット ブラウザで読み込むと、![]() パスワード アイコンがユーザー名フィールドとパスワード フィールドに表示されます。
パスワード アイコンがユーザー名フィールドとパスワード フィールドに表示されます。![]() パスワード アイコンをクリックしてログイン情報を選択します。アバスト パスワードは、ユーザー名とパスワードをウェブサイトの該当するフィールドにロードします。
パスワード アイコンをクリックしてログイン情報を選択します。アバスト パスワードは、ユーザー名とパスワードをウェブサイトの該当するフィールドにロードします。
![]() パスワード アイコンをクリックすることなく、アバスト パスワードにユーザー名とパスワードをウェブサイトに自動入力させる自動入力設定を使用するには:
パスワード アイコンをクリックすることなく、アバスト パスワードにユーザー名とパスワードをウェブサイトに自動入力させる自動入力設定を使用するには:
- アカウント情報がすでにアバスト パスワードに保存されているウェブサイトのログイン ページにいることを確認します。
- インターネット ブラウザのメニュー バーで
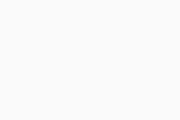 パスワード アイコンをクリックします。
パスワード アイコンをクリックします。 - 自動入力 の横にあるボックスにチェックを入れます。
このウェブサイトを次回読み込んだときに、アバスト パスワードによってユーザー名とパスワードがログイン フィールドに自動的に入力されます。
自動入力オーバーレイを使用するには、まずアクセシビリティ許可が有効になっていることを確認します。
- デバイスのホーム画面で [アバスト パスワード] のアイコンをタップして、アプリを開きます。
- [⋮](3 つの点)をタップし、[設定] を選択します。
- [ウェブサイトでの自動入力] の横にある
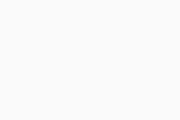 灰色(オフ)のスライダーをタップし、
灰色(オフ)のスライダーをタップし、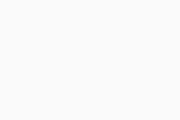 オレンジ色(オン)に切り替えます。
オレンジ色(オン)に切り替えます。 - 画面の指示に従って、デバイスの設定で許可を付与します。
アバスト パスワードを使用してウェブサイトにログインするには:
- アクセスするウェブサイトを開いて
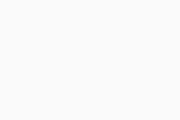 パスワード アイコンをタップします。
パスワード アイコンをタップします。 - 画面の下部に表示されるアカウント情報を選択します。
- アバスト パスワードは、ユーザー名とパスワードをウェブサイトの該当するフィールドにロードします。
自動入力オーバーレイを使用するには、まずアクセシビリティ許可が有効になっていることを確認します。
- デバイスのホーム画面で [アバスト パスワード] のアイコンをタップして、アプリを開きます。
- [設定] ▸ [パスワードを自動入力] に移動します。
- 画面の指示に従って自動入力を有効にします。
- [iOS 設定] を開きます。
- [パスワードとアカウント] をタップします。
- [パスワードを自動入力] をタップします。
- [パスワードを自動入力] の横にある
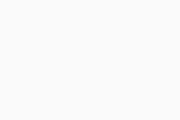 白色(オフ)のスライダーをタップし、
白色(オフ)のスライダーをタップし、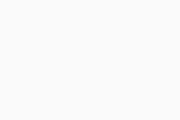 緑色(オン)に切り替えます。
緑色(オン)に切り替えます。 - [パスワード] を選択します。
アバスト パスワードを使用してウェブサイトにログインするには:
- アクセスするウェブサイトを開いて
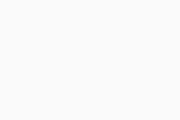 共有アイコンをタップします。
共有アイコンをタップします。 - [アバスト パスワード]を選択します。
- Touch ID を使用するか、マスター パスワードを入力し、[ロック解除] をタップしてアクセスを承認します。
- アバスト パスワードの [ログイン情報] 画面でアカウントを選択します。
- ログイン データが自動入力され、アカウントにログインできます。
ワンタッチ ログインとは?
ワンタッチ ログインを使用すると、Android または iOS デバイスと Windows PC にインストールされているアバスト パスワードをペアリングできます。この機能により、ペアリングされたモバイル デバイス上の通知をタップするだけで、PC のアバスト パスワードをロック解除できます。これによってパスワードの手入力が不要となるため、パスワードが複雑な場合には特に便利です。
この機能は、お使いの PC にアバスト パスワード プレミアムがインストールされている場合にのみ利用できます。ワンタッチ ログインの機能の詳細については、次の記事をご参照ください。
すべてのデバイス間でアバスト パスワードを同期できますか?
はい。アバスト パスワードに保存されているデータは、お使いのすべての Windows、Mac、Android、iOS デバイス間で同期できます。同期の操作は、アバスト アカウントから行います。同期を有効にするには、次の記事を参照してください。
アバスト パスワードの設定をカスタマイズする方法は?
アバスト パスワードの設定を使用するには、次の手順を実行してください。
- アバスト アンチウイルスを開き、[プライバシー] ▸ [パスワード] を選択します。
- 画面の右上隅にある [設定] をクリックします。
詳細については、次の記事をご参照ください。
アバスト パスワードの設定を使用するには、次の手順を実行してください。
- [アバスト パスワード] を開きます。
- アバスト パスワード ウィンドウがアクティブになっていることを確認してから、Apple メニュー バーの [アバスト パスワード] をクリックします。
- コンテキスト メニューから [環境設定...] を選択します。
詳細については、次の記事をご参照ください。
アバスト パスワードの設定を使用するには、次の手順を実行してください。
- Android デバイスのホーム画面で [アバスト パスワード] アイコンをタップして、アプリを開きます。
- 指紋を使用するか、マスター パスワードを入力し、[ロック解除] をタップしてアクセスを承認します。
⋮(3 つの点)をタップし、[設定] を選択します。
詳細については、次の記事をご参照ください。
アバスト パスワードの設定を使用するには、次の手順を実行してください。
- iOS デバイスのホーム画面で [アバスト パスワード] アイコンをタップして、アプリを開きます。
- Touch ID を使用するか、マスター パスワードを入力し、[ロック解除] をタップしてアクセスを承認します。
- 下部のメニュー バーで
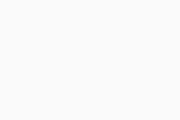 設定アイコンを選択します。
設定アイコンを選択します。
詳細については、次の記事をご参照ください。
トラブルシューティング
アバスト パスワードのアンインストール方法は?
アバスト パスワードをアンインストールする手順の詳細については、次の記事を参照してください。
マスター パスワードを忘れた場合はどうすればよいですか?
プライバシーを確保するため、当社ではマスター パスワードをローカルまたはいかなるサーバーにも保存しません。ローカルのパスワード データを削除してアバスト パスワードを再設定することはできますが、過去のアバスト パスワード データを復元することはできません。
アバスト パスワードの新しいセットアップを実行するには:
- アバスト アンチウイルスからアバスト パスワード コンポーネントをアンインストールした後、再度インストールします。
- アバスト アンチウイルスを開き、[プライバシー] ▸ [パスワード] を選択します。
- 画面に表示されるセットアップ手順に従って、アバスト パスワードを再設定します。
アバスト パスワードの新しいセットアップを実行するには:
- [アバスト パスワード] を開きます。
- アバスト パスワード ウィンドウがアクティブになっていることを確認してから、Apple メニュー バーの [アバスト パスワード] をクリックし、[データ保管庫を削除] を選択します。
- [削除] をクリックし、管理者パスワードを入力してアクションを確定します。
- [今すぐ開始] をクリックし、画面に表示される設定手順に従ってアバスト パスワードを再設定します。
アバスト パスワードの新しいセットアップを実行するには:
- Android デバイスのホーム画面で [アバスト パスワード] アイコンをタップして、アプリを開きます。
- 右上隅にある [⋮](3 つの点)をタップし、[パスワードを忘れた場合] を選択します。
- [データ保管庫を削除] をタップします。
- [削除] をタップして承認します。
- 画面に表示されるセットアップ手順に従って、アバスト パスワードを再設定します。
アバスト パスワードの新しいセットアップを実行するには:
現在使用しているマスター パスワードがわかっている場合、どのようにして変更できますか?
- アバスト アンチウイルスを開き、[プライバシー] ▸ [パスワード] ▸ [設定] の順に移動します。
- 左側のパネルで [セキュリティ] が選択されていることを確認し、[マスター パスワードを変更] をクリックします。
- 現在のマスター パスワードを入力し、それから新しいマスター パスワードを作成し、確認メッセージにチェックを入れて [マスター パスワードを保存] をクリックします。
- [アバスト パスワード] を開きます。
- アバスト パスワード ウィンドウがアクティブになっていることを確認してから、Apple メニュー バーの [アバスト パスワード] をクリックし、[環境設定...] を選択します。
- セキュリティ タブが選択されていることを確認し、[マスター パスワードを変更] をクリックします。
- 現在のマスター パスワードを入力し、それから新しいマスター パスワードを作成し、確認メッセージにチェックを入れて [パスワードを変更] をクリックします。
- Android デバイスのホーム画面で [アバスト パスワード] アイコンをタップして、アプリを開きます。
- 指紋を使用するか、マスター パスワードを入力し、[ロック解除] をタップしてアクセスを承認します。
- 右上隅にある [⋮](3 つの点)をタップし、[設定] を選択します。
- [マスター パスワードを変更] をタップします。
- 現在のマスター パスワードを入力します。
- 新しいマスター パスワードを入力して [パスワードを作成] をタップします。
- 新しいマスター パスワードをもう一度入力して [確認] をタップします。
- iOS デバイスのホーム画面で [アバスト パスワード] アイコンをタップして、アプリを開きます。
- Touch ID を使用するか、マスター パスワードを入力し、[ロック解除] をタップしてアクセスを承認します。
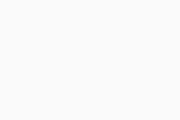 [設定] ▸ [マスターパスワードを変更] をタップします。
[設定] ▸ [マスターパスワードを変更] をタップします。- 現在のマスター パスワードを入力して [続行] をタップします。
- 新しいマスター パスワードを入力して [設定] をタップします。
- 新しいマスター パスワードをもう一度入力して [確認] をタップします。
- [閉じる] をタップします。
これでマスター パスワードが変更されました。
インターネット ブラウザでアバスト パスワードによってログイン データが自動入力されなくなりました。なぜですか?
PC を再起動した後には、自動入力機能を手動で有効にする必要があります。インターネット ブラウザのツールバーにあるアバスト パスワード拡張機能アイコンに ![]() 赤いロックが付いている場合は、そのアイコンをクリックしマスター パスワードを入力して、拡張機能によるデータの自動入力を許可します。
赤いロックが付いている場合は、そのアイコンをクリックしマスター パスワードを入力して、拡張機能によるデータの自動入力を許可します。
Mac を再起動した後には、自動入力機能を手動で有効にする必要があります。インターネット ブラウザのツールバーにあるアバスト パスワード拡張機能アイコンにロックが付いている場合は、そのアイコンをクリックして [ロック解除] を選択します。マスター パスワードを入力し [ロック解除] をクリックして、拡張機能によるデータの自動入力を許可します。
アクセシビリティ許可が繰り返し無効になる場合はどうすればよいですか?
パフォーマンス向上のため、一部の Android デバイスでは、デバイスの画面をオフにすると自動的にアプリを強制終了します。Android のシステム上の問題で、アクセシビリティ許可付きのアプリを停止した場合は自動的にこの許可が失われます。この問題を解決するには、手動で許可を再度有効にして、アプリの全機能が維持されるようにします。
アクセシビリティ許可を再度有効にするには、デバイスの [設定] を開き、アクセシビリティを検索します。[アバスト パスワード] (または [インストール済みサービス] ▸ [アバスト パスワード])をタップし、[オフ] のスライダーをタップして [オン] にします。
また、Huawei、Lenovo、Asus、Sony Xperia の各デバイスでは、デフォルトのシステム機能を使用してアプリへの許可が繰り返し失われるのを防ぐことができます。お使いのデバイスに応じて、次の手順に従ってください。
- デバイスのメイン画面で [端末管理] のアイコンをタップし、アプリを開きます。
- [設定]に進み、[保護されたアプリ]タブを選択します。
- アバスト パスワードの保護をオンにします。
- デバイスの[設定]を開きます。
- 一覧から [バックグラウンド アプリの管理] を選択します。
- アバスト パスワードの選択を解除します。
- デバイスの [設定] を開いて [電力管理] をタップし、次に [自動起動マネージャー] をタップします。
- [ダウンロード済み] タブで、[アバスト パスワード] の横にある [拒否] をタップしてこの設定を [許可する] に変更します。
- [許可] をタップして設定変更を確定します。
- デバイスの[設定]を開いて[バッテリー]をタップします。
- 右上隅にある 3 つのドットのメニュー アイコンをタップして、次に [電池の最適化] をタップします。
- [アプリ] タブをタップし、アバスト パスワードにチェックを入れます。
アバスト パスワードのブラウザ拡張機能によって問題が報告された場合はどうすればよいですか?
アバスト パスワードのブラウザ拡張機能によって問題が報告された場合は、次の手順を実行してください。
- インターネット ブラウザの [拡張機能] セクションに移動し、アバスト パスワードのブラウザ拡張機能をアンインストールします。拡張機能をアンインストールする手順については、お使いのインターネット ブラウザのマニュアルを参照してください。
- アバスト アンチウイルスを開き、[プライバシー] ▸ [パスワード] を選択します。
- 画面の右上隅にある [設定] をクリックします。
- 左パネルの [ブラウザ統合] タブを選択し、問題を報告するインターネット ブラウザの横にある [拡張機能を追加] をクリックします。
- インターネット ブラウザの [拡張機能] セクションに移動し、アバスト パスワードのブラウザ拡張機能をアンインストールします。拡張機能をアンインストールする手順については、お使いのインターネット ブラウザのマニュアルを参照してください。
- アバスト パスワード ウィンドウがアクティブになっていることを確認してから、Apple メニュー バーの [アバスト パスワード] をクリックし、[環境設定...] を選択します。
- [ブラウザ] タブを選択します。
- 問題が報告されたインターネット ブラウザの下にある [拡張機能を追加] をクリックします。
同期グループにデバイスを追加できない場合はどうすればよいですか?
新しいデバイスで [同期とバックアップ] を有効にした後、次のいずれかの方法を使用して、既存の同期グループへの追加を承認する必要があります。
- すでに同期グループに入っている別のデバイスで新しいデバイスを承認します。
- 新しいデバイスで 6 桁のコードを入力します。このコードは、1 つ目のデバイスの同期で使用したアバスト アカウントに紐付けされているメール アドレスに送信されます。
上記のどちらの方法を試してもデバイスを追加できない場合は、次のトラブルシューティング手順をお試しください。
- 新しいデバイスで、1 つ目のデバイスの同期に使用したアバスト アカウントにログインしていることを確認します。
- 次の記事に記載されている手順を参照して、追加のデバイスを同期グループに追加します。
アクセスを承認できるデバイスがない場合はどうすればよいですか?
デバイスを既存の同期グループに追加する際に、それを承認できる別のデバイスが手元にない場合は、メール ボックスに送信された 6 桁のコードを使用して追加のデバイスを承認できます。
Google Chrome インポーターで表示されるパスワードが破損しているようです。どうすればよいですか?
一部の場合では、Google Chrome インポーターを介してインポートされたパスワードが破損していることがあります。この問題を修復するには、次の手順を実行してください。
- お使いの Mac で Google Chrome を開き、⋮ [メニュー](3 つのドット) ▸ [設定] ▸ [ユーザー] の順に移動します。
- 現在の Google プロファイルの横にある下向き矢印をクリックして、[サインアウト] をクリックします。
- お持ちの Google アカウントを使用して Google Chrome プロファイルにログインします。
- アバスト パスワードを開き、Apple メニュー バーの [アバスト パスワード] をクリックし、[設定...] を選択します。
- [ブラウザ] タブを選択します。
- Google Chrome アイコンの下にある [拡張機能を追加] をクリックして、画面に表示される手順に従います。
これで、Google Chrome インポーターでデータが正しく表示されます。
デバイスが紛失または盗難に遭った場合、データはどうなりますか?
データはマスター パスワードによって保護されています。紛失または盗難に遭ったデバイスと同期されているデバイスが他にある場合は、紛失または盗難に遭ったデバイスをグループから削除できます。
Windows デバイスを使用して同期グループからデバイスを削除するには:
- アバスト アンチウイルスを開き、[プライバシー] ▸ [パスワード] ▸ [設定] の順に移動します。
- 左側のパネルで [同期とバックアップ] を選択します。
- 紛失または盗難に遭ったデバイスの横にある [削除] をクリックします。
Mac デバイスを使用して同期グループからデバイスを削除するには:
- [アバスト パスワード] を開きます。
- アバスト パスワード ウィンドウがアクティブになっていることを確認してから、Apple メニュー バーの [アバスト パスワード] をクリックし、[環境設定...] を選択します。
- [同期とバックアップ] タブを選択します。
- 紛失または盗難に遭ったデバイスの横にある [削除] をクリックします。
Android デバイスを使用して同期グループからデバイスを削除するには:
- デバイスのホーム画面で [アバスト パスワード] のアイコンをタップして、アプリを開きます。
- 指紋を使用するか、マスター パスワードを入力し、[ロック解除] をタップしてアクセスを承認します。
- ⋮(3 つの点)▸ [設定] ▸ [同期とバックアップ] に移動します。
- 紛失または盗難に遭ったデバイスを選択して、画面下部にある [削除] ボタンをタップします。
iOS デバイスを使用して同期グループからデバイスを削除するには:
- iOS デバイスのホーム画面で [アバスト パスワード] アイコンをタップして、アプリを開きます。
- Touch ID を使用するか、マスター パスワードを入力し、[ロック解除] をタップしてアクセスを承認します。
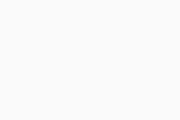 [設定] ▸ [同期とバックアップ] の順に移動します。
[設定] ▸ [同期とバックアップ] の順に移動します。- 紛失または盗難に遭ったデバイスを選択して、画面下部にある [削除] ボタンをタップします。
- アバスト パスワード 20.x Windows 版
- アバスト パスワード 2.x Mac 版
- アバスト パスワード 1.x Android 版
- アバスト パスワード 1.x iOS 版
- アバスト プレミアム セキュリティ 20.x Windows 版
- アバスト プレミアム セキュリティ 14.x Mac 版
- Microsoft Windows 10 Home / Pro / Enterprise / Education - 32 / 64 ビット
- Microsoft Windows 8.1 / Pro / Enterprise - 32 / 64 ビット
- Microsoft Windows 8 / Pro / Enterprise - 32 / 64 ビット
- Microsoft Windows 7 Home Basic / Home Premium / Professional / Enterprise / Ultimate - Service Pack 1 with Convenient Rollup Update、32 / 64 ビット
- Apple macOS 12.x(Monterey)
- Apple macOS 11.x(Big Sur)
- Apple macOS 10.15.x(Catalina)
- Apple macOS 10.14.x(Mojave)
- Apple macOS 10.13.x(High Sierra)
- Apple macOS 10.12.x(Sierra)
- Apple Mac OS X 10.11.x(El Capitan)
- Google Android 5.0(Lollipop、API 21)以降
- Apple iOS 10.3 以降
アップデート日: 2025年01月22日