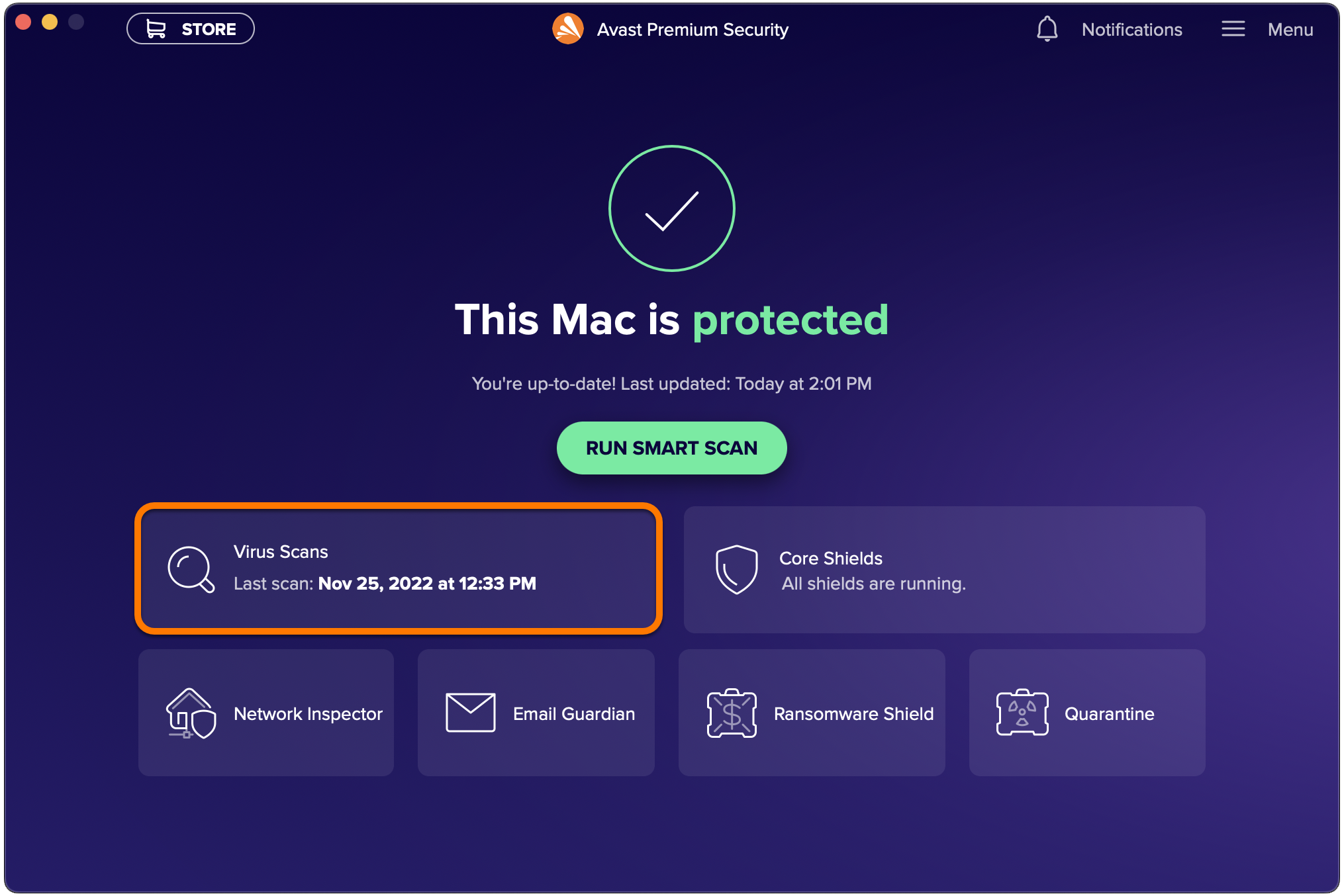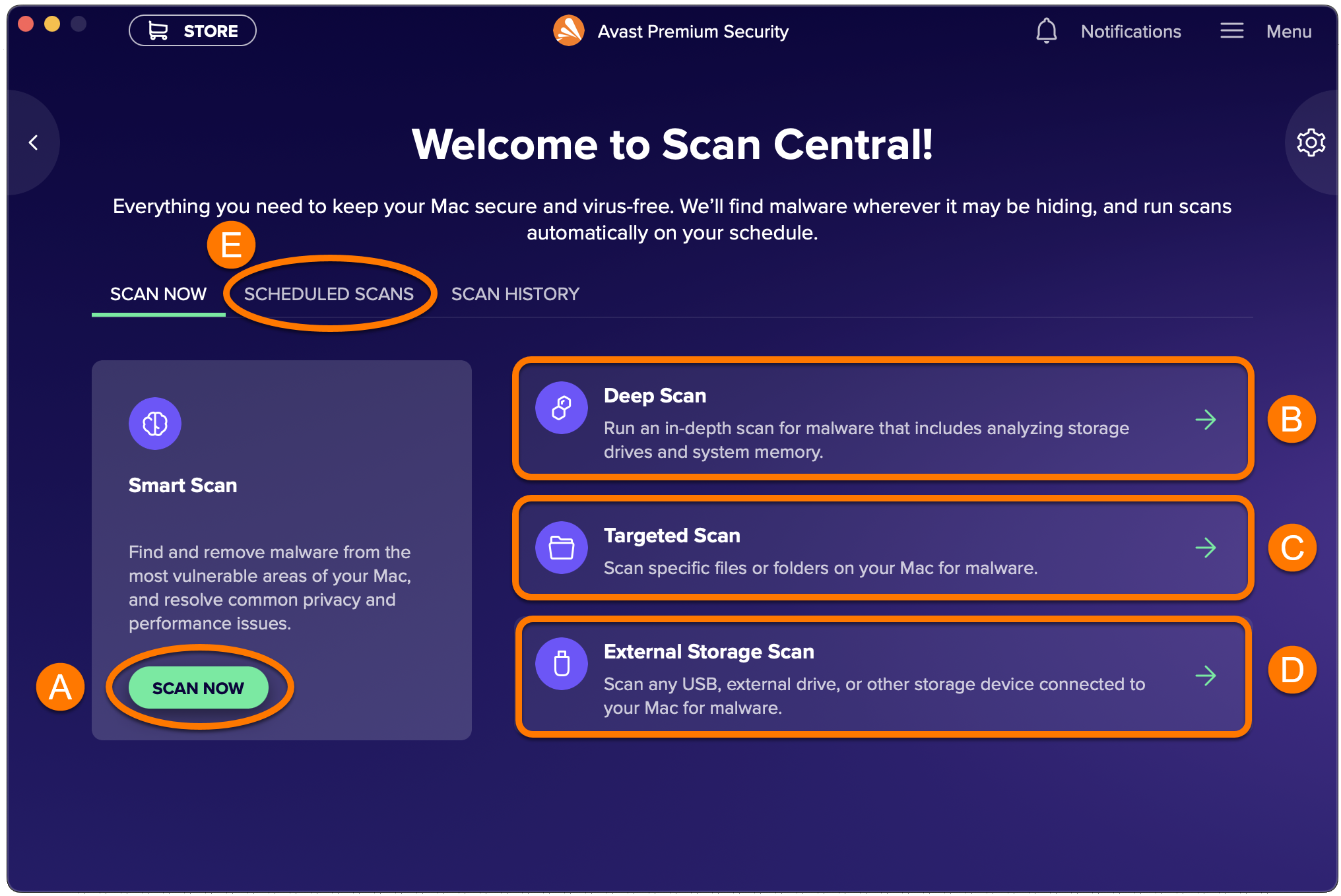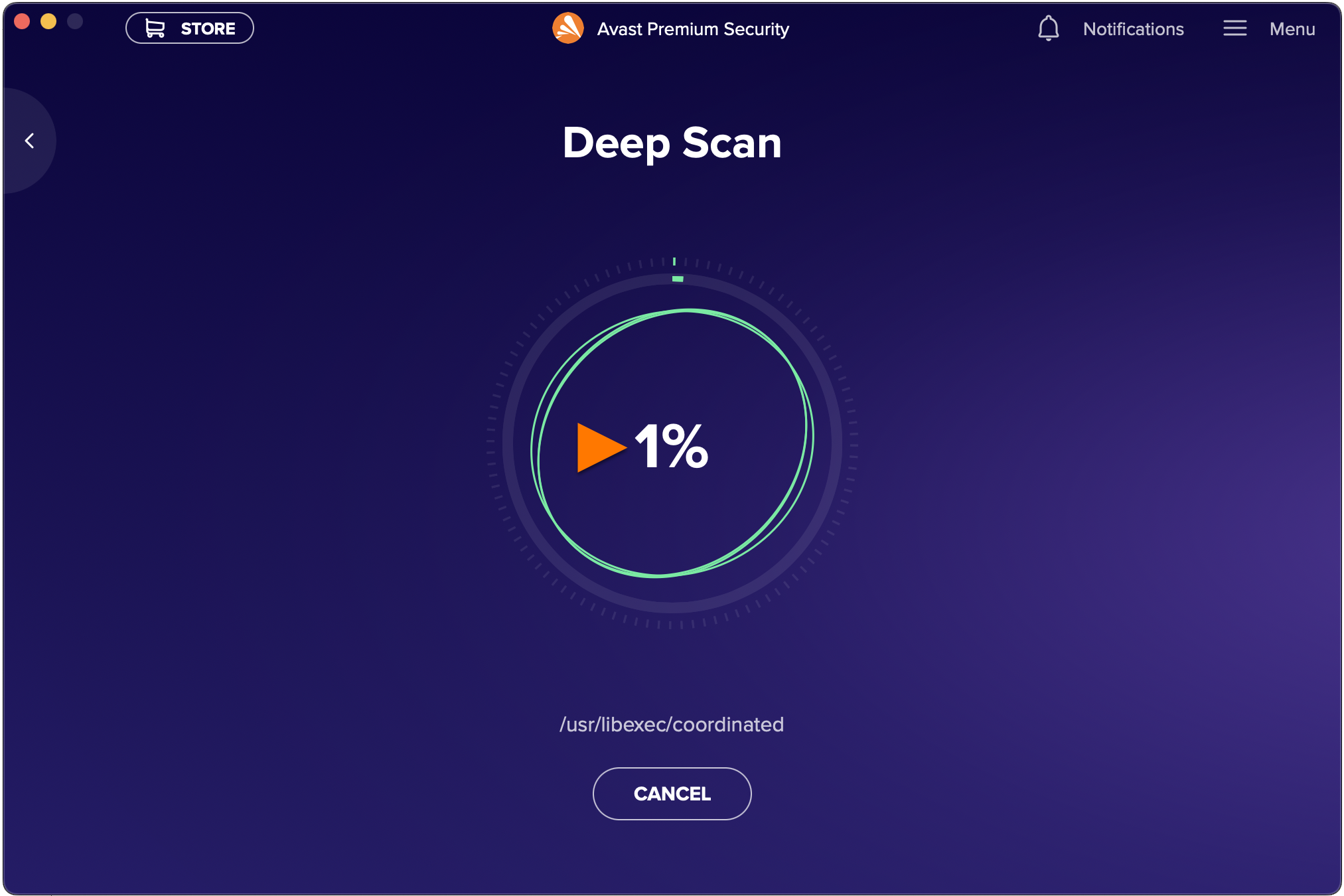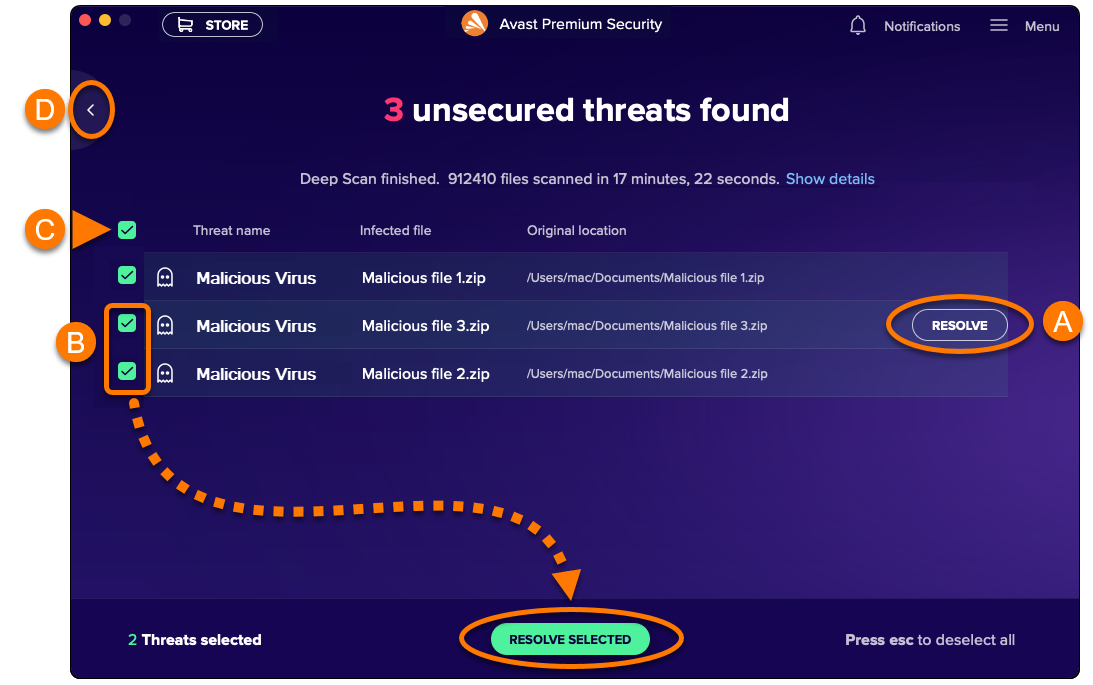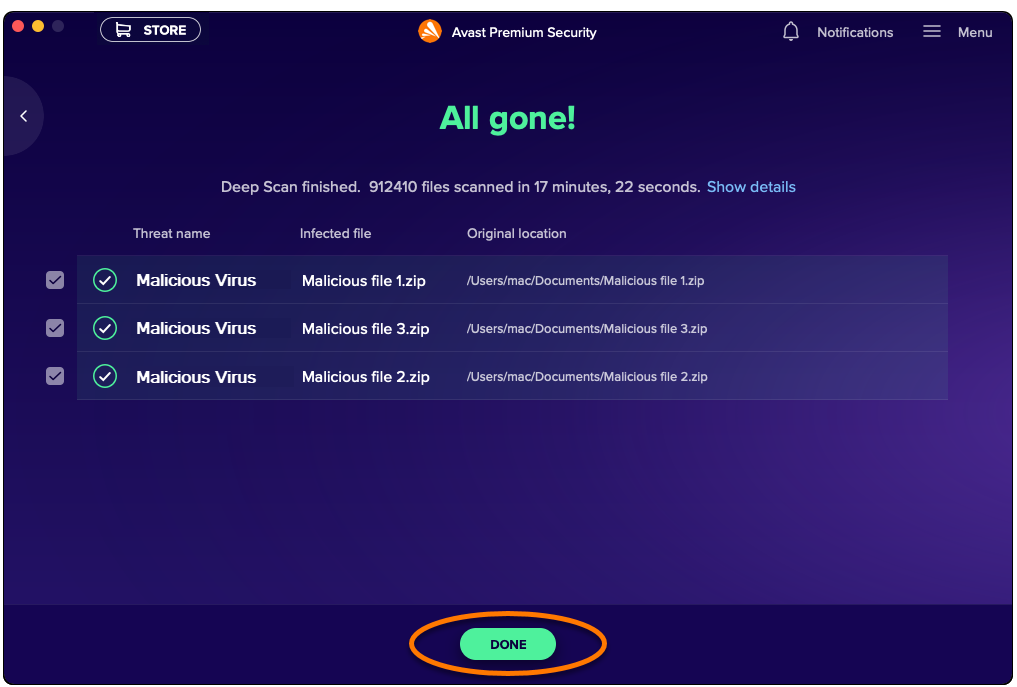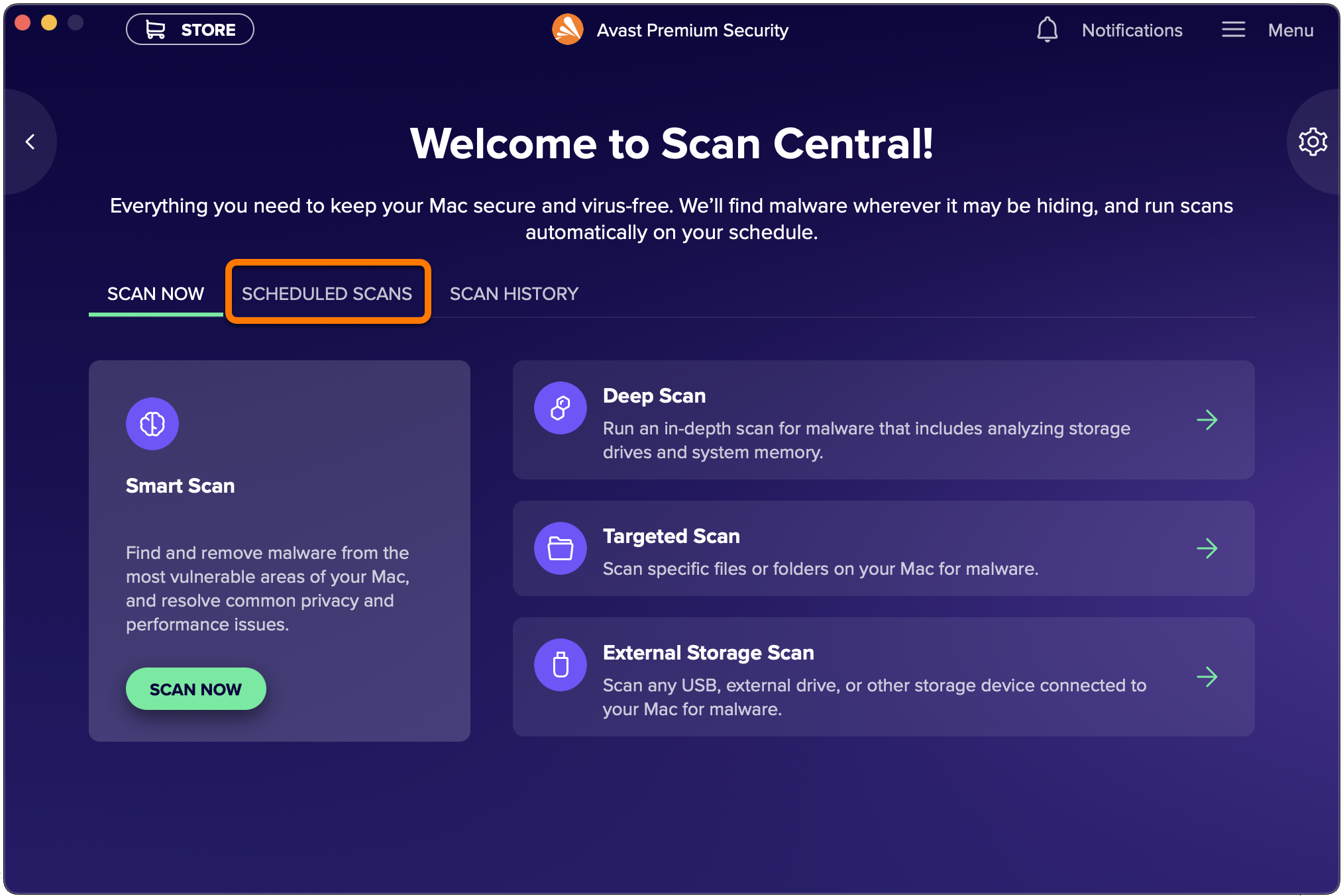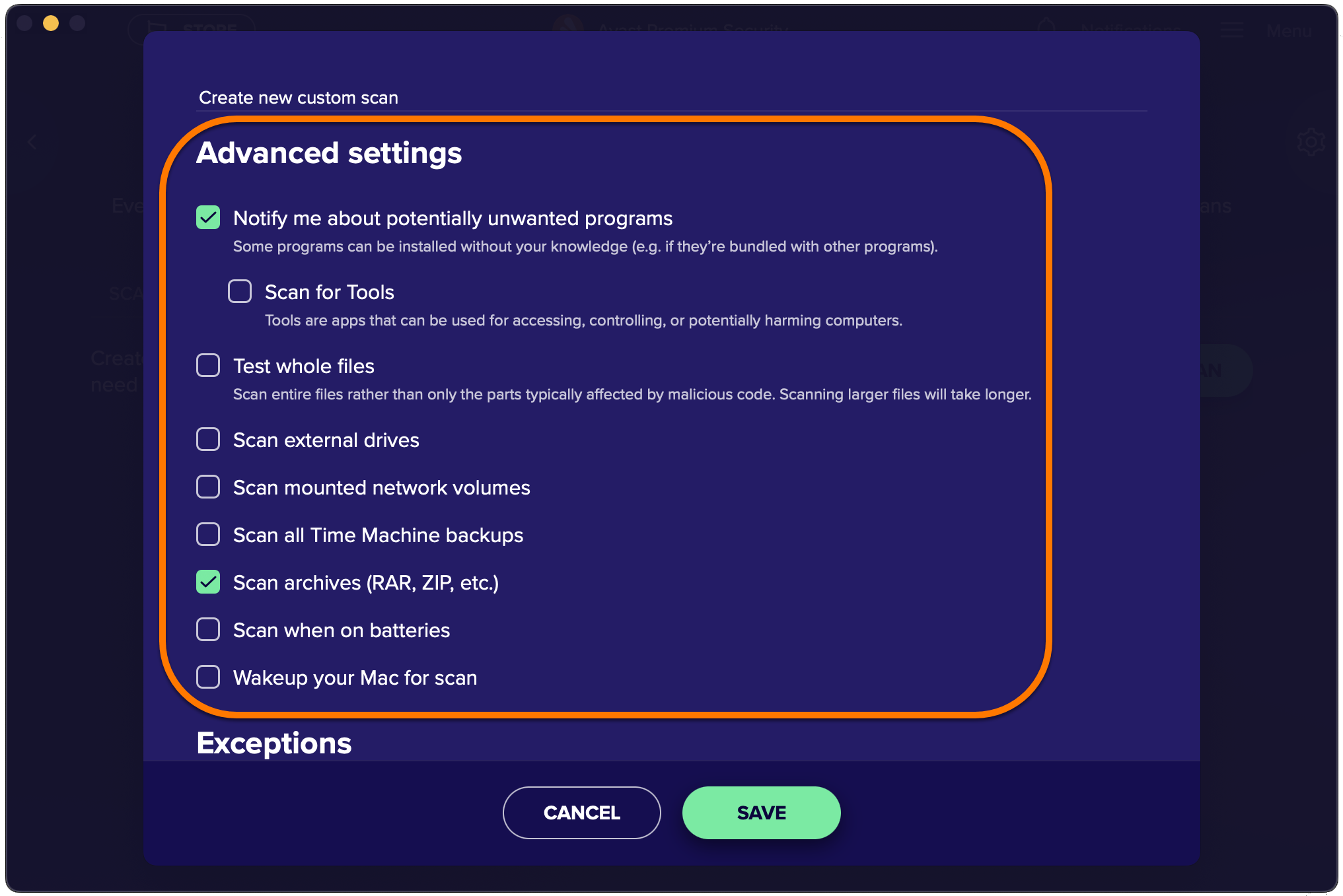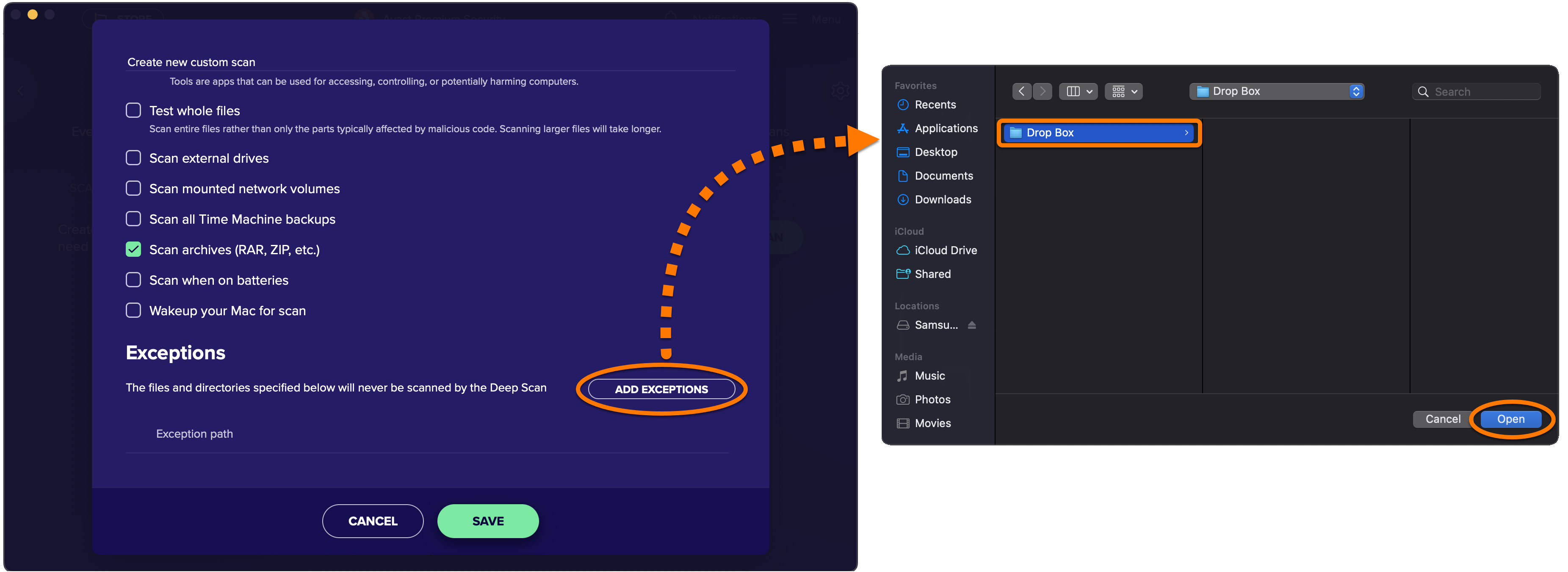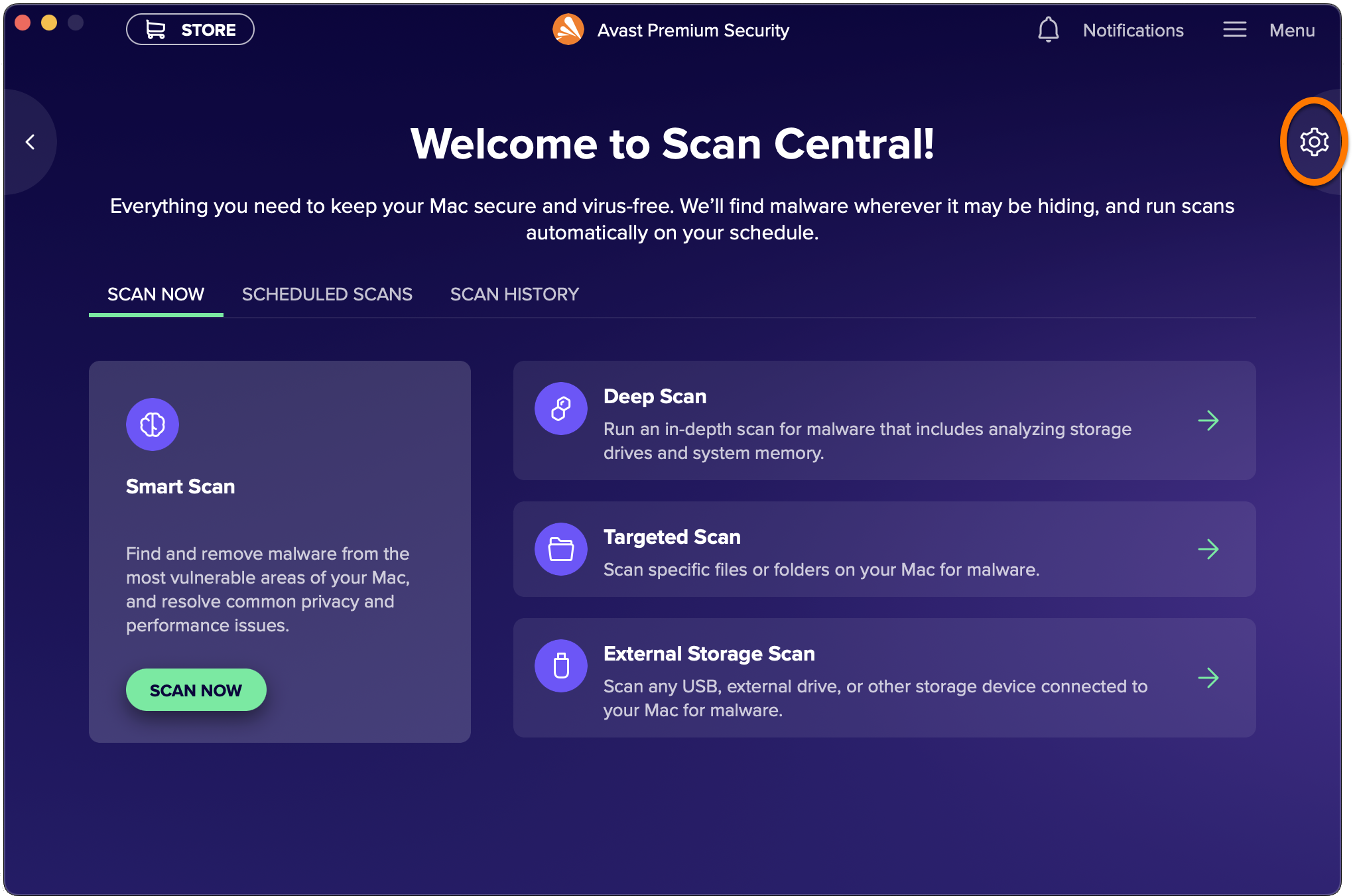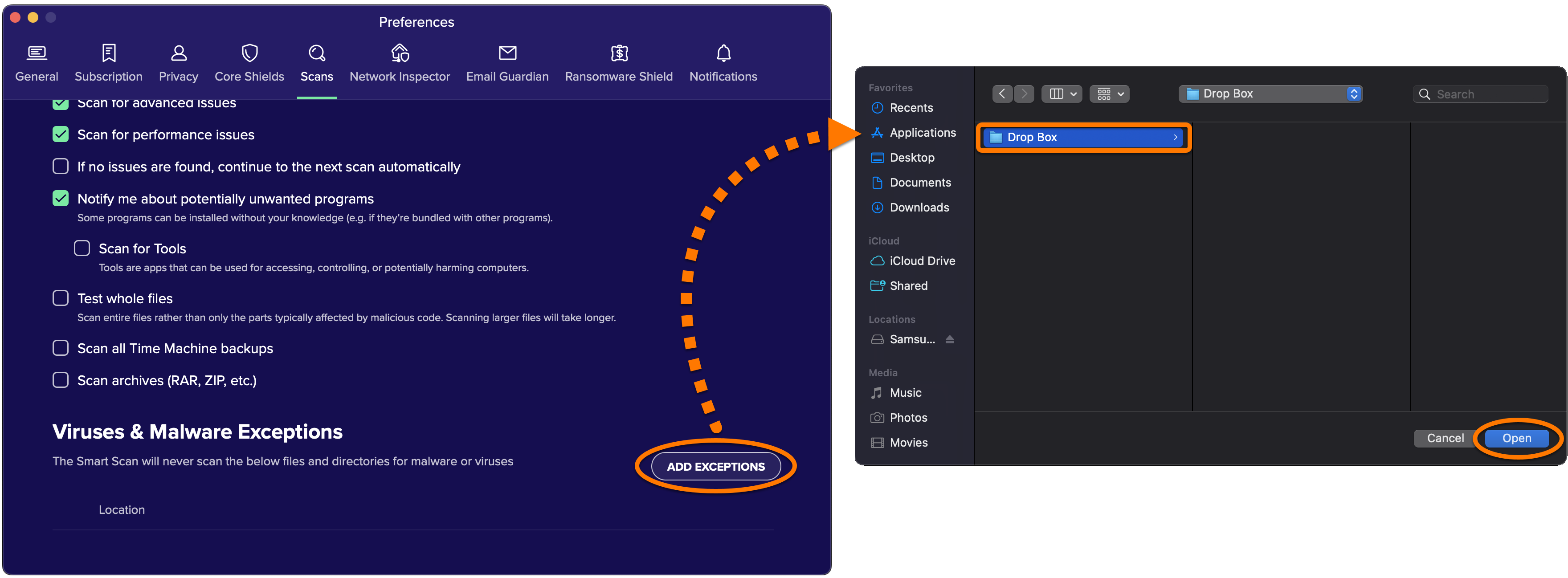アバスト セキュリティ と アバスト プレミアム セキュリティ は、マルウェアやネットワークの脅威からお客様の Mac を保護するために、さまざまなスキャンを致します。また、ユーザーがパラメーターを指定して独自のスキャンを作成することもできます。次のウイルス スキャンを利用できます。
- スマート スキャン:Mac の最も脆弱な領域を素早くスキャンします。
- ディープ スキャン:ストレージ ドライブとメモリにマルウェアがないかチェックすることを含む、詳細なシステム スキャンを実行します。
- 部分スキャン:Mac 上の特定のファイルまたはフォルダをスキャンします。
- 外付けストレージスキャン:Mac に接続されているリムーバブル ストレージ デバイスをスキャンします。
- カスタム スキャン:カスタム スキャンを定期的かつ自動的に実行するようにスケジュールすることを始め、独自のパラメータでスキャンを設定することができます。
この記事では、スキャンを実行する、スキャン結果を処理する、カスタムスキャンを予約する、および全てのスキャンに対する設定の管理方法についてご説明します。
スキャンを実行する
スキャン セントラル画面から任意のスキャンを実行できます。次の手順に従って[スキャン セントラル]を開き、スキャンを実行します。
- アバスト セキュリティを開き、[ウイルス スキャン]タイルをクリックします。
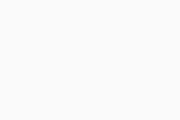
- 希望するスキャンを開始するには、次の手順に従います。
- スマート スキャン:[今すぐスキャン]をクリックしたあと、プロンプトが表示されたら、[次へ]をクリックして、スキャンの次の段階に進みます。
- ディープ スキャン:ディープ スキャン タイルをクリックします。
- 部分スキャン:スキャン対象のタイルをクリックし、スキャンするファイルまたはフォルダを選択して、[開く]をクリックします。
- 外付けストレージスキャン:外部ストレージ スキャン タイルをクリックし、スキャンしたいリムーバブル ドライブを選択した後、[開始]をクリックします。
- カスタム スキャン:[スケジュールされたスキャン]タブを選択し、スキャンを実行したいパネルの上にカーソルを置いて、[
►再生ボタン](今すぐスキャンを開始)をクリックします。
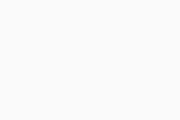
- アバスト セキュリティがスキャンを実行する間、進行状況画面が表示されます。
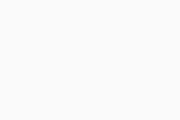 カスタム スキャンの実行時は、進行状況画面は表示されません。
カスタム スキャンの実行時は、進行状況画面は表示されません。
ディープ スキャンファイルの数とシステムのパフォーマンスによっては、完了に数分以上かかる場合があります。
スキャンが完了したら、以下のセクションを参照してスキャン結果を処理する方法を確認してください。
スキャン結果を処理する
ウイルス スキャンを実行すると、検出された脅威の詳細が画面に表示されます。スキャン結果を処理するには、検出されたファイルを検疫に移動することをおすすめします。
- 次のオプションから選択します。
- 個々のファイルの検疫への移動:リストされた脅威の上にカーソルを置いたあと、[解決]をクリックします。
- 複数のファイルの検疫への移動:移動する各ファイルの横のボックスにチェックを入れ、[選択項目を解決]をクリックします。
- すべてのファイルの検疫への移動:脅威名の横にあるボックスにチェック マークを入れ、[選択項目を解決]をクリックします。
- 検出された脅威の無視:戻る矢印をクリックしてから、[無視]を選択してスキャン セントラル画面に戻ります。
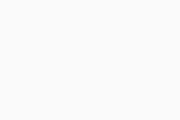
- 検出された脅威を解決した後、または脅威が見つからない場合は、[完了]をクリックしてスキャン セントラルに戻ります。
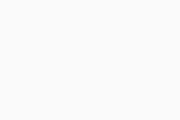
検疫の詳細については、次の記事をご参照ください。検疫 - はじめに。
スキャンをスケジュールする
カスタム スキャンにより、独自のスキャンを作成して、定期的かつ自動的に実行するようスケジュールすることができます。カスタム スキャンを作成するには:
- スキャン セントラル画面の[スケジュールされたスキャン]タブを選択します。
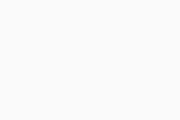
- [新しいスキャンをスケジュールする]をクリックします。
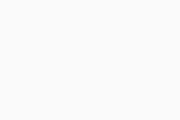
- [スキャン名]を入力し、ドロップダウン メニューを使用して、[スキャンのタイプ]と[頻度]を選択します。次のオプションから選択できます。
- スキャンのタイプ:部分スキャン、ディープ スキャン、Mac スキャン。
- 頻度:1 回、毎日、毎週、毎月。
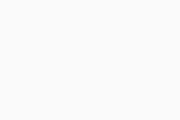
- 部分スキャンを選択した場合、[フォルダーを選択]をクリックしてから、スキャンするフォルダを選択し、[開く]をクリックします。
- 追加設定のリストを確認し、各設定の隣のボックスにチェックを入れたり外したりして、希望のオプションを指定してください。
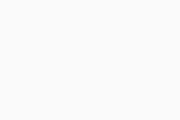
- 必要ないかもしれないプログラムを通知する:他のプログラムと一緒に密かにダウンロードされ、通常は望ましくないアクティビティを行うプログラムをスキャンして通知します。
- ツールをスキャン:ツールはコンピュータへのアクセス、制御、または害を及ぼす可能性のあるアプリです。
- ファイル全体をテスト:悪意あるコードの影響を受けやすい部分だけでなく、ファイル全体をスキャンします。
- 外付けドライブをスキャンする:スキャン時に Mac に接続されている外付けドライブをスキャンします。
- マウントされたネットワーク ボリュームをスキャンする:ネットワークプロトコルで共有されているファイルをスキャンします。
- すべての Time Machine バックアップをスキャンする:Time Machine に保存されているすべてのバックアップをスキャンします。Time Machine は Mac に標準装備されているバックアップ機能です。
スケジュールを設定してスキャンを実行するときは、Time Machine のバックアップ用の外部ストレージ デバイスを Mac に接続しておく必要があります。
- アーカイブをスキャン:.zip、.rar のようなアーカイブファイルやその他の実行またはインストーラーのアーカイブを全て分析します。そのため、スキャン時間が大幅に長くなります。
- バッテリーで稼動しているときスキャンする:Mac の電源プラグがコンセントから外されているときでも、スケジュールどおりにスキャンが実行されます。
- スキャン時に Mac を起動:Mac がスリープ モードに入っているときでも、スケジュールどおりにスキャンが実行されます。必要に応じて アバスト セキュリティが Mac のスリープ モードを解除して、スケジュールどおりにスキャンを実行します。
- スキャンからファイルまたはフォルダを除外する場合は、[例外を追加]をクリックし、Finder ウィンドウを使って除外するファイルまたはフォルダを選択して[開く]をクリックします。
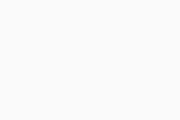
- [保存]をクリックします。
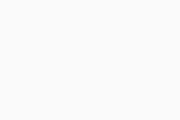
カスタム スキャンが設定され、[スケジュールされたスキャン]タブに表示されます。
カスタム スキャンを編集または削除するには、[スキャン詳細]にカーソルを合わせ、[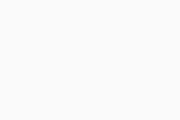
… その他のオプション(3 つの点)をクリックした後、[スキャンを編集]または[スキャンを削除する]を選択します。 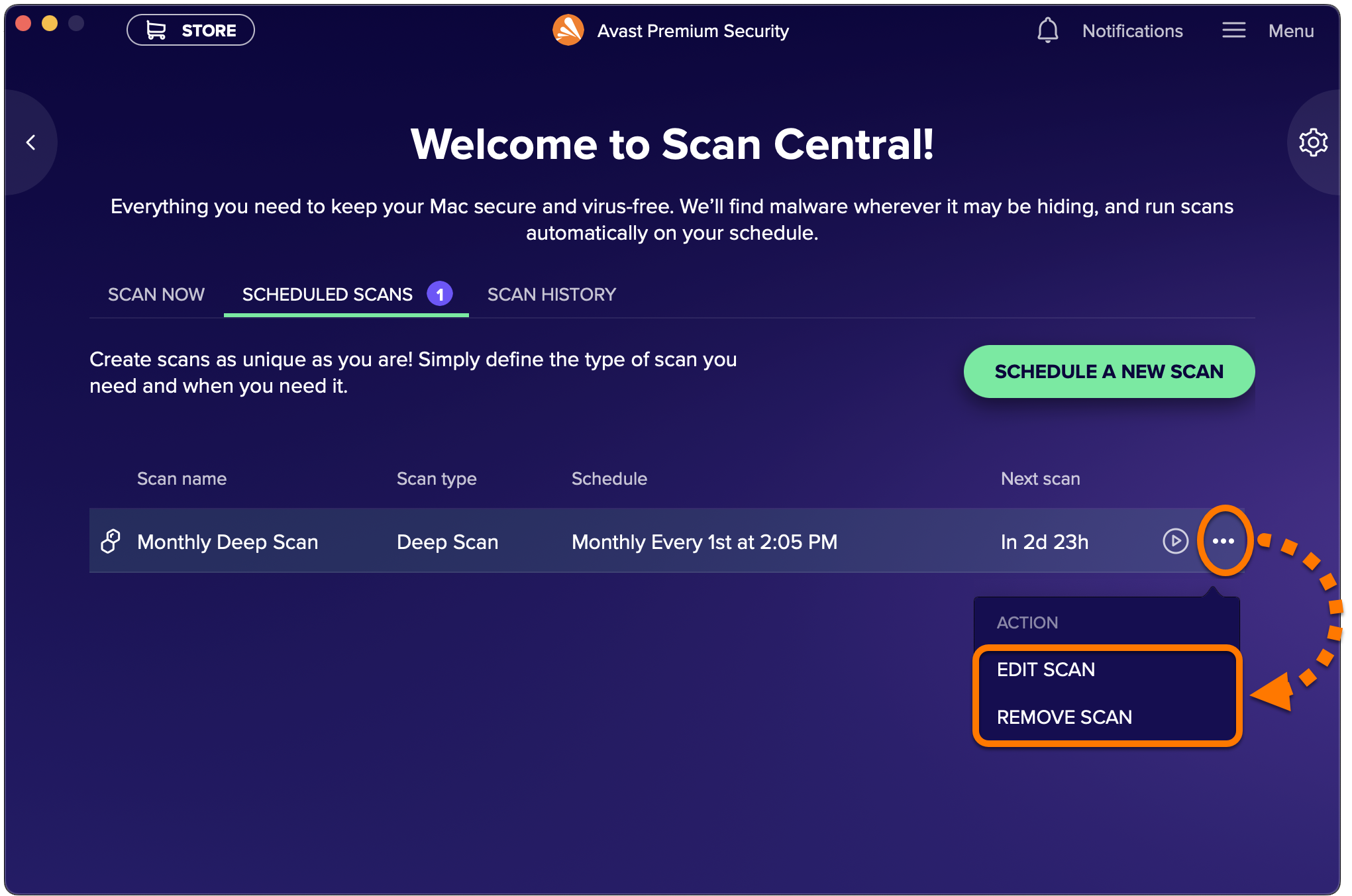
スキャン設定の管理
定義済みスキャンの設定にアクセスするには:
- スキャン セントラル画面にある選択項目(歯車アイコン)をクリックします。
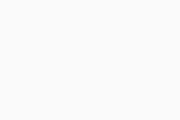
- 該当するスキャン タブを選択します。
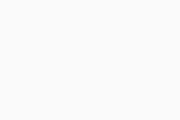
- 各設定の隣のボックスにチェックを入れたり外したりして、希望のオプションを指定してください。
以下の設定には、一部のスキャンで使用できないものがあります。
- 高度な問題をスキャン:すべてのアバスト セキュリティ機能が有効になっているかをチェックします。
- パフォーマンスの問題をスキャン:ディスクの領域を解放するため、アバスト クリーンアップ プレミアムを使用して、削除できるファイルをチェックします。
- 問題が見つからない場合は、自動的に次のスキャンに進みます:問題が検出されない場合、自動的にスマート スキャンの次の段階に移動するため、手動で [次へ]をクリックする必要はありません。
- 必要ないかもしれないプログラムを通知する:他のプログラムと一緒に密かにダウンロードされ、通常は望ましくないアクティビティを行うプログラムをスキャンして通知します。
- ツールをスキャン:ツールはコンピュータへのアクセス、制御、または害を及ぼす可能性のあるアプリです。
- ファイル全体をテスト:悪意あるコードの影響を受けやすい部分だけでなく、ファイル全体をスキャンします。
- すべての Time Machine バックアップをスキャンする:Time Machine に保存されているすべてのバックアップをスキャンします。Time Machine は Mac に標準装備されているバックアップ機能です。
スキャンを実行するときは、Time Machine のバックアップ用の外部ストレージ デバイスを Mac に接続しておく必要があります。
- 圧縮ファイルを検査:.zip、.rar のようなアーカイブファイルやその他の実行またはインストーラーのアーカイブを全て分析します。そのため、スキャン時間が大幅に長くなります。
- スキャンからファイルまたはフォルダを除外するには、[例外を追加]をクリックし、Finder ウィンドウを使って除外するファイルまたはフォルダを選択して[開く]をクリックします。
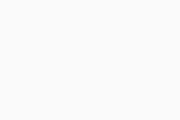
これでスキャン設定が更新されました。
- アバスト セキュリティ 15.x Mac 版
- アバスト プレミアム セキュリティ 15.x Mac 版
- Apple macOS 12.x(Monterey)
- Apple macOS 11.x(Big Sur)
- Apple macOS 10.15.x(Catalina)
- Apple macOS 10.14.x(Mojave)
- Apple macOS 10.13.x(High Sierra)
- Apple macOS 10.12.x(Sierra)
- Apple Mac OS X 10.11.x(El Capitan)
アップデート日: 2022年06月02日