Che cos'è Protezione webcam?
Protezione webcam, disponibile in Avast Premium Security, impedisce alle applicazioni e al malware di accedere alla webcam o al microfono del PC senza il consenso dell'utente. Se Protezione webcam è abilitata, le applicazioni non attendibili non possono acquisire immagini, video o audio, né inviare questi contenuti all'esterno del PC.
Per determinare se un'applicazione è affidabile o meno, i servizi di reputazione dei file di Avast analizzano l'applicazione in base a diversi fattori, incluso il numero di utenti che hanno installato l'applicazione e le informazioni di certificazione dell'applicazione. È inoltre possibile definire il modo in cui Protezione webcam gestisce le applicazioni impostando il comportamento desiderato nella schermata delle impostazioni di Protezione webcam.
Come si ottiene Protezione webcam?
La funzionalità Protezione webcam è inclusa in Avast Premium Security. Per accedere alla funzionalità, aprire Avast Premium Security e accedere a Privacy ▸ Protezione webcam.
Come si utilizza Protezione webcam?
- Aprire Avast Premium Security e passare a Privacy ▸ Protezione webcam.
- Assicurarsi che la funzionalità sia abilitata. Se la funzionalità non è abilitata, fare clic sul dispositivo di scorrimento rosso (OFF) in modo che diventi verde (ON).
- È possibile regolare il comportamento di Protezione webcam facendo clic su Impostazioni
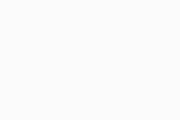 (icona dell'ingranaggio) nell'angolo in superiore destro.
(icona dell'ingranaggio) nell'angolo in superiore destro.
Per ulteriori informazioni sull'utilizzo di Protezione webcam, fare riferimento al seguente articolo:
Come si regola il comportamento di Protezione webcam?
Per modificare il modo in cui Protezione webcam gestisce le applicazioni che tentano di accedere alla webcam o al microfono:
- Aprire Avast Premium Security e passare a Privacy ▸ Protezione webcam.
- Fare clic su Impostazioni
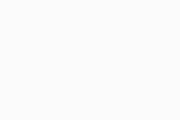 (icona dell'ingranaggio) nell'angolo superiore destro.
(icona dell'ingranaggio) nell'angolo superiore destro.
- Selezionare la casella accanto a Proteggi il microfono per abilitare la protezione del microfono.
La protezione del microfono è disponibile solo su Windows 10 o versioni successive.
- Selezionare una delle seguenti modalità per definire la sensibilità di Protezione webcam:
- Modalità Intelligente (opzione selezionata per impostazione predefinita): consente automaticamente alle applicazioni attendibili di accedere alla webcam e al microfono. Se un'applicazione non attendibile tenta di accedere alla webcam o al microfono, viene visualizzata una notifica che richiede di consentire o bloccare l'applicazione. Dopo che è stata selezionata l'opzione desiderata, l'applicazione viene aggiunta all'elenco App bloccate / consentite, dove è possibile visualizzarne lo stato e selezionare azioni aggiuntive.
- Modalità rigorosa: mostra una notifica ogni volta che qualsiasi applicazione tenta di accedere alla webcam o al microfono e consente di decidere se bloccare o consentire l'applicazione. Dopo che è stata selezionata l'opzione desiderata, l'applicazione viene aggiunta all'elenco App bloccate / consentite, dove è possibile visualizzarne lo stato e selezionare azioni aggiuntive. È possibile disabilitare le notifiche selezionando Non mostrare i promemoria di Protezione webcam.
- Blocca l'accesso a webcam e microfono: visualizza una notifica ogni volta che qualsiasi applicazione tenta di accedere alla webcam o al microfono e la blocca automaticamente. È possibile disabilitare le notifiche selezionando Non mostrare i promemoria di Protezione webcam.
Come si gestiscono le applicazioni bloccate e consentite?
Se Protezione webcam è in Modalità Intelligente o Modalità rigorosa, viene mostrata una notifica ogni volta che un'applicazione tenta di accedere alla webcam o al microfono del PC. Quando si seleziona un'azione (Bloccare o Consenti) nella finestra di dialogo della notifica, lo stato dell'applicazione viene visualizzato nella schermata App bloccate / consentite. Per accedere a Impostazioni e gestire le applicazioni bloccate e consentite:
- Aprire Avast Premium Security e passare a Privacy ▸ Protezione webcam.
- Fare clic su Impostazioni
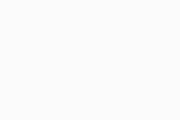 (icona dell'ingranaggio) nell'angolo superiore destro.
(icona dell'ingranaggio) nell'angolo superiore destro.
- Fare clic su Visualizza app consentite / bloccate.
Fare clic su + Blocca app o + Consenti app per aggiungere un'applicazione a un elenco. Per rimuovere un'applicazione dall'elenco, fare clic su Altre opzioni … (tre puntini) nella riga corrispondente, quindi selezionare Rimuovi.
Per ulteriori informazioni sulla schermata App bloccate / consentite, fare riferimento al seguente articolo:
Che cosa si può fare se Protezione webcam visualizza troppe notifiche?
Se Protezione webcam visualizza un numero eccessivo di notifiche che richiedono di bloccare o consentire le applicazioni, assicurarsi che il comportamento di Protezione webcam sia impostato su Modalità Intelligente. Se il livello di Protezione webcam è impostato su Modalità rigorosa, Avast invia una notifica ogni volta che una qualsiasi applicazione tenta di accedere alla webcam o al microfono del PC.
Che cosa si può fare se la webcam del PC ha smesso di funzionare?
Se la webcam del PC non funziona dopo l'installazione di Avast Premium Security, assicurarsi che il comportamento di Protezione webcam sia impostato su Modalità Intelligente o Modalità rigorosa. Se è selezionata la Blocca l'accesso a webcam e microfono, Protezione webcam impedisce alle applicazioni di accedere alla webcam del PC.
- Avast Premium Security 23.x per PC Windows
- Microsoft Windows 11 Home / Pro / Enterprise / Education
- Microsoft Windows 10 Home / Pro / Enterprise / Education - 32/64 bit
- Microsoft Windows 8.1 / Pro / Enterprise - 32/64 bit
- Microsoft Windows 8 / Pro / Enterprise - 32/64 bit
- Microsoft Windows 7 Home Basic / Home Premium / Professional / Enterprise / Ultimate - Service Pack 1 con aggiornamento cumulativo Convenience Rollup, 32/64 bit
Ultimo aggiornamento: 02/06/2022