Qu’est-ce que l’Agent webcam ?
Agent webcam, disponible dans Avast Premium Security, empêche les applications et les malwares d’accéder à la webcam ou au microphone de votre PC sans votre accord. Quand l’Agent webcam est activé, les applications suspectes ne peuvent pas prendre de photos, de vidéos ou d’audio ni envoyer de contenu en dehors de votre PC.
Pour identifier les applications de confiance et celles non approuvées, les services Avast d’analyse de réputation des fichiers examinent l’application en se basant sur plusieurs facteurs, notamment le nombre d’utilisateurs ayant installé l’application, ainsi que ses informations de certification. Vous pouvez également configurer la façon dont l’Agent webcam gère les applications en définissant le comportement souhaité dans l’écran des paramètres de l’Agent webcam.
Comment se procurer l’Agent webcam ?
L’Agent webcam est compris dans Avast Premium Security. Pour accéder à cette fonctionnalité, ouvrez Avast Premium Security et accédez à Confidentialité ▸ Agent webcam.
Comment utiliser l’Agent webcam ?
- Ouvrez Avast Premium Security et accédez à Confidentialité ▸ Agent webcam.
- Vérifiez que la fonctionnalité est activée. Si elle est désactivée, cliquez sur le curseur rouge (désactivé) afin qu’il devienne vert (activé).
- Vous pouvez régler le comportement de l’Agent webcam en cliquant sur l’icône des
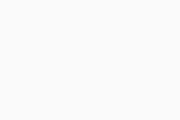 paramètres (icône en forme de roue dentée) en haut à droite.
paramètres (icône en forme de roue dentée) en haut à droite.
Pour en savoir plus sur l’Agent webcam, reportez-vous à l’article suivant :
Comment régler l’Agent webcam ?
Pour déterminer de quelle façon l’Agent webcam gère les applications qui tentent d’accéder à votre webcam ou microphone :
- Ouvrez Avast Premium Security et accédez à Confidentialité ▸ Agent webcam.
- Cliquez sur
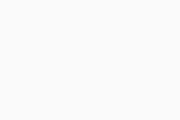 Paramètres (l’icône de roue dentée) dans le coin supérieur droit.
Paramètres (l’icône de roue dentée) dans le coin supérieur droit.
- Cochez la case en regard de Protéger mon microphone pour activer la protection du microphone.
La protection du microphone n’est disponible que sous Windows 10 ou version ultérieure.
- Sélectionnez l’un des modes suivants pour définir le niveau de sensibilité de l’Agent webcam :
- Mode malin (sélectionnée par défaut) : autorise automatiquement les applications de confiance à accéder à votre webcam et votre microphone. Si une application non approuvée tente d’accéder à votre webcam ou microphone, une notification vous demandera si vous souhaitez lui autoriser ou bloquer cet accès. Après avoir sélectionné une option, l’application s’affiche dans la liste Applications bloquées et autorisées, dans laquelle vous pouvez voir son statut et sélectionner des actions supplémentaires.
- Mode strict : Vous informe chaque fois qu’une application tente d’accéder à votre webcam ou microphone et vous permet d’autoriser ou de bloquer cette application. Après avoir sélectionné une option, l’application s’affiche dans la liste Applications bloquées et autorisées, dans laquelle vous pouvez voir son statut et sélectionner des actions supplémentaires. Vous pouvez désactiver les notifications en cochant Ne pas afficher les rappels de l’Agent webcam.
- Bloquer l’accès à la webcam et au microphone : vous informe chaque fois que n’importe quelle application tente d’accéder à votre webcam ou microphone et la bloque automatiquement. Vous pouvez désactiver les notifications en cochant Ne pas afficher les rappels de l’Agent webcam.
Comment gérer les applications bloquées et autorisées ?
Si l’Agent webcam est défini sur Mode malin ou Mode strict, vous recevez des notifications lorsque des applications tentent d’accéder à la webcam ou au microphone de votre PC. Lorsque vous sélectionnez une action (Bloquer ou Autoriser) dans la boîte de dialogue de notification, l’état de l’application s’affiche sur l’écran Applications bloquées et autorisées. Pour accéder aux Paramètres et gérer les applications bloquées et autorisées, suivez ces étapes :
- Ouvrez Avast Premium Security et accédez à Confidentialité ▸ Agent webcam.
- Cliquez sur
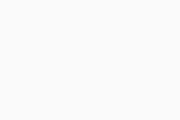 Paramètres (l’icône de roue dentée) dans le coin supérieur droit.
Paramètres (l’icône de roue dentée) dans le coin supérieur droit.
- Cliquez sur Voir les applications autorisées/bloquées.
Cliquez sur + Bloquer l’application ou + Autoriser l’application pour ajouter une application à l’une des listes. Pour supprimer une application d’une des deux listes, cliquez sur … Plus d’options (trois points) en face de la ligne en question, puis sélectionnez Supprimer.
Pour plus d’informations sur l’écran Applications bloquées et autorisées, veuillez consulter l’article suivant :
Que faire si l’Agent webcam affiche trop de notifications ?
Si l’Agent webcam vous envoie trop de notifications pour vous demander de bloquer ou d’autoriser des applications, vérifiez que le comportement de l’Agent webcam est en Mode malin. Si le mode de l’Agent webcam est défini sur Mode strict, Avast vous informe chaque fois que n’importe quelle application tente d’accéder à la webcam ou au microphone de votre PC.
Que faire si la webcam de mon PC a cessé de fonctionner ?
Si la webcam de votre PC ne fonctionne plus suite à l’installation d’Avast Premium Security, vérifiez que le comportement de l’Agent webcam est en Mode malin ou Mode strict. Si l’Agent webcam est en Bloquer l’accès à la webcam et au microphone, il empêchera toutes les applications d’accéder à la webcam de votre PC.
- Avast Premium Security 23.x pour PC Windows
- Microsoft Windows 11 Famille/Pro/Entreprise/Éducation
- Microsoft Windows 10 Famille/Pro/Entreprise/Éducation (32/64 bits)
- Microsoft Windows 8.1/Professionnel/Entreprise (32/64 bits)
- Microsoft Windows 8/Professionnel/Entreprise (32/64 bits)
- Microsoft Windows 7 Édition Familiale Basique/Édition Familiale Premium/Professionnel/Entreprise/Édition Intégrale - Service Pack 1 avec mise à jour cumulative de commodité (32/64 bits)
Mis à jour le : 02/06/2022