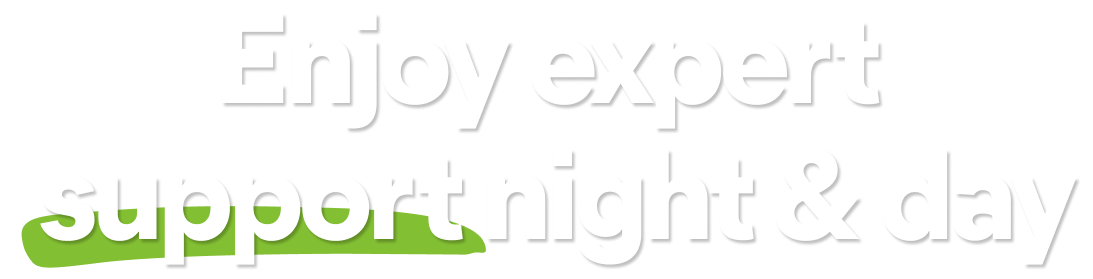Refer to the relevant section(s) below:
- General
- Download and installation
- Subscription and activation
- Device protection
- Online privacy
- Smooth performance
- Performance
- Features
- Troubleshooting
General
What is Avast One?
Avast One is an all-in-one security and optimization software that includes comprehensive Avast antivirus protection, along with online privacy tools such as a Virtual Private Network (VPN), Browser Shield, and other features meant to prevent online tracking and keep your information private. Additionally, it includes performance tools designed to help speed up your PC.
For a full list of Avast One features, refer to the Device protection, Online privacy, and Smooth performance sections of this article.
Avast One is an all-in-one security and optimization software that includes comprehensive Avast antivirus protection, along with online privacy tools such a Virtual Private Network (VPN), Data Breach Monitoring, and other features meant to prevent online tracking and keep your information private. Additionally, it includes performance tools designed to help speed up your Mac.
For a full list of Avast One features, refer to the Device protection, Online privacy, and Smooth performance sections of this article.
Avast One is an all-in-one security and optimization software that includes comprehensive Avast antivirus protection, along with online privacy tools such as a Virtual Private Network (VPN), Data Breach Monitoring, and other features meant to prevent online tracking and keep your information private. Additionally, it includes performance tools designed to help speed up your Android device.
For a full list of Avast One features, refer to the Device protection, Online privacy, and Performance sections of this article.
Avast One is an all-in-one security and privacy software that includes features such as Web Shield that help protect your device from online threats, a Virtual Private Network (VPN), Photo Vault to store your photos more securely, and Data Breach Monitoring to alert you if your passwords are leaked online.
For a full list of Avast One features, refer to the Features section of this article.
How does Avast One help protect my device?
Avast One includes features such as Smart Scan, App Shield, File Shield and Web Shield. When these features are used, Avast One works to detect potentially malicious files and prevent your Android device from connecting to harmful websites. In addition, the paid version of Avast One includes Email Guardian and Scan Protection, which help identify malicious emails and phishing links, while the App Lock feature helps safeguard your apps.
How does Avast One help keep my data private?
Avast One includes features such as VPN Secure Connection and Data Breach Monitoring. When these features are used, Avast One helps keep your connection private and aids in protecting your account data. Avast One also includes a Photo Vault, which helps safely store your photos. The advanced versions of these features are included in the paid version of Avast One.
How does Avast One help boost the performance of my device?
Avast One includes the Junk Cleaner feature. When you use this feature regularly, you can clear storage space and eliminate unwanted clutter which helps enhance your device's performance. The advanced versions of this feature is included in the paid version of Avast One.
What is Online Safety Score?
Online Safety Score is a numerical value based on data from your online behavior, security settings, and external threats. Online Safety Score recommends solutions (such as, changing a setting in Avast One or on your device) or tips to change your habits to improve your score and be safer online.
To check your Online Safety Score, go to ![]() Messages.
Messages.
To check your Online Safety Score, go to ![]() Explore ▸ Online Safety Score.
Explore ▸ Online Safety Score.
What is the difference between Avast One and Avast Premium Security?
Avast Premium Security is mostly focused on device protection, while Avast One is a more advanced all-in-one tool designed to provide device protection, online privacy, and device optimization.
If you decide to switch from Avast Premium Security to Avast One, you need to first uninstall Avast Premium Security (and other Avast applications) before installing Avast One.
Avast Premium Security is mostly focused on device protection, while Avast One is a more advanced all-in-one tool designed to provide device protection, online privacy, and device optimization.
If you decide to switch from Avast Premium Security to Avast One, you need to first uninstall Avast Premium Security before installing Avast One.
What is the difference between Avast One and Avast Mobile Security?
Avast Mobile Security is mostly focused on device protection, while Avast One is a more advanced all-in-one tool designed to provide device protection, online privacy, and device optimization. Changing from Avast Mobile Security to Avast One is optional. You can choose to continue using Avast Mobile Security, switch to Avast One, or even use both apps on your device.
What are Avast One Silver and Avast One Gold?
Avast One Silver and Avast One Gold are paid subscriptions that allow you to choose the features that cater to your specific needs.
For more information about Avast One Silver and Avast One Gold, refer to the following article:
- Avast One Silver and Gold - FAQs
- Avast One Silver and Gold - FAQs
- Avast One Silver and Gold - FAQs
- Avast One Silver and Gold - FAQs
Download and installation
What are the system requirements for Avast One?
- Windows 11 except Mixed Reality and IoT Edition; Windows 10 except Mobile and IoT Edition (32 or 64-bit); Windows 8/8.1 except RT and Starter Edition (32 or 64-bit); Windows 7 SP1 with Convenient Rollup Update or higher, any Edition (32 or 64-bit)
- Windows fully compatible PC with Intel Pentium 4 / AMD Athlon 64 processor or above (must support SSE3 instructions); ARM-based devices are not supported
- 1 GB RAM or above
- 2 GB free space on the hard disk
- Internet connection to download, activate, and maintain application updates and the antivirus database
- Optimally standard screen resolution no less than 1024 x 768 pixels
- Apple macOS 14.x (Sonoma), Apple macOS 13.x (Ventura), Apple macOS 12.x (Monterey), Apple macOS 11.x (Big Sur), Apple macOS 10.15.x (Catalina), Apple macOS 10.14.x (Mojave), Apple macOS 10.13.x (High Sierra)
- Intel based Mac with 64-bit processor or Apple silicon chip (M1)
- 512 MB RAM or above (1 GB RAM or higher preferred)
- 750 MB free space on the hard disk
- Internet connection to download, activate, and maintain application updates and the antivirus database
- Optimally standard screen resolution no less than 1024 x 768 pixels
- Google Android 9.0 (Pie, API 28) or later
- Internet connection to download, activate, and maintain app updates
- Apple iOS 15.0 or later
- Internet connection to download, activate, and maintain app updates
Do I need to uninstall previous Avast apps before I install Avast One?
Yes. If you have any of the following apps installed on your PC, you need to uninstall them before installing Avast One. For uninstallation instructions, refer to the relevant articles below:
- Avast SecureLine VPN ▸ Uninstalling Avast SecureLine VPN
- Avast Driver Updater ▸ Uninstalling Avast Driver Updater
- Avast Cleanup Premium ▸ Uninstalling Avast Cleanup Premium
- Avast BreachGuard ▸ Uninstalling Avast BreachGuard
- Avast AntiTrack Premium ▸ Uninstalling Avast AntiTrack Premium
Yes. If you have Avast Security or Avast Premium Security installed on your Mac, you need to uninstall these apps before installing Avast One. If you try to install Avast One when you already have Avast Security or Avast Premium Security installed on your Mac, the Avast One installation is blocked due to a conflict with your existing Avast app.
For uninstallation instructions, refer to the relevant article below:
If you have separate, paid subscriptions for other standalone Avast apps, (such as Avast Cleanup Premium and Avast SecureLine VPN) you can continue using them without interruption.
No. If you already have another Avast app installed on your device, you can continue using it without interruption and install Avast One.
How do I install Avast One?
For instructions to install Avast One, refer to the following article:
Subscription and activation
How do I activate Avast One?
For instructions to activate the paid version of Avast One, refer to the following article:
Can I transfer Avast One to another device?
Depending on your subscription type, you can activate Avast One on 5 (Avast One Individual) or 30 devices (Avast One Family). Check your Avast Account or order confirmation email to confirm which subscription type you purchased.
To transfer Avast One to another device, follow the steps below:
- Uninstall Avast One from the original device.
- Install Avast One on your new device.
- Activate Avast One on your new device.
Can I use Avast One on multiple devices and platforms?
Yes. Avast One is available for Windows, Mac, Android, and iOS devices.
The following Avast One subscription types are available:
- Individual: protects up to 5 devices simultaneously.
- Family: protects up to 30 devices simultaneously.
An Avast One Family subscription also includes the Family Sharing feature (available via your Avast Account), which allows you to invite up to 5 family members to join your Avast Family. Avast One Family can be active on a maximum of 30 devices simultaneously (including when using Family Sharing). To learn more about Family Sharing in Avast One Family, refer to the following article:
Can I use a subscription purchased on Google Play Store on other devices and platforms?
Yes. If you purchase a subscription through Google Play Store, your Avast One app automatically activates, and you are prompted to link your subscription to your Avast Account. If you do not have an Avast Account, you can choose to activate one. You can then install and activate Avast One on other devices and platforms.
Can I use a subscription purchased on Apple App Store on other devices and platforms?
Yes. If you purchase a subscription through Apple App Store, your Avast One app automatically activates, and you are prompted to link your subscription to your Avast Account. If you do not have an Avast Account, you can choose to activate one. You can then install and activate Avast One on other devices and platforms.
Device protection
What is Smart Scan?
Smart Scan is a comprehensive scan that detects the following issues on your device:
- Browser threats: Browser extensions that are usually installed without your knowledge and affect the performance of your system.
- Viruses & malware: Files containing malicious code that may impact the security and performance of your device.
- PC cleaning: Junk files and clutter that you can remove to free up space on your PC.
- Browsing privacy: Browsing items that you can remove, such as cookies, browsing, and download history.
- Viruses & malware: Files containing potentially malicious code that may impact the security and performance of your device.
- Mac cleaning: Junk files and clutter on your Mac that you can remove, such as application caches, files already moved to trash, and log report files.
- Vulnerabilities: Potentially dangerous device and app settings.
- Malware apps: Malicious apps on your device.
- Malware files: Files containing hidden malware.
- Virus database: Ensures that the Avast One database of known threats is up to data.
- Advanced issues (only appears in Avast One Essential): Issues that you can resolve by upgrading to the premium version of the app.
What is Scan Center?
Scan Center includes several comprehensive virus scans that help detect and fix malware-related issues on your device. To access Scan Center, go to ![]() Explore ▸ Scan Center ▸ Open Scan Center.
Explore ▸ Scan Center ▸ Open Scan Center.
On the Scan now tab, the following scan options are available:
- Deep Scan: Performs an in-depth scan for malware, checking your whole system from top to bottom. This scan may take several minutes to complete.
- Targeted Scan: Performs a scan of the folders or drives that you specify.
- Boot-Time Scan: Performs a scan of your PC as it boots to scan for malware that is hard to reach after startup. This is an advanced scan designed for use when you suspect a threat in the system.
You can also create and schedule your own Custom scans, view Scan history, or run a Smart Scan.
For more information about running scans with Avast One, refer to the following article:
Scan Center includes several comprehensive virus scans that help detect and fix malware-related issues on your device. To access Scan Center, go to ![]() Explore ▸ Scan Center ▸ Open Scan Center.
Explore ▸ Scan Center ▸ Open Scan Center.
On the Scan now tab, the following scan options are available:
- Deep Scan: Performs an in-depth scan for malware, checking your whole system from top to bottom. This scan may take several minutes to complete.
- Targeted Scan: Performs a scan of the folders or drives that you specify.
- External Storage Scan: Performs a scan of any USB, external drive, or other storage device connected to your Mac.
You can also create and schedule your own Scheduled scans, view Scan history, or run a Smart Scan.
Scan Center includes several comprehensive virus scans that help detect and fix malware-related issues on your device. To access Scan Center, go to ![]() Explore ▸ Scan Center.
Explore ▸ Scan Center.
The following scan options are available:
- Smart Scan: Performs a comprehensive scan that detects viruses, malware, vulnerable device and app settings, as well as advanced issues that you can resolve by purchasing a premium subscription.
- Deep Scan: Checks every part of your Android device, not just individual files or folders, for potential security vulnerabilities and malware.
- File Scan: Performs a scan for malware in the files or folders that you specify.
- Network Inspector: Checks the networks you're connected to for security risks.
Can I exclude files, folders, or websites from scanning?
Yes. You can exclude specific files, folders, and websites from scanning by all Avast shields and scans.
To set an exclusion:
- Click
 Account in the left panel, then select Settings.
Account in the left panel, then select Settings. - Select the Exceptions tab, then click + Add an exception.
- Select your preferred option:
- Website URL exception: Enter a website URL (such as
www.example.com). Website URL exceptions are excluded from scanning by Web Shield. - File or folder location exception: Enter a file or folder path (such as
C:\Downloads). Alternatively, click Browse, then select a file or folder and click OK. File and folder exceptions are excluded from scanning by File Shield and all Avast One scans. - Command line exception: Enter a command and optionally provide command parameters. All files on your hard disk drive that have the same file name, but are located in different folders are excluded.
- Website URL exception: Enter a website URL (such as
- Click Add.
Your specified file, folder, or website is now listed on the Exceptions screen. To remove an exception, hover your cursor over the listed exception, and click the X icon.
Can I exclude a file or folder from scanning?
Yes. You can exclude specific files or folders from scanning by an individual Avast scan:
- Go to
 Explore ▸ Scan Center ▸ Open Scan Center.
Explore ▸ Scan Center ▸ Open Scan Center. - Click
 Settings (the gear icon) in the panel for your chosen scan.
Settings (the gear icon) in the panel for your chosen scan. - Click Add exceptions.
- Navigate to the file or folder that you want to add as an exception, and click Open.
The file or folder appears on your list of Exceptions and is excluded from scanning by your chosen scan.
Can I exclude a website from scanning?
Yes. You can exclude specific websites from scanning by Web Shield:
- Go to
 Explore ▸ Web Shield ▸ Open Web Shield.
Explore ▸ Web Shield ▸ Open Web Shield. - Click the Exceptions tab, then select Add exceptions.
- Enter the URL for the website that you want to add as an exception (for example,
example.com). - Specify the exception by selecting the tab for Hide alerts or Don't scan.
- Define the Web server services that you want to exclude from scanning:
- HTTP: The website is excluded from scanning even when the connection is unsecured and unencrypted.
- HTTPS: The website is excluded from scanning when the connection is secure and encrypted.
- Click Add, then enter the password that you use when you start your Mac and click OK.
The website appears on your list of Exceptions and is excluded from scanning by Web Shield.
What is File Shield?
File Shield scans in real-time for malicious threats in programs and files saved on your PC, before allowing them to be opened, run, modified, or saved. If malware is detected, File Shield prevents the program or file from infecting your PC by moving it to Quarantine.
File Shield is enabled by default. To access File Shield settings, go to ![]() Explore ▸ File Shield ▸ Open Field Shield. Select the relevant tab according to your needs:
Explore ▸ File Shield ▸ Open Field Shield. Select the relevant tab according to your needs:
- Malware & PUPs: Specify how File Shield responds to malware and potentially unwanted programs (PUPs).
- Advanced settings: Manage advanced settings to customize File Shield behavior.
- Exceptions: Add a file or folder as an exception so File Shield won't scan it.
For more information about using File Shield in Avast One, refer to the following article:
File Shield scans in real-time for malicious threats in programs and files saved on your Mac, before allowing them to be opened, run, modified, or saved. If malware is detected, File Shield prevents the program or file from infecting your Mac by moving it to Quarantine.
File Shield is enabled by default. To access File Shield settings, go to ![]() Explore ▸ File Shield ▸ Open Field Shield. Select the relevant tab according to your needs:
Explore ▸ File Shield ▸ Open Field Shield. Select the relevant tab according to your needs:
- Settings: Specify how File Shield responds to malware and potentially unwanted programs (PUPs).
- Exceptions: Add a file or folder as an exception so File Shield won't scan it.
For more information about using File Shield in Avast One, refer to the following article:
What is Web Shield?
Web Shield helps protect you in real-time by scanning data that is transferred when you browse the internet. This prevents malware, such as malicious scripts, from being downloaded and run on your PC. Web Shield can also block websites, enable HTTPS and script scanning, and is designed to protect against botnets that hack your data or remotely control your PC.
Web Shield is enabled by default. To access Web Shield settings, go to ![]() Explore ▸ Web Shield ▸ Open Web Shield. Select the relevant tab according to your needs:
Explore ▸ Web Shield ▸ Open Web Shield. Select the relevant tab according to your needs:
- Settings: Manage advanced settings to customize Web Shield behavior.
- Blocked websites: Prevent your PC from connecting to specific websites that you think are malicious.
- Exceptions: Add a website as an exception so Web Shield won't scan it.
For more information about using Web Shield in Avast One, refer to the following article:
Web Shield helps protect you in real-time by scanning data that is transferred when you browse the internet. This prevents malware, such as malicious scripts, from being downloaded and run on your Mac. Web Shield can also block websites, enable HTTPS and script scanning, and is designed to protect against botnets that hack your data or remotely control your Mac.
Web Shield is enabled by default. To access Web Shield settings, go to ![]() Explore ▸ Web Shield ▸ Open Web Shield. Select the relevant tab according to your needs:
Explore ▸ Web Shield ▸ Open Web Shield. Select the relevant tab according to your needs:
- Settings: Manage advanced settings to customize Web Shield behavior.
- Exceptions: Add a website as an exception so Web Shield won't scan it.
For more information about using Web Shield in Avast One, refer to the following article:
What is Email Guardian?
Email Guardian scans your incoming emails when you check them using your web app or a web browser. Malicious or phishing emails are marked with an 'Avast: Suspicious' label.
The exact functionality of Email Guardian varies according to your version of Avast One:
- The free version: Scans your incoming and outgoing emails in real-time and helps block dangerous attachments. However, only emails sent or received using an email client app, such as Microsoft Outlook or Mozilla Thunderbird, are scanned.
- The paid version: Scans incoming and outgoing emails in up to 5 online email accounts. Email Guardian labels sent and received emails as either
 , or
, or  for potentially malicious or phishing emails. The labels are added directly in your online email account, improving your safety when checking emails from any device or any browser.
for potentially malicious or phishing emails. The labels are added directly in your online email account, improving your safety when checking emails from any device or any browser.
To access Email Guardian, go to ![]() Explore ▸ Email Guardian ▸ Open Email Guardian.
Explore ▸ Email Guardian ▸ Open Email Guardian.
To learn more about Email Guardian, refer to the following articles:
What is Ransomware Protection?
Ransomware Protection helps protect your personal photos, documents, and files from being stolen, modified, deleted, or encrypted by ransomware attacks. This feature scans for and automatically secures folders that may contain personal data, and allows you to specify other folders you want to protect from untrusted applications. Additionally, you can specify which applications are allowed to modify the files in your protected folders and which applications are always blocked.
Ransomware Protection is enabled by default. To access Ransomware Protection settings, go to ![]() Explore ▸ Ransomware Protection ▸ View protected folders.
Explore ▸ Ransomware Protection ▸ View protected folders.
For more information about Ransomware Protection in Avast One, refer to the following articles:
Ransomware Protection helps protect your personal photos, documents, and files from being stolen, modified, deleted, or encrypted by ransomware attacks. This feature automatically secures your Documents and Pictures folders, and allows you to specify other folders you want to protect from untrusted applications. Additionally, you can specify which applications are allowed to modify the files in your protected folders and which applications are always blocked.
Ransomware Protection is enabled by default. To access Ransomware Protection settings, go to ![]() Explore ▸ Ransomware Protection ▸ Open Ransomware Protection.
Explore ▸ Ransomware Protection ▸ Open Ransomware Protection.
To learn more about Ransomware Protection, refer to the following articles:
What is Firewall?
Firewall monitors all network traffic between your PC and the outside world to help protect you from unauthorized communication and intrusions. Firewall is designed to prevent sensitive data from leaving your PC and to block hacking attempts. You can also block network and internet communication for a specific application, which stops the application from establishing a connection to the internet or with other networks.
The Firewall is available in all versions of Avast One, but if you have a paid subscription, you gain access to Advanced network security Firewall settings.
To access Firewall settings, go to ![]() Explore ▸ Firewall ▸ Open Firewall.
Explore ▸ Firewall ▸ Open Firewall.
To learn more about Firewall, refer to the following articles:
Firewall monitors all network traffic between your Mac and the outside world to help protect you from unauthorized communication and intrusions. Firewall is designed to prevent sensitive data from leaving your Mac and to block hacking attempts. You can also block network and internet communication for a specific application, which stops the application from establishing a connection to the internet or with other networks.
The Firewall is available in all versions of Avast One, but if you have a paid subscription, you gain access to advanced application and connection Firewall settings.
To access Firewall settings, go to ![]() Explore ▸ Firewall ▸ Open Firewall.
Explore ▸ Firewall ▸ Open Firewall.
To learn more about Firewall, refer to the following articles:
What is Quarantine?
Quarantine is an isolated space where you can safely store potentially dangerous files, or send them to Avast Threat Labs for analysis. Files in Quarantine cannot run or access your system and data, so any malicious code contained within a file is unable to harm your PC. Any suspicious or dangerous files detected during a scan of your PC are transferred to Quarantine.
To access Quarantine, go to ![]() Explore ▸ Quarantine ▸ Open Quarantine.
Explore ▸ Quarantine ▸ Open Quarantine.
To learn more about Quarantine, refer to the following article:
Quarantine is an isolated space where you can safely store potentially dangerous files, or send them to Avast Threat Labs for analysis. Files in Quarantine cannot run or access your system and data, so any malicious code contained within a file is unable to harm your Mac. Any suspicious or dangerous files detected during a scan of your Mac are transferred to Quarantine.
To access Quarantine, go to ![]() Explore ▸ Quarantine ▸ Open Quarantine.
Explore ▸ Quarantine ▸ Open Quarantine.
To learn more about Quarantine, refer to the following article:
What is Web Hijack Guard?
Web Hijack Guard is a paid feature which helps secure you against Domain Name System (DNS) hijacking. DNS hijacking is a type of malicious attack that attempts to redirect you from the website you want to visit to a fake one that may look just like it. Hackers utilize fake websites to steal your personal information, such as usernames, passwords, and credit card details.
Every time you enter a website's URL, such as www.example.com, into the address bar of your browser, the URL is translated to the IP address (Internet Protocol address) of the web server where the webpage you want to access is stored. Web Hijack Guard provides an encrypted connection between your web browser and the Avast DNS server to help ensure that the displayed website is the authentic one.
To access Web Hijack Guard, go to ![]() Explore ▸ Web Hijack Guard ▸ Open Web Hijack Guard.
Explore ▸ Web Hijack Guard ▸ Open Web Hijack Guard.
What is Network Inspector?
Network Inspector scans your current network for vulnerabilities and security issues that may expose your private data, or leave the devices on your network vulnerable to attacks. Additionally, Network Inspector shows which devices are currently connected to your home network, so you can see if anyone is using your network without your consent.
Network Inspector is available in all versions of Avast One, but if you have a paid subscription, you can configure Network Inspector to continuously monitor your network.
To access Network Inspector, go to ![]() Explore ▸ Network Inspector ▸ Open Network Inspector.
Explore ▸ Network Inspector ▸ Open Network Inspector.
To access Network Inspector, go to ![]() Explore ▸ Network Inspector ▸ Open Network Inspector.
Explore ▸ Network Inspector ▸ Open Network Inspector.
For more information, refer to the following articles:
- Avast One Network Inspector - FAQs
- Avast One Network Inspector - Getting Started
- Avast One Network Inspector - FAQs
- Avast One Network Inspector - Getting Started
What is Bank Mode?
Bank Mode is a paid feature that provides a virtual desktop that acts as a clean, safe PC within your real PC. The Bank Mode virtual desktop helps protect you against the injection of malicious scripts, keystroke logging, and screenshot attempts by third-party apps. We recommend using Bank Mode each time you want to access a banking website or pay online.
To access Bank Mode, go to ![]() Explore ▸ Bank Mode ▸ Open Bank Mode.
Explore ▸ Bank Mode ▸ Open Bank Mode.
For more information, refer to the following article:
What is Sandbox?
Sandbox is a paid feature that allows you to browse the web or run an application in an isolated, safe environment. When you run an application in Sandbox, your activity and web content is contained, which helps prevent damage to your PC. This is useful when you want to run suspicious or untrusted applications without risk.
To access Sandbox, go to ![]() Explore ▸ Sandbox ▸ Open Sandbox.
Explore ▸ Sandbox ▸ Open Sandbox.
For more information, refer to the following article:
What is Sensitive Data Shield?
Sensitive Data Shield is a paid feature which scans and helps protect your sensitive documents against unauthorized access and malware. Sensitive documents are files that contain your personal information, which if revealed, could compromise your privacy and identity. You can use Sensitive Data Shield to control which applications and users have access to your private data.
To access Sensitive Data Shield settings, go to ![]() Explore ▸ Sensitive Data Shield ▸ Open Shield.
Explore ▸ Sensitive Data Shield ▸ Open Shield.
To learn more about Sensitive Data Shield, refer to the following articles:
What is Remote Access Shield?
Remote Access Shield is a paid feature which helps you control which IP addresses can remotely access your PC and helps block all other connection attempts. By default, Remote Access Shield helps block connections from known malicious IP addresses, connections that attempt to exploit known vulnerabilities in Microsoft's Remote Desktop Protocol, and brute-force attacks that repeatedly try to log in to your system with commonly used or stolen login credentials.
To access Remote Access Shield settings, go to ![]() Explore ▸ Remote Access Shield ▸ Open Remote Access Shield.
Explore ▸ Remote Access Shield ▸ Open Remote Access Shield.
To learn more about Remote Access Shield, refer to the following article:
What is Web Hijack Guard?
Web Hijack Guard is a paid feature which helps secure you against Domain Name System (DNS) hijacking. DNS hijacking is a type of malicious attack that attempts to redirect you from the website you want to visit to a fake one that may look just like it. Hackers utilize fake websites to steal your personal information, such as usernames, passwords, and credit card details.
Every time you enter a website's URL, such as www.example.com, into the address bar of your browser, the URL is translated to the IP address (Internet Protocol address) of the web server where the webpage you want to access is stored. Web Hijack Guard provides an encrypted connection between your web browser and the Avast DNS server to help ensure that the displayed website is the authentic one.
What is Webcam Protection?
Webcam Protection is a paid feature which prevents applications and malware from accessing your PC's webcam without your consent. With Webcam Protection enabled, untrusted applications cannot capture images or videos and send the content outside of your PC to compromise your privacy.
To access Webcam Protection settings, go to ![]() Explore ▸ Webcam Protection ▸ Open Webcam Protection.
Explore ▸ Webcam Protection ▸ Open Webcam Protection.
To learn more about Webcam Protection, refer to the following articles:
What is Email Guardian?
Email Guardian scans your incoming emails when you check them using your web app or a web browser. Malicious or phishing emails are marked with an 'Avast: Suspicious' label.
The exact functionality of Email Guardian varies according to your version of Avast One:
- The free version: Scans your incoming and outgoing emails in real-time and helps block dangerous attachments. However, only emails sent or received using an email client app, such as Microsoft Outlook or Mozilla Thunderbird, are scanned.
- The paid version: Scans incoming and outgoing emails in up to 5 online email accounts. Email Guardian labels sent and received emails as either
 , or
, or  for potentially malicious or phishing emails. The labels are added directly in your online email account, improving your safety when checking emails from any device or any browser.
for potentially malicious or phishing emails. The labels are added directly in your online email account, improving your safety when checking emails from any device or any browser.
To access Email Guardian, go to ![]() Explore ▸ Email Guardian ▸ Open Email Guardian.
Explore ▸ Email Guardian ▸ Open Email Guardian.
To learn more about Email Guardian, refer to the following articles:
What is Browser Shield?
Browser Shield is a paid feature, that helps enhance the security of your browser-stored passwords by enabling you to manage which apps can access them.
To access Browser Shield, go to ![]() Explore ▸ Browser Shield ▸ Protect Passwords.
Explore ▸ Browser Shield ▸ Protect Passwords.
To learn more about Browser Shield, refer to the following articles:
Can I configure Avast One to scan my device for threats automatically?
With the paid version of Avast One, you can configure automatic threat and Wi-Fi scans.
To enable automatic scans for threats:
- Go to
 Explore ▸ Scan Center.
Explore ▸ Scan Center. - Tap Automatically scan for threats.
- Tap the large gray OFF button so that it changes to blue ON.
- Specify Scan days by taping the days when you want the scan to automatically run (all days are enabled by default), and set a specific Scan time for the scan to run.
- Optionally, tap the
 gray (OFF) slider so that it changes to
gray (OFF) slider so that it changes to  blue (ON) to Include a Deep Scan.
blue (ON) to Include a Deep Scan.
Scheduled scans run automatically as configured.
To enable automatic Wi-Fi scans:
- Go to
 Explore ▸ Scan Center.
Explore ▸ Scan Center. - Tap the
 gray (OFF) slider so that it changes to
gray (OFF) slider so that it changes to  blue (ON) next to Automatically scan Wi-Fi.
blue (ON) next to Automatically scan Wi-Fi.
Avast One will automatically scan every new Wi-Fi network you connect to.
What is App Shield?
App Shield alerts you if you try to install an app that Avast One detects as malware. App Shield is enabled by default. To check the status of this feature:
- Go to
 Account ▸ Settings ▸ Protection.
Account ▸ Settings ▸ Protection. - Next to App Shield, ensure that the slider is set to
 blue (ON).
blue (ON).
What is File Shield?
File Shield alerts you if a malicious file or program is detected on your Android device. To enable File Shield:
- Go to
 Account ▸ Settings ▸ Protection.
Account ▸ Settings ▸ Protection. - Next to File Shield, tap the
 gray (OFF) slider so that it changes to
gray (OFF) slider so that it changes to  blue (ON).
blue (ON). - If you are configuring File Shield for the first time, follow the on-screen instructions to grant the permission in your device settings.
File Shield is now enabled.
What is Web Shield?
Web Shield runs in the background while you browse the internet and is designed to automatically block malicious URLs and warn you when you visit a potentially sensitive website.
To enable Web Shield:
- Go to
 Explore ▸ Web Shield.
Explore ▸ Web Shield. - Tap Switch ON. If prompted, follow the on-screen instructions to grant necessary permissions.
Web Shield is now enabled.
⋮ More options (three dots) ▸ Turn off Web Shield.Can I allow or block specific websites?
Yes. Web Shield allows you to specify webpages that are always allowed or blocked. To manage your websites:
- Go to
 Explore ▸ Web Shield.
Explore ▸ Web Shield. - Tap Block or allow websites.
- At the top of the Manage websites screen, select the relevant tab:
- Allowed: Safe websites that Avast will never block. We do not recommended allowing a website that was previously blocked by Avast.
- Blocked: Unsafe websites that Avast will never allow to open.
- Tap Add website.
- Enter the URL of the webpage you want to allow or block and tap Add website.
What is Email Guardian?
Email Guardian is a paid feature, which scans incoming and outgoing emails in up to 5 online email accounts. Email Guardian labels sent and received emails as either ![]() , or
, or ![]() for potentially malicious or phishing emails. The labels are added directly in your online email account, improving your safety when checking emails from any device or any browser.
for potentially malicious or phishing emails. The labels are added directly in your online email account, improving your safety when checking emails from any device or any browser.
To access Email Guardian, go to ![]() Explore ▸ Email Guardian.
Explore ▸ Email Guardian.
What is Scam Protection?
Scam Protection is a paid feature that helps protect you from being exposed to phishing scam websites that might attempt to steal your credit card information, passwords, and other personal information.
When enabled, Avast One opens behind the scenes to quickly scan links from outside of your web browser (for example, from an email, SMS, or messaging app). If the link is safe, it opens in your default browser as usual. If the link is dangerous, you see a pop-up warning so that you can decide to return to safety or continue at your own risk.
To enable Scam Protection:
- Go to
 Explore ▸ Scam Protection.
Explore ▸ Scam Protection. - Tap Start setup ▸ Set default browser. Your device settings screen opens.
- Tap Browser app, then select Avast One as your default web browser in your Android settings. This requirement is only a system formality so that Avast One can scan for threats. Scam Protection is designed to open a link in a third-party web browser after checking it.
The location of default browser app preferences within the Android settings may differ by Android version or device manufacturer. For example, go to Settings ▸ Application ▸ Advanced (if applicable) ▸ Default application ▸ Browser app to set Avast One as your default browser.
Scam Protection is now enabled.
What is App Lock?
App Lock is a paid feature that helps protect your sensitive apps with a PIN or pattern. If you are able to unlock your device with a fingerprint, you can also use this option for App Lock. To enable this feature:
- Go to
 Explore ▸ App Lock.
Explore ▸ App Lock. - If you are using App Lock for the first time, tap Get started.
- If prompted, follow the on-screen instructions to Set up PIN and Grant permissions. You can optionally define a swipe pattern or set up fingerprint unlocking.
- Tap Enable App Lock.
- To protect an app, tap the relevant slider so that it changes to
 blue (ON). Locked apps appear under Protected apps. Unlocked apps appear under either Recommended apps or Unlocked apps.
blue (ON). Locked apps appear under Protected apps. Unlocked apps appear under either Recommended apps or Unlocked apps.
App lock is now enabled. To disable this feature, tap the (ON) slider at the bottom App Lock screen so that it changes to (Off).
How can I configure App Lock settings?
Once App Lock is enabled, you can modify your App Lock settings following these steps:
- Tap
⋮More options (three dots) in the top-right corner of the main App Lock screen. - Tap Settings.
- The following options are available:
- Change or set a PIN or a pattern.
- Use fingerprint: Tap the slider so that it changes to
 blue (ON) to enable, or
blue (ON) to enable, or  gray (OFF) to disable this feature.
gray (OFF) to disable this feature. - Make pattern visible: Tap the slider so that it changes to
 blue (ON) to enable, or
blue (ON) to enable, or  gray (OFF) to disable this feature.
gray (OFF) to disable this feature. - App Lock timeout: Specify when apps will be locked by the App Lock feature.
App Lock is now configured and ready to use.
If you forget your PIN:
- When you are asked to enter your PIN, tap
⋮More options (three dots) in the top-right corner and select Reset PIN. - Follow the on-screen instructions to reset your PIN using your Google Account credentials.
Online privacy
What is Photo Vault?
Photo Vault helps protect your photos and images from prying eyes by moving them to a passcode-protected, encrypted vault. With Avast One Essential, you can add up to 10 photos or images from your device or camera to the vault. With the paid version, you can store an unlimited number of photos or images in Photo Vault.
To set up Photo Vault:
- Go to
 Explore ▸ Photo Vault, then tap Continue.
Explore ▸ Photo Vault, then tap Continue. - If prompted, follow the on-screen instructions to Set up PIN and Grant permissions. You can optionally define a swipe pattern or set up fingerprint unlocking.
- Enter a four-digit passcode, then enter the passcode again to confirm it.
- Tap Enable Photo Vault.
- Tap Add photo and select either Take new photo or Import from gallery, then follow the relevant steps below:
- Take new photo: Take a photo then tap OK. Optionally, tap Retry to retake the photo.
- Import from gallery: Tap the photo(s) to select them, then tap Add photo.
Your photo is imported into Photo Vault.
Can I export my photos from Photo Vault?
Yes. We recommend exporting your photos from Photo Vault before uninstalling the app.
To export your photos from Photo Vault:
- Go to
 Explore ▸ Photo Vault.
Explore ▸ Photo Vault. - Enter the passcode.
- Tap the photo you want to export or tap Select All. A blue border appears around the selected photo(s).
- Tap
 Export in the top-right corner.
Export in the top-right corner. - Tap Export again to return the photo to its original place.
How can I change my passcode for Photo Vault?
To change your Photo Vault passcode:
- Open Avast One and go to
 Account ▸ Settings.
Account ▸ Settings. - Tap Lock settings.
- Select Change PIN or Change pattern.
- Enter the current passcode.
- Enter a new passcode twice to confirm it.
Your passcode for Photo Vault has been changed.
If you forget your PIN:
- When you are asked to enter your PIN, tap
⋮More options (three dots) in the top-right corner and select Reset PIN. - Follow the on-screen instructions to reset your PIN using your Google Account credentials.
What is VPN Secure Connection?
VPN Secure Connection is the Virtual Private Network (VPN) feature in Avast One. A VPN functions as a private tunnel through the internet that encrypts your data and helps secure your connection when using public Wi-Fi networks, such as in cafes or airports. Using a VPN allows you to access servers in different parts of the world, giving you global access to your favorite apps and websites while on the go, just like at home.
A limited version of VPN Secure Connection is included in Avast One Essential, but changing your default location and using more than 5 GB of data per week requires a paid subscription.
To access VPN Secure Connection, go to ![]() Explore ▸ VPN Secure Connection ▸ Open VPN.
Explore ▸ VPN Secure Connection ▸ Open VPN.
To access VPN Secure Connection, go to ![]() Explore ▸ VPN Secure Connection.
Explore ▸ VPN Secure Connection.
For more information about using VPN Secure Connection, refer to the following article:
- VPN Secure Connection - Getting Started
- VPN Secure Connection - Getting Started
- VPN Secure Connection - Getting Started
What is Browser Cleaner?
Browser Cleaner scans for cached files, browsing history, and cookies that you can safely remove to prevent third parties from creating a long-term record of your browsing activity. You can choose to clear everything or only some of your browsing data.
To review your browsing data, go to ![]() Explore ▸ Browser Cleaner ▸ Scan for browsing data. Select items you want to remove, then click Remove.
Explore ▸ Browser Cleaner ▸ Scan for browsing data. Select items you want to remove, then click Remove.
What is Privacy Advisor?
Many of your online accounts include settings that allow you to control who has access to your personal data. Privacy Advisor is a paid feature which helps you to easily locate these settings and adjust them according to your preferences. To access Privacy Advisor, go to ![]() Explore ▸ Privacy Advisor ▸ Open Privacy Advisor.
Explore ▸ Privacy Advisor ▸ Open Privacy Advisor.
What is Data Breach Monitoring?
Data Breach Monitoring informs you if your passwords that are linked with the email address you provided have been leaked online in a data breach. The exact functionality of Data Breach Monitoring varies according to your version of Avast One:
- The free version: If you provide an email address, Data Breach Monitoring will check if it has been involved in a data breach. You can run this check multiple times for different email addresses. However, Data Breach Monitoring does not continue to monitor for new data breaches. For this reason, we recommend running regular manual checks.
- The paid version: Data Breach Monitoring constantly monitors your email addressed for data breaches and keeps you informed about password leaks that are linked to your email addresses. In the event of a new breach, you are immediately notified. You can monitor up to 5 email addresses.
To access Data Breach Monitoring, go to ![]() Explore ▸ Data Breach Monitoring ▸ Open Data Breach Monitoring.
Explore ▸ Data Breach Monitoring ▸ Open Data Breach Monitoring.
To access Data Breach Monitoring, go to ![]() Explore ▸ Data Breach Monitoring
Explore ▸ Data Breach Monitoring
To learn how to use Data Breach Monitoring, refer to the following article:
What is Clear Browsing Data?
Clear Browsing Data scans for cached files, browsing history, and cookies that you can safely remove to prevent third parties from creating a long-term record of your browsing activity. You can choose to clear everything or only some of your browsing data.
To review your browsing data, go to ![]() Explore ▸ Clear Browsing Data ▸ Open Clear Browsing Data. Click Re-scan your browsers, select items you want to remove, then click Remove.
Explore ▸ Clear Browsing Data ▸ Open Clear Browsing Data. Click Re-scan your browsers, select items you want to remove, then click Remove.
What is Dark Web Monitoring?
Dark Web Monitoring informs you if the passwords that are linked with the email address you provided have been leaked online in a data breach. The exact functionality of Dark Web Monitoring varies according to your version of Avast One:
- The free version: If you provide an email address, Dark Web Monitoring will check if it has been involved in a data breach. You can run this check multiple times for different email addresses. However, Dark Web Monitoring does not continue to monitor for new data breaches. For this reason, we recommend running regular manual checks.
- The paid version: Dark Web Monitoring constantly monitors your email addressed for data breaches and keeps you informed about password leaks that are linked to your email addresses. In the event of a new breach, you are immediately notified. You can monitor up to 5 email addresses.
To access Dark Web Monitoring, go to ![]() Explore ▸ Dark Web Monitoring ▸ Open Dark Web Monitoring.
Explore ▸ Dark Web Monitoring ▸ Open Dark Web Monitoring.
To learn how to use Data Breach Monitoring, refer to the following article:
What is Privacy Advisor?
Many of your online accounts include settings that allow you to control who has access to your personal data. Privacy Advisor helps you to easily locate these settings and adjust them according to your preferences. To access Privacy Advisor, go to ![]() Explore ▸ Privacy Advisor ▸ Open Privacy Advisor.
Explore ▸ Privacy Advisor ▸ Open Privacy Advisor.
Many of your online accounts include settings that allow you to control who has access to your personal data. Privacy Advisor helps you to easily locate these settings and adjust them according to your preferences. To access Privacy Advisor, go to ![]() Explore ▸ Privacy Advisor.
Explore ▸ Privacy Advisor.
For more information about Privacy Advisor, refer to the following article:
What is Private Mode?
Most modern web browsers include an incognito browsing option (often known as 'incognito' or 'private' mode). When you enable incognito browsing, your browser normally does not store your browsing history, search history, cookies, and other temporary browsing data while you browse the internet. Incognito browsing is designed to mask your browsing activity from other people who use your device, however, it does not mask your activity from online advertisers or prevent online tracking.
Private Mode is a paid feature which offers an enhanced incognito browsing experience by simultaneously enabling VPN Secure Connection and Tracking Prevention before letting you conveniently start an incognito browsing session in your default web browser. This allows you to utilize the benefits of incognito browsing, while Avast One additionally works on blocking advanced tracking techniques and masks your real location.
To turn on Private Mode:
- Open Avast One and go to
 Explore ▸ Private Mode ▸ Turn on Private Mode.
Explore ▸ Private Mode ▸ Turn on Private Mode. - Click Open browser to open a new incognito browsing session in your default web browser.
What is Tracking Prevention?
Tracking Prevention is a paid feature which helps you be more private online by preventing data collection companies from assigning you an online ID to track your behavior and share the data with advertisers.
To enable Tracking Prevention for the first time, go to ![]() Explore ▸ Tracking Prevention and click the red (OFF) slider so that it changes to green (ON). You can then check the status of this feature by clicking the Open Tracking Prevention button.
Explore ▸ Tracking Prevention and click the red (OFF) slider so that it changes to green (ON). You can then check the status of this feature by clicking the Open Tracking Prevention button.
Tracking Prevention is enabled by default. You can manually disable Tracking Prevention or check the status of this feature via ![]() Explore ▸ Tracking Prevention ▸ Open Tracking Prevention.
Explore ▸ Tracking Prevention ▸ Open Tracking Prevention.
What is App Insights?
App Insights provides you with usage information about the apps on your device, and allows you to view which permissions are required by each of your installed apps. To access App Insights, go to ![]() Explore ▸ App Insights, then select the relevant tab:
Explore ▸ App Insights, then select the relevant tab:
- Apps: Shows a list of your installed apps and allows you to uninstall or view the app info for each.
- Permissions: Allows you to view the different types of permissions each of your apps requires.
Smooth performance
What is PC Speedup?
PC Speedup scans for applications that are running in the background on your PC and allows you to safely put them to sleep. This improves the performance of your PC and reserves its resources for the applications you choose to run.
To speed up your PC, go to ![]() Explore ▸ PC Speedup ▸ Review unoptimized apps. Next to an app, click Optimize to stop the app from running background processes when you are not using it.
Explore ▸ PC Speedup ▸ Review unoptimized apps. Next to an app, click Optimize to stop the app from running background processes when you are not using it.
What is Software Updater?
Software Updater keeps common third-party software up to date to reduce potential security risks. Malicious threats or attackers often use leaks in outdated software to access your PC. Software Updater displays the most popular programs installed on your PC and allows you to easily update the outdated software.
By default, Avast One informs you about available updates, but you need to manually download and install them via the Software Updater screen. With the paid version of Avast One, you can ensure that updates are always installed automatically by clicking Change next to You'll update your apps manually and selecting Automatic updates.
To check for software updates, go to ![]() Explore ▸ Software Updater ▸ Open Software Updater.
Explore ▸ Software Updater ▸ Open Software Updater.
To learn more about Software Updater, refer to the following article:
What is Do Not Disturb Mode?
Do Not Disturb Mode is used to silence unnecessary notifications while you run almost any application in fullscreen. When you open an application in fullscreen, Do Not Disturb Mode automatically detects it and adds it to a list of applications. When you run applications from this list of entries in fullscreen, Do Not Disturb Mode automatically launches to silence notifications from Windows, Avast One, and other applications.
To access Do Not Disturb Mode settings, go to ![]() Explore ▸ Do Not Disturb Mode ▸ Open Do Not Disturb Mode.
Explore ▸ Do Not Disturb Mode ▸ Open Do Not Disturb Mode.
To learn more about Do Not Disturb Mode, refer to the following articles:
What is Disk Cleaner?
Disk Cleaner is a paid feature which scans for and allows you to safely delete dispensable files that may be using a large amount of disk space on your PC.
To run Disk Cleaner, go to ![]() Explore ▸ Disk Cleaner and click Scan for junk. On the results screen, select the file categories you want to delete. Disk Cleaner may detect the following items:
Explore ▸ Disk Cleaner and click Scan for junk. On the results screen, select the file categories you want to delete. Disk Cleaner may detect the following items:
- Junk files: Unnecessary files (such as driver packages, temporary files, and log files) that occupy a lot of space and slow down your system.
- Downloads & Recycle Bin (unselected by default): The contents of your Downloads folder and Recycle Bin. These items will not be removed from your PC unless you manually select this category.
- Broken registry keys: Links in your system registry that may be outdated or broken.
- Broken shortcuts: Invalid shortcuts leading to non-existent files or applications.
Click Clean now to remove the selected items.
During automatic cleaning, Avast One only removes files that are truly dispensable, such as system caches, and unnecessary log files.
Disk Cleaner is a paid feature which scans for and allows you to safely delete dispensable files that may be using a large amount of disk space on your Mac.
To run Disk Cleaner, go to ![]() Explore ▸ Disk Cleaner ▸ Scan for junk. On the results screen, select the file categories you want to delete, then click Clean now.
Explore ▸ Disk Cleaner ▸ Scan for junk. On the results screen, select the file categories you want to delete, then click Clean now.
No files are removed from your Mac during an automatic scan. When the scan runs, Avast One identifies dispensable items, then prompts you to select what you want to clean.
Can I undo changes made by Disk Cleaner and PC Speedup?
Yes. To undo changes made be Disk Cleaner or PC Speedup, go to ![]() Account ▸ Rescue Center. Ensure that the Undo changes tab is selected, then click the Undo button next to any change you want to revert.
Account ▸ Rescue Center. Ensure that the Undo changes tab is selected, then click the Undo button next to any change you want to revert.
What is Driver Updater?
Driver Updater is a paid feature which scans your hardware for broken and outdated drivers, and updates them to reduce and prevent problems with your PC. Installing the latest drivers for your device can reduce crashes, fix security issues, and speed up your PC.
To update your drivers, go to ![]() Explore ▸ Driver Updater and select Open Driver Updater. On the Driver Updater screen, ensure that Outdated tab is selected and click on Check for new drivers. Wait for the scan to finish, tick the drivers you want to update and click Update Now.
Explore ▸ Driver Updater and select Open Driver Updater. On the Driver Updater screen, ensure that Outdated tab is selected and click on Check for new drivers. Wait for the scan to finish, tick the drivers you want to update and click Update Now.
What is App Uninstaller?
App Uninstaller is a paid feature which finds large unused apps that you can safely uninstall to free up space on your Mac. It also ensures that no app junk files are left behind during uninstallation.
To check for apps to uninstall, go to ![]() Explore ▸ App Uninstaller ▸ Scan for apps. On the results screen, select apps you want to delete, then click Uninstall.
Explore ▸ App Uninstaller ▸ Scan for apps. On the results screen, select apps you want to delete, then click Uninstall.
What is Photo Cleaner?
Photo Cleaner is a paid feature which finds and deletes bad or similar photos to make browsing your photo library easier.
To check for photos you might want to delete, go to ![]() Explore ▸ Photo Cleaner ▸ Scan for photos. Select folders you want to scan, then click Scan for photos.
Explore ▸ Photo Cleaner ▸ Scan for photos. Select folders you want to scan, then click Scan for photos.
What is Duplicate Finder?
Duplicate Finder is a paid feature which detects multiple files with identical content, then lets you review the detected duplicate files and select which files you want to remove from your PC.
To check for duplicate files on your PC, go to ![]() Explore ▸ Duplicate Finder ▸ Open Duplicate Finder. Select folders you want to scan, then click Scan. Wait for the scan to finish, then select the files you want to remove and click Delete.
Explore ▸ Duplicate Finder ▸ Open Duplicate Finder. Select folders you want to scan, then click Scan. Wait for the scan to finish, then select the files you want to remove and click Delete.
Duplicate Finder is a paid feature which detects multiple files with identical content, then lets you review the detected duplicate files and select which files you want to remove from your Mac.
To check for duplicate files on your Mac, go to ![]() Explore ▸ Duplicate Finder ▸ Scan for duplicates. Select folders you want to scan, then click Scan for duplicates. Wait for the scan to finish, then select the files you want to remove and click Delete.
Explore ▸ Duplicate Finder ▸ Scan for duplicates. Select folders you want to scan, then click Scan for duplicates. Wait for the scan to finish, then select the files you want to remove and click Delete.
Performance
What is Junk Cleaner?
Junk Cleaner helps ensure that your device is running smoothly by freeing up space and resources. It removes dispensable items that are occupying your device's storage.
Junk Cleaner is available in all versions of Avast One, but if you have a paid subscription, you gain automatically removes junk files from your device once per day.
To access Junk Cleaner, go to ![]() Explore ▸ Performance Center ▸ Junk Cleaner.
Explore ▸ Performance Center ▸ Junk Cleaner.
For more information about Junk Cleaner, refer to the following article:
What is Wi-Fi Speed Test?
Wi-Fi Speed Test measures and rates your network's current download and upload speeds. To access Wi-Fi Speed Test, go to ![]() Explore ▸ Wi-Fi Speed Test.
Explore ▸ Wi-Fi Speed Test.
Features
What is Smart Scan?
Smart Scan is a comprehensive scan that checks your device for vulnerabilities. It ensures that your iOS device is up to date, secured with a passcode, and checks whether Avast One features, such as Web Shield, Photo Vault, VPN Secure Connection or Data Breach Monitoring are active.
For more information about Smart Scan, refer to the following article:
What is Web Shield?
Web Shield runs in the background while you browse the internet and is designed to automatically block malicious URLs that could harm your device or steal info like your personal data or passwords. You can always unblock these URLs at your own risk, or add additional websites to the blocked list. We recommend keeping Web Shield turned on at all times.
To access Web Shield, go to ![]() Explore ▸ Web Shield.
Explore ▸ Web Shield.
For more information about Web Shield, refer to the following article:
What is Photo Vault?
Photo Vault helps protect your photos and images from prying eyes by moving them to a passcode-protected, encrypted vault. With Avast One Essential, you can add up to 40 photos or images from your device or camera to the vault. With the paid version, you can store an unlimited number of photos or images in Photo Vault.
To access Photo Vault, go to ![]() Explore ▸ Photo Vault.
Explore ▸ Photo Vault.
For detailed instructions about activating and using Photo Vault, refer to the following article:
Can I export my photos from Photo Vault?
Yes. We recommend exporting your photos from Photo Vault before uninstalling the app.
To export your photos from Photo Vault:
- Open Avast One and go to
 Explore ▸ Photo Vault.
Explore ▸ Photo Vault. - Enter your passcode.
- Tap Select.
- Tap the photo(s) you want to export. A blue border appears around the selected photo(s).
- Tap Share (the arrow icon) in the bottom-left corner.
- Select your preferred method for exporting or saving the files, then follow the on-screen instructions.
How can I change my passcode for Photo Vault?
To change your Photo Vault passcode:
- Open Avast One and go to
 Account ▸ Settings.
Account ▸ Settings. - Tap Change access code.
- Enter your current passcode.
- Enter a new 4-digit passcode.
- Enter the new passcode again to confirm it.
Your passcode for Photo Vault has been changed.
What is VPN Secure Connection?
VPN Secure Connection is the Virtual Private Network (VPN) feature in Avast One. A VPN functions as a private tunnel through the internet that encrypts your data and helps secure your connection when using public Wi-Fi networks, such as in cafes or airports. Using a VPN allows you to access servers in different parts of the world, giving you global access to your favorite apps and websites while on the go, just like at home.
A limited version of VPN Secure Connection is included in Avast One Essential, but changing your default location and using more than 5 GB of data per week requires a paid subscription.
To access VPN Secure Connection, go to ![]() Explore ▸ VPN Secure Connection.
Explore ▸ VPN Secure Connection.
For more information about VPN Secure Connection, refer to the following article:
What is Data Breach Monitoring?
Data Breach Monitoring informs you if your passwords that are linked with the email address you provided have been leaked online in a data breach. The exact functionality of Data Breach Monitoring varies according to your version of Avast One:
- The free version: If you provide an email address, Data Breach Monitoring will check if it has been involved in a data breach. You can run this check multiple times for different email addresses. However, Data Breach Monitoring does not continue to monitor for new data breaches. For this reason, we recommend running regular manual checks.
- The paid version: Data Breach Monitoring constantly monitors your email addressed for data breaches and keeps you informed about password leaks that are linked to your email addresses. In the event of a new breach, you are immediately notified. You can monitor up to 5 email addresses.
To access Data Breach Monitoring, open Avast One and go to ![]() Explore ▸ Data Breach Monitoring.
Explore ▸ Data Breach Monitoring.
To learn how to use Data Breach Monitoring, refer to the following article:
What is Email Guardian?
Email Guardian is a paid feature, which scans incoming and outgoing emails in up to 5 online email accounts. Email Guardian labels sent and received emails as either ![]() , or
, or ![]() for potentially malicious or phishing emails. The labels are added directly in your online email account, improving your safety when checking emails from any device or any browser.
for potentially malicious or phishing emails. The labels are added directly in your online email account, improving your safety when checking emails from any device or any browser.
To protect an your email account, go to ![]() Explore ▸ Email Guardian and tap Add mailbox and follow the on-screen instructions.
Explore ▸ Email Guardian and tap Add mailbox and follow the on-screen instructions.
For more information about Email Guardian, refer to the following article:
What is Privacy Advisor?
Many of your online accounts include settings that allow you to control who has access to your personal data. Privacy Advisor helps you to easily locate these settings and adjust them according to your preferences. To access Privacy Advisor, go to ![]() Explore ▸ Privacy Advisor.
Explore ▸ Privacy Advisor.
For more information about Privacy Advisor, refer to the following article:
Troubleshooting
How do I uninstall Avast One?
For detailed uninstallation instructions, refer to the following article:
What should I do if I am unable to activate Avast One on my device?
If you are unable to activate Avast One, check that you haven't exceeded the device limit according to the Avast One subscription you have in your Avast Account, then try to activate the application again. If activation is unsuccessful, follow these troubleshooting steps:
- Uninstall Avast One and restart your device.
- Download and install Avast One.
- Try to activate Avast One again.
If you still experience problems after following the steps above, contact Avast Support.
Where can I get details of my purchased subscription?
You can always find your current subscriptions and download the latest app version via your Avast Account. To learn more about the subscription management options in your Avast Account, refer to the following article:
Can I temporarily disable Avast One protection?
Yes, but we do not recommend doing this permanently. If you need to temporarily disable the real-time protection components in Avast One, right click the ![]() Avast icon in the notification area of your Windows taskbar and select Avast shields control. The following options are available:
Avast icon in the notification area of your Windows taskbar and select Avast shields control. The following options are available:
- Disable for 10 minutes
- Disable for 1 hour
- Disable until computer is restarted
- Disable permanently (not recommended)
Why can't I download and install Avast One?
Currently, Avast One is only available for download in the following countries:
- Americas: Canada, The United States
- Asia & Pacific: Australia
- Europe: Austria, France, Germany, Ireland, Switzerland, The United Kingdom
If you are trying to download and install Avast One from one of these regions, check that you do not have another Avast app installed, as this may affect your Avast One installation.
Why isn't VPN Secure Connection connecting?
The VPN Secure Connection feature in Avast One may not connect if you already have another VPN app installed and connected on your device, such as Avast SecureLine VPN. If you are connected to another VPN, it is likely that VPN Secure Connection won't work properly. To ensure your VPN Secure Connection remains uninterrupted, disconnect other VPN services that may be running on your device.
If VPN Secure Connection is still unable to establish or maintain a connection, try the following troubleshooting tips:
- Check that your internet connection works when VPN Secure Connection is disconnected. If your internet connection isn't working, check your network configuration.
- If you have a paid version of Avast One, select a different server location.
- Try to uninstall and reinstall the app. For detailed instructions, refer to the following articles:
If VPN Secure Connection is still unable to establish or maintain a connection, the problem may be caused by the network policies of the Wi-Fi or cellular network you are connected to.
How do I cancel my Avast One subscription?
To learn about canceling Avast subscriptions, refer to the following article:
How can I control which data I share with Avast and third parties?
When you use Avast One, you share anonymous usage statistics and error reports with Avast and third parties to help improve the app. To manage your data sharing preferences, go to ![]() Account ▸ Settings ▸ Privacy policy. Tap the slider next to a data-sharing option so that it changes to
Account ▸ Settings ▸ Privacy policy. Tap the slider next to a data-sharing option so that it changes to ![]() blue (ON) to opt in, or
blue (ON) to opt in, or ![]() gray (OFF) to opt out.
gray (OFF) to opt out.
The following privacy settings are available:
- Improvements
- Share threat data with Avast to improve the security of all Avast antivirus users (Community IQ).
- Share app-usage data with Avast to help us with new product development.
- Collect app-usage data using 3rd-party analytics tools to improve this app.
- Offers
- Share app-usage data with Avast so we may offer you upgrades or other Avast products.
How can I report an issue to Avast Support?
To troubleshoot common issues, we recommend exploring our self-help articles in the Avast Support Center. However, some issues may require deeper investigation by Avast Support.
- Avast One
- Windows, Mac, Android and iOS
Updated on: 10/8/25