Avast One includes a range of scans to protect your computer from malware. You can also create your own scan and specify the parameters. Refer to the sections in this article for details about the Scan Center.
Run a scan
- Open Avast One, then select
 Explore ▸ Scan Center ▸ Open Scan Center.
Explore ▸ Scan Center ▸ Open Scan Center. 
- Ensure that the Scan now tab is selected, then select your preferred scan:
- Smart Scan: Performs a comprehensive scan that detects malware, as well as a range of other issues, including vulnerable software, bad browser add-ons, and performance issues.
- Schedule Smart Scan: Schedule Smart Scan to automatically run daily, weekly, or monthly.
- Deep Scan: Performs an in-depth scan for malware, checking your whole system from top to bottom. This scan may take several minutes to complete.
- Targeted Scan: Performs a scan for malware in the files or folders you specify.
- Boot-Time Scan: Performs a scan for malware that is hard to reach after startup. This is an advanced scan designed for use when you suspect a threat in the system.

After the scan completes, Avast One displays all found issues. You can resolve the issues directly on the results screen, or resolve the issues later via the Scan history tab.
Create a custom scan
- Open Avast One, then select
 Explore ▸ Scan Center ▸ Open Scan Center.
Explore ▸ Scan Center ▸ Open Scan Center. 
- Select the Custom scans tab.

- Click + Create a custom scan.

- Define the scan parameters and settings:
If you select Targeted Scan, click Choose folder, then select the folder you want to scan and click OK.
- Scan name: Provide a name to help you easily recognize the scan.
- Scan type: Deep Scan, Targeted Scan, or Quick Scan.
- Frequency: Define how often your scan runs.
- Shut down computer after scan finishes: Tick this option if you want Avast One to automatically turn off your computer after the scan.

- You can optionally click Show advanced settings to further customize the scan behavior. However, the advanced settings are already pre-defined for optimal results in most cases. For detailed information, refer to the Advanced settings section below.

- Click Create to complete your custom scan setup.

… More options (three dots), then select Edit or Delete. 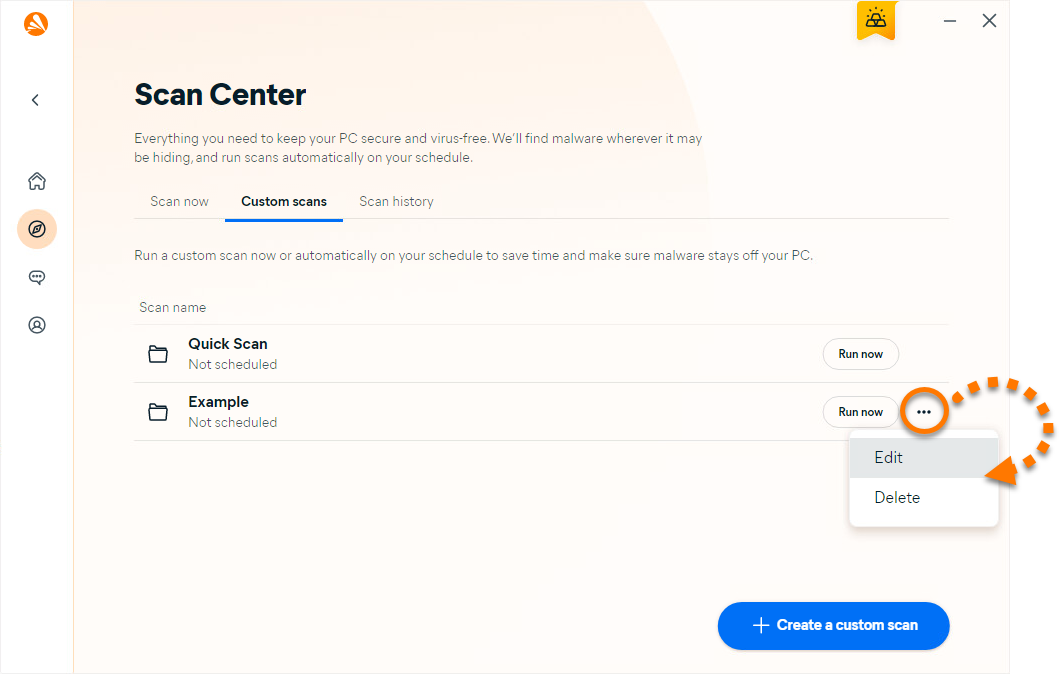
Advanced settings
The following advanced settings options are available:
General
- Notify me about potentially unwanted programs: Scan for programs that are stealthily downloaded with other programs and typically perform unwanted activity.
- Follow file-system links during scan: Scan other files used by the files being scanned for potentially harmful content.
- Generate report file: Creates and stores a report file automatically after the scan completes.
Installers and archives
- Scan only common installers: Scan only commonly used file types such as .zip, .rar, and other executable or installer archives.
- Scan all archives: Scan all archive files. This significantly increases the scan duration.
- Don't scan archives: Exclude all archive files from the scan.
File Types
- Content-based types (slow): Scan files that are typically most vulnerable to malware attacks.
- Name extension-based types (fast): Only scan files with risky extensions such as .exe, .com, and .bat.
- Scan all files (very slow): Scan all files on your PC for malware.
Automatic actions during scan
- Fix automatically: When an infected file is detected, Avast One will try to fix it. If repair is not possible, the file is moved to Quarantine. If this fails, the file is deleted.
- Move to Quarantine: When an infected file is detected, Avast One moves the file to Quarantine.
- Delete: When an infected file is detected, Avast One automatically deletes the file.
- Do nothing - Manual mode (default): You manually choose which action Avast One performs when an infected file is detected.
Parts of your PC to scan
- All hard disks: Scan all hard drives on your PC.
- System drives: Include data that is stored on physical devices such as hard drives and USB sticks.
- All removable media: Scan applications that launch automatically when you insert a USB or other removable device into your PC. Scanning removable media may take a long time due to speed limitations.
- Rootkits: Scan for hidden threats in the system.
- UEFI BIOS: Scan for hidden threats in the UEFI BIOS boot-up process.
- CD-ROM & DVD drives: Scan CD and DVD drives for malicious content.
- Startup programs and modules loaded in memory: Scan applications and processes that launch after system startup or run in the background.
Review scan history
To view details of your previous scans:
- Open Avast One, then select
 Explore ▸ Scan Center ▸ Open Scan Center.
Explore ▸ Scan Center ▸ Open Scan Center. 
- Select the Scan history tab.

- Click View details next to an item to review the scan details.

Run a scan
- Open Avast One then select
 Explore ▸ Scan Center ▸ Open Scan Center.
Explore ▸ Scan Center ▸ Open Scan Center. 
- Ensure that the Scan now tab is selected, then select your preferred scan:
- Smart Scan: Performs a comprehensive scan that detects malware, as well as privacy and performance issues.
- Deep Scan: Performs an in-depth scan for malware, checking your whole system from top to bottom. This scan may take several minutes to complete.
- Targeted Scan: Performs a scan for malware in the files or folders you specify.
- External Storage Scan: Performs a scan of any USB, external drive, or other storage device connected to your Mac.
- Scheduled Scans: Create your own scan and specify the parameters.

After the scan completes, Avast One displays all found issues. You can resolve the issues directly on the results screen, or resolve the issues later via the Scan history tab.
Create a scheduled scan
- Open Avast One, then select
 Explore ▸ Scan Center ▸ Open Scan Center.
Explore ▸ Scan Center ▸ Open Scan Center. 
- Select the Scheduled scans tab.

- Click Schedule a new scan.

- Enter a Scan name, then use the drop-down menus to select Type of scan and Frequency. You can select from the following options:
- Scan type: Targeted Scan, Deep Scan, or Mac Scan.
- Frequency: Once, daily, weekly, or monthly.
- Click the up or down arrows to change the Day and the Start time for your custom scan.

If you select Targeted Scan, click +Add Files or Folders, then select the folder you want to scan and click Open. - Review the General list and tick or untick the box next to each setting to specify your preferred options:
General
- Notify me about potentially unwanted programs: Scan for programs that are stealthily downloaded with other programs and typically perform unwanted activity.
- Scan for Tools: Choose to detect or ignore "Tools" like coin miners and key generators.
- Test whole files: Scan entire files rather than only the parts typically affected by malicious code.
- Scan external drives: Scan data that is stored on physical devices such as hard drives and USB sticks connected to your Mac.
- Scan mounted network volumes: Scan files that are shared via a network protocol.
- Scan all Time Machine backups: Scan all backups saved in Time Machine (the built-in backup feature on your Mac).
- Scan archives (RAR, ZIP, etc.): Scan all archive files, which significantly increases the scan duration.
- Scan when on batteries: The scan runs even if your Mac is not plugged in.
- Wakeup your Mac for scan: The scan runs even if your Mac is in sleep mode. If necessary, Avast One wakes up your Mac to run the scheduled scan.

- Optionally, if you want to exclude any files or folders from the scan, click Add exceptions, then select the relevant file or folder, and click Open.

- Click Create Scan to complete your custom scan setup.

… More options (three dots), then select Edit scan or Remove scan. 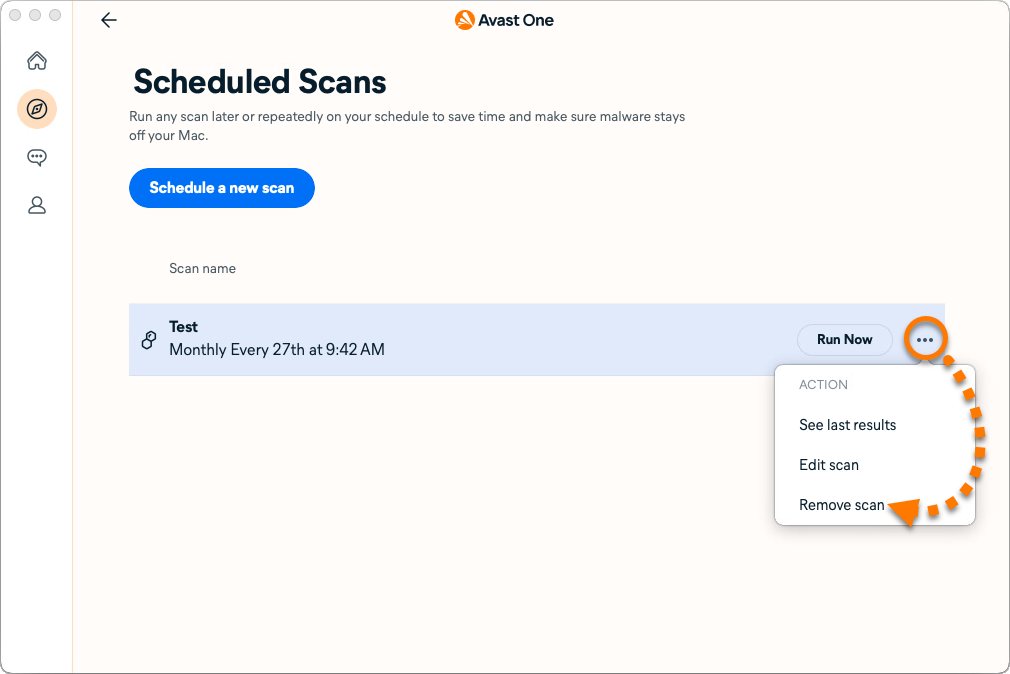
Review scan history
To view details of your previous scans:
- Open Avast One, then select
 Explore ▸ Scan Center ▸ Open Scan Center.
Explore ▸ Scan Center ▸ Open Scan Center. 
- Select Scan history.

- Click Show results next to an item to review the scan details.

- Avast One
- Windows and Mac
Updated on: 01/04/2025


















