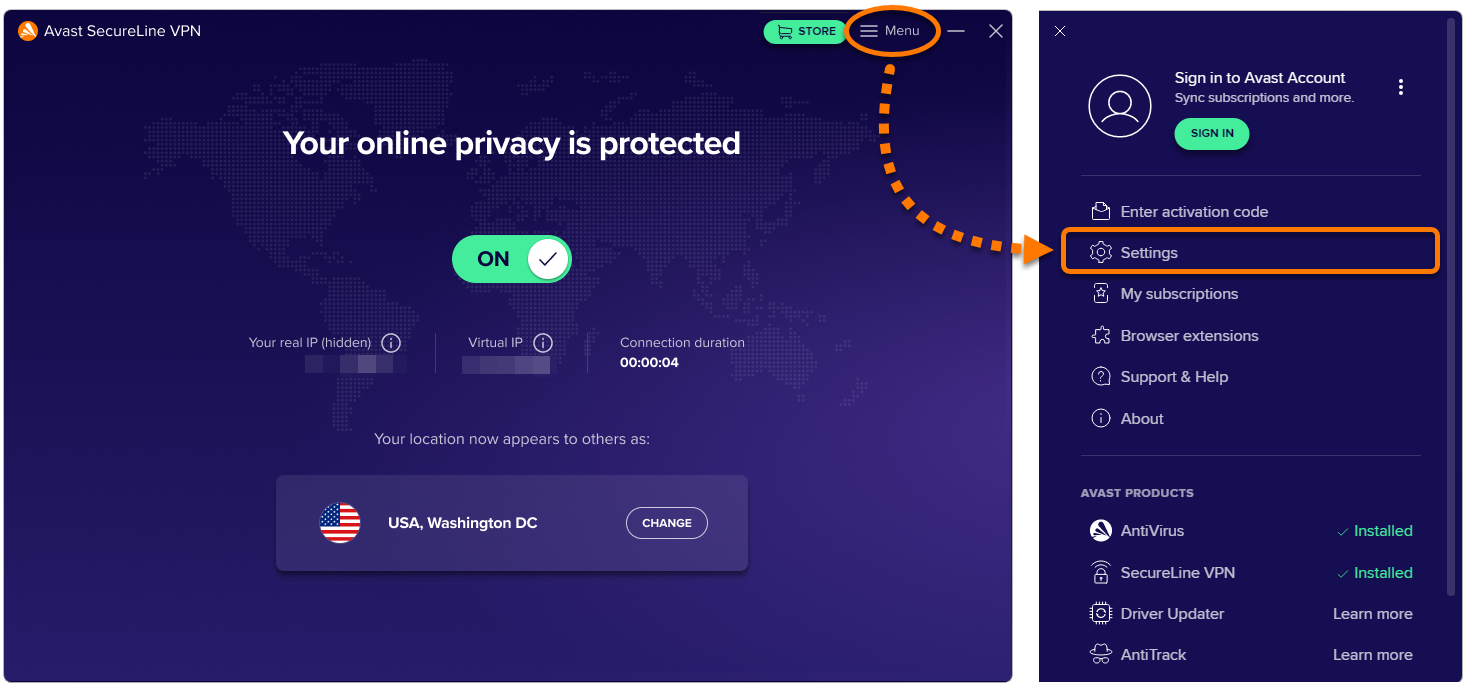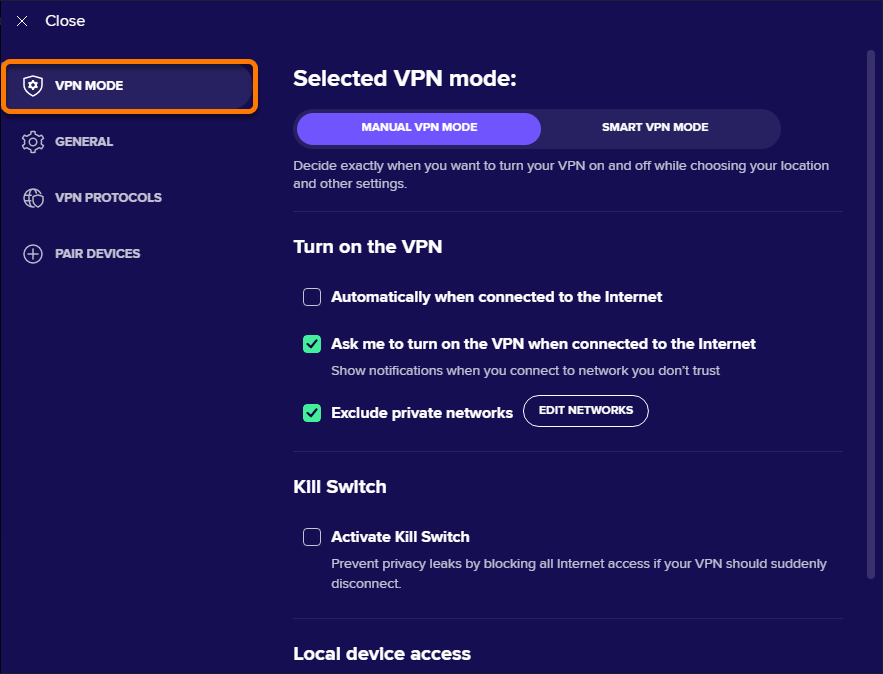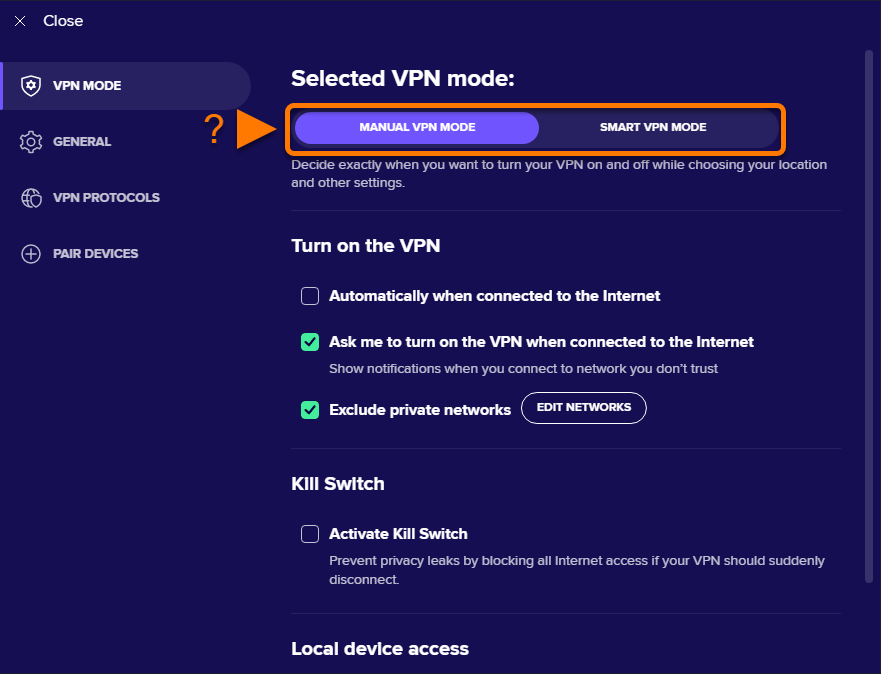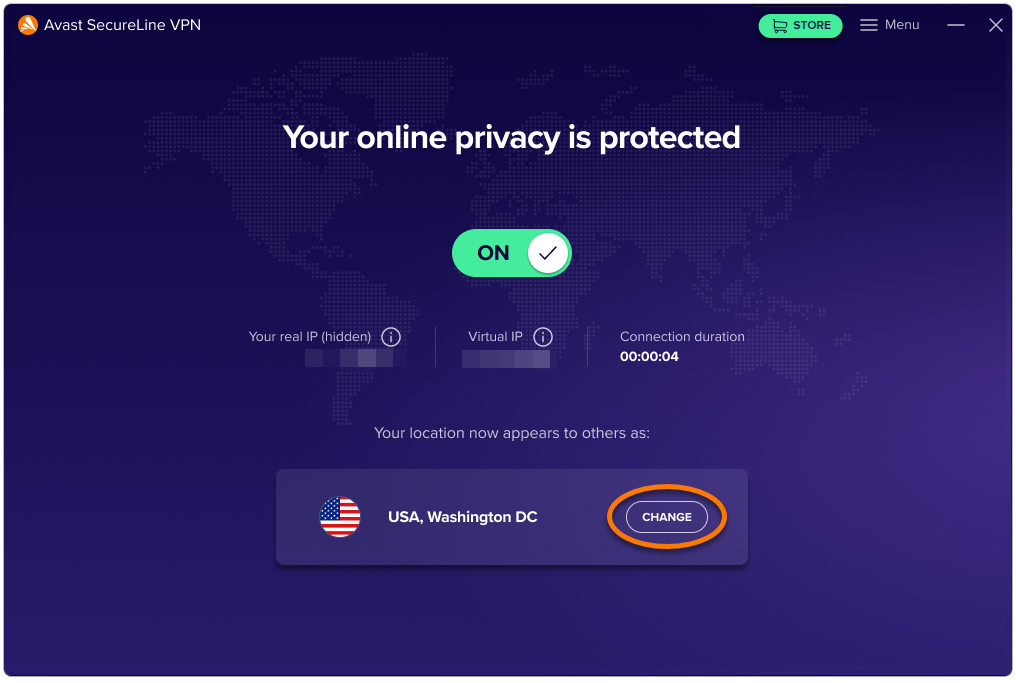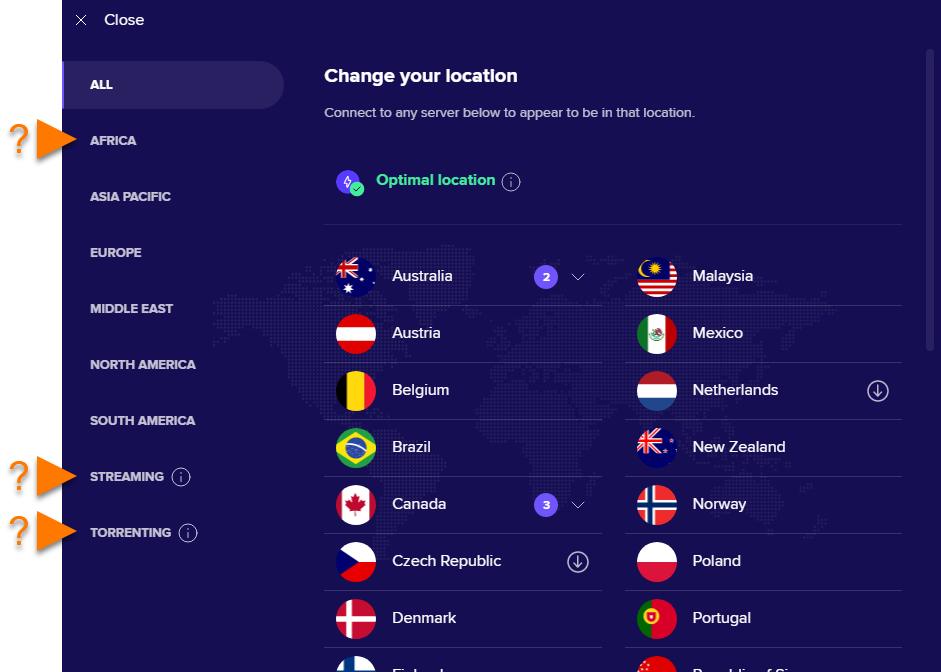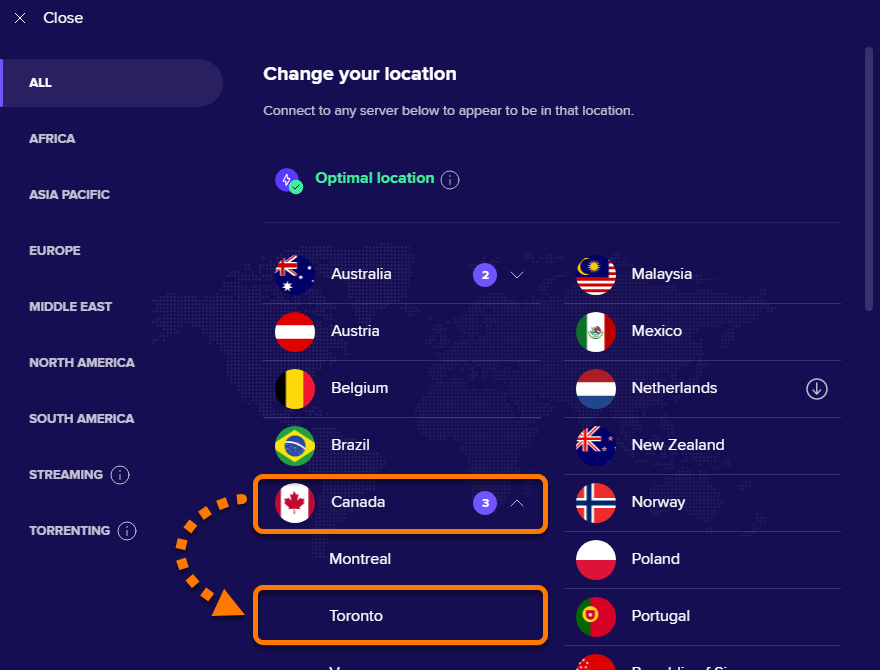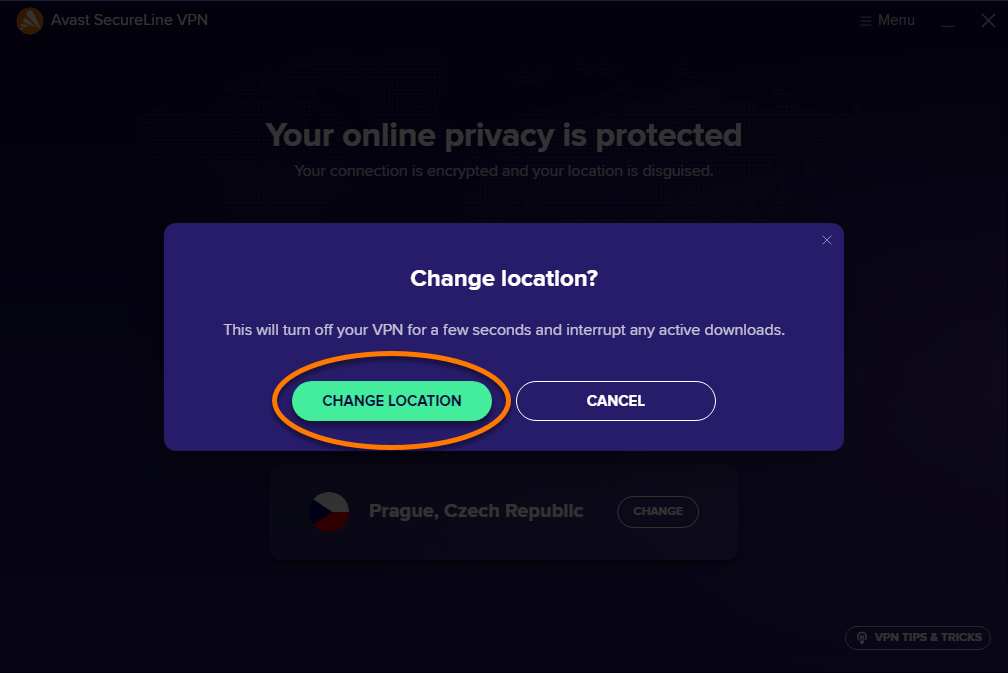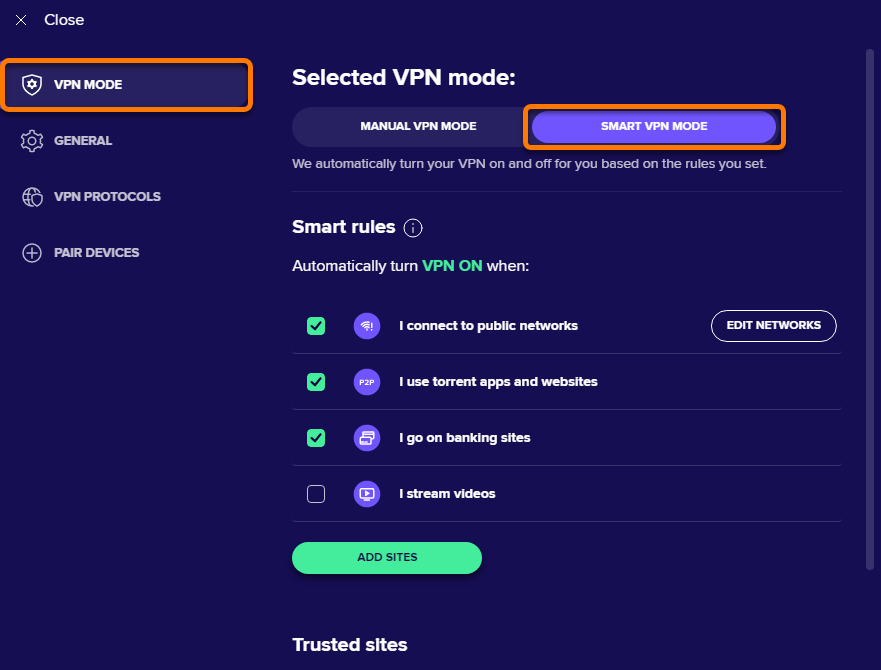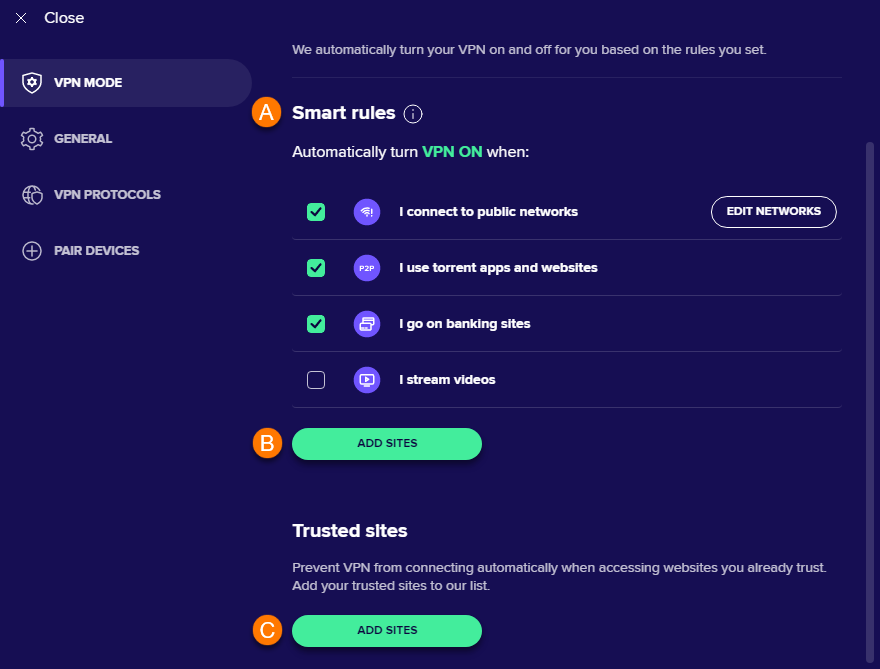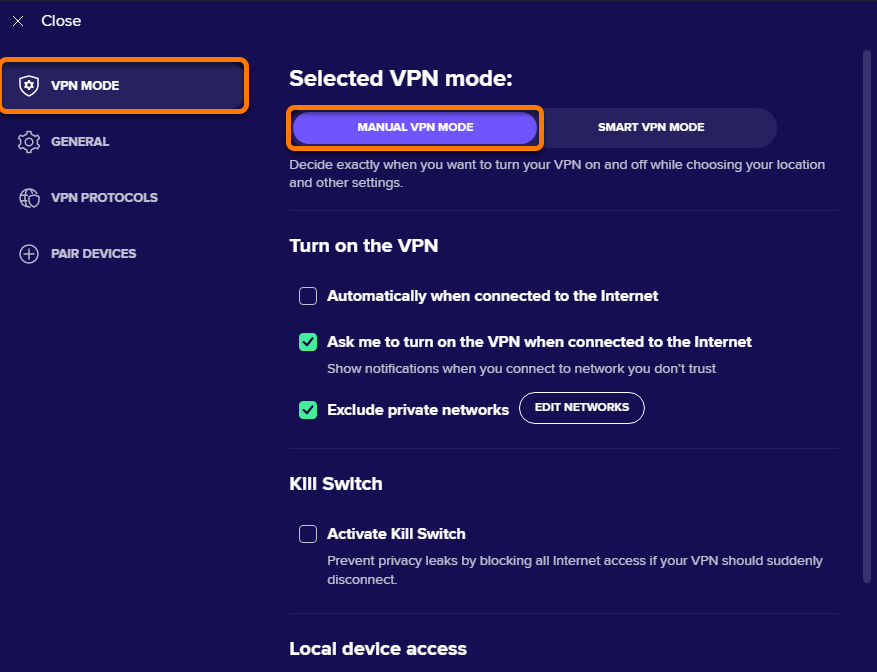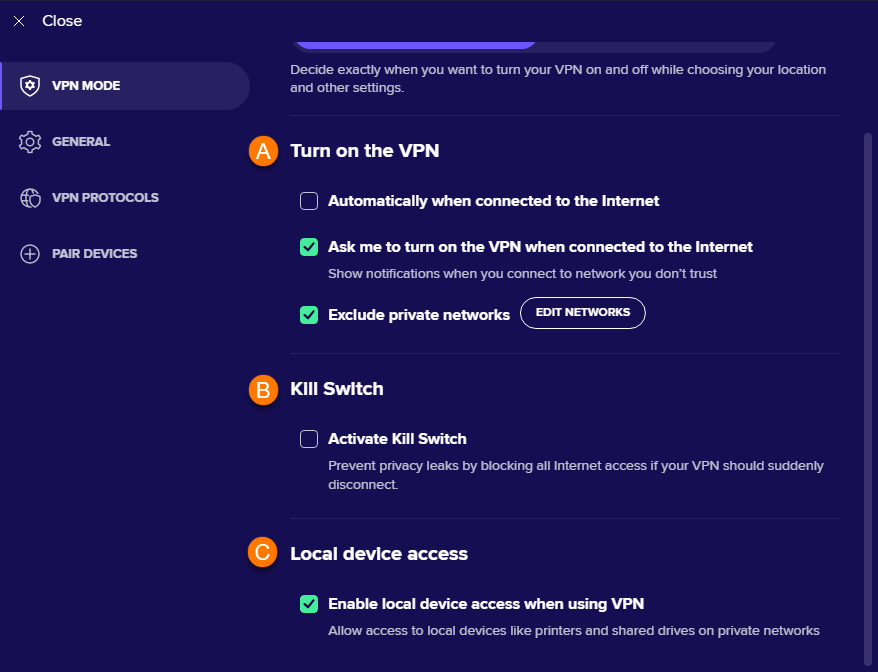Avast SecureLine VPN allows you to connect to the internet via secure Avast VPN servers, protecting your connection and ensuring your privacy.
Choose a VPN mode
Avast SecureLine VPN offers two VPN modes. You can freely switch between the following modes according to your current needs:
- Manual VPN mode (selected by default): Allows you to connect and disconnect the VPN manually. When Manual VPN mode is enabled, you can select your preferred server location via the main application screen. You can customize how the application behaves while Manual VPN mode is enabled via your Manual VPN settings.
- Smart VPN mode: Automatically connects or disconnects the VPN based on your current activity. By default, Smart VPN always connects you to the fastest server location available. You can customize how the application behaves while Smart VPN is enabled via your Smart VPN settings.
To switch between VPN modes:
- Open Avast SecureLine VPN and go to
☰Menu ▸ Settings.
- Ensure VPN mode is selected in the left panel.

- Select Manual VPN mode or Smart VPN mode according to your preferences.

Connect to the VPN
Avast SecureLine VPN can be used any time you want to connect to the internet with extra security and privacy, and is especially recommended when you are connected to a public or unsecured Wi-Fi network.
To connect to Avast SecureLine VPN, click the red (OFF) slider so that it changes to green (ON).
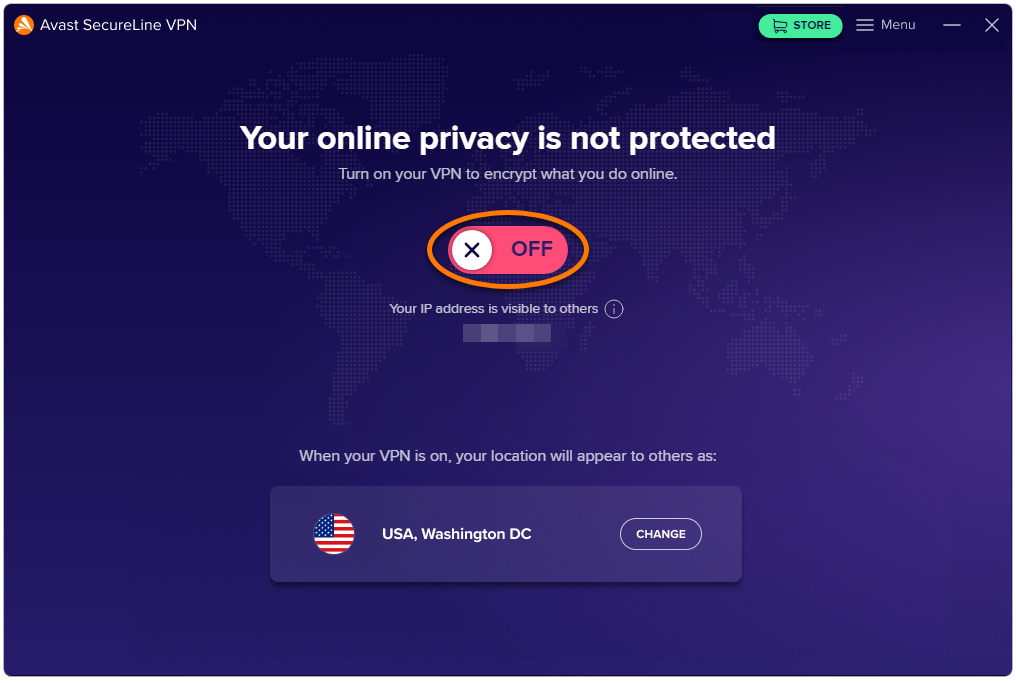
You are now connected to the Avast SecureLine VPN default server. You can connect to a different location if needed.
Connect to a different location
Avast SecureLine VPN has servers in several locations, meaning you can bypass geolocation restrictions and access your favorite content while traveling.
To connect to a different location:
- Click Change on the main application screen.

- Optionally, use the side menu to view all the servers in a specific continent, servers that are optimized for streaming, or servers that offer torrenting.

- Select a country. For countries that offer multiple cities, click the down arrow and select your preferred city.

- Click Change location to confirm the change.

Your location now shows as the country and city that you selected.
Manage Smart VPN settings
To manage settings that apply when Smart VPN is enabled:
- Open Avast SecureLine VPN and go to
☰Menu ▸ Settings.
- Ensure VPN mode and Smart VPN mode are selected.

- Use the following settings to customize Smart VPN behavior:

- Smart rules: Tick the box next to an option if you want Smart VPN to automatically connect each time you perform this action. Smart VPN always connects to the fastest server location available for the actions you select.
- Add sites: Add websites that always trigger Smart VPN connection. Enter the website domain (such as example.com) and optionally select a specific server location that Smart VPN will always connect to for this domain. Click Save to confirm your custom rule.
- Trusted sites: Click Add sites to exclude specific websites from Smart VPN connection. Enter the website domain (such as example.com) and click Save. Smart VPN never connects when you visit a trusted website, regardless of your Smart rules settings.
Manage Manual VPN settings
To manage settings that apply when Manual VPN mode is enabled.
- Open Avast SecureLine VPN and go to
☰Menu ▸ Settings.
- Ensure VPN mode and Manual VPN mode are selected.

- Use the following settings to customize Avast SecureLine VPN behavior when Manual VPN mode is enabled:

- Turn on the VPN: Configure settings relating to when Avast SecureLine VPN automatically connects, or prompts you to connect using Avast VPN servers. For more information, refer to the article: Enabling auto-connect in Avast SecureLine VPN.
- Kill Switch: Block your internet connection if Avast VPN servers unexpectedly disconnect. This ensures that your online activity always remains private.
- Local device access: Specify if you want access to local devices and shared drives while you are connected to a Trusted (private) network.
Browser integration
The Avast SecureLine VPN browser extension is an extra, installable component that allows you to conveniently control Avast SecureLine VPN behavior directly from your Google Chrome or Mozilla Firefox web browser.
You can install the browser extension via ☰ Menu ▸ Browser extensions. 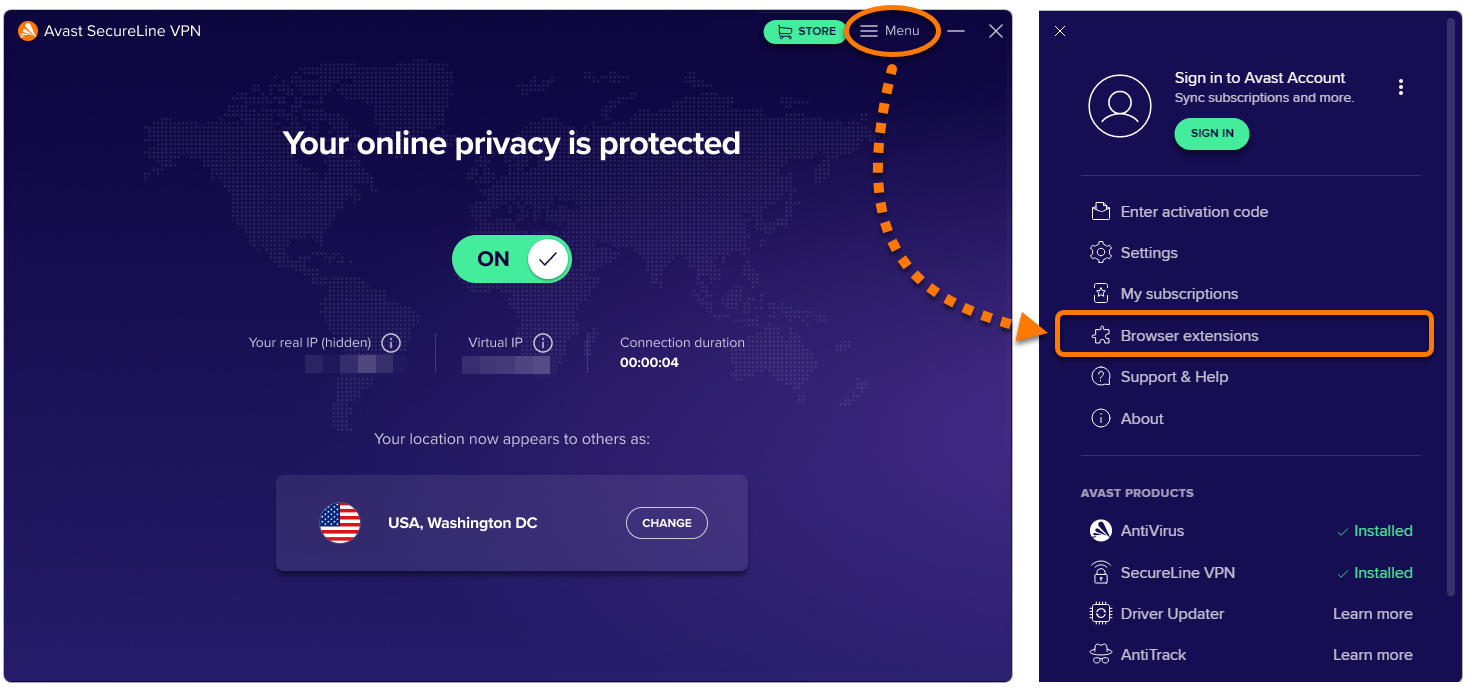
To learn more about the Avast SecureLine VPN browser extension, refer to the following article:
Further recommendations
For more information about Avast SecureLine VPN, refer to the following article:
Choose a VPN mode
Avast SecureLine VPN offers two VPN modes. You can freely switch between the following modes according to your current needs:
- Manual VPN mode (selected by default): Allows you to connect and disconnect the VPN manually. When Manual VPN mode is enabled, you can select your preferred server location via the main application screen. You can customize how the application behaves while Manual VPN mode is enabled via your Manual VPN settings.
- Smart VPN mode: Automatically connects or disconnects the VPN based on your current activity. By default, Smart VPN always connects you to the fastest server location available. You can customize how the application behaves while Smart VPN is enabled via your Smart VPN settings.
To switch between VPN modes:
- Open Avast SecureLine VPN and go to
☰Menu ▸ Preferences.
- Ensure VPN mode is selected in the left panel.

- Select Manual VPN mode or Smart VPN mode according to your preferences.

Connect to the VPN
Avast SecureLine VPN can be used any time you want to connect to the internet with extra security and privacy, and is especially recommended when you are connected to a public or unsecured Wi-Fi network.
To connect to Avast SecureLine VPN, click the red (OFF) slider so that it changes to green (ON). 
If prompted, click Open confirmation, then follow the on-screen instructions to grant Avast SecureLine VPN permission to add VPN configurations.
You are now connected to the Avast SecureLine VPN default server. You can connect to a different location if needed.
Connect to a different location
Avast SecureLine VPN has servers in several locations, meaning you can bypass geolocation restrictions and access your favorite content while traveling.
To connect to a different location:
- Click Change on the main application screen.

- Optionally, use the side menu to view all the servers in a specific continent, servers that are optimized for streaming, or servers that offer torrenting.

- Select a country. For countries that offer multiple cities, click the down arrow and select your preferred city.

- Click Change location to confirm the change.

Your location now shows as the country and city that you selected.
Manage Smart VPN settings
To manage settings that apply when Smart VPN is enabled:
- Open Avast SecureLine VPN and go to
☰Menu ▸ Preferences.
- Ensure VPN mode and Smart VPN mode are selected.

- Use the following settings to customize Smart VPN behavior:

- Smart rules: Tick the box next to an option if you want Smart VPN to automatically connect each time you perform this action. Smart VPN always connects to the fastest server location available for the actions you select.
- Add sites: Add websites that always trigger Smart VPN connection. Enter the website domain (such as example.com) and optionally select a specific server location that Smart VPN will always connect to for this domain. Click Save to confirm your custom rule.
- Trusted sites: Click Add sites to exclude specific websites from Smart VPN connection. Enter the website domain (such as example.com) and click Save. Smart VPN never connects when you visit a trusted website, regardless of your Smart rules settings.
Manage Manual VPN settings
To manage settings that apply when Manual mode is enabled.
- Open Avast SecureLine VPN and go to
☰Menu ▸ Preferences.
- Ensure VPN mode and Manual VPN mode are selected.

- Use the following settings to customize Avast SecureLine VPN behavior when Manual VPN mode is enabled:

- Turn on the VPN: Configure settings relating to when Avast SecureLine VPN automatically connects, or prompts you to connect using Avast VPN servers. For more information, refer to the article: Enabling auto-connect in Avast SecureLine VPN.
- Kill Switch: block your internet connection if Avast VPN servers unexpectedly disconnect. This ensures that your online activity always remains private.
- Local device access: Specify if you want access to local devices and shared drives while you are connected to a Trusted (private) network.
Browser integration
The Avast SecureLine VPN browser extension is an extra, installable component that allows you to conveniently control Avast SecureLine VPN behavior directly from your Google Chrome or Mozilla Firefox web browser.
You can install the browser extension via ☰ Menu ▸ Browser extensions. 
To learn more about the Avast SecureLine VPN browser extension, refer to the following article:
Further recommendations
For more information about Avast SecureLine VPN, refer to the following article:
- Avast SecureLine VPN 5.x for Windows
- Avast SecureLine VPN 4.x for Mac
- Microsoft Windows 11 Home / Pro / Enterprise / Education
- Microsoft Windows 10 Home / Pro / Enterprise / Education - 32 / 64-bit
- Microsoft Windows 8.1 / Pro / Enterprise - 32 / 64-bit
- Microsoft Windows 8 / Pro / Enterprise - 32 / 64-bit
- Microsoft Windows 7 Home Basic / Home Premium / Professional / Enterprise / Ultimate - Service Pack 1, 32 / 64-bit
- Apple macOS 14.x (Sonoma)
- Apple macOS 13.x (Ventura)
- Apple macOS 12.x (Monterey)
- Apple macOS 11.x (Big Sur)
- Apple macOS 10.15.x (Catalina)
- Apple macOS 10.14.x (Mojave)
- Apple macOS 10.13.x (High Sierra)
- Apple macOS 10.12.x (Sierra)
Updated on: 02/06/2022