General
What is Avast Passwords?
Avast Passwords is a password and data manager that allows you to securely store sensitive information in one place. You can use Avast Passwords to:
- Auto-fill web forms and logins.
- Auto-capture passwords whenever you log in to a new site.
- Generate secure passwords.
- Sync data across all your devices using your Avast Account.
What features are included in the paid version of Avast Passwords?
The paid version of Avast Passwords includes the following features:
- One Touch Login: allows you to use your Android or iOS mobile device to access Avast Passwords installed on your Windows PC.
- Password Guardian: notifies you if you have any weak, duplicated, or compromised passwords.
The paid version of Avast Passwords includes the Password Guardian feature. Password Guardian notifies you if you have any weak, duplicated, or compromised passwords.
Why is Avast Passwords more secure than storing my passwords in my internet browser?
Many internet browsers offer to store your identity information and login details, however, this is not very secure because the data is stored on your device along with the information necessary to decrypt it. This makes it easy to hack.
Avast Passwords stores your passwords with a much more secure level of encryption. Additionally, you can create a Master Password to further protect the data you store in Avast Passwords.
Which internet browsers are supported by Avast Passwords?
Avast Passwords on Windows is available for Google Chrome and Mozilla Firefox. It is also included in Avast Secure Browser by default.
Avast Passwords on Mac is available for Safari, Google Chrome, and Mozilla Firefox.
Avast Passwords on Android is available for Opera and Google Chrome. Samsung and HTC native internet browsers are generally supported, however there may be compatibility issues on some devices.
Avast Passwords on iOS is available for Safari.
Download and Installation
What are the system requirements for Avast Passwords?
- Microsoft Windows 10 (any edition except RT or Starter, 32-bit or 64-bit), Microsoft Windows 8 / 8.1 (any edition except RT or Starter, 32-bit or 64-bit), Microsoft Windows 7 SP1 with Convenient Rollup Update or higher (any edition, 32-bit or 64-bit)
- Apple macOS 12.x (Monterey), Apple macOS 11.x (Big Sur), Apple macOS 10.15.x (Catalina), Apple macOS 10.14.x (Mojave), Apple macOS 10.13.x (High Sierra), Apple macOS 10.12.x (Sierra), Apple Mac OS X 10.11.x (El Capitan)
- Intel-based Mac
You can install and run Avast Passwords on any Android device running Google Android 5.0 or higher.
The system settings of certain device types may also affect the operation of Avast Passwords, and if you are using a custom ROM, the app may not work as expected. Please report any feedback regarding this issue to Avast Support.
Is Avast Passwords compatible with Mac devices with Apple silicon?
No. Avast Passwords is currently not compatible with Apple silicon processors (M1/M2). To check if your device uses Apple silicon, you can refer to the following Apple Support article: Apple Support ▸ Mac computers with Apple silicon.
We recommend exporting your passwords and switching to another password manager before upgrading to a Mac device with Apple silicon.
How do I download and install Avast Passwords?
Avast Passwords is available as a component of Avast Antivirus. For instructions to install Avast Passwords, refer to the following article:
If you installed Avast Security version 13 or lower and you did not uncheck the download option for Avast Passwords during the Avast Security installation, then Avast Passwords is already installed on your Mac. If you installed Avast Security version 14 or higher, or you do not use Avast Security, you need to download and install Avast Passwords. For detailed instructions, refer to the following article:
Avast Passwords is no longer listed in Google Play Store. If you previously had the app installed on your Android device, you can reinstall Avast Passwords by referring to the instructions in the following article.
Avast Passwords is no longer listed in the App Store. If you previously had the app installed on your iOS device, you can reinstall Avast Passwords by referring to the instructions in the following article.
Is Avast Passwords included in all editions of Avast Antivirus?
The basic Avast Passwords features are available with all editions of Avast Antivirus.
Subscription and Activation
How do I activate a paid subscription?
For detailed activation instructions, refer to the following article:
How do I know when my subscription expires?
Open Avast Antivirus and go to ☰ Menu ▸ My Subscriptions. The duration of your subscription is listed under Subscriptions on this PC.
Open Avast Passwords. In the Apple Menu bar, select Avast Passwords ▸ Subscription.... The duration of your subscription is listed next to Valid until.
How do I cancel my subscription?
For detailed instructions about how to cancel your subscription, refer to the following article:
How do I transfer my subscription to another device?
For detailed instructions to transfer your subscription, refer to the following article:
What should I do if activation is unsuccessful?
If activation is unsuccessful, refer to instructions in the following article:
Settings and Usage
How do I start using Avast Passwords?
For detailed instructions to use Avast Passwords, refer to the following article:
- Avast Passwords for Windows - Getting Started
- Avast Passwords for Mac - Getting Started
- Avast Passwords for Android and iOS - Getting Started
Can I store more than one account login for a website?
Yes, you can store more than one account login for a website. Each account you store is visible on the logins screen under the name of the website.
How do I log in to a website using Avast Passwords?
When you load a website in your internet browser that already has account details stored in Avast Passwords, the ![]() Passwords icon appears in the username and password fields. Click the
Passwords icon appears in the username and password fields. Click the ![]() Passwords icon and select your login details. Avast Passwords loads your username and password into the appropriate fields on the website.
Passwords icon and select your login details. Avast Passwords loads your username and password into the appropriate fields on the website.
To use the auto-fill setting that allows Avast Passwords to automatically enter your username and password on the website without needing to click the ![]() Passwords icon:
Passwords icon:
- Ensure you are on the login page of a website that already has account details stored in Avast Passwords.
- Click the
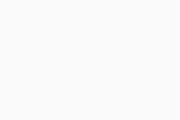 Passwords icon in the menu bar of your internet browser.
Passwords icon in the menu bar of your internet browser. - Tick the box next to Auto-fill.
The next time you load the website, Avast Passwords will automatically enter your username and password into the login fields.
To use the auto-fill overlay, first ensure that you enable the Accessibility permission:
- Tap the Avast Passwords icon on the Home screen of your device to open the app.
- Tap ⋮ (three dots) and select Settings.
- Tap the
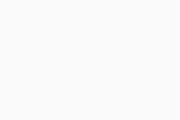 gray (OFF) slider next to Auto-fill for websites so that it changes to
gray (OFF) slider next to Auto-fill for websites so that it changes to 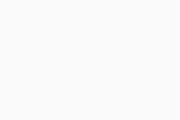 orange (ON).
orange (ON). - Follow the on-screen instructions to grant permission via your device settings.
To log in to a website using Avast Passwords:
- Open the website that you want to access and tap the
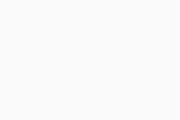 Passwords icon.
Passwords icon. - Select your account details that appear at the bottom of the screen.
- Avast Passwords loads your username and password into the appropriate fields on the website.
To use the auto-fill overlay, first ensure that you enable the Accessibility permission:
- Tap the Avast Passwords icon on the Home screen of your device to open the app.
- Go to Settings ▸ AutoFill Passwords.
- Follow the on-screen instructions to enable Auto-Fill:
- Open iOS Settings.
- Tap Passwords & Accounts.
- Tap AutoFill Passwords.
- Tap
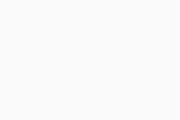 the white (OFF) slider next to AutoFill Passwords so that it changes to
the white (OFF) slider next to AutoFill Passwords so that it changes to 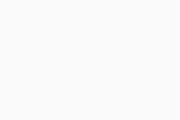 green (ON).
green (ON). - Select Passwords.
To log in to a website using Avast Passwords:
- Open the website that you want to access and tap
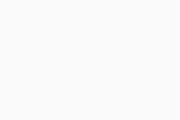 the share icon.
the share icon. - Select Avast Passwords.
- Use your Touch ID or type your Master Password, and tap Unlock to authorize access.
- Select the account from the Avast Passwords Logins screen.
- Your login data fills automatically and you can log in to the account.
What is One Touch Login?
One Touch Login allows you to pair your Android or iOS device with Avast Passwords installed on your Windows PC. This means that you can unlock Avast Passwords on your PC simply by tapping the notification on your paired mobile device. This saves you from having to enter the password manually, which is especially useful if your password is complex.
This feature is only available if you have Avast Passwords Premium on your PC. For more information about the One Touch Login feature, refer to the following article:
Can I sync Avast Passwords across all my devices?
Yes, you can synchronize the data stored in Avast Passwords across all your Windows, Mac, Android, and iOS devices. Synchronization is managed via your Avast Account. To enable synchronization, refer to the following article:
How do I customize Avast Passwords settings?
To access Avast Passwords settings:
- Open Avast Antivirus and select Privacy ▸ Passwords.
- Click Settings in the top-right corner of the screen.
For more information, refer to the following article:
To access Avast Passwords settings:
- Open Avast Passwords.
- Ensure the Avast Passwords window is active, then click Avast Passwords in the Apple menu bar.
- Select Preferences... from the context menu.
For more information, refer to the following article:
To access Avast Passwords settings:
- Tap the Avast Passwords icon on the Home screen of your Android device to open the app.
- Use your fingerprint or enter your Master Password and tap Unlock to authorize access.
- Tap
⋮(three dots), the select Settings.
For more information, refer to the following article:
To access Avast Passwords settings:
- Tap the Avast Passwords icon on the Home screen of your iOS device to open the app.
- Use your Touch ID or enter your Master Password and tap Unlock to authorize access.
- Select the
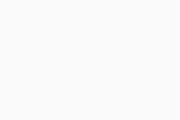 Settings icon from the bottom menu bar.
Settings icon from the bottom menu bar.
For more information, refer to the following article:
Troubleshooting
How do I uninstall Avast Passwords?
For detailed instructions to uninstall Avast Passwords, refer to the following article:
What should I do if I forget my Master Password?
To ensure your privacy, we do not store your Master Password locally or on any server. You can remove your local password data and set up Avast Passwords again, but there is no possibility to restore your previous Avast Passwords data.
To run a new Avast Passwords setup:
- Uninstall the Avast Passwords component from Avast Antivirus and install it again.
- Open Avast Antivirus and select Privacy ▸ Passwords.
- Follow the on-screen set up instructions to configure Avast Passwords again.
To run a new Avast Passwords setup:
- Open Avast Passwords.
- Ensure the Avast Passwords window is active, then click Avast Passwords in the Apple menu bar and select Remove Vault.
- Click Remove, then enter your Administrator Password to confirm the action.
- Click Start Now! and follow the on-screen set up instructions to configure Avast Passwords again.
To run a new Avast Passwords setup:
- Tap the Avast Passwords icon on the Home screen of your Android device to open the app.
- Tap ⋮ (three dots) in the top-right corner, then select Forgot password?.
- Tap Delete Vault.
- Tap Delete to confirm.
- Follow the on-screen set up instructions to configure Avast Passwords again.
To run a new Avast Passwords setup:
How can I change my Master Password if I know the current one?
- Open Avast Antivirus and go to Privacy ▸ Passwords ▸ Settings.
- Ensure Security is selected in the left panel, then click Change Master Password.
- Enter your current Master Password, then create a new Master Password, tick the acknowledgment statement, and click Save Master Password.
- Open Avast Passwords.
- Ensure the Avast Passwords window is active, then click Avast Passwords in the Apple menu bar and select Preferences....
- Ensure the Security tab is selected, then click Change Master Password.
- Enter your current Master Password, then create a new Master Password, tick the acknowledgment statement, and click Change Password.
- Tap the Avast Passwords icon on the Home screen of your Android device to open the app.
- Use your fingerprint or enter your Master Password and tap Unlock to authorize access.
- Tap ⋮ (three dots) in the top-right corner, then select Settings.
- Tap Change Master Password.
- Enter your current Master Password.
- Type a new Master Password and tap Create Password.
- Enter your new Master Password again and tap Confirm.
- Tap the Avast Passwords icon on the Home screen of your iOS device to open the app.
- Use your Touch ID or enter your Master Password and tap Unlock to authorize access.
- Tap
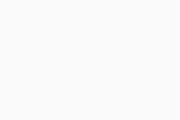 Settings ▸ Change Master Password.
Settings ▸ Change Master Password. - Enter your current Master Password, then tap Continue.
- Type a new Master Password and tap Set.
- Enter your new Master Password again and tap Confirm.
- Tap Close.
Your Master Password is changed.
Why did Avast Passwords stop auto-filling login data in my internet browser?
The auto-fill feature needs to be enabled manually after you reboot your PC. If the Avast Passwords extension icon on your internet browser's toolbar has a ![]() red lock, click the icon and type your Master Password to allow the extension to auto-fill your data.
red lock, click the icon and type your Master Password to allow the extension to auto-fill your data.
The auto-fill feature needs to be enabled manually after you reboot your Mac. If the Avast Passwords extension icon on your internet browser's toolbar has a lock on it, click the icon and select Unlock. Enter your Master Password then click Unlock to allow the extension to auto-fill your data.
What should I do if the Accessibility permission is disabled repeatedly?
To improve performance, some Android devices proactively force apps to stop when your device screen turns off. Due to issues with the Android system, stopped apps with the Accessibility permission automatically lose this permission. To resolve this issue, manually re-enable the permission to maintain full app functionality.
To re-enable the Accessibility permission, open your device Settings and search for Accessibility. Tap Avast Passwords (or Installed services ▸ Avast Passwords), then tap the OFF slider so it turns ON.
Additionally, on Huawei, Lenovo, Asus, and Sony Xperia devices, you can use default system features to prevent the app from continually losing the permission. Follow the steps below for your device:
- Tap the Phone Manager icon on the main screen of your device to open the app.
- Go to Settings and select the Protected apps tab.
- Turn on the protection for Avast Passwords.
- Open your device Settings.
- Select Background app management from the list.
- Deselect Avast Passwords.
- Open your device Settings, tap Power management, then tap Auto-start Manager.
- On the Downloaded tab, tap Deny next to Avast Passwords to change this setting to Allow.
- Tap Allow to confirm the setting change.
- Open your device Settings and tap Battery.
- Tap the three-dot menu icon in the top-right corner, then tap Battery optimization.
- Tap the Apps tab and tick Avast Passwords.
What should I do if the Avast Passwords browser extension reports an issue?
If the Avast Passwords browser extension reports an issue:
- Go to your internet browser Extensions section and uninstall the Avast Passwords browser extension. For instructions on how to uninstall extensions, refer to your internet browser's documentation.
- Open Avast Antivirus and select Privacy ▸ Passwords.
- Click Settings in the top-right corner of the screen.
- Select the Browser Integration tab from the left panel and click Add Extension next to the internet browser reporting an issue.
- Go to your internet browser Extensions section and uninstall the Avast Passwords browser extension. For instructions on how to uninstall extensions, refer to your internet browser's documentation.
- Ensure the Avast Passwords window is active, then click Avast Passwords in the Apple menu bar and select Preferences....
- Select the Browser tab.
- Click Add Extension below the internet browser reporting an issue.
What should I do if my device is unable to join the synchronization group?
After enabling Synchronization & Back-up on a new device, you must authorize it to join an existing synchronization group using one of the methods below:
- Authorize the new device via another device that is already in the synchronization group.
- On the new device, enter the 6-digit code that is sent to the email address connected to the Avast Account that was used to synchronize your first device.
If you are unable to add a device after trying both methods above, try the following troubleshooting steps:
- Ensure that the new device is logged in to the same Avast Account that was used to synchronize your first device.
- Refer to the instructions in the article below to add a subsequent device to your synchronization group:
What should I do when there is no device to authorize my access?
When you want to add a device to an existing synchronization group, but no other device is handy to authorize it, you can authorize the subsequent device using the 6-digit code sent to your email inbox.
What can I do if my passwords displayed by Google Chrome importer seem to be corrupted?
In some cases, passwords imported via the Google Chrome importer may be corrupted. To fix this issue:
- Open Google Chrome on your Mac and go to ⋮ Menu (three dots) Settings ▸ People.
- Click the down-arrow next to the current Google profile and click Sign out.
- Log in to your Google Chrome profile using your Google Account.
- Open Avast Passwords, then click Avast Passwords in the Apple menu bar and select Preferences....
- Select the Browser tab.
- Click Add Extension below the Google Chrome icon and follow the on-screen instructions.
Your data in the Google Chrome importer should now display correctly.
What happens to my data if my device is lost or stolen?
Your data is protected by your Master Password. If you have other devices that are synchronized with the lost or stolen device, then you can remove the lost or stolen device from the group.
To remove a device from your synchronization group using a Windows device:
- Open Avast Antivirus and go to Privacy ▸ Passwords ▸ Settings.
- Select Sync & Backup in the left panel.
- Click Remove next to the lost or stolen device.
To remove a device from your synchronization group using a Mac:
- Open Avast Passwords.
- Ensure the Avast Passwords window is active, then click Avast Passwords in the Apple menu bar and select Preferences....
- Select the Sync & Backup tab.
- Click Remove next to the lost or stolen device.
To remove a device from your synchronization group using an Android device:
- Tap the Avast Passwords icon on the Home screen of your device to open the app.
- Use your fingerprint or enter your Master Password and tap Unlock to authorize access.
- Go to ⋮ (three dots) ▸ Settings ▸ Synchronization & Back-up.
- Select the lost or stolen device, then tap the Remove button at the bottom of the screen.
To remove a device from your synchronization group using an iOS device:
- Tap the Avast Passwords icon on the Home screen of your iOS device to open the app.
- Use your Touch ID or enter your Master Password and tap Unlock to authorize access.
- Go to
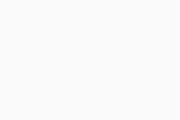 Settings ▸ Synchronization & Backup.
Settings ▸ Synchronization & Backup. - Select the lost or stolen device, then tap the Remove button at the bottom of the screen.
- Avast Passwords 20.x for Windows
- Avast Passwords 2.x for Mac
- Avast Passwords 1.x for Android
- Avast Passwords 1.x for iOS
- Avast Premium Security 20.x for Windows
- Avast Premium Security 14.x for Mac
- Microsoft Windows 10 Home / Pro / Enterprise / Education - 32 / 64-bit
- Microsoft Windows 8.1 / Pro / Enterprise - 32 / 64-bit
- Microsoft Windows 8 / Pro / Enterprise - 32 / 64-bit
- Microsoft Windows 7 Home Basic / Home Premium / Professional / Enterprise / Ultimate - Service Pack 1 with Convenient Rollup Update, 32 / 64-bit
- Apple macOS 12.x (Monterey)
- Apple macOS 11.x (Big Sur)
- Apple macOS 10.15.x (Catalina)
- Apple macOS 10.14.x (Mojave)
- Apple macOS 10.13.x (High Sierra)
- Apple macOS 10.12.x (Sierra)
- Apple Mac OS X 10.11.x (El Capitan)
- Google Android 5.0 (Lollipop, API 21) or higher
- Apple iOS 10.3 or higher
Updated on: December-20-2024
