Was ist Ransomware?
Der Begriff „Ransomware“ beschreibt bösartige Software, die wichtige Dateien auf Ihrem PC verschlüsselt und so den Zugang zu diesen sperrt, und dann damit droht, die gesperrten Dateien zu veröffentlichen oder zu löschen, falls nicht ein bestimmter Geldbetrag (Lösegeld, engl. „Ransom“) bezahlt wird. Selbst wenn Sie dieses Lösegeld bezahlen, besteht keine Gewähr, dass die verschlüsselten Dateien wiederhergestellt werden können.
Was ist der Ransomware-Schutz?
Der Ransomware-Schutz schützt persönliche Fotos, Dokumente und weitere Dateien vor dem Ändern, Löschen oder Verschlüsseln durch Ransomware-Angriffe. Diese Funktion scannt und sichert automatisch alle Ordner, die möglicherweise private Daten enthalten, und ermöglicht es Ihnen, andere Ordner festzulegen, die vor nicht vertrauenswürdigen Anwendungen geschützt werden sollen. Außerdem können Sie festlegen, welche Anwendungen die Dateien in Ihren geschützten Ordnern ändern dürfen und welche dauerhaft blockiert werden sollen. Der Ransomware-Schutz wird bei der Installation von Avast One standardmäßig aktiviert.
Welche Ordner werden durch den Ransomware-Schutz abgedeckt?
Der Ransomware-Schutz sichert automatisch alle Ordner, die möglicherweise persönliche Daten enthalten, z. B. Ordner mit Dokumenten und Bildern. So fügen Sie weitere geschützte Ordner hinzu:
- Wählen Sie
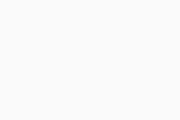 Einzelheiten ▸ Ransomware-Schutz.
Einzelheiten ▸ Ransomware-Schutz.
- Klicken Sie auf Geschützte Ordner anzeigen.
- Klicken Sie auf + Einen neuen Ordner schützen, und wählen Sie dann einen Ordner aus und klicken Sie auf OK.
Um einen Ordner zu entfernen, bewegen Sie den Mauszeiger über den Bereich des entsprechenden Ordners, klicken auf das angezeigte X-Symbol und dann auf Ja, Schutz anhalten.
Kann ich angeben, welche Dateitypen durch den Ransomware-Schutz geschützt werden sollen?
Ja. Einige der gängigsten Dateitypen werden automatisch durch den Ransomware-Schutz geschützt; Sie können diese Einstellungen aber ändern und um zusätzliche Dateitypen erweitern.
- Wählen Sie
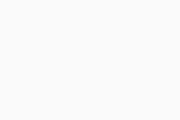 Einzelheiten ▸ Ransomware-Schutz.
Einzelheiten ▸ Ransomware-Schutz.
- Klicken Sie auf Geschützte Ordner anzeigen und wählen Sie die Registerkarte Erweiterte Einstellungen aus.
- Fahren Sie wie folgt fort, je nachdem, was Sie erreichen möchten:
- Einen bestimmten Dateityp nicht mehr schützen: Klicken Sie auf das Kontrollkästchen neben einem Dateityp.
- Einen neuen Dateityp schützen: Geben Sie die Dateierweiterung (z. B. .html) in das Textfeld unterhalb der Liste der geschützten Dateitypen ein.
Ihre Änderungen werden automatisch gespeichert.
Wie kann ich das Verhalten des Ransomware-Schutzes anpassen?
So legen Sie fest, wie der Ransomware-Schutz auf Zugriffsversuche in Ihren geschützten Ordnern reagiert:
- Wählen Sie
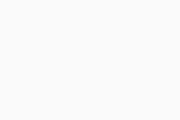 Einzelheiten ▸ Ransomware-Schutz.
Einzelheiten ▸ Ransomware-Schutz.
- Klicken Sie auf Geschützte Ordner anzeigen und wählen Sie die Registerkarte Erweiterte Einstellungen aus.
- Unter Bevorzugten Modus auswählen können Sie aus folgenden Optionen auswählen:
- Smart-Modus (standardmäßige und empfohlene Einstellung): Der Ransomware-Schutz verwendet eine Liste von allgemein genutzten und vertrauenswürdigen Anwendungen, um festzulegen, welche Programme zum Ändern von Dateien in Ihren geschützten Ordnern berechtigt sind. Wenn eine Anwendung, die sich nicht auf dieser Liste befindet, versucht, Änderungen an Dateien in diesen geschützten Ordnern vorzunehmen, dann werden Sie darüber in Kenntnis gesetzt und gefragt, ob Sie dies zulassen wollen.
- Strenger Modus: Sie erhalten jedes Mal, wenn eine Anwendung versucht, Änderungen an den Dateien in Ihren geschützten Ordnern vorzunehmen, eine Benachrichtigung und werden gefragt, ob Sie dies zulassen möchten. Die Auswahl dieser Option kann zu häufigen und möglicherweise störenden Warnungen führen.
Wie kann ich das Ändern von Dateien in meinen geschützten Ordnern für bestimmte Anwendungen zulassen bzw. blockieren?
So legen Sie fest, welche Anwendungen durch den Ransomware-Schutz zugelassen bzw. blockiert werden:
- Wählen Sie
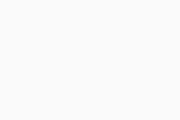 Einzelheiten ▸ Ransomware-Schutz.
Einzelheiten ▸ Ransomware-Schutz.
- Klicken Sie auf Geschützte Ordner anzeigen und wählen Sie die Registerkarte App-Berechtigungen aus.
- Klicken Sie auf + Anwendung hinzufügen und wählen Sie mit einer der nachfolgenden Methoden eine App aus:
- Aus der Liste: Klicken Sie neben der Anwendung, die Sie blockieren oder zulassen möchten, auf Hinzufügen.
- Anhand des Speicherorts: Klicken Sie auf App-Speicherort wählen, suchen Sie die Anwendung und klicken Sie auf Öffnen.
Die Anwendung wird der Liste „App-Berechtigungen“ hinzugefügt, und der Status wird auf Blockiert festgelegt. Wenn Sie den Status in Zugelassen ändern möchten, klicken Sie neben einer Anwendung in der Liste auf den roten Schieberegler („Blockiert“), damit er grün wird („Erlaubt“).
Wenn Sie eine Anwendung aus der Liste entfernen möchten, aktivieren Sie das entsprechende Kontrollkästchen und klicken Sie auf Alle entfernen.
Wo finde ich ausführliche Informationen zum Ransomware-Schutz?
Weitere Informationen zur Verwendung des Ransomware-Schutzes finden Sie im folgenden Artikel:
Was ist Ransomware?
Der Begriff „Ransomware“ beschreibt bösartige Software, die wichtige Dateien auf Ihrem Mac verschlüsselt und so den Zugang zu diesen sperrt, und dann damit droht, die gesperrten Dateien zu veröffentlichen oder zu löschen, falls nicht ein bestimmter Geldbetrag (Lösegeld, engl. „Ransom“) bezahlt wird. Selbst wenn Sie dieses Lösegeld bezahlen, besteht keine Gewähr, dass die verschlüsselten Dateien wiederhergestellt werden können.
Was ist der Ransomware-Schutz?
Der Ransomware-Schutz schützt persönliche Fotos, Dokumente und weitere Dateien vor dem Ändern, Löschen oder Verschlüsseln durch Ransomware-Angriffe. Diese Funktion sichert automatisch Ihre Ordner mit Dokumenten und Bilder und ermöglicht es Ihnen, andere Ordner festzulegen, die Sie vor nicht vertrauenswürdigen Anwendungen schützen möchten. Außerdem können Sie festlegen, welche Anwendungen die Dateien in Ihren geschützten Ordnern ändern dürfen und welche dauerhaft blockiert werden sollen. Der Ransomware-Schutz wird bei der Installation von Avast One standardmäßig aktiviert.
Welche Ordner werden durch den Ransomware-Schutz abgedeckt?
Der Ransomware-Schutz schützt automatisch Ihre Ordner mit Dokumenten und Bildern. So fügen Sie weitere geschützte Ordner hinzu:
- Wählen Sie
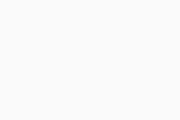 Einzelheiten ▸ Ransomware-Schutz.
Einzelheiten ▸ Ransomware-Schutz.
- Klicken Sie auf Ransomware-Schutz öffnen.
- Klicken Sie auf Schützen eines neuen Ordners, wählen Sie dann den Ordner aus und klicken Sie auf Öffnen.
- Wenn Sie dazu aufgefordert werden, geben Sie das Passwort ein, das Sie beim Starten Ihres Mac verwenden. Klicken Sie dann auf OK.
So entfernen Sie einen Ordner:
- Wählen Sie
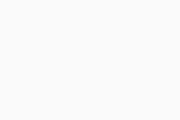 Einzelheiten ▸ Ransomware-Schutz.
Einzelheiten ▸ Ransomware-Schutz.
- Klicken Sie auf Ransomware-Schutz öffnen.
- Führen Sie den Mauszeiger über den Bereich des Ordners und klicken Sie auf das X-Symbol, das dann erscheint.
- Wenn Sie dazu aufgefordert werden, geben Sie das Passwort ein, das Sie beim Starten Ihres Mac verwenden. Klicken Sie dann auf OK.
Kann ich angeben, welche Dateitypen durch den Ransomware-Schutz geschützt werden sollen?
Ja. Einige der gängigsten Dateitypen werden automatisch durch den Ransomware-Schutz geschützt; Sie können diese Einstellungen aber ändern und um zusätzliche Dateitypen erweitern.
- Wählen Sie
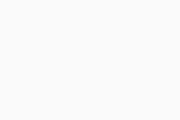 Einzelheiten ▸ Ransomware-Schutz.
Einzelheiten ▸ Ransomware-Schutz.
- Klicken Sie auf Ransomware-Schutz öffnen und wählen Sie die Registerkarte Geschützte Dateitypen aus.
- Fahren Sie wie folgt fort, je nachdem, was Sie erreichen möchten:
- Einen bestimmten Dateityp nicht mehr schützen: Klicken Sie auf das Kontrollkästchen neben einem Dateityp.
- Einen neuen Dateityp schützen: Klicken Sie auf Dateityp hinzufügen, geben Sie die Dateierweiterung ein (z. B. .html) und klicken Sie auf Speichern.
- Wenn Sie dazu aufgefordert werden, geben Sie das Passwort ein, das Sie beim Starten Ihres Mac verwenden. Klicken Sie dann auf OK.
Ihre Änderungen werden automatisch gespeichert.
Wie kann ich festlegen, welche Anwendungen Zugriff auf meine geschützten Dateien erhalten sollen?
So legen Sie fest, welche Anwendungen dauerhaft Zugriff auf Ihre geschützten Dateien erhalten sollen:
- Wählen Sie
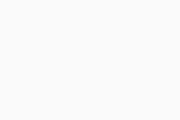 Einzelheiten ▸ Ransomware-Schutz.
Einzelheiten ▸ Ransomware-Schutz.
- Klicken Sie auf Ransomware-Schutz öffnen und wählen Sie die Registerkarte Zugelassene Apps aus.
- Klicken Sie auf Hinzufügen einer App, wählen Sie die Anwendung aus und klicken Sie auf Öffnen.
- Wenn Sie dazu aufgefordert werden, geben Sie das Passwort ein, das Sie beim Starten Ihres Mac verwenden. Klicken Sie dann auf OK.
Die Anwendung wird zur Liste „Zugelassene Apps“ hinzugefügt. Um eine Anwendung aus der Liste zu entfernen, bewegen Sie den Cursor über den entsprechenden Bereich und klicken Sie auf das Symbol X.
Wo finde ich ausführliche Informationen zum Ransomware-Schutz?
Weitere Informationen zur Verwendung des Ransomware-Schutzes finden Sie im folgenden Artikel:
- Avast One 24.x für Windows
- Avast One 24.x für Mac
- Microsoft Windows 11 Home/Pro/Enterprise/Education
- Microsoft Windows 10 Home/Pro/Enterprise/Education – 32-/64-Bit
- Microsoft Windows 8.1 Home/Pro/Enterprise/Education – 32-/64-Bit
- Microsoft Windows 8 Home/Pro/Enterprise/Education – 32-/64-Bit
- Microsoft Windows 7 Home Basic/Home Premium/Professional/Enterprise/Ultimate – Service Pack 1 mit benutzerfreundlichem Rollup-Update, 32-/64-Bit
- Apple macOS 14.x (Sonoma)
- Apple macOS 13.x (Ventura)
- Apple macOS 12.x (Monterey)
- Apple macOS 11.x (Big Sur)
- Apple macOS 10.15.x (Catalina)
- Apple macOS 10.14.x (Mojave)
- Apple macOS 10.13.x (High Sierra)
Aktualisiert am: 02.06.2022