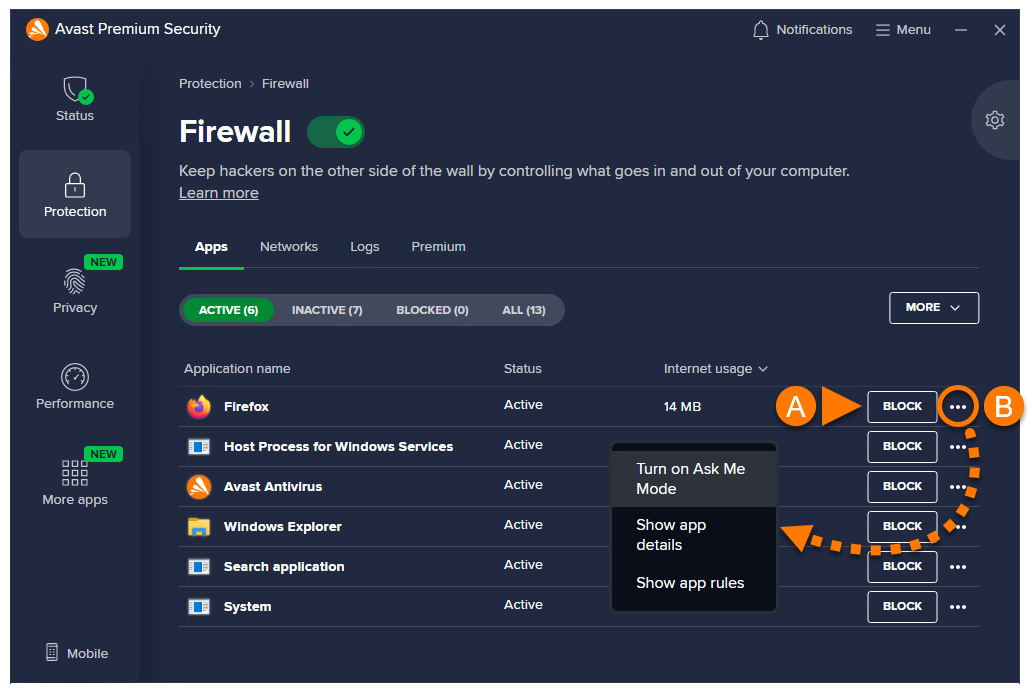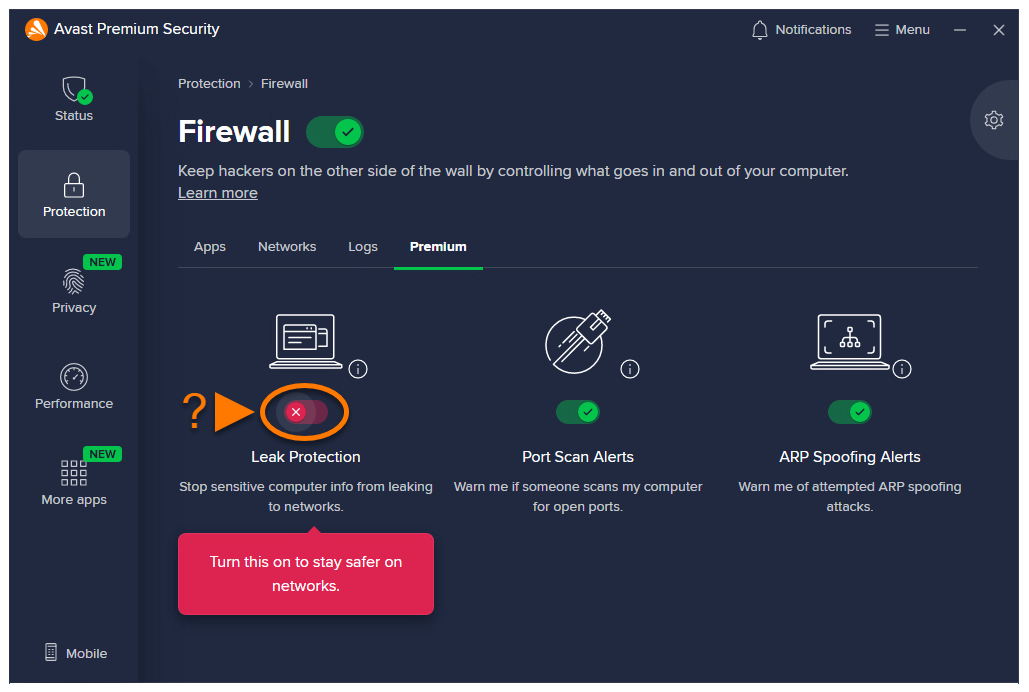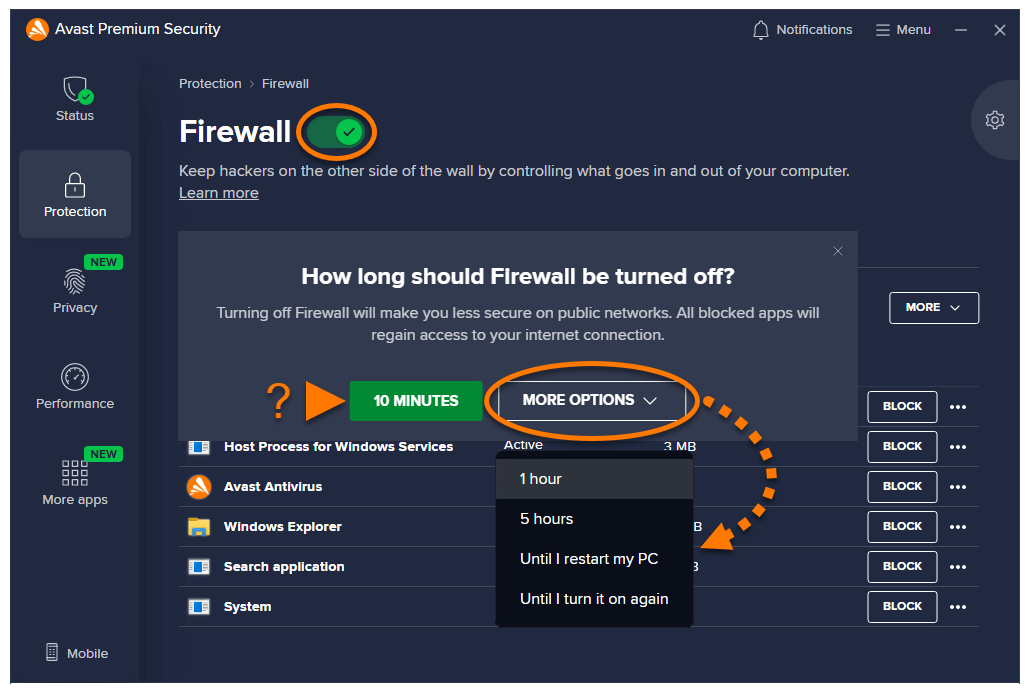Брандмауэр в Avast Antivirus отслеживает сетевой трафик между вашим ПК и внешней средой, защищая вас от несанкционированных подключений и вторжений. Этот компонент разработан таким образом, чтобы требовать от вас как можно меньше действий. Чтобы обеспечить себе защиту, нужно просто оставлять «Брандмауэр» включенным.
Управление приложениями
Брандмауэр определяет, когда приложения на вашем ПК могут подключаться к Интернету или другим сетям. Он создает стандартные правила для приложения при его первом запуске.
Чтобы вручную указать, каким образом брандмауэр должен обрабатывать попытки подключения, исходящие от отдельных приложений, выполните указанные ниже действия.
- Откройте программу Avast Antivirus и перейдите в раздел Защита ▸ Брандмауэр.

- Убедитесь, что выбрана вкладка Приложения, затем выберите одну из следующих подвкладок:
- Активно: просмотр приложений, которые в данный момент используют ваше интернет-подключение.
- Неактивно: просмотр приложений, которые в данный момент не используют ваше интернет-подключение.
- Заблокировано: просмотр приложений, для которых в настоящее время заблокировано использование вашего интернет-подключения.
- Все: просмотр приложений, установленных на компьютере.

- Для каждого приложения доступны следующие возможности.
- Нажмите Блокировать на соответствующей панели, чтобы брандмауэр всегда запрещал этому приложению подключаться к Интернету или другим сетям.
- Нажмите Дополнительные параметры
…(три точки), чтобы выбрать один из следующих вариантов.- Включить режим «Спросить меня»: брандмауэр будет предлагать вам вручную разрешать или запрещать каждую попытку подключения для этого приложения.
- Показать подробности приложения: просмотр основной информации об этом приложении.
- Показать правила приложения: открытие расширенных правил для приложений для этой программы.

Разблокировка приложений
Когда вы блокируете приложение, оно появляется в списке заблокированных приложений. Чтобы разблокировать приложение, выполните следующие действия.
- Убедитесь, что выбрана вкладка Приложения, и нажмите подвкладку Заблокировано.

- Нажмите Разблокировать рядом с соответствующим приложением.

Теперь это приложение сможет подключаться к Интернету и другим сетям.
Добавление доверенных и ненадежных сетей
При каждом подключении к новой сети брандмауэр определяет, является она частной или общедоступной, и автоматически применяет соответствующие настройки, приведенные ниже.
- Частные сети (такие как ваша домашняя или рабочая сеть) требуют более низкого уровня безопасности и автоматически помечаются как доверенные. При каждом подключении к доверенной сети брандмауэр разрешает все соединения в сети и применяет более низкий уровень безопасности для обеспечения лучшего соединения.
- Общедоступные сети (например, в кафе или аэропорту) представляют больший риск для безопасности и автоматически помечаются как ненадежные. При каждом подключении к ненадежной сети брандмауэр блокирует все входящие соединения и применяет более высокий уровень защиты для обеспечения вашей конфиденциальности и безопасности.
При необходимости можно вручную определить отдельную сеть как доверенную или ненадежную, выполнив указанные ниже действия.
- Откройте программу Avast Antivirus и перейдите в раздел Защита ▸ Брандмауэр.

- Выберите вкладку Сети.

- Нажмите Показать настройки рядом с соответствующей сетью, а затем выберите один из вариантов, указанных ниже.
- Я доверяю этой сети: рекомендуется для частных сетей. При выборе этого варианта сеть получит статус Доверенная сеть. При каждом подключении к доверенной сети брандмауэр разрешает все соединения в сети и применяет более низкий уровень безопасности для обеспечения лучшего соединения.
- Я не доверяю этой сети: рекомендуется для общедоступных сетей. При выборе этого варианта сеть получит статус Ненадежная сеть. При каждом подключении к ненадежной сети «Брандмауэр» блокирует все входящие соединения и применяет более высокий уровень защиты для обеспечения вашей конфиденциальности и безопасности.

При каждом подключении к этой сети брандмауэр будет применять настройки в соответствии с вашими предпочтениями.
Просмотр журналов брандмауэра
Чтобы посмотреть недавние действия брандмауэра, выполните следующие действия.
- Откройте программу Avast Antivirus и перейдите в раздел Защита ▸ Брандмауэр.

- Выберите вкладку Журналы.

- Нажмите стрелку рядом с Приложения, заблокированные за последний месяц, затем выберите один из следующих вариантов.
- Заблокированные приложения
- Заблокированные устройства
- Применяемые правила

Список автоматически обновится, отобразив выбранные данные.
Доступ к премиум-функциям
Дополнительные функции брандмауэра, приведенные ниже, доступны в программе Avast Premium Security.
- Защита от утечек: укрепляет вашу безопасность в общедоступных сетях, предотвращая утечку в сеть потенциально конфиденциальной информации с вашего компьютера, включая учетные данные, имя компьютера и адрес электронной почты.
- Предупреждения о сканировании портов: предупреждает вас о попытках хакеров или вредоносных программ просканировать ваш компьютер на наличие открытых портов.
- Предупреждения об ARP-спуфинге: предупреждает вас о попытках злоумышленников перехватить ваш сетевой трафик посредством ARP-спуфинга. ARP-спуфинг — это вид атак, при котором злоумышленник использует протокол разрешения адресов (Address Resolution Protocol, ARP), чтобы обманом заставить устройства в сети передавать данные внешнему устройству, которое контролируется злоумышленником.
Управление платными функциями брандмауэра описано ниже.
- Откройте Avast Premium Security и перейдите в раздел Защита ▸ Брандмауэр.

- Выберите вкладку Premium.

- Выберите нужный вариант.
- Включить платную функцию: нажмите красный ползунок (ВЫКЛ.), чтобы его цвет сменился на зеленый (ВКЛ.).
- Выключить платную функцию: нажмите зеленый ползунок (ВКЛ.), чтобы его цвет сменился на красный (ВЫКЛ.).

Если эти функции включены, они автоматически активируются при подключении к ненадежной сети. Это гарантирует вашу защиту, предотвращая частые ошибочные предупреждения, которые могут мешать вашей работе.
Чтобы узнать больше о премиум-функциях брандмауэра, обратитесь к статье ниже.
Дополнительные настройки
Список правил брандмауэра содержит перечень расширенных правил, которые можно индивидуально настроить для более точного определения логики поведения брандмауэра.
Чтобы открыть расширенные правила брандмауэра, выполните следующие действия.
- Откройте программу Avast Antivirus и перейдите в раздел Защита ▸ Брандмауэр.

- Нажмите элемент Настройки
 (значок шестеренки) в правом верхнем углу экрана.
(значок шестеренки) в правом верхнем углу экрана. 
- Нажмите Просмотр правил «Брандмауэра».

- Выберите соответствующую вкладку.
- Основные правила (ранее — Системные правила): это ряд правил брандмауэра, которые управляют сетевым трафиком основных типов соединений.
- Сетевые правила (ранее — Правила пакетов): разрешают или блокируют сетевой трафик в соответствии с информацией, содержащейся в сетевых пакетах.
- Правила для приложений: определяют действия брандмауэра в отношении каждого приложения или процесса, устанавливающего соединение с Интернетом или другой сетью.

Узнать подробнее о функциях на каждом экране можно в соответствующей статье ниже.
Включение и отключение «Брандмауэра»
По умолчанию «Брандмауэр» активирован, чтобы обеспечивать вам безопасность. Рекомендуем держать брандмауэр включенным все время, если только не требуется его временное отключение для устранения неисправностей.
Чтобы временно отключить брандмауэр, выполните следующие действия.
- Откройте программу Avast Antivirus и перейдите в раздел Защита ▸ Брандмауэр.

- Нажмите зеленый ползунок (ВКЛ.) и выберите временной интервал.

- Нажмите кнопку ОК, остановить, чтобы подтвердить действие.

Брандмауэр будет временно отключен. Чтобы включить брандмауэр, выполните шаг 1, указанный выше, а затем нажмите красный ползунок (ВЫКЛ.). Он должен изменить цвет на зеленый (ВКЛ.).
Дополнительные рекомендации
Узнать больше о функции брандмауэра в Avast Antivirus можно в статье ниже.
- Avast Premium Security 24.x для Windows
- Avast Free Antivirus 24.x для Windows
- Microsoft Windows 11 Home / Pro / Enterprise / Education
- Microsoft Windows 10 Home / Pro / Enterprise / Education — 32- или 64-разрядная версия
- Microsoft Windows 8.1 / Pro / Enterprise — 32- или 64-разрядная версия
- Microsoft Windows 8 / Pro / Enterprise — 32- или 64-разрядная версия
- Microsoft Windows 7 Home Basic / Home Premium / Professional / Enterprise / Ultimate — SP 1 с обновлением Convenient Rollup, 32- или 64-разрядная версия
Обновлено: 02/06/2022