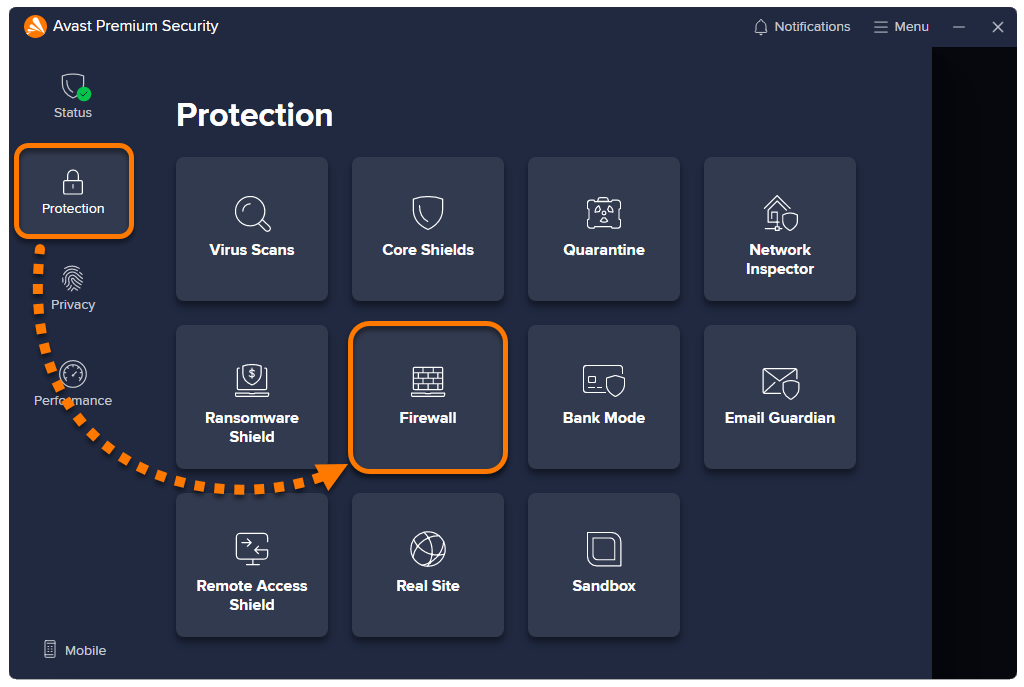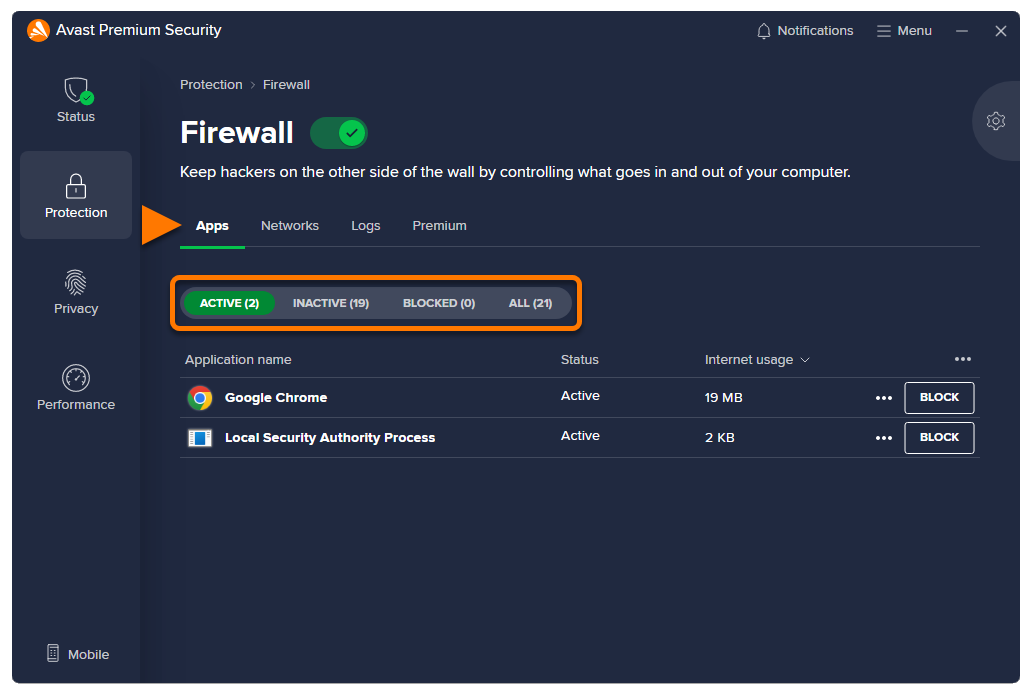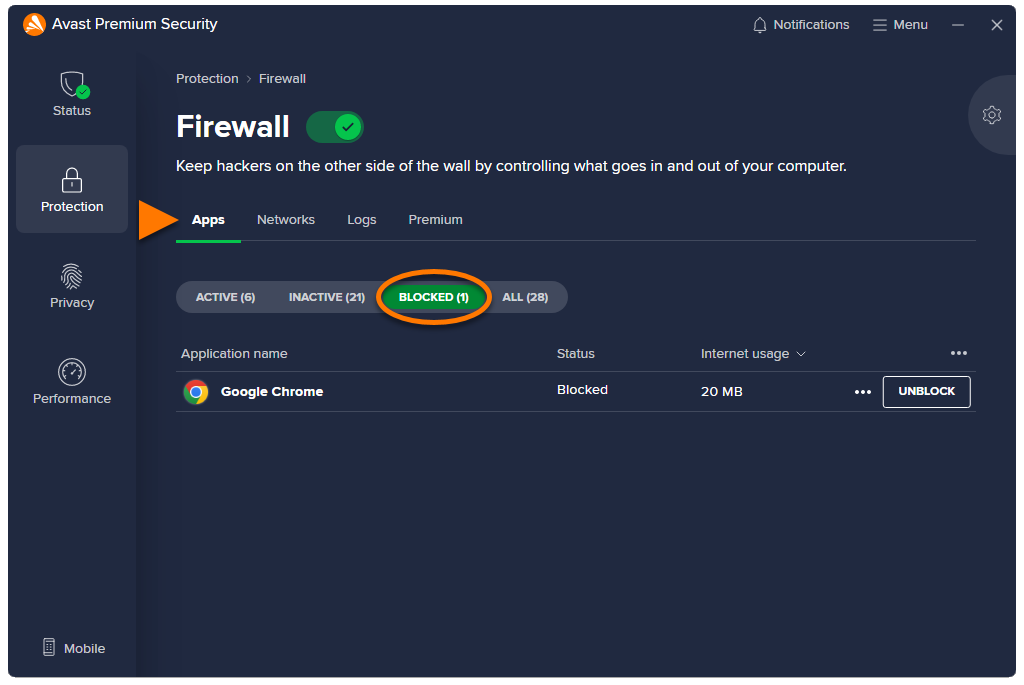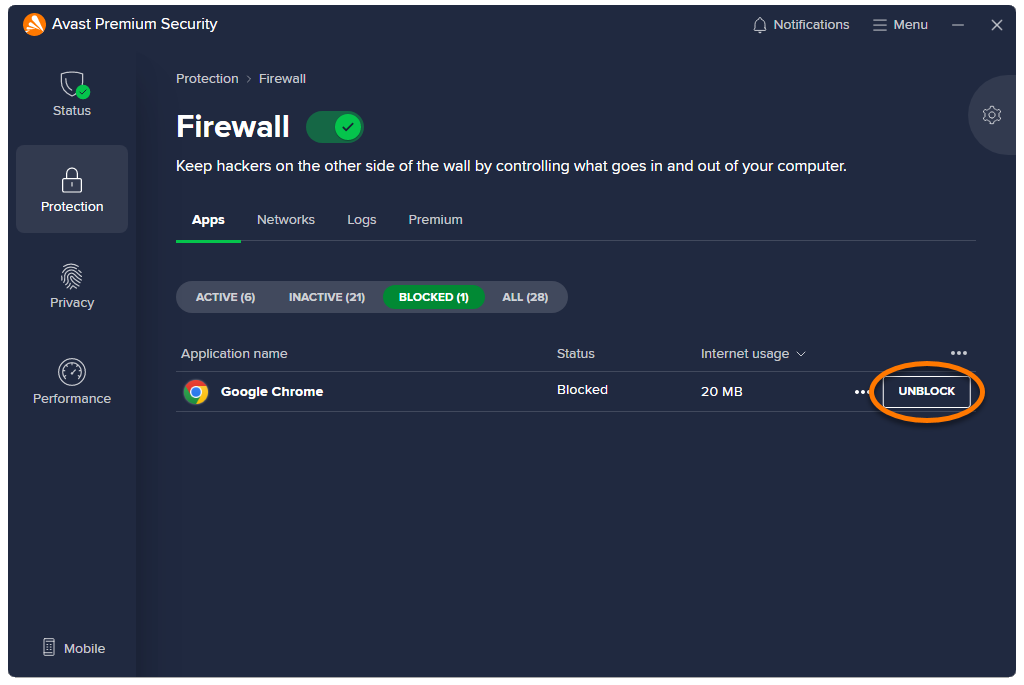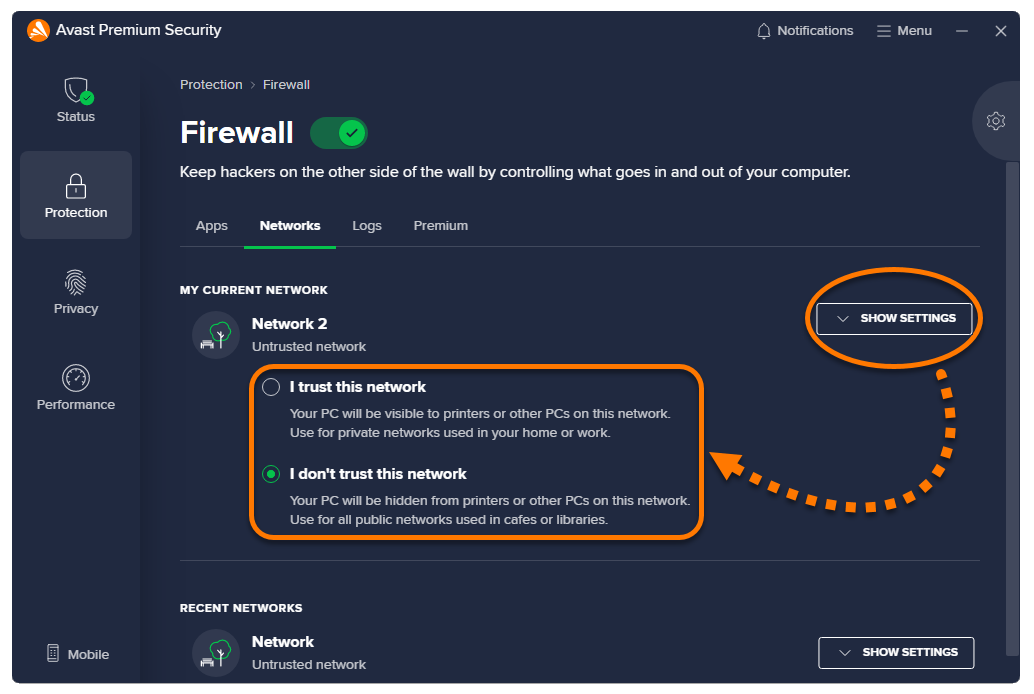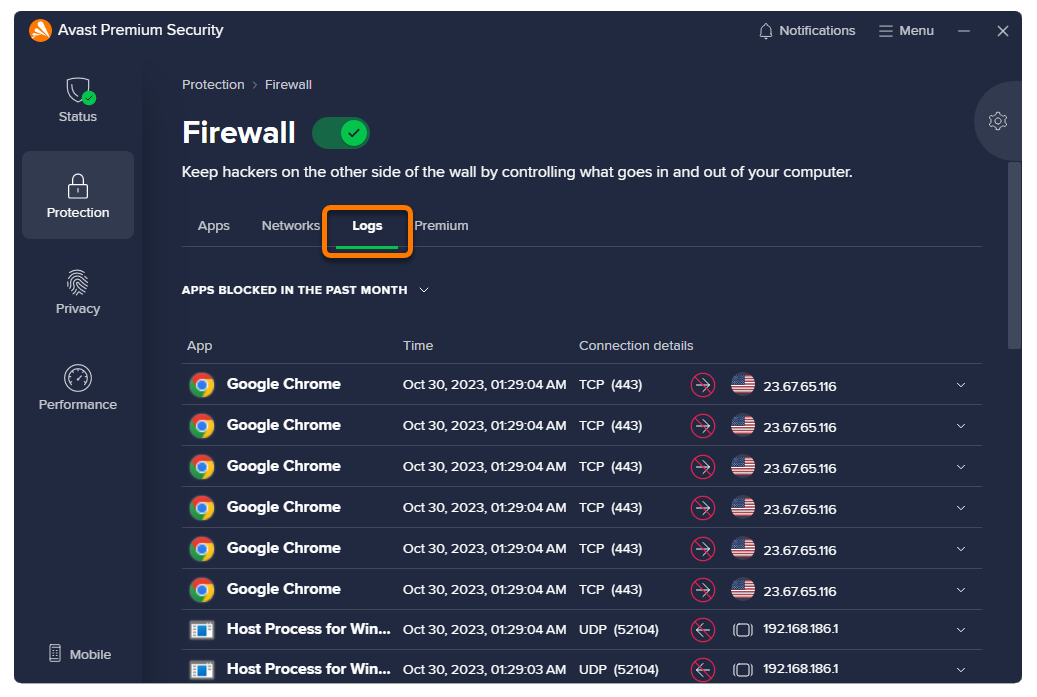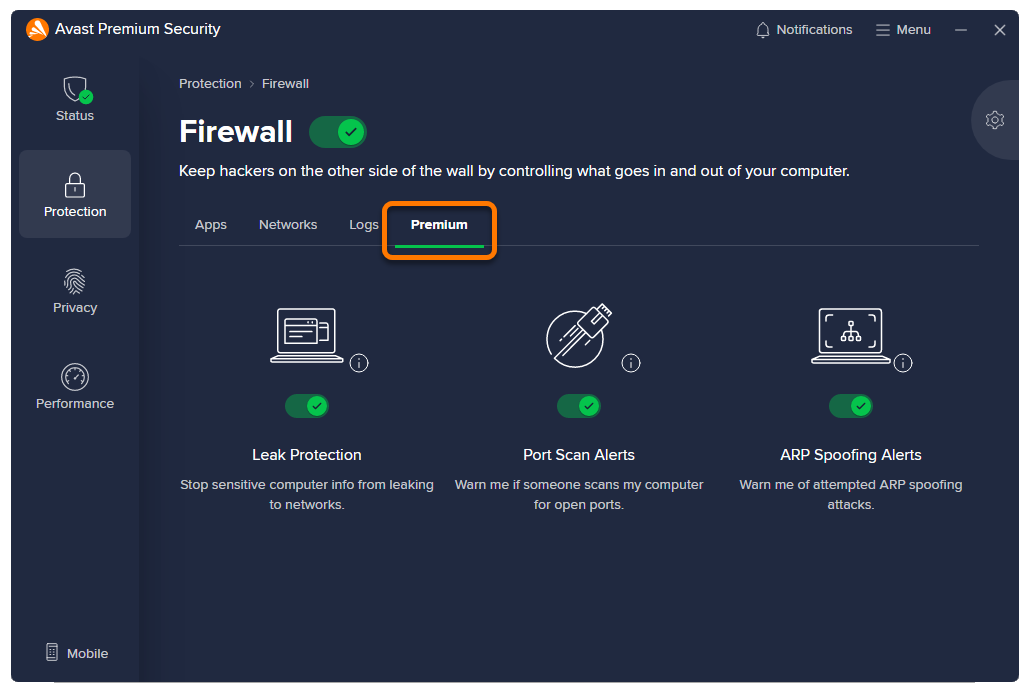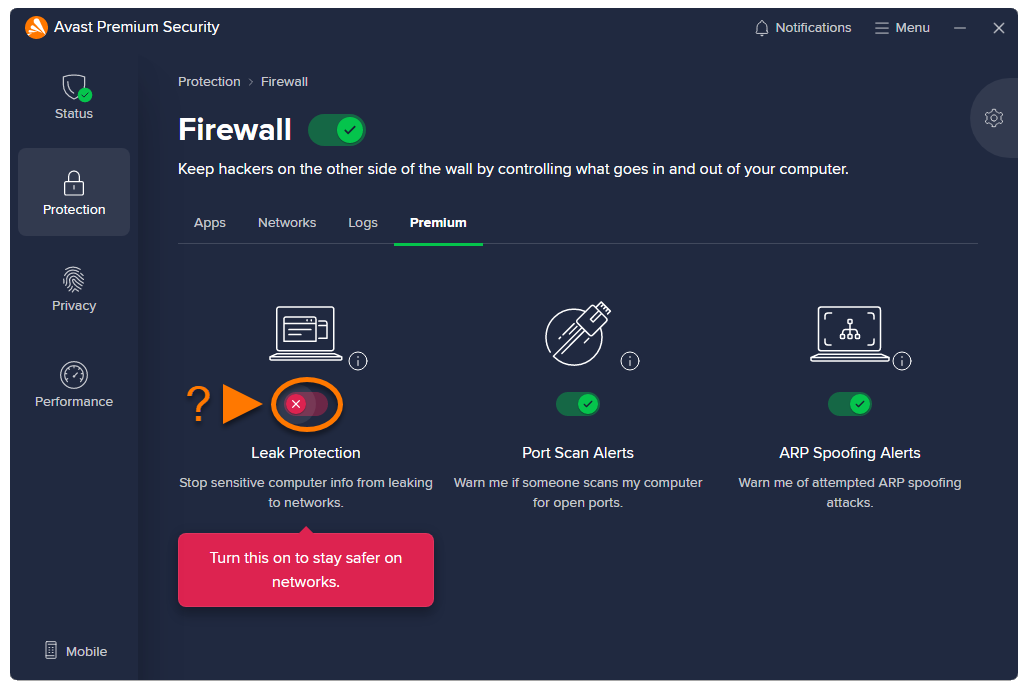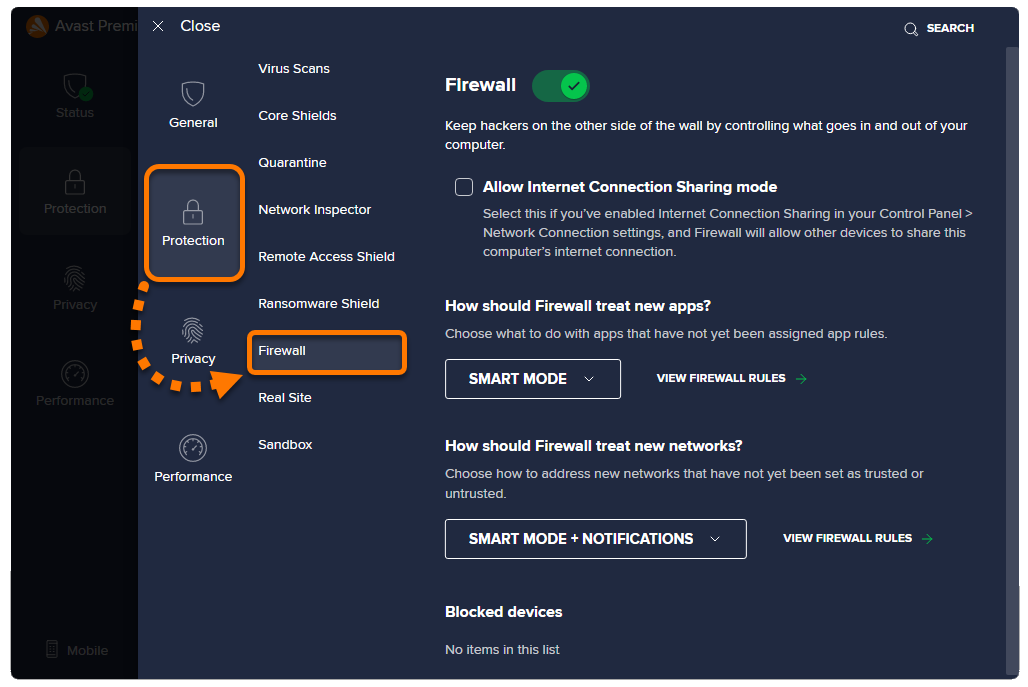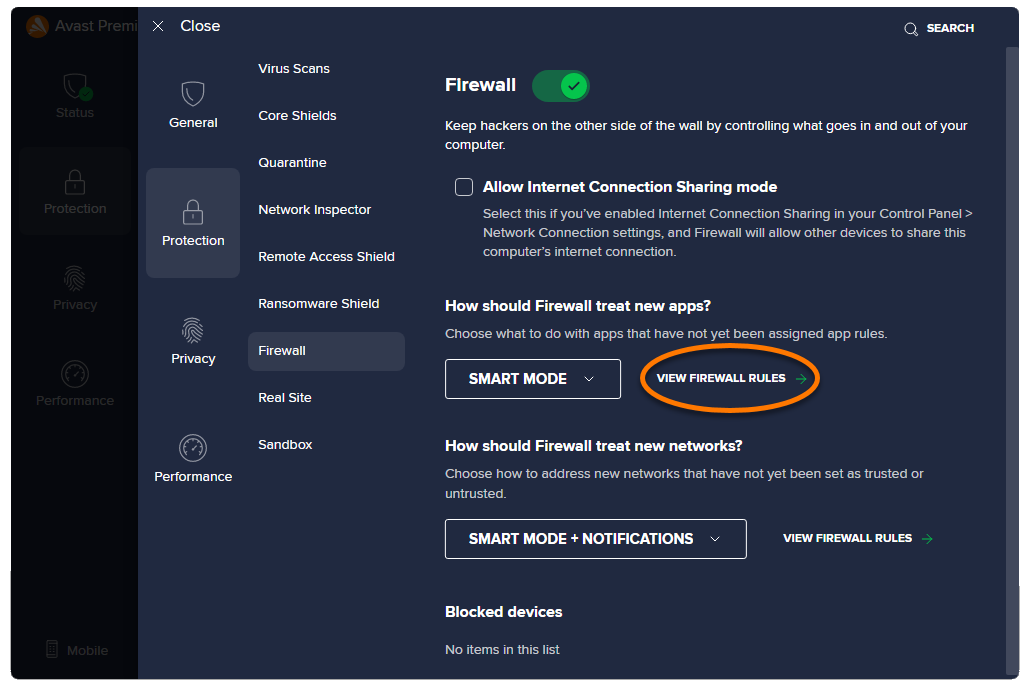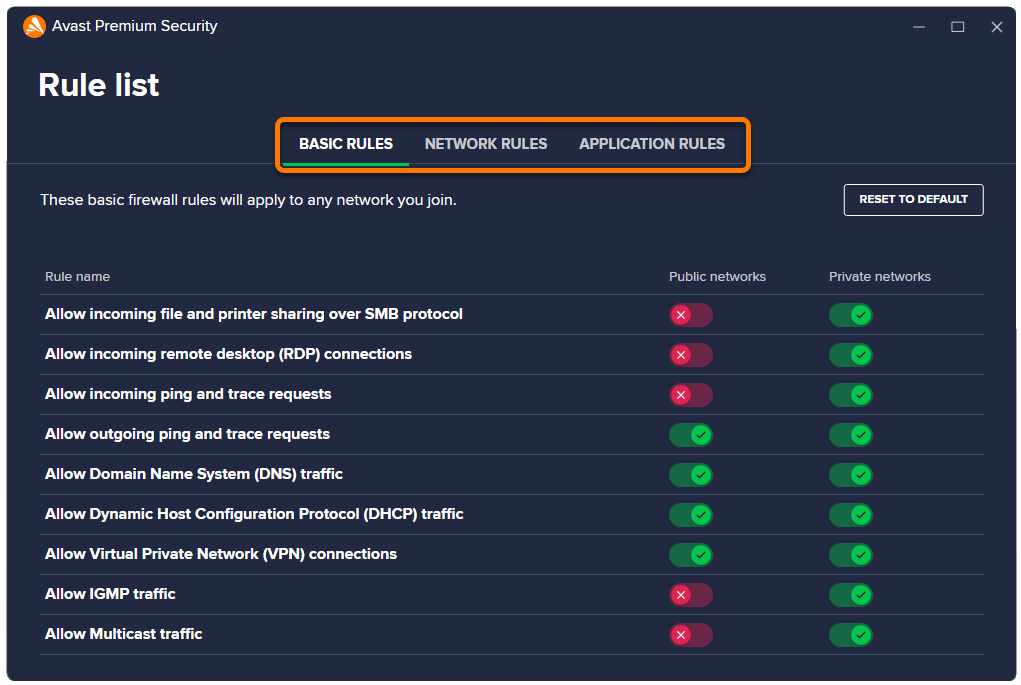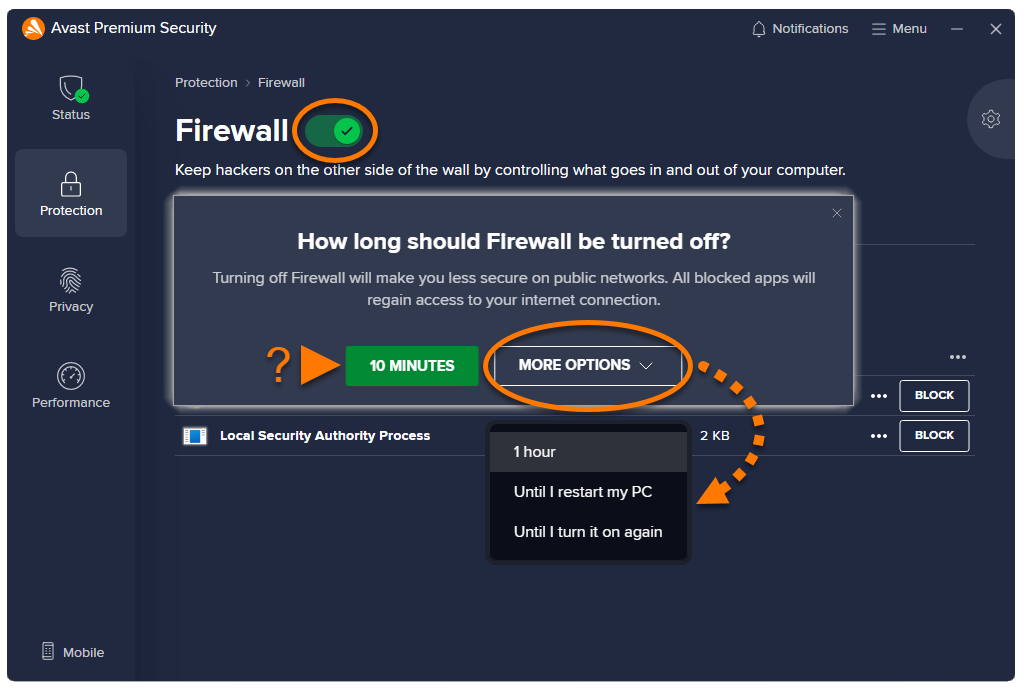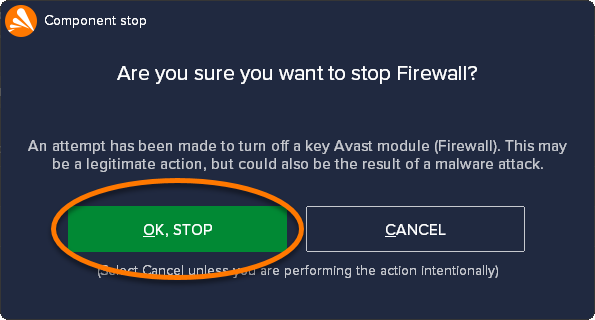The Firewall feature in Avast Antivirus monitors the network traffic between your PC and the outside world to help protect you from unauthorized communication and intrusions. This feature is designed to require minimal input from you. To ensure you have protection, all you need to do is keep Firewall enabled.
Manage apps
Firewall controls when the apps on your PC can connect to the internet or to other networks. Firewall creates default rules for an app when it starts for the first time.
To manually specify how Firewall handles connection attempts from individual apps:
- Open Avast Antivirus and go to Protection ▸ Firewall.

- Ensure the Apps tab is selected, then select one of the following sub-tabs:
- Active: View the apps that are currently using your internet connection.
- Inactive: View the apps that are not currently using your internet connection.
- Blocked: View the apps that are currently blocked from using your internet connection.
- All: View the apps that are installed on your PC.

- The following options are available for each app:
- Click Block in the relevant panel to ensure that Firewall always stops this app from connecting to the internet or to other networks.
- Click
⋮More options (the three dots) to choose from the following:- Turn on Ask me Mode: Ensure that Firewall prompts you to manually allow or deny each connection attempt for this app.
- Show app details: View basic information about this app.
- Show app rules: Open the advanced Application rules for this app.

Unblock apps
When you block an app, it appears on your list of blocked apps. To unblock an app:
- Ensure the Apps tab is selected, then click the Blocked sub-tab.

- Click Unblock next to the relevant app.

This app can now connect to the internet and to other networks.
Add trusted and untrusted networks
Every time you connect to a new network, Firewall detects if the network is private or public, and automatically applies the relevant settings below:
- Private networks (such as your home or work network) require a lower level of security, and are automatically marked as trusted. Each time you connect to a trusted network, Firewall permits all communication within the network and applies a lower level of security to enable better connectivity.
- Public networks (such as in a cafe or airport) present a greater security risk, and are automatically marked as untrusted. Each time you connect to an untrusted network, Firewall blocks all incoming communication and applies a higher level of security to ensure your privacy and safety.
If necessary, you can manually specify that an individual network is either trusted or untrusted by following the steps below:
- Open Avast Antivirus and go to Protection ▸ Firewall.

- Select the Networks tab.

- Click Show settings next to the relevant network, then choose one of the following options:
- I trust this network: The recommended option for a private network. When you select this option, the network is marked as a Trusted network. Each time you connect to a trusted network, Firewall permits all communication within the network and applies a lower level of security to enable better connectivity.
- I don't trust this network: The recommended option for a public network. When you select this option, the network is marked as an Untrusted network. Each time you connect to an untrusted network, Firewall blocks all incoming communication and applies a higher level of security to ensure your privacy and safety.

Each time you connect to this network, Firewall applies the appropriate settings according to your preferences.
View Firewall logs
To view your recent Firewall activity:
- Open Avast Antivirus and go to Protection ▸ Firewall.

- Select the Logs tab.

- Click the arrow beside Apps blocked in the past month, then select one of following options:
- Blocked apps
- Blocked devices
- Applied rules

The list automatically updates to show your chosen data.
Access premium features
The following premium Firewall features are available in Avast Premium Security:
- Leak Protection: Increases your security on public networks by preventing your PC from leaking potentially sensitive information to the network, including your login credentials, computer name, and email address.
- Port Scan Alerts: Alerts you if hackers or malware attempt to scan your PC for open ports.
- ARP Spoofing Alerts: Alerts you if an attacker attempts to intercept your network traffic via an ARP spoofing attack. ARP spoofing is when an attacker exploits the Address Resolution Protocol (ARP) to trick the devices on a network into communicating with an external device that is controlled by the attacker.
To manage the premium Firewall features:
- Open Avast Premium Security and go to Protection ▸ Firewall.

- Select the Premium tab.

- Select your preferred option:
- Enable a premium feature: Click the red (OFF) slider so that it changes to green (ON).
- Disable a premium feature: Click the green (ON) slider so that it changes to red (OFF).

When these features are enabled, they activate automatically whenever you connect to an untrusted network. This ensures your protection, while avoiding frequent and potentially intrusive false-positive alerts.
For more information about the premium Firewall features, refer to the following article:
Advanced settings
The Firewall Rule list contains a list of advanced rules that you can customize to more precisely control Firewall behavior.
To access advanced Firewall rules:
- Open Avast Antivirus and go to Protection ▸ Firewall.

- Click
 Settings (the gear icon) in the top-right corner of the screen.
Settings (the gear icon) in the top-right corner of the screen. 
- Click Protection ▸ Firewall in the left panel.

- Click View Firewall rules.

- Select the relevant tab:
- Basic rules (previously known as System rules): Are a range of Firewall rules that control network traffic for the most common connection types.
- Network rules (previously known as Packet rules): Control whether network traffic is allowed or blocked according to the information contained in network packets.
- Application rules: Determine how Firewall behaves toward each application or process when it connects to the internet or to another network.

For detailed information about the options available on each screen, refer to the relevant article below:
Enable or disable Firewall
To ensure your security, Firewall is enabled by default. We recommend keeping Firewall enabled at all times, unless you need to disable it temporarily for troubleshooting purposes.
To disable Firewall temporarily:
- Open Avast Antivirus and go to Protection ▸ Firewall.

- Click the green (ON) slider, then select a time duration.

- Click Ok, stop to confirm.

Firewall is temporarily disabled. To enable Firewall, follow step 1 above, then click the slider so that it changes from red (OFF) to green (ON).
Further recommendations
To learn more about the Firewall feature in Avast Antivirus, refer to the following article:
The Firewall feature in Avast One monitors the network traffic between your PC and the outside world to help protect you from unauthorized communication and intrusions. This feature is designed to require minimal input from you. To ensure you have protection, all you need to do is keep Firewall enabled and, when prompted, specify whether each network that you connect to is trusted or untrusted.
Add trusted and untrusted networks
Each time you connect to a new network, Firewall prompts you to specify if you trust or don't trust the network. Don't trust is the default option if you do not manually select one.

To manually specify at any time whether an individual network is trusted or untrusted, follow the steps below:
- Open Avast One and go to
 Explore ▸ Firewall.
Explore ▸ Firewall. 
- Click Open Firewall.

- In the Connected to box, click the down arrow, then choose one of the following options:
- Trust this network: The recommended option for a private network, such as your home or work network. When you select this option, the network is marked as a Trusted network. Each time you connect to a trusted network, Firewall permits all communication within the network and applies a lower level of security to enable better connectivity.
- Don't trust this network: The recommended option for a public network, such as in an airport or cafe. When you select this option, the network is marked as an Untrusted network. Each time you connect to an untrusted network, Firewall blocks all incoming communication and applies a higher level of security to ensure your privacy and safety.

Each time you connect to this network, Firewall applies the appropriate settings according to your preferences.
Manage apps
Firewall controls when the apps on your PC can connect to the internet or to other networks. Firewall creates default rules for an app when it starts for the first time.
To manually specify how Firewall handles connection attempts from individual apps:
- Open Avast One and go to
 Explore ▸ Firewall.
Explore ▸ Firewall. 
- Click Open Firewall.

- Ensure the Apps tab is selected, then select one of the following sub-tabs:
- Active: View the apps that are currently using your internet connection.
- Inactive: View the apps that are not currently using your internet connection.
- Blocked: View the apps that are currently blocked from using your internet connection.
- All: View the apps that are installed on your PC.

- The following options are available for each app:
- Click Block next to an app to ensure that Firewall always stops this app from connecting to the internet or to other networks.
- Click the arrow icon to view basic information about this app such as download and upload amounts and speeds.

Unblock apps
When you block an app, it appears on your list of blocked apps. To unblock an app:
- Ensure the Apps tab is selected, then select the Blocked sub-tab.

- Click Unblock next to the relevant app.

This app can now connect to the internet and to other networks.
Enable or disable Firewall
To ensure your security, Firewall is enabled by default. We recommend keeping Firewall enabled at all times, unless you need to disable it temporarily for troubleshooting purposes.
To disable Firewall temporarily:
- Open Avast One and go to
 Explore ▸ Firewall.
Explore ▸ Firewall. 
- Click Open Firewall.

- Click the green (ON) slider, then specify for how long Firewall will remain disabled.
 We do not recommend selecting the Until I turn it on again option to permanently stop Firewall.
We do not recommend selecting the Until I turn it on again option to permanently stop Firewall. - Click OK, stop to confirm.

Firewall is temporarily disabled. To manually enable it, click the red (OFF) slider so that it changes to green (ON).
Further recommendations
To learn more about the Firewall feature in Avast One, refer to the following article:
- Avast Premium Security 23.x for Windows
- Avast Free Antivirus 23.x for Windows
- Avast One 23.x for Windows
- Microsoft Windows 11 Home / Pro / Enterprise / Education
- Microsoft Windows 10 Home / Pro / Enterprise / Education - 32 / 64-bit
- Microsoft Windows 8.1 / Pro / Enterprise - 32 / 64-bit
- Microsoft Windows 8 / Pro / Enterprise - 32 / 64-bit
- Microsoft Windows 7 Home Basic / Home Premium / Professional / Enterprise / Ultimate - Service Pack 1 with Convenient Rollup Update, 32 / 64-bit
Updated on: 02/06/2022