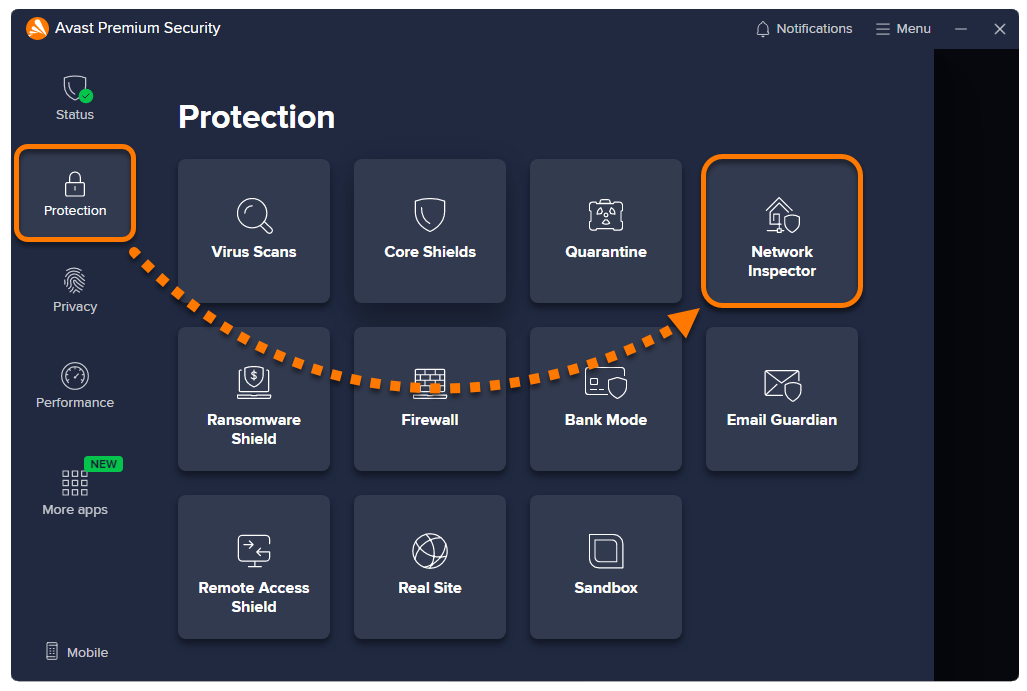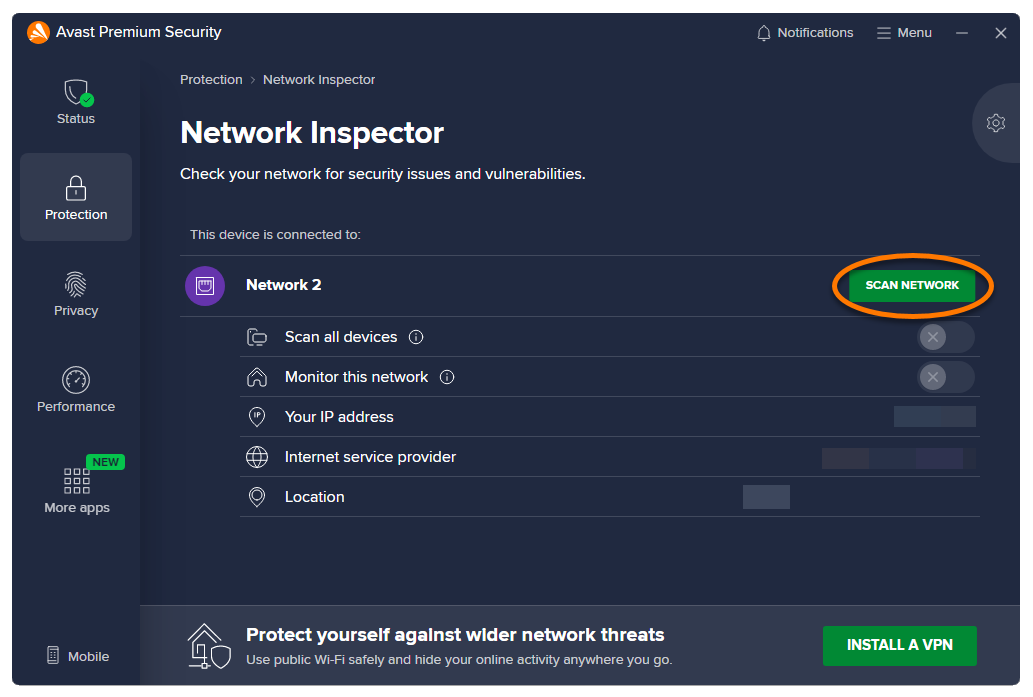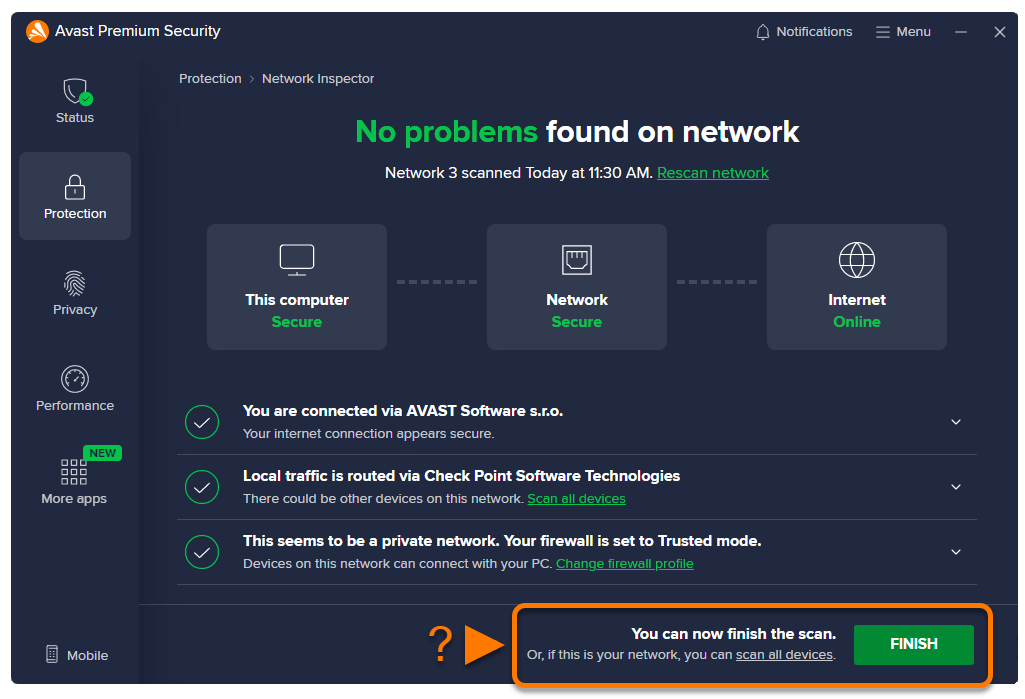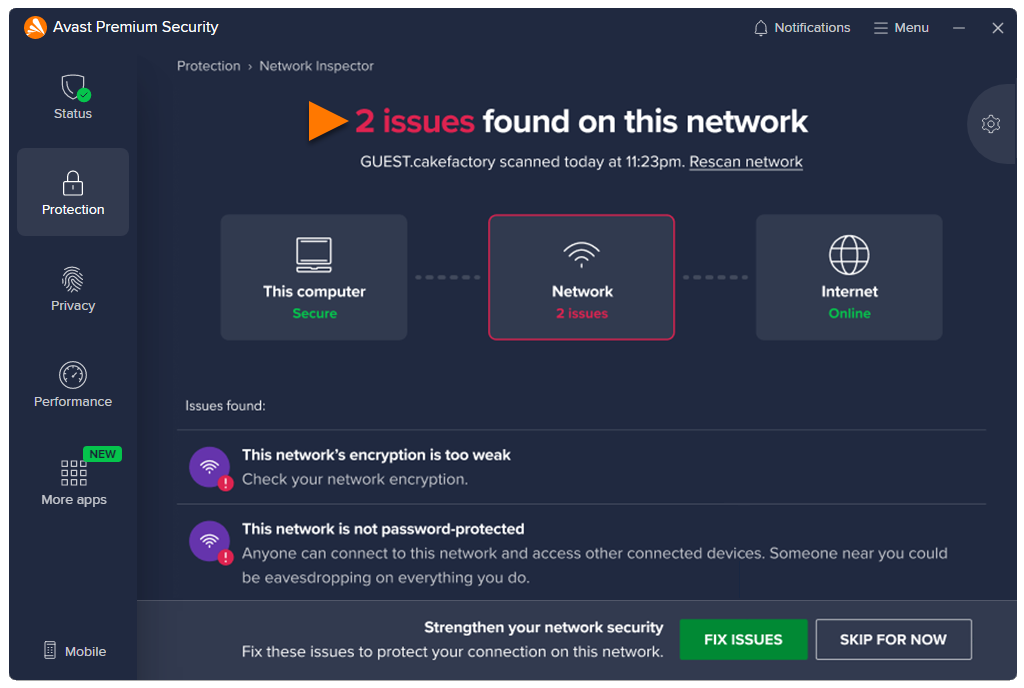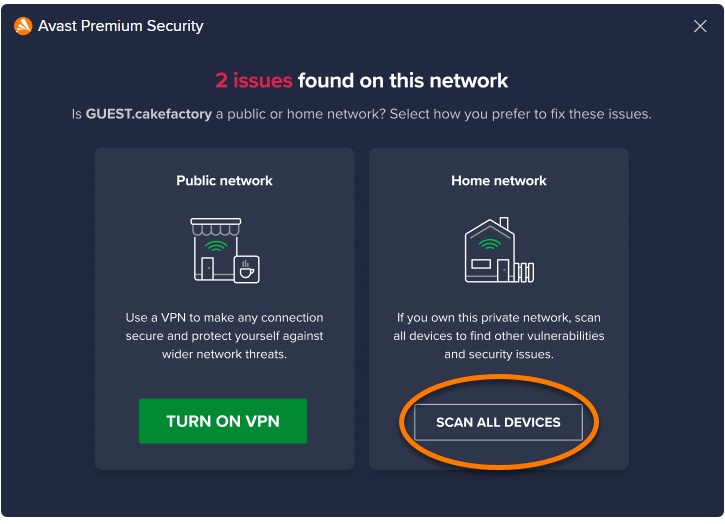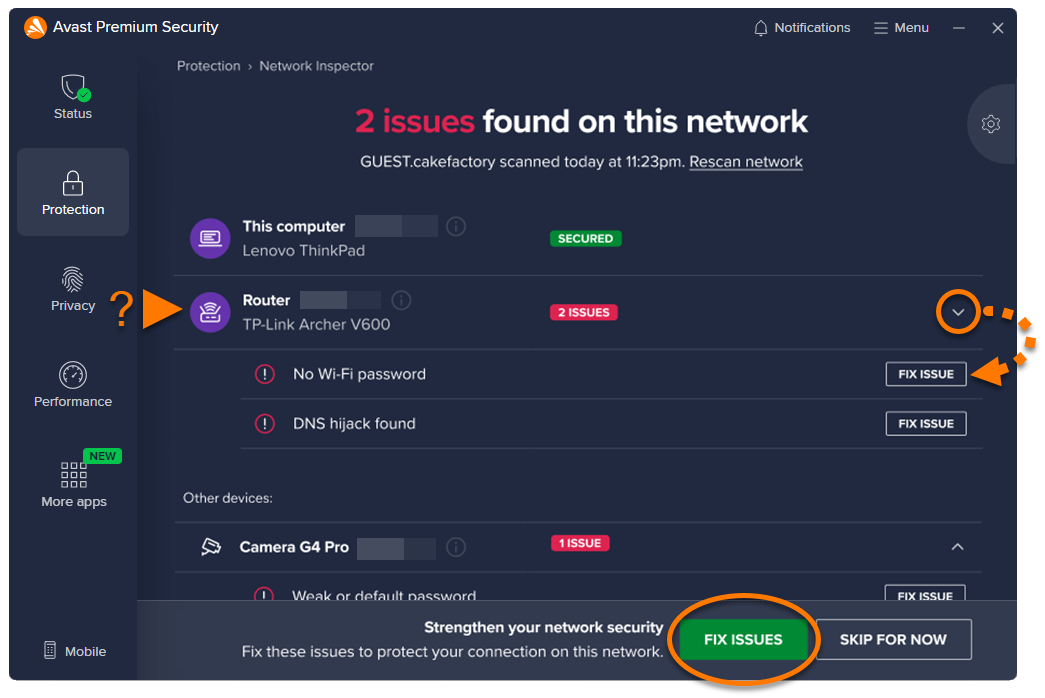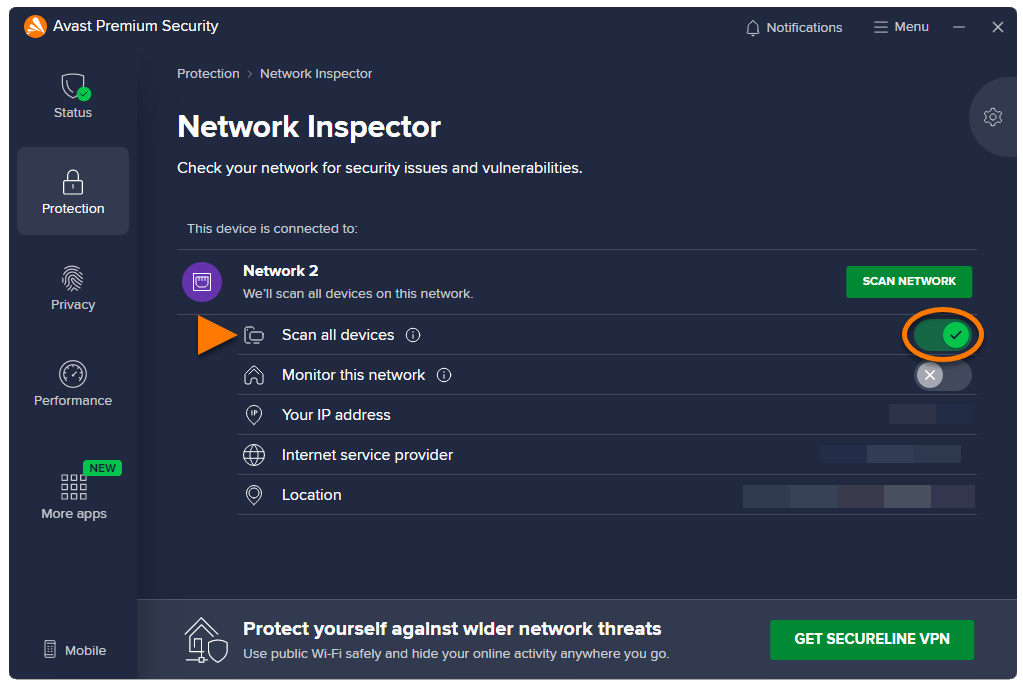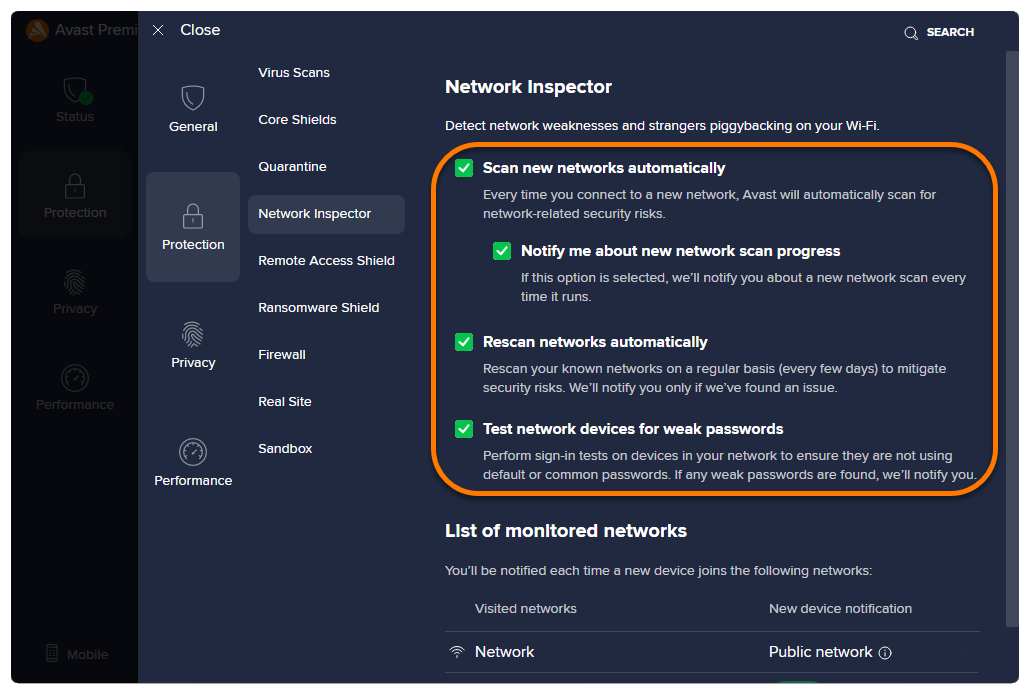Controllo di rete esegue la scansione della rete alla ricerca di vulnerabilità e problemi di sicurezza che potrebbero esporre i dati sensibili degli utenti o rendere i dispositivi in rete vulnerabili agli attacchi. Controllo di rete mostra inoltre i dispositivi attualmente connessi alla rete domestica, per consentire l’identificazione di eventuali utenti non autorizzati.
Fare riferimento alle sezioni contenute in questo articolo per informazioni sull’utilizzo di Controllo di rete.
Eseguire una scansione
Per eseguire la scansione della rete domestica alla ricerca di vulnerabilità:
- Aprire Avast Antivirus e passare a Protezione ▸ Controllo di rete.

- Fare clic su Esegui la scansione della rete.
 Se si dispone di una VPN abilitata, non sarà possibile eseguire la scansione della rete.
Se si dispone di una VPN abilitata, non sarà possibile eseguire la scansione della rete. - Attendere che Controllo di rete esegua la scansione della rete per rilevarne le vulnerabilità.
- Fare riferimento alle informazioni appropriate di seguito in base al messaggio visualizzato nella schermata dei risultati:
- Nessun problema rilevato sulla rete: non sono stati identificati vulnerabilità o problemi di sicurezza nella rete in uso. Fare clic su Fine per completare la scansione. In alternativa, fare clic su Eseguire la scansione di tutti i dispositivi se si è su una rete privata e si desidera esaminare tutti i dispositivi collegati per verificare se sono presenti vulnerabilità.

- Problemi rilevati: sono stati identificati vulnerabilità o problemi di sicurezza nella rete. Per ulteriori informazioni, fare riferimento alla sezione Risolvere un problema di questo articolo.

- Nessun problema rilevato sulla rete: non sono stati identificati vulnerabilità o problemi di sicurezza nella rete in uso. Fare clic su Fine per completare la scansione. In alternativa, fare clic su Eseguire la scansione di tutti i dispositivi se si è su una rete privata e si desidera esaminare tutti i dispositivi collegati per verificare se sono presenti vulnerabilità.
Risolvere un problema
Se vengono rilevati problemi sulla rete, al termine dell’esecuzione di una scansione di Controllo di rete viene visualizzato il messaggio Problemi rilevati.
Per sapere come risolvere le vulnerabilità rilevate, selezionare il tipo di rete a cui si è connessi:
- Fare clic su Correggi problemi.

- Selezionare Eseguire la scansione di tutti i dispositivi per verificare se sono presenti vulnerabilità sui dispositivi connessi alla rete.

- Se viene richiesta l’autorizzazione per la gestione della rete, assicurarsi di avere eseguito la connessione a una rete domestica o privata e selezionare Sì, continua.

- Attendere che Controllo di rete esegua la scansione dei dispositivi per rilevare eventuali vulnerabilità.
- Per proteggere la connessione, selezionare Correggi problemi e seguire le istruzioni visualizzate.
In alternativa, è possibile visualizzare e correggere le singole vulnerabilità di ciascun dispositivo selezionando la freccia verso il basso nel riquadro corrispondente e seguendo le istruzioni.
- Dopo aver seguito le istruzioni per risolvere le vulnerabilità, fare clic su Esegui di nuovo la scansione della rete nella schermata principale di Controllo di rete per eseguire un’altra scansione e assicurarsi che la rete sia ora sicura.

- Una volta risolte tutte le vulnerabilità, selezionare Fine.

- È anche possibile attivare la scansione di tutti i dispositivi e il monitoraggio della rete, quindi fare clic su Fine.

- Fare clic su Correggi problemi.

- Abilitare una VPN come Avast SecureLine VPN per proteggere il dispositivo all’interno della rete.

Eseguire la scansione di tutti i dispositivi
Per fare in modo che Controllo di rete esegua la scansione di tutti i dispositivi collegati alla rete domestica o privata:
- Aprire Avast Antivirus e passare a Protezione ▸ Controllo di rete.

- Fare clic sul dispositivo di scorrimento grigio (OFF) nel riquadro Eseguire la scansione di tutti i dispositivi in modo che diventi verde (ON).

- Se viene richiesta l’autorizzazione per la gestione della rete, assicurarsi di avere eseguito la connessione a una rete domestica o privata e selezionare Sì, continua.

- È anche possibile fare clic sul dispositivo di scorrimento grigio (OFF) nel riquadro Monitora questa rete in modo che diventi verde (ON).

Controllo di rete eseguirà la scansione di tutti i dispositivi collegati e invierà una notifica ogni volta che un nuovo dispositivo accederà alla rete privata.
Gestire le impostazioni
Per modificare le impostazioni:
- Aprire Avast Antivirus e passare a Protezione ▸ Controllo di rete.

- Fare clic su Impostazioni
 (icona dell’ingranaggio) nell’angolo superiore destro.
(icona dell’ingranaggio) nell’angolo superiore destro. 
- Selezionare o deselezionare le seguenti opzioni in base alle preferenze:
- Esegui automaticamente la scansione delle nuove reti (selezionata automaticamente): esegue regolarmente la scansione delle nuove reti per individuare eventuali rischi di sicurezza correlati alla rete.
- Aggiornami sull’avanzamento della scansione delle nuove reti (selezionata automaticamente): invia notifiche quando vengono eseguite nuove scansioni di rete.
- Esegui di nuovo la scansione delle reti in modo automatico (selezionata automaticamente): esegue regolarmente una scansione delle reti note per verificarne la sicurezza.
- Testa i dispositivi di rete per rilevare eventuali password deboli (selezionata automaticamente): esamina regolarmente le password per verificare che siano complesse e sicure.

Controllo di rete esegue la scansione della rete alla ricerca di vulnerabilità e problemi di sicurezza che potrebbero esporre i dati sensibili degli utenti o rendere i dispositivi in rete vulnerabili agli attacchi. Controllo di rete mostra inoltre i dispositivi attualmente connessi alla rete domestica, per consentire l’identificazione di eventuali utenti non autorizzati.
Fare riferimento alle sezioni contenute in questo articolo per informazioni sull’utilizzo di Controllo di rete.
Eseguire una scansione
Per eseguire la scansione della rete domestica alla ricerca di vulnerabilità:
- Aprire Avast Security e fare clic sul riquadro Controllo di rete.

- Fare clic su Esegui la scansione della rete.
 Se si utilizza macOS Sonoma, fare clic su Scopri come e seguire le istruzioni per abilitare i servizi di localizzazione.
Se si utilizza macOS Sonoma, fare clic su Scopri come e seguire le istruzioni per abilitare i servizi di localizzazione.
- Attendere che Controllo di rete esegua la scansione della rete per rilevarne le vulnerabilità.
- Fare riferimento alle informazioni appropriate di seguito in base al messaggio visualizzato nella schermata dei risultati:
- Nessun problema rilevato sulla rete: non sono stati identificati vulnerabilità o problemi di sicurezza nella rete in uso. Fare clic su Fine per terminare la scansione. In alternativa, fare clic su Eseguire la scansione di tutti i dispositivi se si è su una rete privata e si desidera esaminare tutti i dispositivi collegati per verificare se sono presenti vulnerabilità.

- Dispositivo vulnerabile rilevato/Problemi rilevati: sono stati identificati vulnerabilità o problemi di sicurezza nella rete. Per ulteriori informazioni, fare riferimento alla sezione Risolvere un problema di questo articolo.

- Nessun problema rilevato sulla rete: non sono stati identificati vulnerabilità o problemi di sicurezza nella rete in uso. Fare clic su Fine per terminare la scansione. In alternativa, fare clic su Eseguire la scansione di tutti i dispositivi se si è su una rete privata e si desidera esaminare tutti i dispositivi collegati per verificare se sono presenti vulnerabilità.
Risolvere un problema
Se vengono rilevati problemi sulla rete, al termine dell’esecuzione di una scansione di Controllo di rete viene visualizzato il messaggio Dispositivo vulnerabile rilevato/Problemi rilevati.
Per sapere come risolvere le vulnerabilità rilevate, selezionare il tipo di rete a cui si è connessi:
- Selezionare Eseguire la scansione di tutti i dispositivi per verificare se sono presenti vulnerabilità sui dispositivi connessi alla rete.

- Se viene richiesta l’autorizzazione per la gestione della rete, assicurarsi di avere eseguito la connessione a una rete domestica o privata e selezionare Sì, continua.

- Attendere che Controllo di rete esegua la scansione dei dispositivi per rilevare eventuali vulnerabilità.
- Per proteggere la connessione, selezionare Correggi problemi e seguire le istruzioni visualizzate.
In alternativa, è possibile visualizzare e correggere le singole vulnerabilità di ciascun dispositivo selezionando la freccia verso il basso nel riquadro corrispondente e seguendo le istruzioni.
- Dopo aver seguito le istruzioni per risolvere le vulnerabilità, fare clic su Esegui di nuovo la scansione della rete nella schermata principale di Controllo di rete per eseguire un’altra scansione e assicurarsi che la rete sia ora sicura.

- Quando tutte le vulnerabilità sono state risolte, abilitare Monitora la rete in tempo reale, se lo si desidera, quindi selezionare Fine.

Dopo avere eseguito la scansione con Controllo di rete, abilitare una VPN come Avast SecureLine VPN per proteggere il dispositivo all’interno della rete.
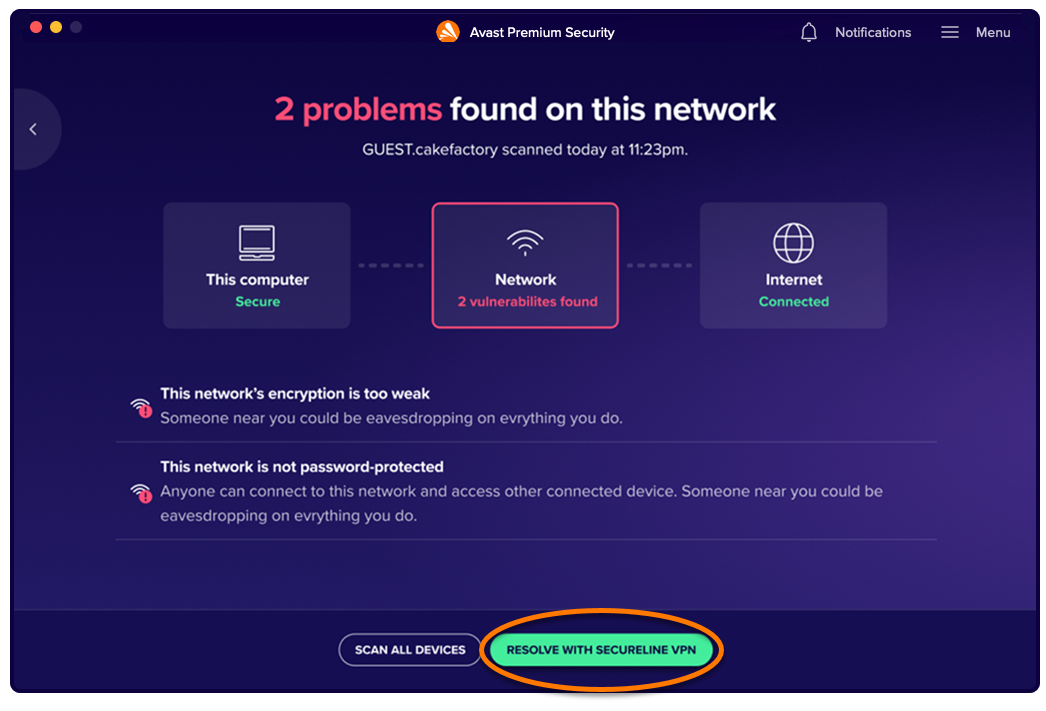
Gestire la rete domestica
Per fare in modo che Controllo di rete esegua la scansione di tutti i dispositivi collegati alla rete domestica o privata:
- Aprire Avast Security e fare clic sul riquadro Controllo di rete.

- Fare clic su Impostazioni
 (icona dell’ingranaggio) nell’angolo superiore destro.
(icona dell’ingranaggio) nell’angolo superiore destro. 
- Nel riquadro della rete in uso, fare clic sul dispositivo di scorrimento rosso (OFF) sotto Rete domestica in modo che diventi verde (ON).

- Se viene richiesta l’autorizzazione per la gestione della rete, assicurarsi di avere eseguito la connessione a una rete domestica o privata e selezionare Sì, continua.

- È anche possibile fare clic su
...Altre opzioni (tre puntini) e selezionare Monitor. La funzionalità di monitoraggio è disponibile solo per i clienti con abbonamento Avast Premium Security a pagamento.
La funzionalità di monitoraggio è disponibile solo per i clienti con abbonamento Avast Premium Security a pagamento.
Controllo di rete eseguirà la scansione di tutti i dispositivi collegati e invierà una notifica ogni volta che un nuovo dispositivo accederà alla rete privata.
Gestire le altre impostazioni
Per modificare le altre impostazioni:
- Aprire Avast Security e fare clic sul riquadro Controllo di rete.

- Fare clic su Impostazioni
 (icona dell’ingranaggio) nell’angolo superiore destro.
(icona dell’ingranaggio) nell’angolo superiore destro. 
- Selezionare o deselezionare le seguenti opzioni in base alle preferenze:
- Chiedimi di eseguire la scansione delle nuove reti: ricorda automaticamente all’utente di eseguire la scansione delle nuove reti a cui accede per la prima volta.
- Esamina i dispositivi per rilevare eventuali password deboli: esamina regolarmente le password per verificare che siano complesse e sicure.

Altri suggerimenti
Per ulteriori informazioni su Controllo di rete, fare riferimento al seguente articolo:
- Avast Premium Security 24.x per Windows
- Avast Free Antivirus 24.x per Windows
- Avast Premium Security 15.x per Mac
- Avast Security 15.x per Mac
- Microsoft Windows 11 Home / Pro / Enterprise / Education
- Microsoft Windows 10 Home / Pro / Enterprise / Education - 32/64 bit
- Microsoft Windows 8.1 / Pro / Enterprise - 32/64 bit
- Microsoft Windows 8 / Pro / Enterprise - 32/64 bit
- Microsoft Windows 7 Home Basic / Home Premium / Professional / Enterprise / Ultimate - Service Pack 1 con aggiornamento cumulativo Convenience Rollup, 32/64 bit
- Apple macOS 14.x (Sonoma)
- Apple macOS 13.x (Ventura)
- Apple macOS 12.x (Monterey)
- Apple macOS 11.x (Big Sur)
- Apple macOS 10.15.x (Catalina)
- Apple macOS 10.14.x (Mojave)
- Apple macOS 10.13.x (High Sierra)
- Apple macOS 10.12.x (Sierra)
- Apple Mac OS X 10.11.x (El Capitan)
Ultimo aggiornamento: 02/06/2022