Avast Cleanup Premium è uno strumento di ottimizzazione che esegue la scansione del dispositivo Windows per identificare elementi inutili e problemi di prestazioni, liberando spazio su disco e migliorando la velocità del sistema.
Esecuzione di una scansione del dispositivo Windows
Se si utilizza Avast Cleanup Premium per la prima volta, al termine dell’installazione l’applicazione viene aperta automaticamente ed è possibile cliccare su Scansiona ora per eseguire una scansione generale.
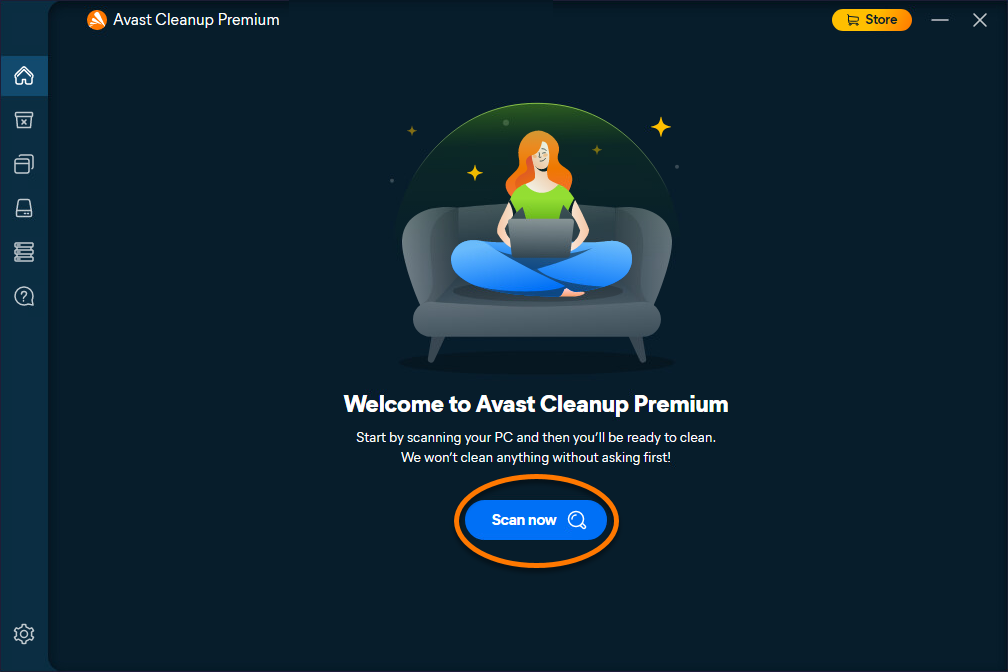
I risultati della scansione vengono visualizzati nella dashboard principale. Per eseguire le scansioni generali successive:
- Aprire Avast Cleanup Premium e cliccare su Ripeti scansione.

- Al termine della scansione, seguire le istruzioni per ciascun problema rilevato.

La scansione generale cerca gli elementi indesiderati che possono essere puliti e individua i modi in cui è possibile migliorare le prestazioni del sistema. Per istruzioni dettagliate per ciascuna categoria, fare riferimento alle sezioni seguenti.
Liberare spazio su disco
Avast Cleanup Premium ricerca ed elimina in modo sicuro i file inutili di sistema e i dati dei browser Web per liberare spazio sul disco.
- Aprire Avast Cleanup Premium, passare il mouse sul menu laterale e selezionare Disk Cleaner.

- Selezionare la categoria da pulire.
Se non si è mai eseguita la scansione prima, non si può scegliere una categoria o una modalità di pulizia. Nell’angolo superiore destro, cliccare su Scansione sistema per eseguire la prima scansione.

- Selezionare la Modalità di pulizia preferita.
Quando si puliscono i browser, se si seleziona la modalità Completa, Browser Cleaner eliminerà i dati per il riempimento automatico salvati nei browser selezionati.

- Cliccare su Pulisci.
Se si stanno pulendo i browser e i browser sono aperti, chiuderli, quindi cliccare su Continua.

- Al termine della pulizia, cliccare su Torna alla dashboard o Continua la pulizia.

Le categorie di file selezionate ora sono pulite.
Attivare Pulizia automatica
Eseguita silenziosamente in background senza l’intervento dell’utente, Pulizia automatica libera spazio nel dispositivo Windows rimuovendo collegamenti interrotti, elementi del registro danneggiati e altri elementi inutili.
Per attivare Pulizia automatica:
- Aprire Avast Cleanup Premium e passare il mouse sul menu laterale, quindi cliccare su Impostazioni
 (icona a forma di ingranaggio).
(icona a forma di ingranaggio). 
- Selezionare la scheda Pulizia automatica.

- Cliccare sul dispositivo di scorrimento grigio (OFF) in modo che diventi verde (ON).

- È anche possibile utilizzare il menu a discesa per specificare la frequenza di esecuzione delle scansioni.

- È anche possibile selezionare i tipi di file che Avast Cleanup Premium è autorizzato a rimuovere durante l’esecuzione della pulizia automatica. Avast seleziona automaticamente i tipi di file che è possibile pulire in modo sicuro, senza perdere dati importanti.

La pulizia automatica ora è attivata.
Gestire le applicazioni
Avast Cleanup Premium esegue la scansione del dispositivo Windows alla ricerca di applicazioni obsolete o inutilizzate, consentendo di aggiornarle, sospenderle o disinstallarle con facilità. Questo contribuisce a garantire il funzionamento ottimale delle applicazioni e consente di liberare risorse sul dispositivo Windows.
Aggiornare le applicazioni
- Aprire Avast Cleanup Premium, passare il mouse sul menu laterale e cliccare su Gestione app.

- Nella scheda Programma di aggiornamento, trovare l’applicazione da aggiornare e cliccare su Aggiorna.
Se non si è mai eseguita la scansione prima, non si può scegliere la scheda Programma di aggiornamento. Nell’angolo superiore destro, cliccare su Esegui scansione programmi per eseguire la prima scansione.

L’applicazione ora è aggiornata.
Sospensione delle applicazioni
Alcune applicazioni rallentano il sistema con l’esecuzione automatica in background. Avast Cleanup Premium esamina queste applicazioni e consente di sospenderle per ottimizzare le prestazioni.
- Aprire Avast Cleanup Premium, passare il mouse sul menu laterale e cliccare su Gestione app.

- Selezionare la scheda Modalità sospensione.

- Nella schermata Modalità sospensione vengono visualizzate le applicazioni non necessarie in esecuzione in background che rallentano il dispositivo Windows. Per sospendere un’applicazione, fare clic sul dispositivo di scorrimento verde (ON) accanto all’applicazione in modo che diventi grigio (OFF).

Le applicazione selezionate ora sono sospese. È possibile aprire e utilizzare le applicazioni sospese come di consueto. Quando si chiude l’applicazione, Avast Cleanup Premium torna automaticamente allo stato di sospensione.
Per riattivare un’applicazione precedentemente sospesa, cliccare sul dispositivo di scorrimento grigio (OFF) accanto all’applicazione in modo che diventi verde (ON).
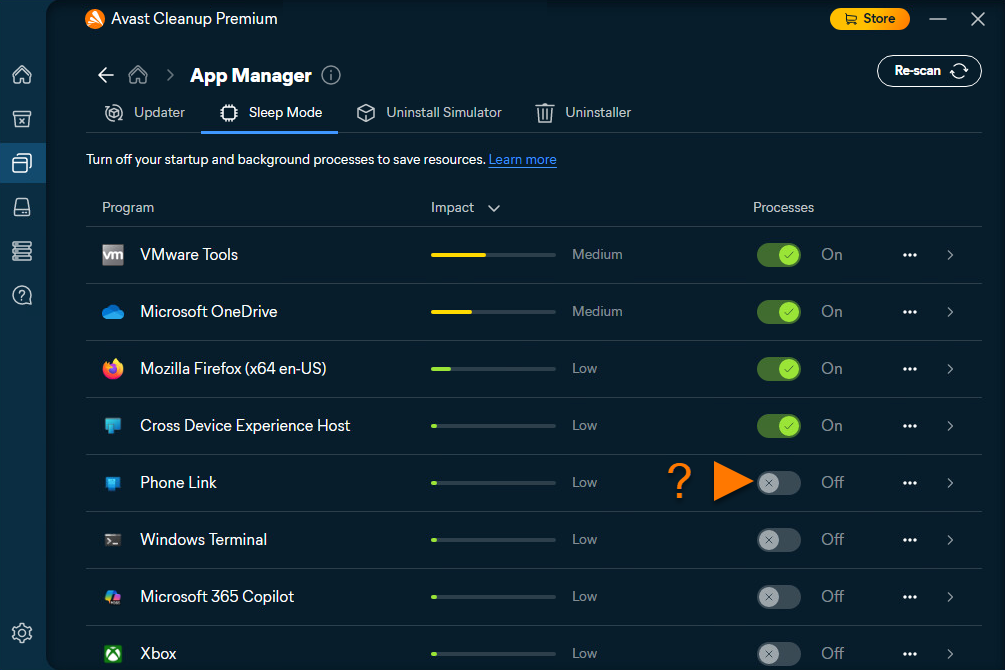
Disinstallare le applicazioni inutilizzate
- Aprire Avast Cleanup Premium, passare il mouse sul menu laterale e cliccare su Gestione app.

- Nella scheda Programma di disinstallazione, individuare l’applicazione da disinstallare e cliccare su Disinstalla.

- Selezionare Disinstalla per confermare la disinstallazione dell’applicazione.

L’applicazione è stata disinstallata.
Analisi del dispositivo Windows
Aprire Avast Cleanup Premium, posizionare il mouse sul menu laterale e cliccare su Gestione dischi per verificare una serie di problemi che potrebbero compromettere le prestazioni e la sicurezza del dispositivo Windows. Segui le istruzioni visualizzate nella schermata Gestione dischi per risolvere i problemi.
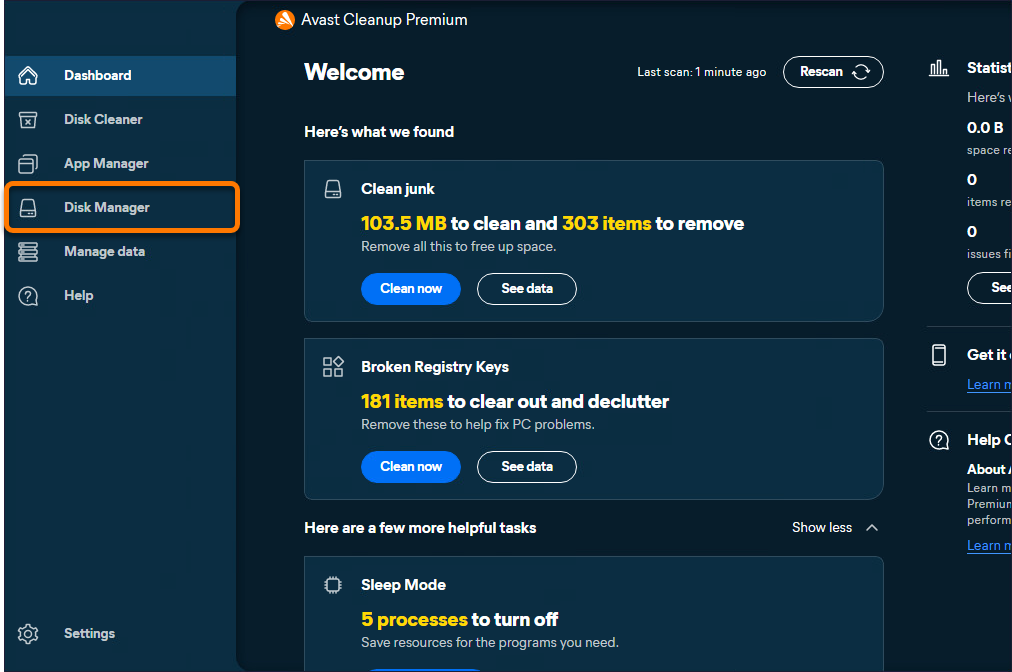
Per ulteriori informazioni sui problemi rilevati da Avast Cleanup Premium durante la scansione di Gestione dischi, fare riferimento al seguente articolo:
Gestione dei dati
Distruzione dei dati
Data Shredder elimina definitivamente i file per liberare spazio e aumentare la sicurezza sul dispositivo. Per distruggere i propri dati:
- Aprire Avast Cleanup Premium e passare il mouse sul menu laterale, quindi cliccare su Gestisci dati.

- Nella scheda Data Shredder, cliccare su Seleziona i file.

- Cliccare su Seleziona file o Seleziona cartelle, a seconda di cosa si desidera distruggere.

- Accedere al file o alla cartella da distruggere, selezionarlo, quindi cliccare su Apri.

- Nel riquadro pertinente, cliccare su Elimina definitivamente per iniziare a distruggere il file o la cartella.

- Nella finestra pop-up di conferma Eliminare definitivamente questi elementi?, cliccare su Elimina.
Per interrompere l'eliminazione del file o della cartella, nel pannello pertinente, cliccare sull'icona
X▸ Annulla distruzione.
- Quando i file sono stati distrutti, cliccare su Fine o Elimina altri.

Recuperare i dati
Recupero dati consente di recuperare i file eliminati dai dischi rigidi e da altri dispositivi di archiviazione. Per recuperare i dati:
- Aprire Avast Cleanup Premium e passare il mouse sul menu laterale, quindi cliccare su Gestisci dati.

- Nella scheda Recupero dei dati, cliccare su Scansiona ora.

- Selezionare le opzioni appropriate per ogni categoria in modo da restringere la ricerca. Cliccare sulla freccia a discesa accanto a Mostra filtri avanzati per aggiungere filtri extra alla ricerca.
L’aggiunta di filtri dettagliati può aiutare a trovare gli elementi desiderati e a ridurre i tempi di scansione.

- Cliccare su Scansiona.
La scansione può richiedere diversi minuti.

- Selezionare le caselle accanto ai file che si desidera recuperare, quindi cliccare su Recupera.

- Selezionare una cartella in cui si desidera recuperare i file e cliccare su OK.
È consigliabile scegliere un’unità diversa per aumentare le possibilità di riuscita dell’attività di recupero dei dati. Il recupero dei dati sulla stessa unità potrebbe comportare la sovrascrittura dei file recuperati e il fallimento dell’operazione.

- Cliccare su Avvia ripristino.

- Una volta recuperati i file, cliccare su Torna alla dashboard o Recupera altri.

Altri suggerimenti
Per ulteriori informazioni su Avast Cleanup Premium, fare riferimento al seguente articolo:
Avast Cleanup Premium è uno strumento di ottimizzazione per Mac che include un’ampia gamma di scansioni progettate per rilevare elementi inutili e problemi di prestazioni, contribuendo a liberare spazio su disco e migliorare la velocità del sistema.
Eseguire Pulizia Rapida
Pulizia Rapida esegue la scansione del Mac per rilevare i file non necessari. Consente inoltre di scegliere quali file eliminare per liberare spazio sul disco. L’opzione Pulizia Rapida consente di rimuovere in modo semplice i cookie e gli altri dati di navigazione dai browser Web.
Per eseguire una scansione:
- Aprire Avast Cleanup Premium e cliccare su Scansiona nel riquadro Pulizia Rapida.

- Selezionare le caselle accanto ai tipi di file da pulire. È possibile fare clic sulla freccia
vper espandere una sezione e selezionare i file specifici che si desidera pulire.
- Cliccare su Pulisci ▸ Fine.

Liberare spazio sul disco
L’opzione Pulisci gli elementi inutili esegue la scansione del Mac per rilevare i file non necessari. Consente inoltre di scegliere quali file eliminare per liberare spazio sul disco. Per eseguire una scansione e rimuovere i file:
- Aprire Avast Cleanup Premium, passare il mouse sul menu laterale e selezionare Pulisci gli elementi inutili.

- Cliccare su Esegui la scansione degli elementi inutili.

- Usare il menu a discesa nell’angolo inferiore sinistro per selezionare le categorie di file da rimuovere. Sono disponibili le seguenti opzioni:
- Selezione consigliata: consente di selezionare solo le categorie di file che è possibile pulire in modo sicuro senza perdere dati importanti.
- Seleziona tutto: consente di selezionare tutte le categorie di file elencate. È possibile deselezionare in modo manuale le categorie di file che non si desidera sottoporre alla pulizia.
- Non selezionare nulla: consente di deselezionare tutte le categorie di file elencate, per poi selezionare in modo manuale quelle da sottoporre alla pulizia.

- Dopo avere selezionato i file da rimuovere, cliccare su Pulisci.

- Se richiesto, immettere la password utilizzata all’avvio del Mac, quindi cliccare su OK.

- Cliccare su Fine per tornare alla schermata principale di Avast Cleanup Premium.

Pulire i browser
L’opzione Svuota browser consente di rimuovere in modo semplice i cookie e gli altri dati di navigazione dai browser Web. Sono disponibili le seguenti opzioni:
- Eseguire una scansione manuale e specificare i dati da rimuovere.
- Scegliere il tipo di cronologia del browser da eliminare con Avast Cleanup Premium.
- Configurare Avast Cleanup Premium per l’esecuzione di scansioni automatiche.
- Aggiungere i siti Web consentiti per cui si desidera evitare la cancellazione dei cookie e degli altri dati di navigazione.
Eseguire una scansione manuale
- Aprire Avast Cleanup Premium, passare il mouse sul menu laterale e selezionare Svuota browser.

- Cliccare su Scansiona browser.

- Usare il menu a discesa nell’angolo inferiore sinistro per selezionare gli elementi da rimuovere. Sono disponibili le seguenti opzioni:
- Selezione consigliata: seleziona solo gli elementi che è possibile pulire in modo sicuro senza perdere dati che potrebbero essere utili. È possibile controllare gli elementi selezionati per la pulizia cliccando su Dettagli accanto a un browser.
- Seleziona tutto: seleziona tutti gli elementi nell’elenco. È quindi possibile cliccare su Dettagli accanto a un browser per deselezionare manualmente gli elementi che non si desidera sottoporre alla pulizia.
- Non selezionare nulla: deseleziona tutti gli elementi presenti nell’elenco. È quindi possibile cliccare su Dettagli accanto a un browser per selezionare manualmente gli elementi da sottoporre alla pulizia.

- Cliccare su Pulisci per rimuovere i dati selezionati.

- Fare clic su Fine per tornare alla schermata principale di Avast Cleanup Premium.

Scegliere la cronologia del browser
- Aprire Avast Cleanup Premium, passare il mouse sul menu laterale e selezionare Svuota browser.

- Cliccare su Scansiona browser.

- Cliccare su Impostazioni.

- Selezionare la casella accanto a Elimina solo la cronologia del browser più vecchia di: e scegliere la frequenza in base alle proprie preferenze.

Pianificare le scansioni automatiche
- Aprire Avast Cleanup Premium, passare il mouse sul menu laterale e selezionare Svuota browser.

- Cliccare su Scansiona browser.

- Cliccare su Impostazioni.

- Utilizzare il menu a discesa accanto a un browser per specificare la frequenza di esecuzione della scansione del browser alla ricerca di cookie e dati di navigazione.

- Selezionare il riquadro corrispondente al browser Internet desiderato, quindi selezionare o deselezionare le caselle per specificare i dati che Avast Cleanup Premium deve eliminare dal browser.

La scansione automatica è abilitata per il browser selezionato.
Aggiungere un sito all’elenco dei siti Web consentiti
- Aprire Avast Cleanup Premium, passare il mouse sul menu laterale e selezionare Svuota browser.

- Cliccare su Scansiona browser.

- Cliccare su Impostazioni.

- Scorrere fino alla sezione Elenco dei cookie consentiti e selezionare Aggiungi manualmente.

- Aggiungere un sito Web in uno dei seguenti modi:
- Opzione A: Immettere un sito Web (ad esempio, example.com) nella casella di testo, quindi cliccare su Aggiungi.

- Opzione B: Selezionare un sito Web nel menu a discesa Scegli tra i siti Web più popolari, quindi cliccare su Aggiungi.

- Opzione A: Immettere un sito Web (ad esempio, example.com) nella casella di testo, quindi cliccare su Aggiungi.
Il sito Web selezionato è ora escluso dalla cancellazione dei cookie.
X) nel riquadro corrispondente al sito Web in questione. 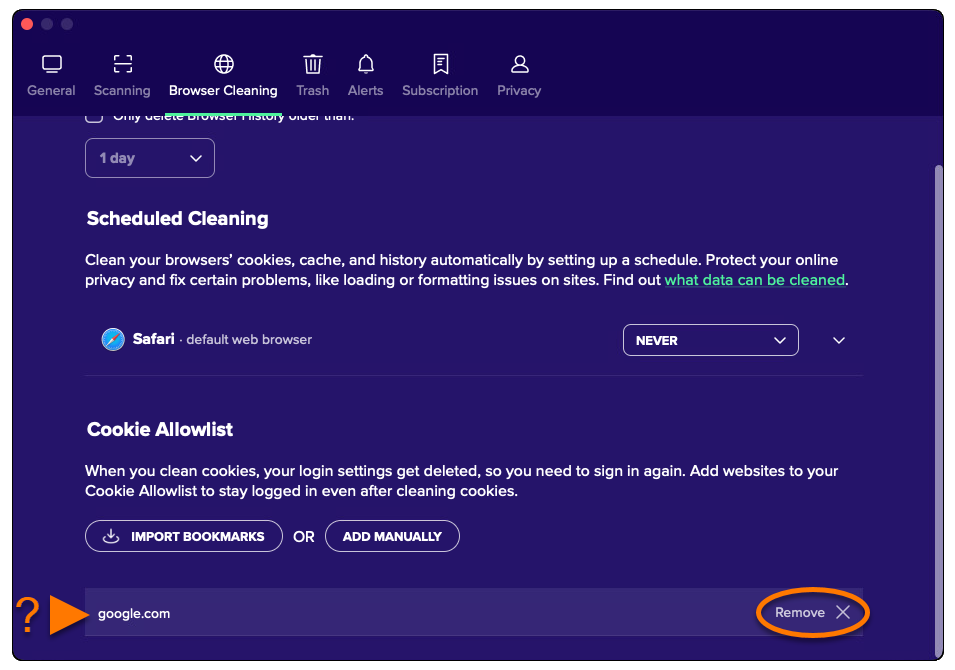
Rimuovere i file duplicati
L’opzione Trova duplicati esegue la scansione del Mac per rilevare i file duplicati. Per eseguire una scansione e rimuovere i file duplicati:
- Aprire Avast Cleanup Premium e cliccare su Trova accanto a Trova duplicati.

- Selezionare le posizioni in cui si desidera eseguire la scansione dei file duplicati. Per aggiungere altre cartelle o unità esterne, cliccare su Aggiungi e selezionare una cartella o un’unità.

- Cliccare su Scansiona.

- Al termine della scansione, fare clic su Visualizza duplicati.

- Usare il menu a discesa nell’angolo inferiore sinistro per selezionare i file da rimuovere. Sono disponibili le seguenti opzioni:
- Mantieni meno recenti: seleziona automaticamente per la rimozione la versione più recente di ogni file.
- Mantieni più recenti: seleziona automaticamente per la rimozione la versione meno recente di ogni file.
- Non selezionare nulla: per deselezionare tutti i file e selezionare in modo manuale quelli da rimuovere. Selezionare tutti i file da rimuovere. Dopo avere selezionato un file, l’opzione Non selezionare nessuno diventa Selezione personalizzata.

- Una volta selezionati i file da rimuovere, cliccare su Pulisci.

- Se richiesto, immettere la password utilizzata all’avvio del Mac, quindi cliccare su OK.

- Cliccare su Fine per tornare alla schermata principale di Avast Cleanup Premium.

Identificare foto simili o di scarsa qualità
L’opzione Trova foto esamina le foto sfocate, con una scarsa illuminazione o simili nel Mac. Per avviare una scansione e rivedere le foto simili o di scarsa qualità:
- Aprire Avast Cleanup Premium e cliccare su Trova accanto ad Analizza le foto.

- Selezionare le posizioni in cui si desidera eseguire la scansione delle foto. Per aggiungere altre cartelle, unità esterne o foto specifiche, cliccare su Aggiungi e selezionare la cartella, l’unità o la foto.

- Cliccare su Scansiona.

- Al termine della scansione, cliccare su Rivedi sotto Foto difettose o Foto simili per visualizzare le foto identificate da Avast Cleanup Premium.

- Cliccare su Confermato per rimuovere il messaggio pop-up.

- Usare il menu a discesa nell’angolo inferiore sinistro per selezionare i file da rimuovere. Sono disponibili le seguenti opzioni:
- Seleziona tutto: seleziona tutte le foto che sono state trovate.
- Suggerite: seleziona le foto suggerite per la rimozione da Avast Cleanup Premium.
- Non selezionare nulla: deseleziona tutte le foto e consente di selezionare manualmente quelle da rimuovere. Selezionare tutte le foto da rimuovere. Dopo avere selezionato una foto, l’opzione Non selezionare nessuno diventa Selezione personalizzata.

- Una volta selezionate le foto da eliminare, cliccare su Rimuovi.

- Cliccare su Rimuovi per confermare l’eliminazione delle foto selezionate.

- Cliccare su Pulisci ancora o Rivedi e ripetere i passaggi da 5 a 8 per continuare ad analizzare ed eliminare le foto.

- Cliccare su Fine per tornare alla schermata principale di Avast Cleanup Premium.

Disinstallare le applicazioni inutilizzate
L’opzione Disinstalla le app consente di rilevare e rimuovere facilmente le applicazioni non più in uso, per tenere pulito il Mac e liberare spazio. Per disinstallare le applicazioni inutilizzate:
- Aprire Avast Cleanup Premium e cliccare su Mostra accanto a Disinstalla le app.

- Cliccare nella casella accanto a un’applicazione per selezionarla. È anche possibile filtrare l’elenco delle app utilizzando le categorie App inutilizzate e Grandi app nel riquadro a sinistra.

- Dopo avere selezionato le app da rimuovere, fare clic su Disinstalla.

- Fare clic su Disinstalla per confermare la rimozione dal Mac delle app selezionate.

- Se richiesto, immettere la password utilizzata all’avvio del Mac, quindi fare clic su OK.

- Cliccare su Fine per tornare alla schermata principale di Avast Cleanup Premium.

Gestisci gli elementi di avvio
L’opzione Gestisci gli elementi di avvio consente di disattivare i processi non necessari caricati automaticamente all’avvio del Mac, per prevenire rallentamenti, tempi di caricamento prolungati e altri problemi. Per gestire gli elementi di avvio:
- Aprire Avast Cleanup Premium e cliccare su Mostra accanto a Gestisci gli elementi di avvio.

- Cliccare sul dispositivo di scorrimento verde (ON) accanto a un elemento di avvio in modo che diventi rosso (OFF).

- Per vedere ulteriori dettagli e opzioni, posizionare il cursore del mouse su un elemento di avvio e fare clic sull’icona informazioni visualizzata.

Altri suggerimenti
Per ulteriori informazioni su Avast Cleanup Premium, fare riferimento al seguente articolo:
Avast Cleanup per Android è un’app mobile progettata per migliorare le prestazioni del dispositivo e ottimizzare lo spazio di archiviazione rimuovendo contenuti multimediali, file, app e dati delle app non necessari. Questi elementi possono essere rimossi trasferendoli all’account di un archivio cloud o eliminandoli dal dispositivo. È inoltre possibile ottimizzare le foto, in modo da ridurre lo spazio occupato.
Esplorare Avast Cleanup
- Nella schermata principale del dispositivo, toccare l’icona Pulisci per aprire l’app.

- Di seguito sono elencate le opzioni disponibili nella schermata principale dell’app:
- Pulizia Rapida: consente di cercare ed eliminare elementi non necessari, come miniature, APK, file residui e cache nascosta, visibile e condivisa.
- Modalità sospensione: consente di ibernare le app in esecuzione in background, per prevenire il rallentamento del dispositivo e un consumo eccessivo della batteria.
- Suggerimenti: consente di visualizzare alcuni suggerimenti per liberare spazio nel dispositivo. Al primo utilizzo della funzionalità, viene richiesto di specificare a quali tipi di suggerimenti deve essere data la priorità da Avast Cleanup nella schermata Preferenze analisi.
- File multimediali: consente di accedere a una panoramica degli elementi multimediali archiviati nel dispositivo, con suggerimenti per liberare spazio.
- App: consente di accedere a una panoramica delle app installate nel dispositivo, con suggerimenti per liberare spazio.

Eseguire una Pulizia Rapida
La funzionalità Pulizia Rapida pulisce il dispositivo rimuovendo i file non necessari per liberare spazio di archiviazione. È possibile selezionare i tipi di elementi da rimuovere prima della pulizia.
- Toccare il pulsante Pulizia Rapida.

- Selezionare i tipi di elementi che si desidera pulire. I tipi di elementi vengono divisi in due sezioni (a seconda dei tipi di dati archiviati nel dispositivo, è possibile visualizzare una sola o entrambe le sezioni):
- File non necessari: dati che sono stati attentamente selezionati per garantire che siano eliminabili senza problemi, tra cui miniature, APK, file residui e cache nascosta, visibile e condivisa.
- File da esaminare: dati che potrebbero non avere importanza per l’utente. È consigliabile esaminare gli elementi inclusi in questo gruppo e selezionare solo gli elementi non necessari. Per impostazione predefinita, tutti gli elementi sono deselezionati e non verranno eliminati, a meno che non vengano selezionati manualmente.

- Toccare Termina pulizia per eliminare gli elementi selezionati.

Ibernare le app
La funzionalità Modalità sospensione impedisce l’esecuzione in background delle app, liberando memoria per altre attività.
- Toccare il riquadro Modalità sospensione.

- Selezionare le app da arrestare, quindi toccare Forza arresto.
 Potrebbe essere necessario concedere ad Avast Cleanup l’autorizzazione per forzare l’arresto delle app in blocco tramite le impostazioni del dispositivo. Toccare Concedi e seguire le istruzioni visualizzate. Se non si concede questa autorizzazione, verrà richiesto di ibernare le app selezionate una ad una.
Potrebbe essere necessario concedere ad Avast Cleanup l’autorizzazione per forzare l’arresto delle app in blocco tramite le impostazioni del dispositivo. Toccare Concedi e seguire le istruzioni visualizzate. Se non si concede questa autorizzazione, verrà richiesto di ibernare le app selezionate una ad una. - Toccare Procedi.

- Attendere che Avast Cleanup abbia completato l’ibernazione delle app selezionate, quindi toccare la freccia rivolta a sinistra per tornare alla schermata principale di Avast Cleanup.

Le app selezionate non sono più in esecuzione in background.
Ottimizza le foto
Avast Cleanup consente di ottimizzare le immagini per ridurre lo spazio occupato. Le immagini che hanno già le stesse dimensioni dello schermo del dispositivo (ad esempio le schermate) non sono ottimizzabili. Per ottimizzare le foto:
- Toccare Menu
☰(tre righe) nell’angolo superiore sinistro della schermata principale dell’app.
- Accedere a Ottimizzazione foto ▸ Mostra foto.

- Le foto vengono organizzate in gruppi, in base alla data. Selezionare le foto che si desidera ottimizzare o toccare Seleziona tutto accanto al gruppo di foto per selezionare l’intero gruppo.

- Toccare il pulsante Conferma nella parte inferiore dello schermo.

- Toccare Continua per procedere con l’ottimizzazione predefinita o toccare Imposta per vedere l’anteprima di un’immagine ottimizzata. Se si dispone di un abbonamento Avast Cleanup a pagamento, è inoltre possibile impostare il livello di ottimizzazione in base alle esigenze.

- In Foto originali, toccare Seleziona (o Modifica) per specificare come devono essere gestite le foto originali. Sono disponibili le seguenti opzioni:
- Invia originali all’archivio cloud: consente di rimuovere le foto originali dal dispositivo e di inviarle all’archivio cloud. Se Avast Cleanup è già connesso a un account di archiviazione cloud, toccare l’indirizzo email connesso all’account desiderato. In caso contrario, toccare Connetti ad archivio cloud per connettere l’app a un nuovo account di archiviazione cloud.
- Elimina semplicemente: consente di rimuovere ed eliminare in modo definitivo le foto originali dal dispositivo.
- Mantieni originali: consente di conservare le foto originali nel dispositivo.

- Toccare Ottimizza ora per avviare subito l’ottimizzazione delle foto selezionate.

- Al termine dell’ottimizzazione, toccare la freccia rivolta a sinistra per tornare alla schermata principale di Avast Cleanup.

Le foto ora sono ottimizzate in modo da occupare meno spazio nel dispositivo.
Definire le Preferenze analisi
Quando si tocca il riquadro Suggerimenti nella schermata principale dell’app, è possibile visualizzare suggerimenti per liberare spazio nel dispositivo. È possibile specificare i tipi di suggerimenti ai quali deve essere data la priorità da Avast Cleanup nella schermata Preferenze analisi:
- Toccare
☰Menu (tre righe) nell’angolo superiore sinistro della schermata principale dell’app.
- Accedere a Impostazioni ▸ Preferenze analisi.

- Tenere premuta l’icona
 (quattro righe) accanto a una categoria di suggerimenti e trascinare il riquadro verso l’alto o verso il basso per riordinare le preferenze. È anche possibile toccare il dispositivo di scorrimento accanto a Trova foto indesiderate per attivare (blu) o disattivare (grigio) la funzionalità.
(quattro righe) accanto a una categoria di suggerimenti e trascinare il riquadro verso l’alto o verso il basso per riordinare le preferenze. È anche possibile toccare il dispositivo di scorrimento accanto a Trova foto indesiderate per attivare (blu) o disattivare (grigio) la funzionalità. 
Avast Cleanup visualizza i suggerimenti in base alle preferenze specificate.
Gestire i trasferimenti cloud
Per "cloud" si intende uno spazio di archiviazione virtuale in cui è possibile archiviare file e contenuti multimediali come foto, video e documenti. Avast Cleanup consente di trasferire facilmente gli elementi dal dispositivo a un account di archiviazione cloud connesso. Per connettere Avast Cleanup a un account di archiviazione cloud:
- Toccare
☰Menu (tre righe) nell’angolo superiore sinistro della schermata principale dell’app.
- Accedere a Impostazioni ▸ Servizi cloud.

- Toccare Connetti accanto al servizio cloud scelto (Dropbox o Google Drive).

- Selezionare l’account desiderato e toccare OK. Immettere le credenziali di accesso quando richiesto.

- L’account viene ora visualizzato sotto Connessi. Per uscire da un account, toccare
⋮Altre opzioni (tre puntini) accanto all’account e selezionare Esci.
È possibile essere connessi a più account Google Drive e un solo account Dropbox contemporaneamente. Se si è connessi a più account contemporaneamente, viene richiesto di scegliere un account ogni volta che si tenta di trasferire i dati all’archivio cloud.
Altri suggerimenti
Per ulteriori informazioni su Avast Cleanup Premium, fare riferimento al seguente articolo:
- Avast Cleanup Premium
- Avast Cleanup
- Windows, macOS e Android
Ultimo aggiornamento: 03/03/2025


































































































