アバスト クリーンアップ プレミアムは、Windows デバイスをスキャンして不要な項目やパフォーマンスの問題を検出する最適化ツールであり、ディスク領域を解放してシステムの速度を向上させます。
Windows デバイスをスキャンする
初めてアバスト クリーンアップ プレミアムを使用する場合、インストール後にアプリケーションが自動的に開き、[すぐにスキャンする] をクリックすると、一般スキャンが実行されます。
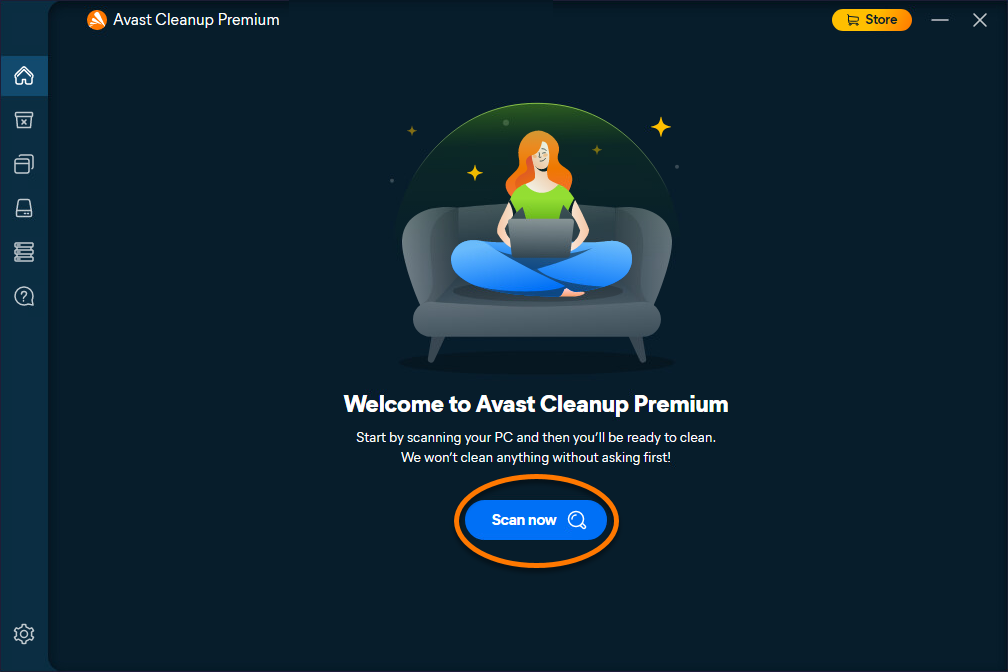
スキャン結果はメインダッシュボードに表示されます。次の一般スキャンを実行するには、以下の手順を実行します。
- アバスト クリーンアップ プレミアムを開き、[再スキャン] をクリックします。

- スキャンが完了したら、検出された各問題の手順に従います。

一般スキャンは、不要な項目を探してクリーニングを実行し、システム性能を向上させる方法を表示します。各カテゴリの手順の詳細については、以下のセクションを参照してください。
ディスクの領域を解放する
アバスト クリーンアップ プレミアムは、システム ジャンクとWebブラウザ データをスキャンして、それらを安全に削除し、ディスク領域を解放します。
- アバスト クリーンアップ プレミアムを開き、サイドメニューにカーソルを合わせて [ディスク クリーナー] を選択します。

- クリーニングするカテゴリを選択します。
以前にスキャンを実行していない場合、カテゴリまたはクリーニングモードを選択することはできません。右上隅にある [システムをスキャンする] をクリックして、最初のスキャンを実行します。

- 任意のクリーニングモードを選択します。
ブラウザをクリーンアップする際に、フルモードを選択すると、ブラウザ クリーナーは選択したブラウザに保存された自動入力データを削除します。

- [クリーニング]をクリックします。
ブラウザをクリーニングしているときにブラウザが開いている場合は、ブラウザを閉じて、[続行]をクリックします。

- クリーニングが完了したら、[ダッシュボードに戻る] または [クリーニングを続ける] をクリックします。

選択したファイルカテゴリがクリーニングされました。
自動クリーニング機能をオンにする
自動クリーニング機能は何もメッセージを表示せず、ユーザーの操作を一切必要とせずにバックグラウンドで実行し、壊れたショートカットやレジストリアイテムなどの不要な項目を削除することで、Windows デバイスの領域を解放します。
自動クリーニング機能をオンにするには、以下の手順を実行します。
- アバスト クリーンアップ プレミアムを開き、サイドメニューにカーソルを合わせて、[
 設定](歯車アイコン)をクリックします。
設定](歯車アイコン)をクリックします。 
- [自動クリーニング機能] タブを選択します。

- 灰色(オフ)のスライダをクリックして、緑色(オン)に切り替えます。

- 必要に応じて、ドロップダウン メニューを使用して、スキャンの頻度を指定します。

- 必要に応じて、自動クリーニング中にアバスト クリーンアップ プレミアムが削除する許可を持つファイルの種類を選択します。アバストが自動的にチェックマークを付けるファイルの種類は、重要なデータを失うことなく、安全にクリーニングできます。

自動クリーニング機能がオンになりました。
アプリケーションを管理する
アバスト クリーンアップ プレミアムは、Windows デバイスの古くなったまたは未使用のアプリケーションをスキャンし、それらを簡単に更新、スリープ、またはアンインストールできます。これにより、アプリケーションが最適に動作し、Windows デバイスのリソースを解放します。
アプリケーションを更新する
- アバスト クリーンアップ プレミアムを開き、サイドメニューにカーソルを合わせて [アプリマネージャ] をクリックします。

- [アップデーター] タブで更新したいアプリケーションを見つけ、[更新] をクリックします。
以前にスキャンを実行していない場合、アップデータータブを選択することはできません。右上隅にある [プログラムをスキャンする] をクリックして、最初のスキャンを実行します。

アプリケーションが更新されました。
アプリケーションをスリープにします。
特定のアプリケーションはバックグラウンドでサイレント実行されるため、システムの動作速度が低下します。アバスト クリーンアップ プレミアムは、このようなアプリケーションがないかスキャンし、それらを安全にスリープ状態にして、パフォーマンスを引き上げます。
- アバスト クリーンアップ プレミアムを開き、サイドメニューにカーソルを合わせて[アプリマネージャ]をクリックします。

- [スリープ モード]タブを選択します。

- スリープ モード 画面に、バックグラウンドで不必要に実行され、Windows デバイスの速度を低下させているアプリケーションが表示されます。アプリケーションをスリープ モードに設定するには、アプリケーションの横にある緑色(オン)スライダをクリックして灰色(オフ)に切り替えます。

選択したアプリケーションがスリープ状態になりました。スリープ状態のアプリケーションは、通常どおり開いて使用できます。アプリケーションを閉じると、アバスト クリーンアップ プレミアムによりそのステータスは自動的に[スリープ状態]に戻ります。
スリープ状態のアプリケーションをオンにするには、アプリケーションの横にある灰色(オフ)のスライダをクリックして、緑色(オン)に切り替えます。
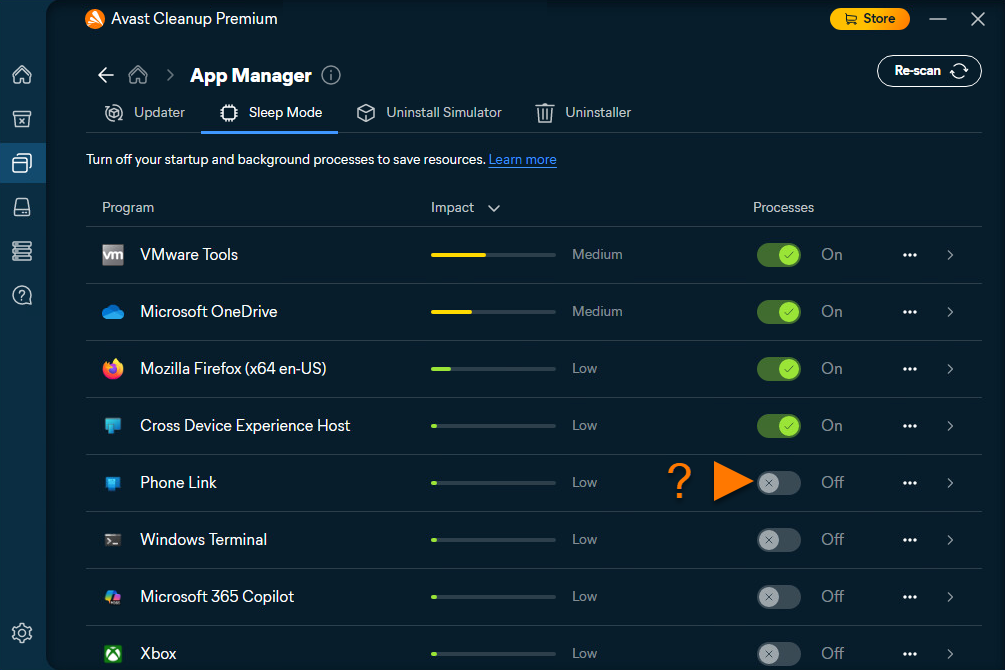
使用していないアプリケーションをアンインストールする
- アバスト クリーンアップ プレミアムを開き、サイドメニューにカーソルを合わせて [アプリマネージャ] をクリックします。

- [アンインストーラ]タブでアンインストールするアプリケーションを見つけ、[アンインストール]をクリックします。

- [アンインストール] を選択して、アプリケーションのアンインストールを確定します。

アプリケーションがアンインストールされました。
お使いの Windows デバイスを分析する
アバスト クリーンアップ プレミアムを開き、サイドメニューにカーソルを合わせて[ディスク マネージャー]をクリックし、Windows デバイスのパフォーマンスやセキュリティに影響を与える可能性のあるさまざまな問題を確認します。ディスク マネージャー画面の指示に従って、問題を解決します。
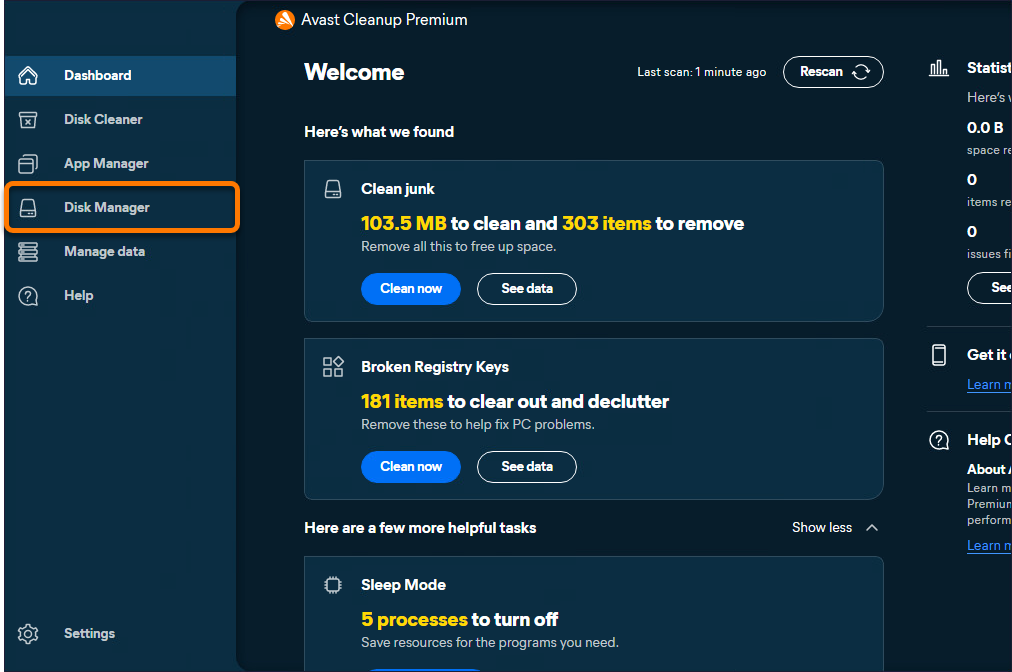
アバスト クリーンアップ プレミアムがディスク マネージャーのスキャン中に検出する可能性のある問題の詳細については、次の記事をご参照ください。
データの管理
データ シュレッダー
データ シュレッダーはファイルを完全に削除して、デバイスの空き領域を増やし、セキュリティを向上させます。データを抹消するには、以下の手順に従います。
- アバスト クリーンアップ プレミアムを開き、サイドメニューにカーソルを合わせて[データの管理]をクリックします。

- [データ シュレッダー]タブで、[ファイルを選択]をクリックします。

- 抹消したいものに応じて、[ファイルを選択]または[フォルダを選択]をクリックします。

- 抹消するファイルまたはフォルダを参照し、選択してから、[開く]をクリックします。

- 該当するペインで、[細断]をクリックしてファイルまたはフォルダの抹消を開始します。

- 「これらの項目を完全に抹消しますか?」という確認ポップアップウィンドウで、[細断]をクリックします。
ファイルまたはフォルダの破棄を停止するには、該当するパネルで[
X]アイコンをクリックし、[破棄をキャンセル]を選択します。
- ファイルが抹消されたら、[完了]または[さらに細断]をクリックします。

データを復元する
データ リカバリは、ハードドライブやその他のストレージデバイスから削除されたファイルを復元するのに役立ちます。ファイルを復元するには、以下の手順を実行します。
- アバスト クリーンアップ プレミアムを開き、サイドメニューにカーソルを合わせて[データの管理]をクリックします。

- [データ リカバリ]タブで、[今すぐスキャン]をクリックします。

- 各カテゴリの該当するオプションを選択し、検索を絞り込みます。検索に追加のフィルタを追加するには、[高度なフィルタを表示する] の横にあるドロップダウン矢印をクリックします。
詳細なフィルタを追加することで、探している項目が見つけやすくなりスキャン時間の短縮にもつながります。

- [スキャン] をクリックします。
スキャンが完了するまでに数分かかる場合があります。

- 復元したいファイルの横のボックスにチェックを入れ、[復元する] をクリックします。

- ファイルを復元するフォルダを選択し、[OK] をクリックします。
データが適切に復元されやすくするには、別のドライブを選択することを推奨します。同じドライブにデータを復元すると、復元されたファイルが上書きされ、操作エラーにつながる場合があります。

- [復元を開始する] をクリックします。

- ファイルが復元されたら、[ダッシュボードに戻る] または [さらに復元] をクリックします。

その他の推奨事項
アバスト クリーンアップ プレミアムの詳細については、次の記事をご参照ください。
アバスト クリーンアップ プレミアムは、不要な項目やパフォーマンスの問題を検出するための、さまざまなスキャン機能を備えた Mac 用の最適化ツールであり、ディスク領域の解放とシステムの速度向上を可能にします。
クイック クリーンを実行する
クイック クリーンでは、不要なファイルがないか Mac をスキャンします。ユーザーはどのファイルを削除してディスクの空き領域を増やすかを選択できます。クイック クリーンにより、Webブラウザの Cookie などの閲覧データを簡単に削除することができます。
スキャンを実行するには:
- アバスト クリーンアップ プレミアムを開き、[クイック クリーン] パネルで [スキャン] をクリックします。

- クリーニングするファイルの種類の隣にあるボックスにチェックを入れます。オプションで、
v矢印をクリックしてセクションを展開し、クリーニングするファイルを詳細に選択できます。
- [クリーニング] ▸ [完了] をクリックします。

ディスクの空き領域を増やす
不要データをクリーニングオプションでは、不要なファイルがないか Mac をスキャンします。ユーザーはどのファイルを削除してディスクの空き領域を増やすかを選択できます。スキャンを開始し、ファイルを削除するには、以下の手順を実行します。
- アバスト クリーンアップ プレミアムを開き、サイドメニューにカーソルを合わせて [不要データをクリーニング] を選択します。

- [不要なデータをスキャンする] をクリックします。

- 左下隅のドロップダウン メニューを使用して、削除するファイル カテゴリを選択します。次のオプションが利用可能です。
- おすすめの選択:重要なデータを失うことなく安全にクリーニングできるファイルカテゴリのみを選択します。
- すべてを選択:一覧表示されているすべてのファイル カテゴリが選択されます。その上で、クリーニングしないファイル カテゴリを手動で選択解除できます。
- 選択解除:一覧表示されているすべてのファイル カテゴリが選択が解除されます。その上で、クリーニングするファイル カテゴリを手動で選択できます。

- 削除するファイルを選択したら、[クリーニング] をクリックします。

- ダイアログが表示されたら、Macを起動時に使用するパスワードを入力し、[OK] をクリックします。

- [完了] をクリックしてアバスト クリーンアップ プレミアムのメイン画面に戻ります。

ブラウザをクリーニングする
ブラウザをクリーニングオプションにより、Web ブラウザの Cookie などの閲覧データを簡単に削除することができます。次のオプションが利用可能です。
- 手動スキャンを実行し、削除するデータを指定します。
- アバスト クリーンアップ プレミアムで削除する閲覧履歴のタイプを選択します。
- 自動スキャンを実行するようにアバスト クリーンアップ プレミアムを設定します。
- アバスト クリーンアップ プレミアムが Cookie や閲覧データを削除する際に、常に削除対象から除外される許可されたウェブサイトを追加します。
手動スキャンを実行する
- アバスト クリーンアップ プレミアムを開き、サイドメニューにカーソルを合わせて [ブラウザをクリーニング] を選択します。

- [ブラウザをスキャンする] をクリックします。

- 左下隅のドロップダウン メニューを使用して、削除する項目を選択します。次のオプションが利用可能です。
- おすすめの選択:重要である可能性のあるデータを失うことなく、安全にクリーニングできる項目のみ選択します。ブラウザの横の [詳細] をクリックして、クリーニング対象として選択されている項目を確認することができます。
- すべてを選択:リストされたすべての項目を選択します。ブラウザの横の [詳細] をクリックして、クリーニングしない項目の選択を手動で解除することができます。
- 選択解除:リストされたすべての項目の選択を解除します。ブラウザの横の [詳細] をクリックして、クリーニングする項目を手動で選択することができます。

- [クリーニング] をクリックして、選択したデータを削除します。

- [完了] をクリックしてアバスト クリーンアップ プレミアムのメイン画面に戻ります。

ブラウザ履歴を選択する
- アバスト クリーンアップ プレミアムを開き、サイドメニューにカーソルを合わせて [ブラウザをクリーニング] を選択します。

- [ブラウザをスキャンする] をクリックします。

- [設定] をクリックします。

- [次よりも古い閲覧履歴だけを削除:] の横にあるボックスにチェックマークを付けて、ご希望に応じて頻度を選択します。

自動スキャンをスケジュールする
- アバスト クリーンアップ プレミアムを開き、サイドメニューにカーソルを合わせて [ブラウザをクリーニング] を選択します。

- [ブラウザをスキャンする] をクリックします。

- [設定] をクリックします。

- ブラウザの横にあるドロップダウン メニューを使用して、アバスト クリーンアップ プレミアムにブラウザの Cookie と閲覧データをスキャンさせる頻度を指定します。

- 該当するインターネットブラウザパネルを選択し、各ボックスの選択や選択解除を行い、アバスト クリーンアップ プレミアムを使用してブラウザから削除するデータを指定します。

選択したブラウザの自動スキャンが有効になります。
許可されたウェブサイトを追加
- アバスト クリーンアップ プレミアムを開き、サイドメニューにカーソルを合わせて [ブラウザをクリーニング] を選択します。

- [ブラウザをスキャンする] をクリックします。

- [設定] をクリックします。

- [Cookie 許可リスト] セクションまでスクロールし、[手動で追加] を選択します。

- 以下のオプション A またはオプション B のいずれかを使用して、ウェブサイトを追加します。
- オプション A:テキストボックスに Web サイト(例:example.com)を入力し、[追加] をクリックします。

- オプション B:[よく使用する Web サイトから選択] ドロップダウンメニューから Web サイトを選択し、[追加] をクリックします。

- オプション A:テキストボックスに Web サイト(例:example.com)を入力し、[追加] をクリックします。
これで、選択した Web サイトが Cookie の消去から除外されます。
X アイコン)をクリックします。 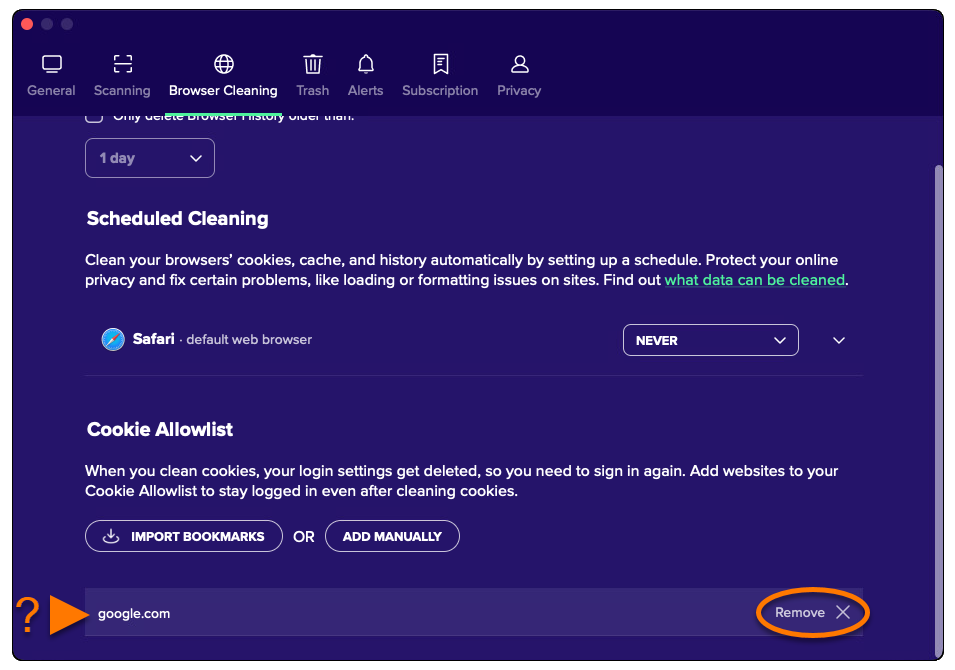
重複したファイルを削除する
重複ファイルファインダオプションでは重複ファイルの有無について Mac をスキャンします。スキャンを実行し、重複ファイルを削除するには、以下の手順を実行します。
- アバスト クリーンアップ プレミアムを開き、[重複ファイルファインダ] の横にある [検索] をクリックします。

- 重複ファイルのスキャンを行う場所にチェックマークを付けます。他のフォルダや外付けドライブを追加する場合は、[追加] をクリックしてから目的のフォルダやドライブを選択します。

- [スキャン] をクリックします。

- スキャンが完了したら、[重複を表示]をクリックします。

- 左下隅のドロップダウン メニューを使用して、削除するファイルを選択します。次のオプションが利用可能です。
- 最も古いものを維持:各ファイルの最も新しいバージョンをそれぞれ削除対象として自動選択します。
- 最新のものを維持:各ファイルの最も古いバージョンをそれぞれ削除対象として自動選択します。
- 選択解除:ファイルの選択をすべて解除し、ユーザーが手動でファイルを選択できるようにします。削除するファイルにそれぞれチェック マークを入れていきます。ファイルにチェック マークを入れると、[何も選択しない]という表示が[カスタム選択]に変わります。

- 削除するファイルを選択したら、[クリーニング] をクリックします。

- ダイアログが表示されたら、Mac を起動するときに使用するパスワードを入力した後、[OK] をクリックします。

- [完了] をクリックしてアバスト クリーンアップ プレミアムのメイン画面に戻ります。

不鮮明な写真や似通った写真を特定する
写真を検索オプションは、お使いの Mac に、ぼやけた写真、薄暗い写真、似通った写真がないかどうかをスキャンします。スキャンを実行して不鮮明な写真や似通った写真を確認するには、以下の手順を実行します。
- アバスト クリーンアップ プレミアムを開き、[写真を分析] の横にある [検索] をクリックします。

- 写真のスキャンを行う場所にチェックマークを付けます。他のフォルダ、外付けドライブ、または特定の写真を追加する場合は、[追加] をクリックし、フォルダ、ドライブ、または写真を選択します。

- [スキャン] をクリックします。

- スキャンが完了したら、[不良な写真] または [似ている写真] の下にある [確認] をクリックして、アバスト クリーンアップ プレミアムが特定した写真を確認します。

- [了解] をクリックしてポップアップメッセージを削除します。

- 左下隅のドロップダウン メニューを使用して、削除するファイルを選択します。次のオプションが利用可能です。
- すべてを選択:見つかった写真をすべて選択します。
- おすすめ:アバスト クリーンアップ プレミアムが削除を推奨する写真を選択します。
- 選択解除:写真の選択をすべて解除し、削除対象の写真をユーザーが手動で選択できるようにします。削除する写真にそれぞれチェック マークを入れていきます。写真にチェック マークを入れると、[何も選択しない]という表示が[カスタム選択]に変わります。

- 削除する写真を選択したら、[削除] をクリックします。

- [削除] をクリックして、選択した写真の削除を確定します。

- 写真の確認と削除を続ける場合は、[さらにクリーニング] または [確認] をクリックして 5~8 の手順を繰り返します。

- [完了] をクリックしてアバスト クリーンアップ プレミアムのメイン画面に戻ります。

使用していないアプリをアンインストールする
アプリをアンインストールオプションを使用すると、使用していないアプリケーションを簡単に検出して削除し、Mac を常に整理された状態に保ち、領域を解放することができます。使用していないアプリをアンインストールするには、以下の手順を実行します。
- アバスト クリーンアップ プレミアムを開き、[アプリをアンインストール] の横にある [表示] をクリックします。

- アプリの横のボックスにチェックマークを付けて選択します。また、左側のパネルの [使用していないアプリ] と [サイズの大きいアプリ] のカテゴリを使用すると、アプリのリストをフィルタリングできます。

- 削除するアプリを選択したら、[アンインストール]をクリックします。

- [アンインストール]をクリックし、選択したアプリを Mac からアンインストールすることを確認します。

- ダイアログが表示されたら、Mac を起動するときに使用するパスワードを入力したあと、[OK] をクリックします。

- [完了] をクリックしてアバスト クリーンアップ プレミアムのメイン画面に戻ります。

スタートアップ項目を管理する
スタートアップ項目を管理オプションにより、Mac の起動時に自動的に起動する不要なプロセスをオフにすることで、動作や、画面の読み込みが遅くなるなどの問題を防ぐことができます。スタートアップ項目を管理するには、以下の手順を実行します。
- アバスト クリーンアップ プレミアムを開き、[スタートアップ項目を管理] の横にある [表示] をクリックします。

- スタートアップ項目の横にある緑色(オン)のスライダをクリックすると、灰色(オフ)に切り替わります。

- 詳細情報やオプションを表示するには、スタートアップ項目にカーソルを合わせると表示される、[情報]アイコンをクリックします。

その他の推奨事項
アバスト クリーンアップ プレミアムの詳細については、次の記事をご参照ください。
アバスト クリーンアップ Android 版は、不要なメディア、ファイル、アプリ、アプリ データを削除することで、ご使用のデバイスのパフォーマンス向上と、ストレージ領域保持に役立つよう開発されたモバイル アプリです。これらの項目を削除するには、クラウド ストレージに移動するか、デバイスから削除します。写真を最適化して領域を節約することもできます。
アバスト クリーンアップに移動する
- デバイスのホーム画面で、[クリーンアップ] アイコンをタップしてアプリを開きます。

- アプリのメイン画面から次のオプションが利用可能です。
- クイック クリーン:サムネイル、APK、残留ファイル、キャッシュ(非表示または表示、共有)など、削除しても構わない項目をスキャンして削除します。
- スリープ モード:バックグラウンドで実行中のアプリを休止し、デバイスの速度低下やバッテリーの消耗を防ぎます。
- ヒント:お使いのデバイス上の領域を解放するためのヒントを確認します。ヒント機能を初めて使用すると、アバスト クリーンアップで優先されるヒントの種類を分析設定画面で指定するようメッセージが表示されます。
- メディア:領域を解放するための推奨事項など、デバイスに保存されているメディアの概要にアクセスします。
- アプリ:領域解放ための推奨事項を含め、お使いのデバイスにインストールされているアプリの概要にアクセスします。

クイック クリーンを実行する
クイック クリーンは、不要なファイルを削除してストレージ領域を解放することで、デバイスをクリーニングします。クリーニングする前に削除する項目タイプを選択できます。
- [クイック クリーン] ボタンをタップします。

- クリーニングするアイテム タイプにチェック マークを入れます。アイテム タイプは 2 つのセクションに分かれています(デバイスに保存されているデータ タイプに応じて、1 つまたは両方のセクションが表示されます)。
- 不要なファイル:サムネイル、APK、残留ファイル、キャッシュ(非表示または表示、共有)など、確実に削除して構わないデータとして精選されたデータです。
- 確認が必要なファイル:ユーザーによっては重要でない場合もあるデータです。このグループに含まれる項目を確認し、削除しても構わない項目にのみ削除対象のチェック マークを入れることをおすすめします。どの項目もデフォルトでは削除対象のチェック マークが外れており、ユーザーが手動で選択しない限り削除されることはありません。

- [クリーニングを完了] をタップして、選択した項目を削除します。

アプリを休止する
スリープ モード機能は、バックグラウンドで実行中のアプリを停止し、他のタスクのためにメモリを解放します。
- [スリープ モード] タイルをタップします。

- 停止するアプリにチェック マークを入れ、[強制停止] をタップします。
 デバイスの設定からアプリをまとめて強制終了できるよう、アバスト クリーンアップに許可を与える必要がある場合もあります。[許可]をタップし、画面上の指示に従います。これを許可しない場合は、選択したそれぞれのアプリを個別にハイバネートすることになります。
デバイスの設定からアプリをまとめて強制終了できるよう、アバスト クリーンアップに許可を与える必要がある場合もあります。[許可]をタップし、画面上の指示に従います。これを許可しない場合は、選択したそれぞれのアプリを個別にハイバネートすることになります。 - [続ける] をタップします。

- アバスト クリーンアップにより、選択したアプリがハイバネートされるまで待ってから、[戻る矢印]をタップしてアバスト クリーンアップのメイン画面に戻ります。

選択したアプリのバックグラウンドでの実行が停止されます。
写真を最適化する
アバスト クリーンアップを使用すると、画像を最適化して領域を節約できます。デバイスの画面と同じサイズの画像(スクリーンショットなど)は最適化できません。写真を最適化するには、次の手順に従います。
- アプリのメイン画面の左上隅にある[
☰メニュー]アイコン(3 本の線)をタップします。
- [写真の最適化] ▸ [写真を表示] の順に移動します。

- 年数に応じて写真がグループ分けされています。最適化する写真にチェックマークを入れるか、写真グループの横にある [すべてを選択] をタップしてグループ全体を選択します。

- 画面下部にある [確定する] ボタンをタップします。

- [続行] をタップしてデフォルトの最適化を続行するか、[設定] をタップして最適化された画像をプレビューします。有料版アバスト クリーンアップのライセンスをお持ちの場合、必要に応じて最適化レベルを追加で設定できます。

- 元の写真で [選択](または [変更])をタップして、元の写真をどのように処理するかを指定します。次のオプションが利用可能です。
- 元の写真をクラウド ストレージに送信:元の写真をデバイスから削除し、クラウド ストレージに送信します。アバスト クリーンアップがすでにクラウド ストレージ アカウントに接続されている場合は、希望のアカウントに接続されたメール アドレスをタップします。接続されていない場合は、[クラウド ストレージに接続] をタップし、アプリを新しいクラウド ストレージ アカウントに接続します。
- 削除のみ:元の写真をデバイスから完全に削除します。
- 元の写真を保持:元の写真をデバイス上に保持します。

- [すぐに最適化する] をタップすると、選択した写真の最適化がすぐに開始されます。

- 最適化が完了したら、[戻る矢印]をタップしてアバスト クリーンアップのメイン画面に戻ります。

これで、写真が最適化され、その分デバイス上の領域が解放されました。
分析の詳細設定を定義する
アプリのメイン画面で [ヒント] タイルをタップすると、デバイスの領域を解放するためのヒントを確認できます。分析の詳細設定画面で、アバスト クリーンアップによる優先順位付けのヒントの種類を指定することができます。
- アプリのメイン画面の左上隅にある[
☰メニュー] アイコン (3 本の線) をタップします。
- [設定] ▸ [分析設定] の順に移動します。

- ヒントのカテゴリの横にある [
 ] アイコン(4本の線)をタッチしたまま、好みの順になるようパネルを上下にドラッグします。必要に応じて、[不要な写真を見つける] の横にあるスライダをタップして、機能をオン(青色)またはオフ(灰色)に切り替えます。
] アイコン(4本の線)をタッチしたまま、好みの順になるようパネルを上下にドラッグします。必要に応じて、[不要な写真を見つける] の横にあるスライダをタップして、機能をオン(青色)またはオフ(灰色)に切り替えます。 
アバスト クリーンアップによって、希望に沿ったヒントが表示されます。
クラウド転送を管理する
「クラウド」とは、写真や動画、ドキュメントなどのメディアやファイルを保持できる仮想ストレージ領域を指します。アバスト クリーンアップを使用すると、デバイスから接続されているクラウド ストレージ アカウントに項目を簡単に移動できます。アバスト クリーンアップをクラウド ストレージ アカウントに接続するには:
- アプリのメイン画面の左上隅にある[
☰メニュー] アイコン (3 本の線) をタップします。
- [設定] ▸ [クラウド サービス] の順に移動します。

- 選択したクラウドサービス(Dropbox または Google ドライブ)の横にある [接続] をタップします。

- 希望するアカウントを選択し、[OK] をタップします。ダイアログが表示されたら、ログイン認証情報を入力します。

- アカウントが [接続済み] の下に表示されます。アカウントからサインアウトするには、アカウントの横にある [
⋮その他のオプション](3 つの点)をタップし、[サインアウト] を選択します。
複数の Google ドライブ アカウントと 1 つの Dropbox アカウントに同時に接続できます。複数のアカウントに同時に接続している場合は、クラウド ストレージにデータを転送しようとするたびに、アカウントを選択するよう求められます。
その他の推奨事項
アバスト クリーンアップ プレミアムの詳細については、次の記事をご参照ください。
- アバスト クリーンアップ プレミアム
- アバスト クリーンアップ
- Windows、MacOS、Android
アップデート日: 2025年03月03日


































































































