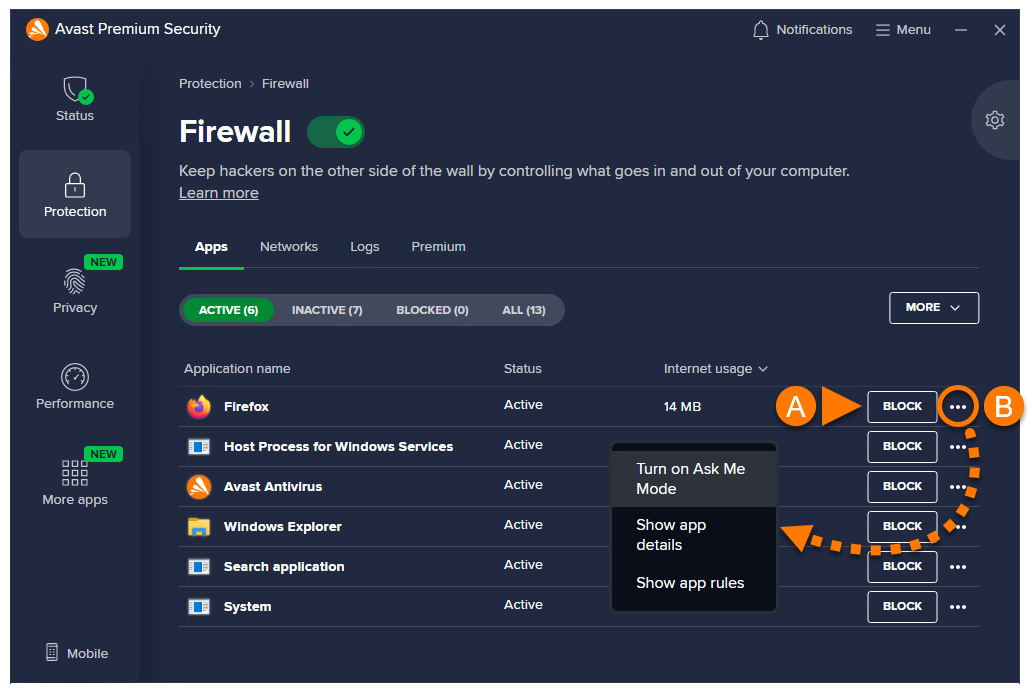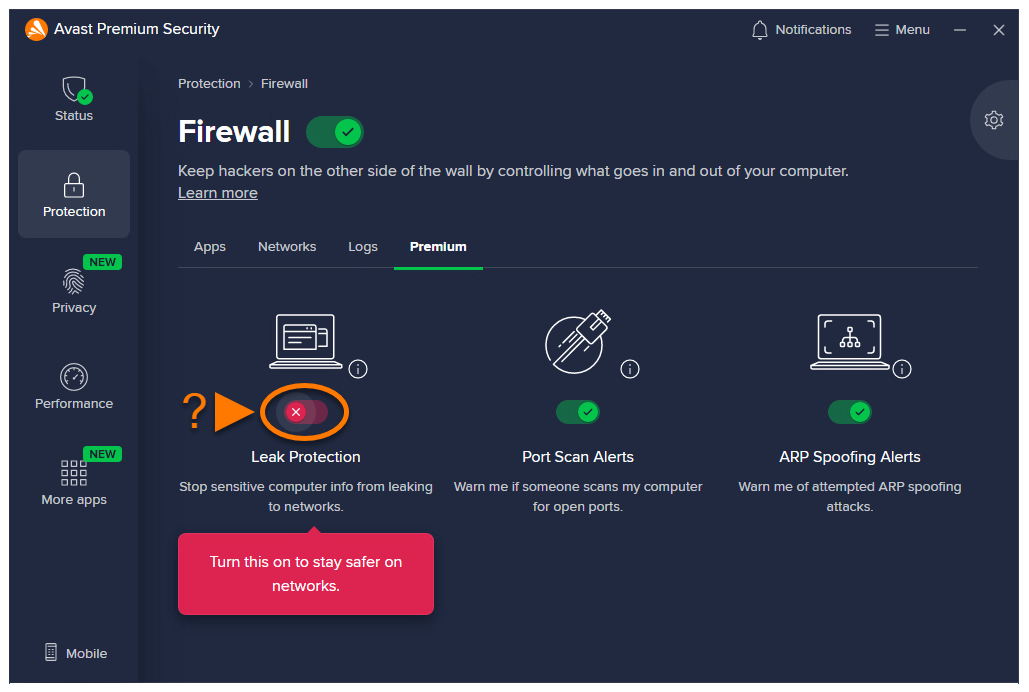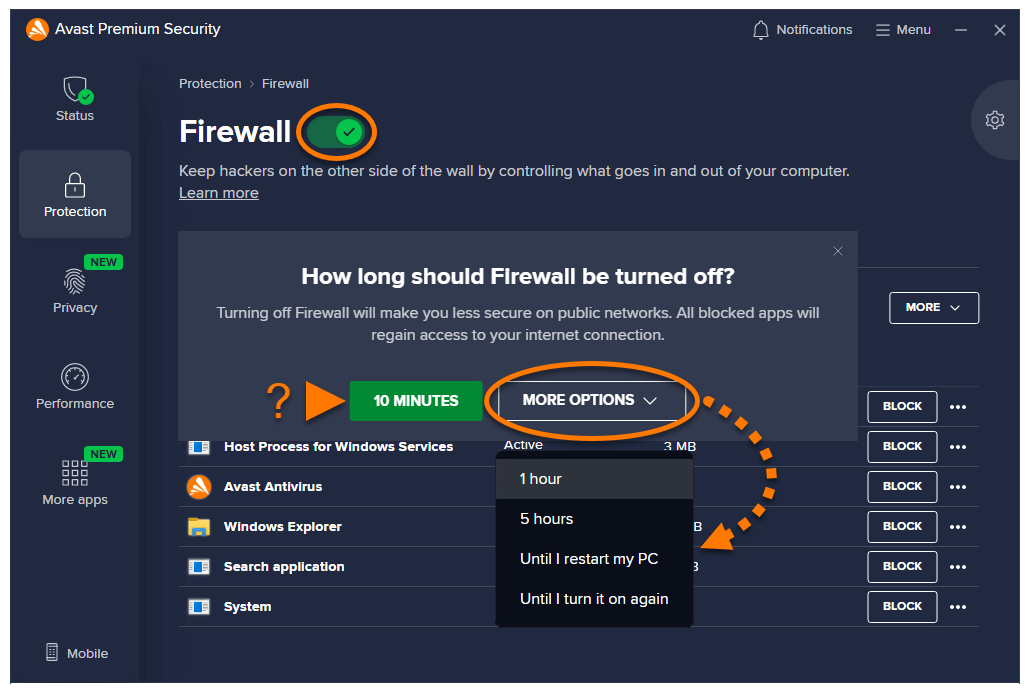La fonctionnalité Pare-feu d’Avast Antivirus surveille le trafic réseau entre votre ordinateur et le monde extérieur afin de vous aider à vous protéger des communications et intrusions non autorisées. Cette fonctionnalité ne nécessite qu’une intervention minimale de votre part. Pour vous assurer d’être protégé, il vous suffit de garder le Pare-feu activé.
Gérer les applications
Le Pare-feu détermine la façon dont les applications sur votre PC peuvent se connecter à Internet ou d’autres réseaux. Le Pare-feu crée des règles par défaut lorsqu’il démarre pour la première fois.
Pour spécifier comment le Pare-feu traite les tentatives de connexion d’applications particulières :
- Ouvrez Avast Antivirus, puis accédez à Protection ▸ Pare-feu.

- Vérifiez que l’onglet Applications est sélectionné, puis sélectionnez l’un des sous-onglets suivants :
- Actif : voir les applications qui utilisent actuellement votre connexion Internet.
- Inactif : voir les applications qui n’utilisent actuellement pas votre connexion Internet.
- Bloquée : voir les applications qui ne sont pas autorisées à utiliser votre connexion Internet actuellement.
- Tout : voir les applications installées sur votre PC.

- Chaque application dispose des options suivantes :
- Cliquez sur Bloquer dans le volet correspondant pour vous assurer que le Pare-feu empêche systématiquement cette application de se connecter à Internet ou à d’autres réseaux.
- Cliquez sur
...Autres options (trois points) pour choisir parmi les options suivantes :- Activer le mode Me demander : vous assure que le Pare-feu vous demande d’autoriser ou de refuser manuellement chaque tentative de connexion pour cette application.
- Afficher les détails de l’application : affiche des informations de base concernant cette application.
- Afficher les règles de l’application : ouvre les règles avancées de l’application pour cette application.

Débloquer des applications
Lorsque vous bloquez une application, elle s’affiche dans votre liste d’applications bloquées. Pour débloquer une application :
- Assurez-vous que l’onglet Applications est sélectionné, puis cliquez sur le sous-onglet Bloquée.

- Cliquez sur Débloquer en face de l’application concernée.

Cette application peut maintenant se connecter à Internet et à d’autres réseaux.
Ajouter des réseaux de confiance et des réseaux non fiables
Chaque fois que vous vous connectez à un nouveau réseau, le Pare-feu détecte s’il s’agit d’un réseau privé ou public, et applique automatiquement les paramètres ci-dessous :
- Les réseaux privés (par exemple le réseau de votre domicile ou de votre lieu de travail) exigent un niveau de sécurité plus faible et sont automatiquement marqués comme de confiance. Chaque fois que vous vous connectez à un réseau de confiance, le Pare-feu autorise toutes les communications dans ce réseau et applique un niveau de sécurité plus bas afin de faciliter la connectivité.
- Les réseaux publics (par exemple le réseau dans un café ou un aéroport) présentent plus de risques au niveau de la sécurité et sont automatiquement marqués comme non fiables. Chaque fois que vous vous connectez à un réseau non fiable, le Pare-feu bloque toutes les communications entrantes et applique un niveau de sécurité plus élevé afin de garantir votre sécurité et de protéger votre vie privée.
Si nécessaire, vous pouvez indiquer manuellement si un réseau est considéré comme de confiance ou comme non fiable en procédant comme suit :
- Ouvrez Avast Antivirus, puis accédez à Protection ▸ Pare-feu.

- Sélectionnez l’onglet Réseaux.

- Cliquez sur Afficher les paramètres en face du réseau concerné, puis choisissez l’une des options suivantes :
- J’ai confiance dans ce réseau : option conseillée pour un réseau privé. Lorsque vous sélectionnez cette option, le réseau est marqué comme Réseau de confiance. Chaque fois que vous vous connectez à un réseau de confiance, le Pare-feu autorise toutes les communications dans ce réseau et applique un niveau de sécurité plus bas afin de faciliter la connectivité.
- Je ne fais pas confiance à ce réseau : option conseillée pour un réseau public. Lorsque vous sélectionnez cette option, le réseau est marqué comme Réseau non fiable. Chaque fois que vous vous connectez à un réseau non fiable, le Pare-feu bloque toutes les communications entrantes et applique un niveau de sécurité plus élevé afin de garantir votre sécurité et de protéger votre vie privée.

Chaque fois que vous vous connectez à ce réseau, le Pare-feu applique les paramètres appropriés en fonction de vos préférences.
Voir les journaux du Pare-feu
Pour voir les activités récentes du Pare-feu :
- Ouvrez Avast Antivirus, puis accédez à Protection ▸ Pare-feu.

- Sélectionnez l’onglet Journaux.

- Cliquez sur la flèche située à côté de Applications bloquées au cours du dernier mois, puis sélectionnez l’une des options suivantes :
- Applications bloquées
- Appareils bloqués
- Règles appliquées

La liste se met automatiquement à jour pour afficher les données que vous avez choisies.
Accéder aux fonctionnalités premium
Les fonctionnalités premium suivantes du Pare-feu sont disponibles dans Avast Premium Security :
- Protection contre les fuites : cette fonctionnalité renforce votre sécurité sur les réseaux publics en empêchant votre PC de faire fuiter des informations potentiellement sensibles sur le réseau, par exemple vos informations d’identification, le nom de votre ordinateur ou votre adresse e-mail.
- Alertes Balayage de ports : vous avertit si un pirate ou un malware essaie de rechercher des ports ouverts sur votre PC.
- Alertes d’usurpation ARP : vous avertit si un pirate tente d’intercepter votre trafic réseau via une attaque d’usurpation ARP. L’usurpation ARP consiste à exploiter le protocole de résolution des adresses (Address Resolution Protocol, ARP) pour pousser les appareils d’un réseau à communiquer avec un appareil externe contrôlé par le pirate.
Pour gérer les fonctionnalités premium du Pare-feu :
- Ouvrez Avast Premium Security et accédez à Protection ▸ Pare-feu.

- Sélectionnez l’onglet Premium.

- Sélectionnez une option :
- Activer une fonctionnalité premium : cliquez sur le curseur rouge (désactivé) pour le faire passer au vert (activé).
- Désactiver une fonctionnalité premium : cliquez sur le curseur vert (activé) pour le faire passer au rouge (désactivé).

Lorsque ces fonctionnalités sont activées, elles s’activent automatiquement lorsque vous vous connectez à un réseau non fiable. Ceci garantit votre protection, tout en évitant les alertes trop fréquentes concernant de faux positifs.
Pour plus d’informations sur les fonctionnalités premium du Pare-feu, consultez l’article suivant :
Paramètres avancés
La Liste des règles du Pare-feu contient une liste de règles avancées que vous pouvez personnaliser pour mieux contrôler le comportement du Pare-feu.
Pour accéder aux règles avancées du Pare-feu :
- Ouvrez Avast Antivirus, puis accédez à Protection ▸ Pare-feu.

- Cliquez sur
 Paramètres (l’icône de roue dentée) dans le coin supérieur droit de l’écran.
Paramètres (l’icône de roue dentée) dans le coin supérieur droit de l’écran. 
- Cliquez sur Voir les règles du Pare-feu.

- Sélectionnez l’onglet correspondant :
- Règles de base (anciennement Règles relatives au système) : série de règles de Pare-feu qui contrôlent le trafic réseau pour les types de connexions les plus courants.
- Règles du réseau (anciennement Règles pour les paquets) : permettent de contrôler les autorisations ou les blocages du trafic réseau en fonction des informations contenues dans les paquets réseau.
- Règles pour les applications : déterminent la façon dont le Pare-feu agit par rapport à chaque application ou processus lorsqu’il se connecte à Internet ou à un autre réseau.

Pour plus d’informations sur options disponibles sur chaque écran, consultez l’article ci-dessous :
Activer ou désactiver le Pare-feu
Pour assurer votre sécurité, le Pare-feu est activé par défaut. Nous vous recommandons de toujours garder le Pare-feu activé, à moins que vous ne deviez le désactiver temporairement à des fins de dépannage.
Pour désactiver le Pare-feu temporairement :
- Ouvrez Avast Antivirus, puis accédez à Protection ▸ Pare-feu.

- Cliquez sur le curseur vert (activé) et sélectionnez une durée.

- Cliquez sur OK, arrêter pour confirmer.

Le Pare-feu est temporairement désactivé. Pour activer le Pare-feu, suivez l’étape 1 ci-dessus et cliquez sur le curseur rouge (désactivé) pour qu’il passe au vert (activé).
Autres recommandations
Pour en savoir plus sur la fonctionnalité Pare-feu dans Avast Antivirus, consultez l’article suivant :
- Avast Premium Security 24.x pour Windows
- Avast Antivirus Gratuit 24.x pour Windows
- Microsoft Windows 11 Famille/Pro/Entreprise/Éducation
- Microsoft Windows 10 Famille/Pro/Entreprise/Éducation (32/64 bits)
- Microsoft Windows 8.1/Professionnel/Entreprise (32/64 bits)
- Microsoft Windows 8/Professionnel/Entreprise (32/64 bits)
- Microsoft Windows 7 Édition Familiale Basique/Édition Familiale Premium/Professionnel/Entreprise/Édition Intégrale - Service Pack 1 avec mise à jour cumulative de commodité (32/64 bits)
Mis à jour le : 02/06/2022