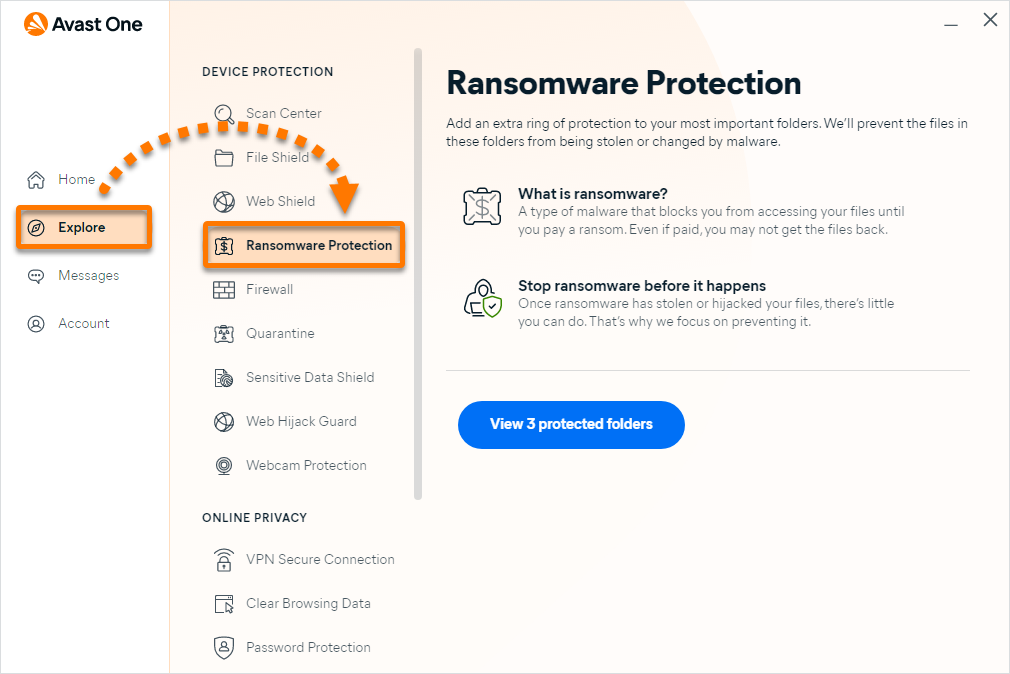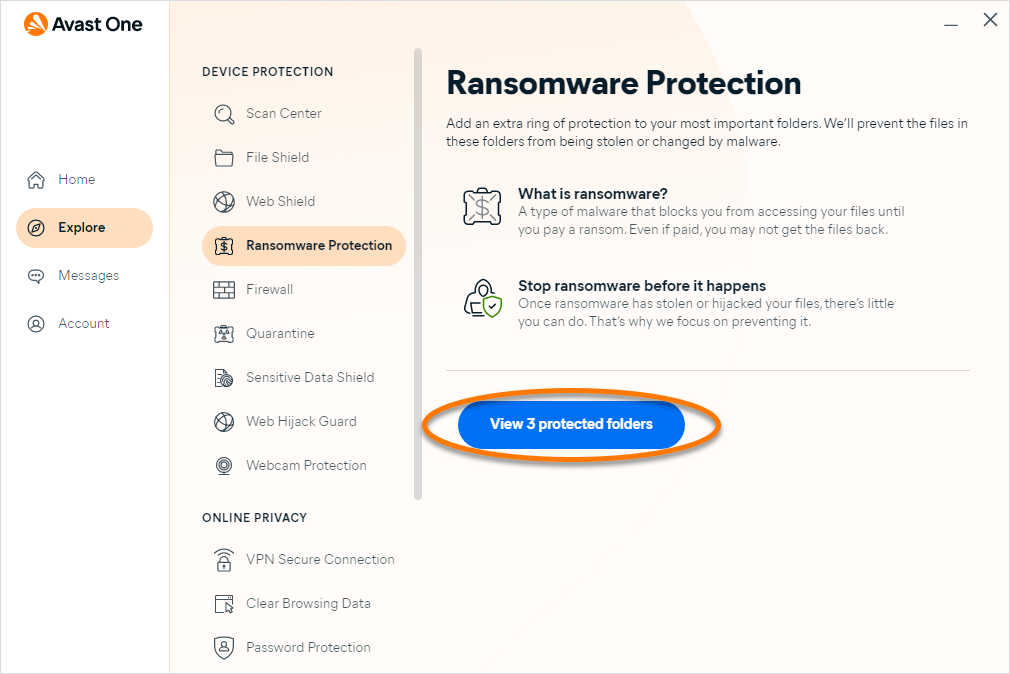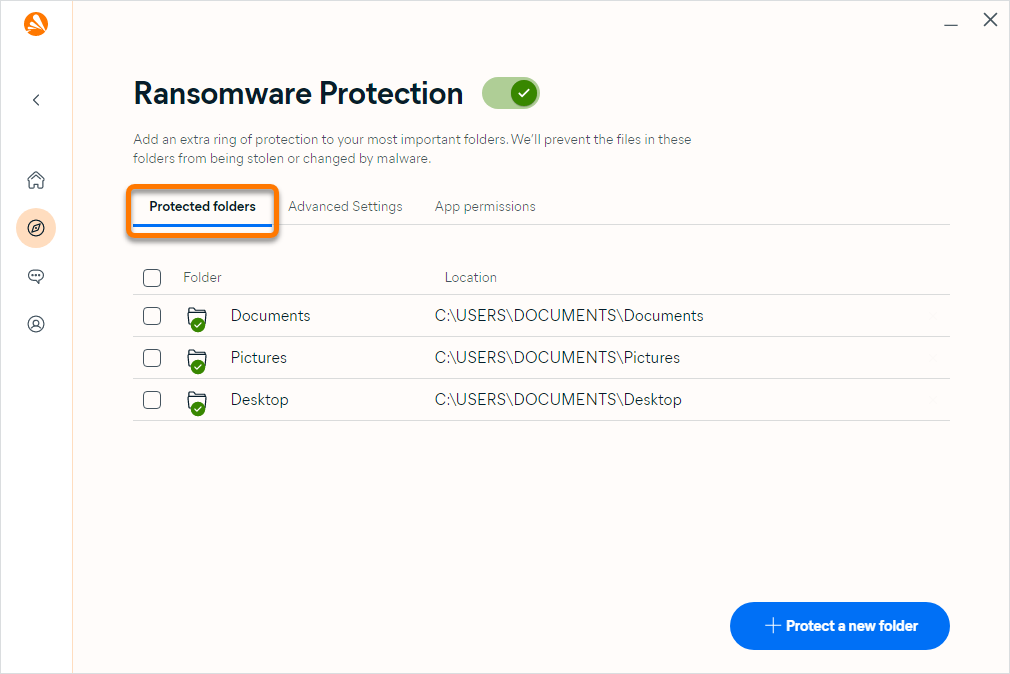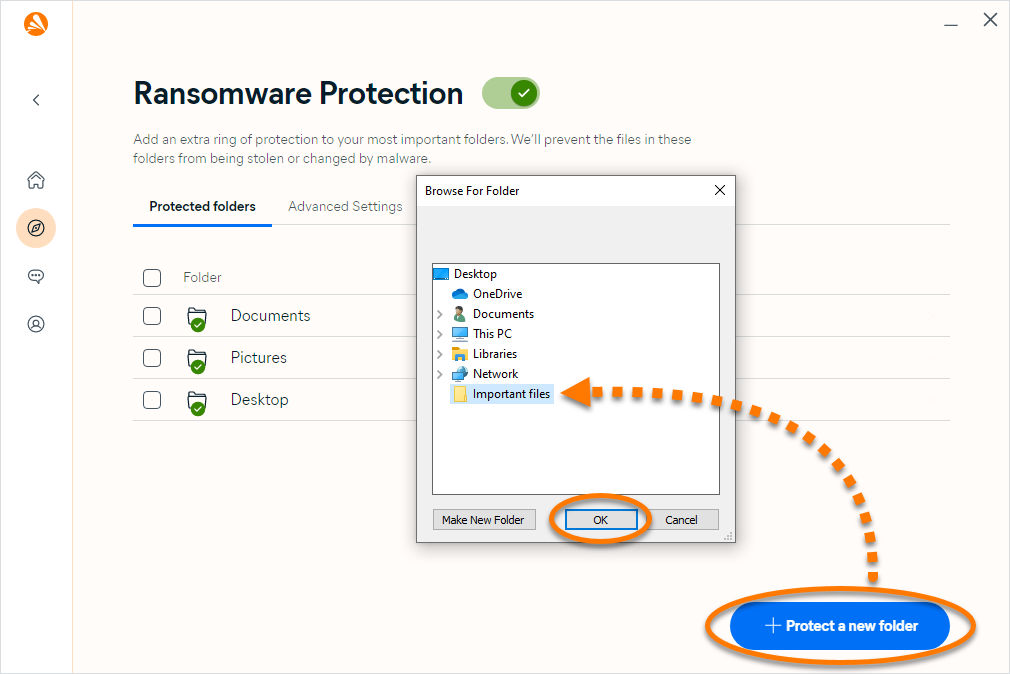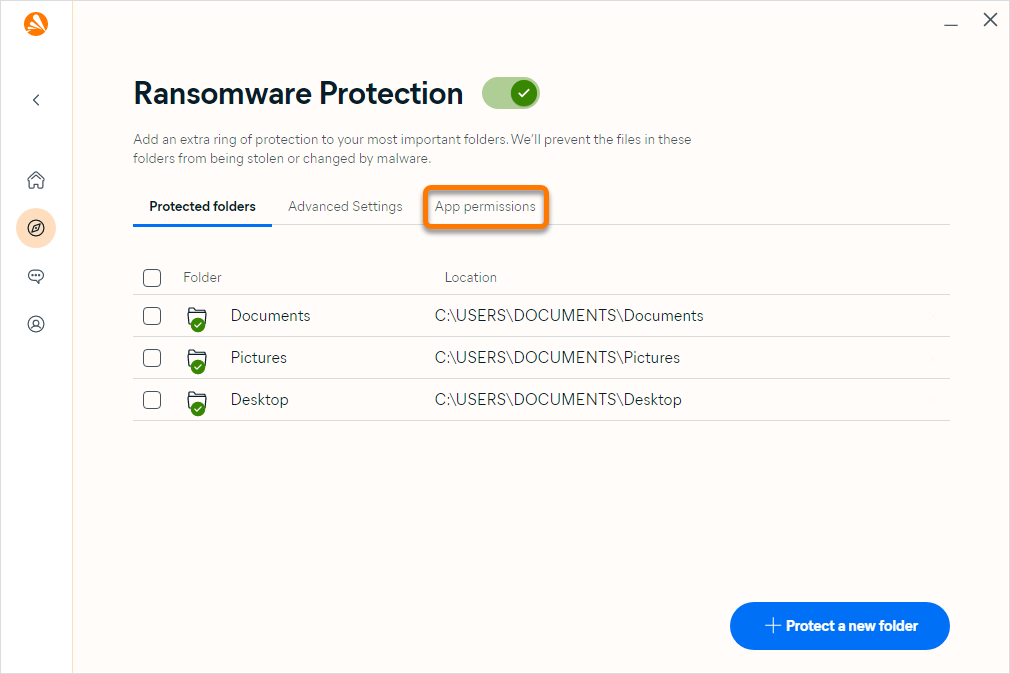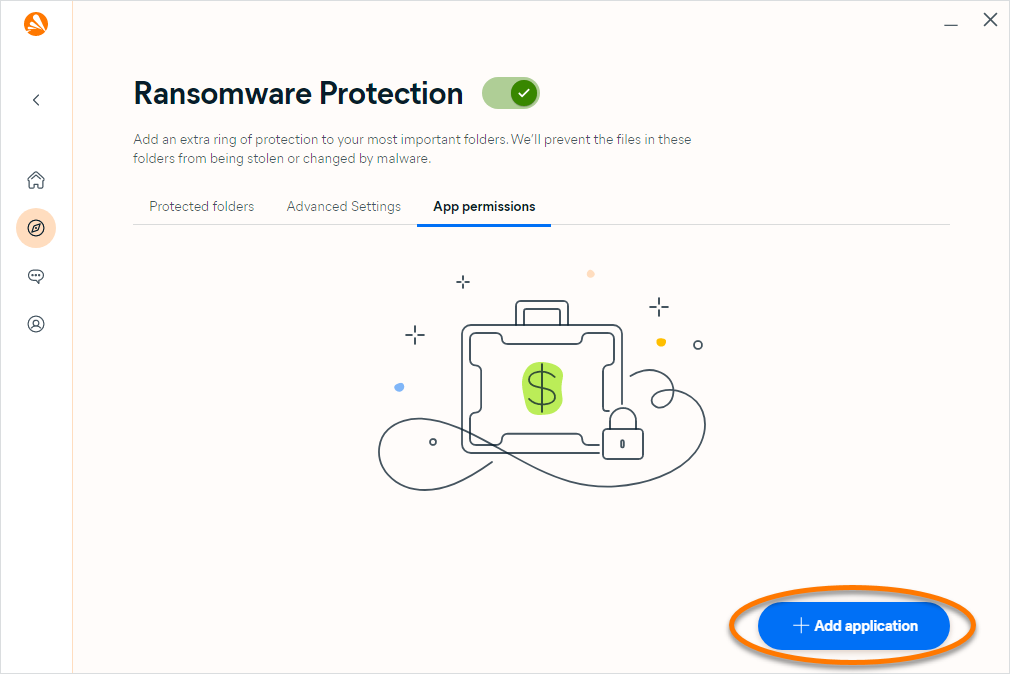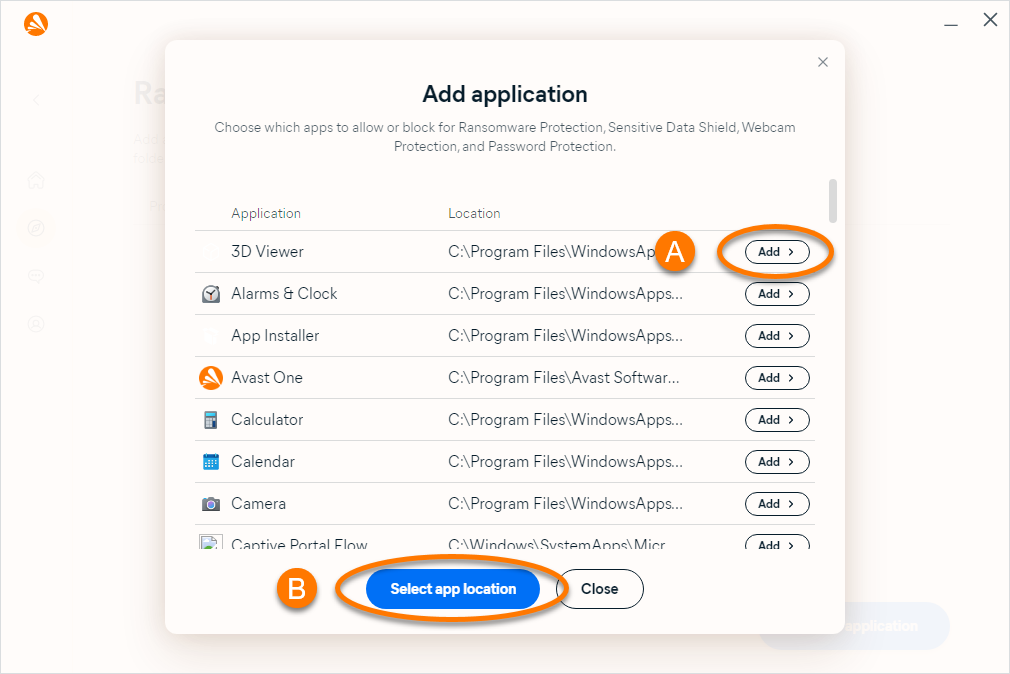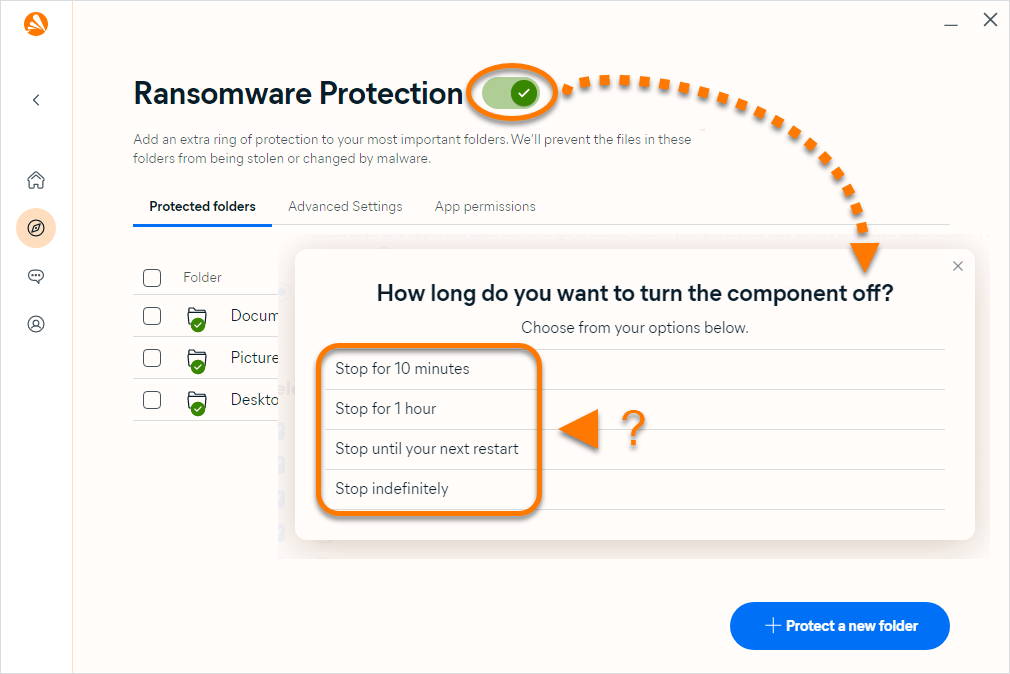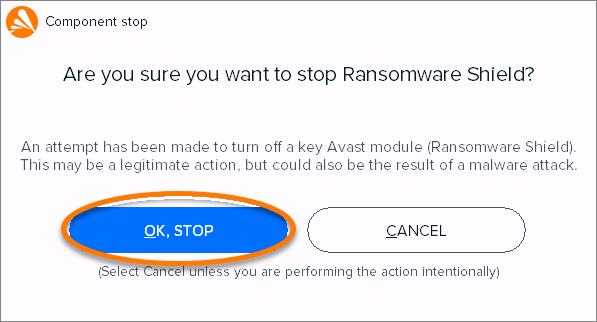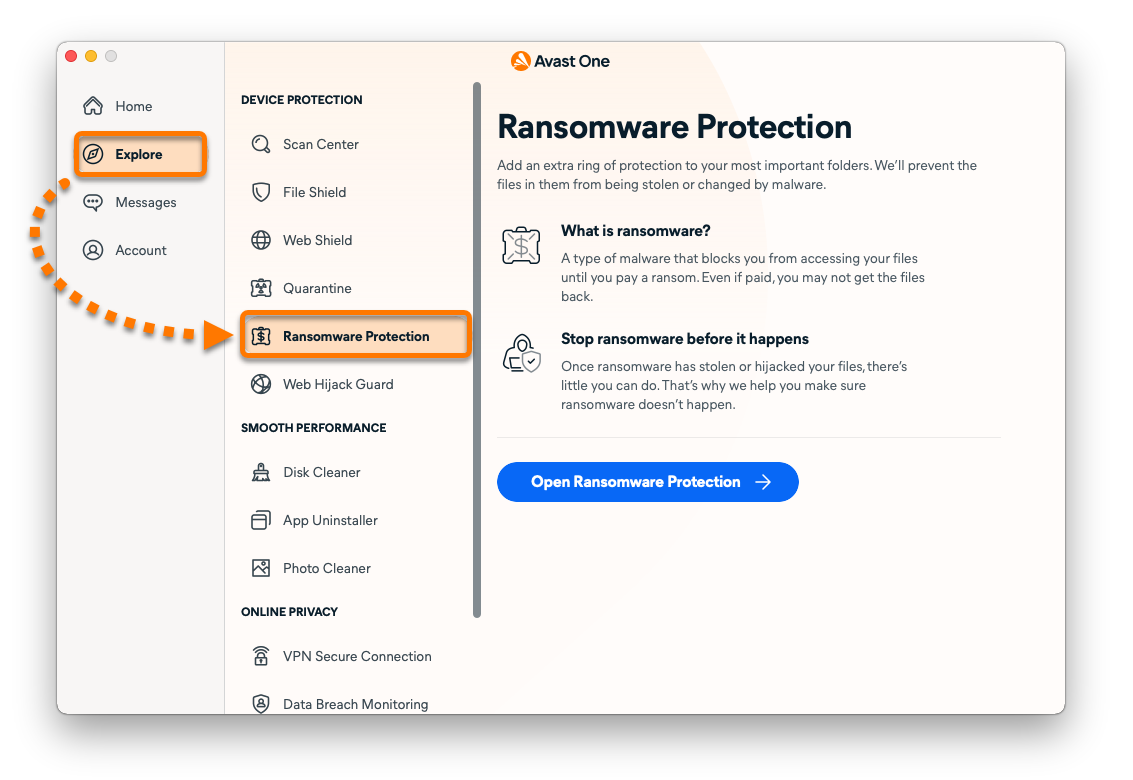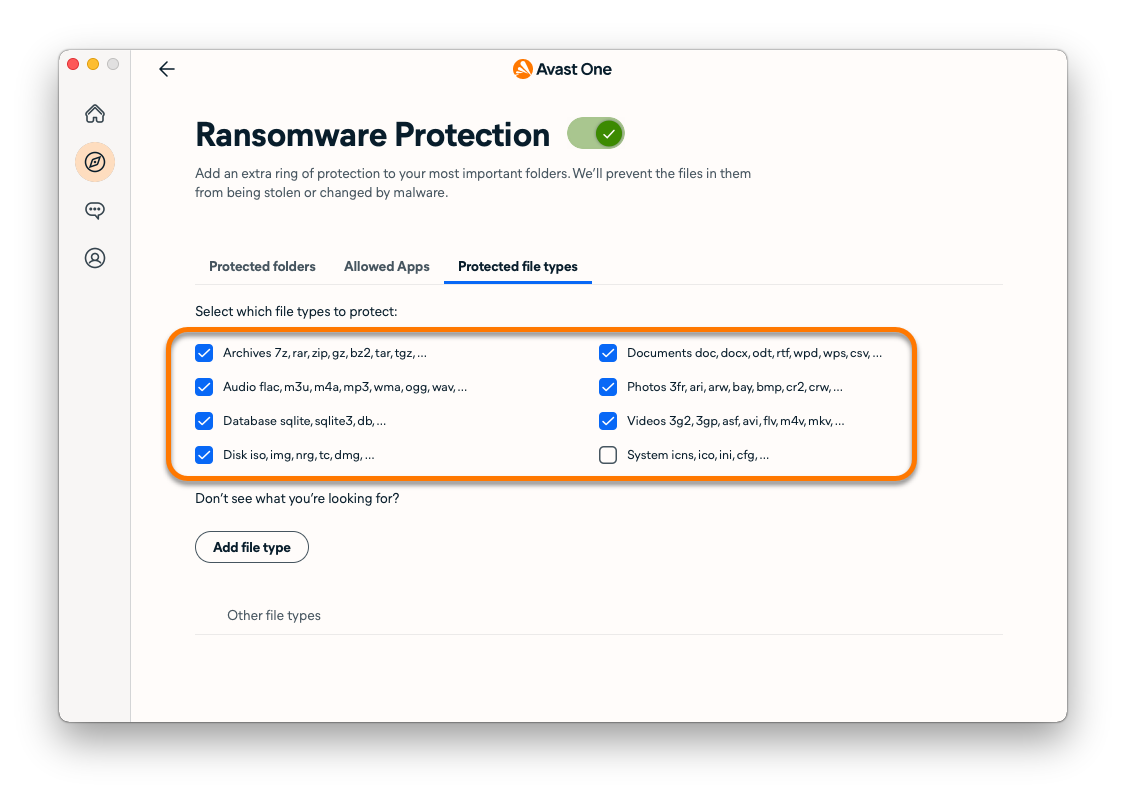La función Protección frente al ransomware protege sus fotos, documentos y archivos personales para evitar que los ataques de ransomware los roben, modifiquen, eliminen o cifren. Consulte las secciones de este artículo para aprender a ajustar y gestionar todos los ajustes de la Protección contra ransomware.
Modificar las carpetas protegidas
De forma predeterminada, la Protección contra ransomware analiza su PC y protege automáticamente las carpetas donde puede haber guardados datos personales. Estas carpetas se añaden a la lista de carpetas protegidas. También puede añadir otras carpetas que quiera proteger de aplicaciones que no son de confianza o eliminar de la lista una carpeta que se ha protegido automáticamente.
Para añadir o eliminar carpetas de la lista de carpetas protegidas:
- Abra Avast One y seleccione
 Explorar ▸ Protección frente al ransomware.
Explorar ▸ Protección frente al ransomware.

- Haga clic en Ver carpetas protegidas.

- Asegúrese de que la pestaña Carpetas protegidas esté seleccionada.

- Añada o elimine una carpeta seleccionada:
- Para añadir una carpeta: Haga clic en + Proteger una nueva carpeta, seleccione la carpeta que desea proteger y, a continuación, haga clic en Aceptar.

- Para eliminar una carpeta: Sitúe el cursor sobre el panel de la carpeta, haga clic en el icono X que aparece y seleccione Sí, dejar de proteger.

- Para añadir una carpeta: Haga clic en + Proteger una nueva carpeta, seleccione la carpeta que desea proteger y, a continuación, haga clic en Aceptar.
Seleccione el modo de comportamiento que prefiera
Puede ajustar la sensibilidad con que la Protección contra ransomware supervisa las aplicaciones que intentan acceder a los archivos en sus carpetas protegidas. Para configurar el comportamiento de la Protección contra ransomware:
- Abra Avast One y seleccione
 Explorar ▸ Protección frente al ransomware.
Explorar ▸ Protección frente al ransomware.

- Haga clic en Ver carpetas protegidas.

- Seleccione la pestaña Configuración avanzada.

- Haga clic en una opción para seleccionar el modo que prefiera:
- Modo inteligente (opción predeterminada y recomendada): La Protección contra ransomware consulta una lista de aplicaciones de uso habitual y de confianza para decidir qué aplicaciones pueden modificar los archivos de las carpetas protegidas. Si una aplicación que no se encuentra en esta lista intenta modificar los archivos de las carpetas protegidas, le avisaremos y pediremos permiso.
- Modo estricto: Si cualquier aplicación intenta modificar archivos de las carpetas protegidas, se le notifica y se le pide permiso en cada ocasión (salvo para las aplicaciones ya añadidas a las lista de aplicaciones permitidas). Si selecciona esta opción, las alertas pueden ser frecuentes y suponer una molestia.

Especificar tipos de archivo protegidos
La Protección contra ransomware protege automáticamente los tipos de archivos más comunes. Para ver esta lista y seleccionar o añadir otros tipos de archivos:
- Abra Avast One y seleccione
 Explorar ▸ Protección frente al ransomware.
Explorar ▸ Protección frente al ransomware.

- Haga clic en Ver carpetas protegidas.

- Seleccione la pestaña Configuración avanzada.

- Vaya a la sección Seleccione los tipos de archivo que quiere proteger para ver los tipos de archivos protegidos en sus carpetas protegidas. De forma predeterminada, están seleccionados todos los tipos de archivos de la lista. Desmarque la casilla junto a un tipo de archivo para anular la selección.

- También puede añadir otros tipos de archivos escribiendo la extensión del archivo (por ejemplo .html) en la caja de texto que se encuentra bajo la lista de tipos de archivos protegidos.

Gestionar las aplicaciones permitidas
Cuando una aplicación intente acceder a un archivo protegido, aparece una notificación de la Protección contra ransomware para que pueda seleccionar lo que desea hacer. Haga clic en Bloquear aplicación para evitar siempre que la aplicación acceda a sus carpetas protegidas o haga clic en Permitir aplicación para permitir que esta aplicación pueda acceder siempre a sus carpetas protegidas.
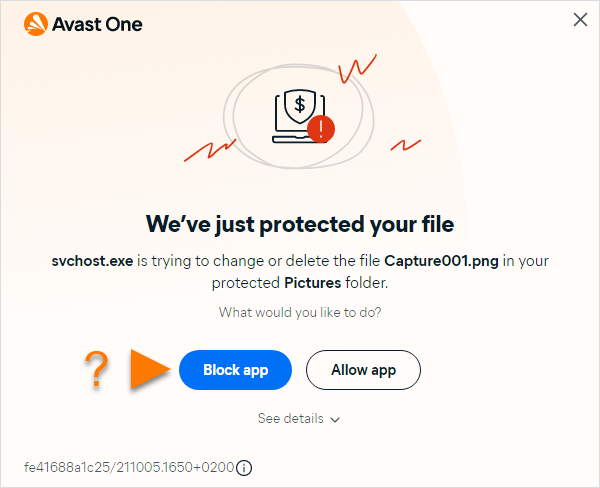
Además, en la pestaña Permisos de aplicaciones, puede seleccionar las aplicaciones que siempre tendrán el acceso bloqueado o permitido a sus carpetas protegidas.
- Abra Avast One y seleccione
 Explorar ▸ Protección frente al ransomware.
Explorar ▸ Protección frente al ransomware.

- Haga clic en Ver carpetas protegidas.

- Seleccione la pestaña Permisos de aplicaciones.

- Haga clic en + Añadir aplicación.

- Seleccione una aplicación utilizando uno de estos métodos:
- Seleccionar de la lista: haga clic en Añadir junto a la aplicación que quiera bloquear o permitir.
- Seleccionar por ubicación: haga clic en Seleccionar ubicación de aplicación, localice la aplicación en su PC y haga clic en Abrir.

La aplicación se añadirá a la lista de aplicaciones permitidas y el estado cambiará a Bloqueadas. Para cambiar el estado a Permitidas, haga clic en el control deslizante de color rojo (bloqueado) junto a la aplicación de la lista para que cambie a verde (permitido).
Para eliminar una aplicación de la lista, marque la casilla junto a la aplicación correspondiente y haga clic en Quitar aplicación.
Desactivar la Protección contra ransomware
La Protección contra ransomware está activada de forma predeterminada, pero es posible desactivarla para resolver algún problema mediante los pasos siguientes:
- Abra Avast One y seleccione
 Explorar ▸ Protección frente al ransomware.
Explorar ▸ Protección frente al ransomware.

- Haga clic en Ver carpetas protegidas.

- Haga clic en el control deslizante verde (Activado) y, a continuación, seleccione el tiempo que la Protección contra ransomware estará desactivada.

- Haga clic en Sí, detener para confirmar.

La Protección contra ransomware ya está desactivada. Para activarla de nuevo, haga clic en el control deslizante rojo (Desactivado) para que cambie a verde (Activado).
Solución de problemas
Consulte la información siguiente para resolver los siguientes problemas comunes:
- La Protección contra ransomware muestra ventanas emergentes con demasiada frecuencia: asegúrese de que el comportamiento de la Protección contra ransomware esté establecido en Modo inteligente. Si la Protección contra ransomware está establecida en Modo estricto, Avast One le notifica cada vez que cualquier aplicación intente modificar archivos en sus carpetas protegidas (salvo para las aplicaciones ya añadidas a la lista de aplicaciones permitidas).
- No puede guardar archivos mediante una aplicación de edición: Asegúrese de que la aplicación que está usando no esté establecida como Bloqueadas en su lista de aplicaciones permitidas. Además, puede añadir la aplicación a la lista de aplicaciones permitidas y establecerla como Permitidas.
Modificar las carpetas protegidas
De forma predeterminada, la Protección contra ransomware protege automáticamente las carpetas Documentos e Imágenes donde puede haber guardados datos personales. Estas carpetas se añaden a la lista de carpetas protegidas. También puede añadir otras carpetas que quiera proteger de aplicaciones que no son de confianza o eliminar de la lista una carpeta que se ha protegido automáticamente.
Para añadir o eliminar carpetas de la lista de carpetas protegidas:
- Abra Avast One y seleccione
 Explorar ▸ Protección frente al ransomware.
Explorar ▸ Protección frente al ransomware.

- Haga clic en Abrir Protección contra ransomware.

- Añada o elimine una carpeta seleccionada:
- Para añadir una carpeta: haga clic en Proteger una nueva carpeta, seleccione la carpeta que desea proteger y, a continuación, haga clic en Abrir.

- Para eliminar una carpeta: sitúe el cursor sobre el panel de la carpeta y haga clic en el icono X que aparece.

- Para añadir una carpeta: haga clic en Proteger una nueva carpeta, seleccione la carpeta que desea proteger y, a continuación, haga clic en Abrir.
- Si se le pide, introduzca la contraseña que usa cuando inicia su Mac y haga clic en Aceptar.

Gestionar las aplicaciones permitidas
En la pestaña Aplicaciones permitidas, puede seleccionar las aplicaciones que siempre tendrán el acceso permitido a los archivos de sus carpetas protegidas.
- Abra Avast One y seleccione
 Explorar ▸ Protección frente al ransomware.
Explorar ▸ Protección frente al ransomware.

- Haga clic en Abrir Protección contra ransomware.

- Seleccione la pestaña Aplicaciones permitidas.

- Haga clic en Añadir una aplicación, seleccione la aplicación y haga clic en Abrir.

- Si se le pide, introduzca la contraseña que usa cuando inicia su Mac y haga clic en Aceptar.

La aplicación se añade a la lista Aplicaciones permitidas. Para eliminar una aplicación de la lista, coloque el cursor sobre el panel de aplicaciones y haga clic en el icono X que aparece.
Especificar tipos de archivo protegidos
Seleccione los tipos de archivos que quiera proteger en sus carpetas protegidas:
- Abra Avast One y seleccione
 Explorar ▸ Protección frente al ransomware.
Explorar ▸ Protección frente al ransomware.

- Haga clic en Abrir Protección contra ransomware.

- Seleccione la pestaña Tipos de archivo protegidos.

- De forma predeterminada, están seleccionados todos los tipos de archivos de la lista. Desmarque la casilla junto a un tipo de archivo para anular la selección.

- Para añadir tipos de archivos, haga clic en Añadir tipo de archivo, escriba la extensión del tipo de archivo (por ejemplo .html) en la caja de texto y haga clic en Guardar.

- Si se le pide, introduzca la contraseña que usa cuando inicia su Mac y haga clic en Aceptar.

Desactivar la Protección contra ransomware
La Protección contra ransomware está activada de forma predeterminada, pero es posible desactivarla para resolver algún problema mediante los pasos siguientes:
- Abra Avast One y seleccione
 Explorar ▸ Protección frente al ransomware.
Explorar ▸ Protección frente al ransomware.

- Haga clic en Abrir Protección contra ransomware.

- Haga clic en el control deslizante verde (Activado).

- Si se le pide, introduzca la contraseña que usa cuando inicia su Mac y haga clic en Aceptar.

La Protección contra ransomware ya está desactivada. Para activarla de nuevo, haga clic en el control deslizante rojo (Desactivado). Si se le pide, escriba la contraseña que usa para iniciar el Mac y haga clic en Aceptar.
- Avast One 24.x para Windows
- Avast One 24.x para Mac
- Microsoft Windows 11 Home/Pro/Enterprise/Education
- Microsoft Windows 10 Home/Pro/Enterprise/Education - 32 o 64 bits
- Microsoft Windows 8.1/Pro/Enterprise - 32 o 64 bits
- Microsoft Windows 8/Pro/Enterprise - 32 o 64 bits
- Microsoft Windows 7 Home Basic/Home Premium/Professional/Enterprise/Ultimate - Service Pack 1 con Convenient Rollup Update, 32 o 64 bits
- Apple macOS 14.x (Sonoma)
- Apple macOS 13.x (Ventura)
- Apple macOS 12.x (Monterey)
- Apple macOS 11.x (Big Sur)
- Apple macOS 10.15.x (Catalina)
- Apple macOS 10.14.x (Mojave)
- Apple macOS 10.13.x (High Sierra)
Actualizado el: 02/06/2022