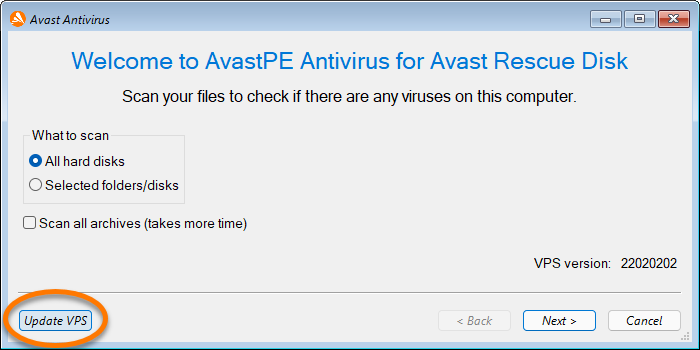Si sospechas que el PC está infectado por malware y ninguno de los otros análisis de Antivirus (incluido el Análisis al arranque) pudo resolver el problema, puedes usar el Disco de rescate. Disco de rescate analiza el PC cuando el sistema no se está ejecutando. Este método aumenta tus posibilidades de detectar y eliminar el malware, ya que de esta forma no puede contraatacar.
Disco de rescate no se puede utilizar en dispositivos con procesadores ARM.
Sigue las instrucciones de este artículo para crear y usar el Disco de rescate.
Crear un Disco de Rescate
Para crear un Disco de Rescate en una unidad USB o en un DVD vacío, debes disponer de lo siguiente:
- Otro PC con Windows en que no haya malware y que tenga Avast Antivirus instalado. Consulta el artículo correspondiente de la lista siguiente para obtener instrucciones de instalación:
Y
- Una unidad USB vacía con una capacidad de 2 GB o superior.
O - Un DVD grabable vacío, un PC con una grabadora de DVD y software de grabación que pueda grabar del formato de archivo ISO (como la Grabadora de imágenes de disco de Windows integrada).
Para crear un Disco de Rescate en una unidad USB o en un DVD, sigue estos pasos:
- Abre Avast Antivirus y selecciona Protección ▸ Análisis de virus.
- Selecciona la pestaña Disco de rescate.
- Marca Utilizar el archivo de arranque UEFI para PC modernos para ejecutar el Disco de rescate en un PC moderno con UEFI (del inglés Unified Extensible Firmware Interface). Para un PC antiguo con BIOS (del inglés Basic Input/Output System), desmarca esta casilla.
Los primeros PC para consumidores con UEFI se fabricaron después del año 2005. Consulta la documentación de soporte del fabricante para determinar si el PC infectado utiliza la UEFI moderna o el antiguo BIOS. Si no puedes averiguar esta información, crea las dos variantes del Disco de rescate e intenta
arrancar el PC con cada una de ellas hasta que el menú principal del Disco de rescate se inicie correctamente.
- Inserta una unidad USB vacía en el puerto USB de tu PC y selecciona Crear en USB.
- En el diálogo que aparece, selecciona la unidad USB. Mientras se crea el Disco de Rescate, aparece una pantalla de progreso.
- Cuando el Disco de rescate se haya terminado de cargar en la unidad USB, haz clic en Aceptar.
- Selecciona Crear archivo ISO.
- Selecciona la ubicación en la que quieres guardar el archivo ISO del Disco de rescate y haz clic en Guardar. Mientras se crea el archivo ISO de Disco de Rescate, aparece una pantalla de progreso.
- Cuando el Disco de rescate termine de crear el archivo ISO, haz clic en Abrir carpeta con archivo ISO.
- En el mismo PC, introduce un DVD grabable vacío en la grabadora de DVD.
- En la carpeta abierta, haz clic con el botón derecho en el archivo ISO creado y selecciona Grabar imagen de disco (en Windows 11, selecciona Mostrar más opciones ▸ Grabar imagen de disco).
- Asegúrate de que la grabadora de DVD con el DVD introducido esté seleccionada junto a Grabadora de CD y, a continuación, haz clic en Grabar. Mientras el DVD se graba con el archivo ISO, aparece una pantalla de progreso.
- Cuando termines el proceso de grabación, haz clic en Cerrar.
Arranca el PC con el Disco de Rescate
Tras crear un Disco de Rescate, puedes arrancar el PC infectado mediante la unidad USB o el DVD:
- Enciende el PC e introduce la unidad USB que contiene Disco de Rescate en el puerto USB.
- Pon el DVD que contiene el Disco de Rescate en la unidad DVD del PC y, a continuación, apaga el PC.
- Enciende el PC. Mientras el PC se esté iniciando, pulsa la tecla apropiada para entrar en el Menú de arranque.
- Busque el texto en la pantalla de arranque del BIOS del PC (por lo general, el logotipo del fabricante del PC o los detalles de inicialización del hardware que se muestran durante unos segundos antes de que se inicie Windows) que indica cómo acceder al Menú de arranque.
- Debido a la gran variedad de fabricantes de PC y BIOS, existen numerosas formas de acceder al Menú de arranque. Las teclas que normalmente se usan son Esc, F12 o F11. Algunos modelos o fabricantes de PC también usan otras teclas, como por ejemplo F10, F9, F8 o F5.
- Cuando ya hayas determinado la tecla adecuada para acceder al Menú de arranque, vuelve a reiniciar el PC y toca inmediatamente esa tecla.

- Cuando aparezca el Menú de arranque, selecciona el dispositivo USB que contiene Disco de Rescate. Podría aparecer como
Dispositivos extraíbles, Unidad flash USB, Dispositivo de almacenamiento USB o algo similar (a veces, aparece en un submenú junto con otras unidades de almacenamiento). 
- Cuando aparezca el Menú de arranque, selecciona el DVD que contiene Disco de Rescate. Podría aparecer como
Unidad CD-ROM, CDROM, CD/DVD/CD-RW... o algo similar (a veces, aparece en un submenú junto con otras unidades de almacenamiento). 
- Sigue las instrucciones del mensaje que aparece para arrancar desde la unidad USB o el DVD e inicia el Disco de rescate.

Si no puedes acceder al Menú de arranque, consulta la documentación del PC en el sitio web del fabricante correspondiente o intenta ponerte en contacto con el servicio de soporte del fabricante.
Analiza el PC en busca de virus
Cuando el Disco de Rescate se inicia en el PC, puedes comenzar a analizar el equipo en busca de malware:
- Haz clic en el mosaico
 AvastPE Antivirus en el menú principal del Disco de rescate.
AvastPE Antivirus en el menú principal del Disco de rescate. 
- Si el PC está conectado a Internet, haz clic en Actualizar VPS para asegurarte de que el Disco de rescate sigue usando la base de datos más reciente de definiciones de virus conocidas.

- Elige una opción:
- Todos los discos duros: analiza todo el PC.
- Carpetas/discos seleccionados: analiza únicamente carpetas o discos concretos del PC. Haz clic en Siguiente para seleccionar las carpetas o discos que quieras analizar.
Si lo deseas, marca Analizar todos los archivos comprimidos para analizar también los archivos comprimidos (RAR, ZIP, etc.).
A continuación, haz clic en Siguiente para empezar a analizar el PC. 
- Cuando el análisis haya finalizado, revisa el informe y la pantalla de resultados para consultar si se han encontrado amenazas.
Consulta el apartado siguiente para obtener instrucciones sobre cómo reparar o eliminar los archivos infectados. 

Reparar o eliminar archivos infectados
Después de analizar el PC, el Disco de Rescate te informa de los resultados. Si se encuentran amenazas, puedes seleccionar Solucionar automáticamente o Solucionar manualmente.
- Haz clic en Fix automatically (Reparar automáticamente) en la pantalla de resultados. Disco de Rescate intenta eliminar el código malicioso de todos los archivos infectados y mantienes intacto el resto de archivos. Si falla la reparación de algún archivo, se eliminará automáticamente del PC.

- Cuando se haya completado la acción seleccionada, haz clic en Finalizar.

- En el menú principal del Disco de rescate, selecciona Archivo ▸ Reiniciar.

- Haz clic en Corregir manualmente en la pantalla de resultados.

- Marca la casilla junto a los archivos a los que desees aplicar una acción y, a continuación, selecciona una acción:
- Solucionar automáticamente: elimina solo el código malicioso de los archivos seleccionados y mantiene intacto el resto de cada archivo. Las amenazas que no se pueden reparar se eliminan automáticamente.
- Reparar seleccionados: elimina solo el código malicioso de los archivos seleccionados y mantiene intacto el resto de cada archivo. Las amenazas que no se pueden reparar deben eliminarse manualmente.
- Eliminar seleccionados: elimina permanentemente los archivos seleccionados de tu PC.

- Cuando se haya completado la acción seleccionada, haz clic en Omitir y, a continuación, en Finalizar.


- En el menú principal del Disco de rescate, selecciona Archivo ▸ Reiniciar.

Cuando el PC se reinicie, puedes extraer la unidad USB o el DVD que contiene el Disco de Rescate.
Otras recomendaciones
Para obtener más información sobre los análisis de virus, consulta los siguientes artículos:
- Avast Premium Security
- Avast Free Antivirus
Actualizado el: 16/01/2025
 AvastPE Antivirus en el menú principal del Disco de rescate.
AvastPE Antivirus en el menú principal del Disco de rescate.