¿Qué es el Escudo de webcam?
La función Escudo de webcam, disponible en Avast Premium Security, impide que aplicaciones y malware accedan a la webcam o al micrófono de su PC sin su consentimiento. Cuando el Escudo de webcam está activado, las aplicaciones que no son de confianza no pueden capturar imágenes o vídeos ni enviar este tipo de contenido fuera del PC.
Para determinar qué aplicaciones son seguras, los servicios de reputación de Avast las analizan en función de diversos factores, entre ellos la cantidad de usuarios que las han instalado y su información de certificación. También puede ajustar el modo en que Escudo de webcam gestiona las aplicaciones estableciendo el comportamiento que prefiera en la pantalla de opciones.
¿Cómo se consigue Escudo de webcam?
El Escudo de webcam se incluye en Avast Premium Security. Para acceder a esa función, abra Avast Premium Security y vaya a Privacidad ▸ Escudo de webcam.
¿Cómo se usa el Escudo de webcam?
- Abra Avast Premium Security y vaya a Privacidad ▸ Escudo de webcam.
- Asegúrese de que la función esté activada. Si no lo está, haga clic en el control deslizante rojo (Desactivado) para que cambie a verde (Activado).
- Puede ajustar el comportamiento del Escudo de webcam haciendo clic en
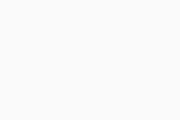 Opciones (el icono de engranaje) en la esquina superior derecha.
Opciones (el icono de engranaje) en la esquina superior derecha.
Para obtener más información sobre el uso del Escudo de webcam, consulte el artículo siguiente:
¿Cómo se ajusta el comportamiento del Escudo de webcam?
Para establecer el modo en que el Escudo de webcam gestiona las aplicaciones que intentan acceder a la webcam o al micrófono:
- Abra Avast Premium Security y vaya a Privacidad ▸ Escudo de webcam.
- Haga clic en
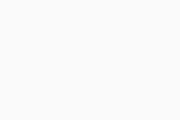 Opciones (el icono del engranaje) en la esquina superior derecha.
Opciones (el icono del engranaje) en la esquina superior derecha.
- Marque la casilla junto a Proteger mi micrófono para activar la protección del micrófono.
La protección del micrófono solo está disponible en Windows 10 o posterior.
- Seleccione uno de los siguientes modos para definir la sensibilidad del Escudo de webcam:
- Modo inteligente (acción predeterminada): de forma automática, permite que las aplicaciones de confianza accedan a la webcam y al micrófono. Si una aplicación que no es de confianza intenta acceder a la webcam o al micrófono, aparece una notificación en la que se le pide que permita o bloquee la aplicación. Después de seleccionar una opción, la aplicación aparece en la lista Aplicaciones bloqueadas y admitidas, donde puede ver su estado y seleccionar acciones adicionales.
- Modo estricto: le avisa cada vez que una aplicación intenta acceder a la webcam o al micrófono y le permite decidir si se bloquea o se admite. Después de seleccionar una opción, la aplicación aparece en la lista Aplicaciones bloqueadas y admitidas, donde puede ver su estado y seleccionar acciones adicionales. Puede desactivar las notificaciones marcando No mostrar los recordatorios del Escudo de webcam.
- Bloquear el acceso a la webcam y al micrófono: le avisa cada vez que una aplicación intenta acceder a la webcam o al micrófono y la bloquea automáticamente. Puede desactivar las notificaciones marcando No mostrar los recordatorios del Escudo de webcam.
¿Cómo se gestionan las aplicaciones bloqueadas y permitidas?
Si el Escudo de webcam se define en Modo inteligente o Modo estricto, recibirá notificaciones cuando las aplicaciones intenten acceder a la webcam o al micrófono de su PC. A continuación, cuando seleccione una acción (Bloquear o Permitir) en el cuadro de diálogo de la notificación, el estado de la aplicación aparecerá en la pantalla de Aplicaciones bloqueadas y admitidas. Para acceder a las opciones de configuración y gestionar las aplicaciones bloqueadas y permitidas:
- Abra Avast Premium Security y vaya a Privacidad ▸ Escudo de webcam.
- Haga clic en
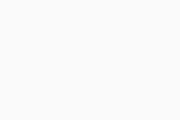 Opciones (el icono del engranaje) en la esquina superior derecha.
Opciones (el icono del engranaje) en la esquina superior derecha.
- Haga clic en Ver aplicaciones permitidas/bloqueadas.
Haga clic en + Bloquear aplicación o + Permitir aplicación para agregar una aplicación a cada lista. Para eliminar una aplicación de la lista, haga clic en … Más opciones (tres puntos) en la fila correspondiente y seleccione Eliminar.
Para obtener más información sobre la pantalla Aplicaciones bloqueadas y permitidas, consulte el artículo siguiente:
¿Qué hago si el Escudo de webcam muestra demasiadas notificaciones?
Si recibe demasiadas notificaciones del Escudo de webcam solicitando que bloquee o permita aplicaciones, asegúrese de que el comportamiento del Escudo de webcam esté configurado en Modo inteligente. Si el Escudo de webcam se define en Modo estricto, Avast le avisa siempre que cualquier aplicación intenta acceder a la webcam o al micrófono del PC.
¿Qué hago si la webcam de mi PC deja de funcionar?
Si la webcam de su PC no funciona después de instalar Avast Premium Security, asegúrese de que el comportamiento del Escudo de webcam esté configurado en Modo inteligente o Modo estricto. Si se ha seleccionado el Bloquear el acceso a la webcam y al micrófono, el Escudo de webcam evita que todas aplicaciones accedan a la webcam del PC.
- Avast Premium Security 23.x para PC con Windows
- Microsoft Windows 11 Home/Pro/Enterprise/Education
- Microsoft Windows 10 Home/Pro/Enterprise/Education - 32 o 64 bits
- Microsoft Windows 8.1/Pro/Enterprise - 32 o 64 bits
- Microsoft Windows 8/Pro/Enterprise - 32 o 64 bits
- Microsoft Windows 7 Home Basic/Home Premium/Professional/Enterprise/Ultimate - Service Pack 1 con Convenient Rollup Update, 32 o 64 bits
Actualizado el: 02/06/2022