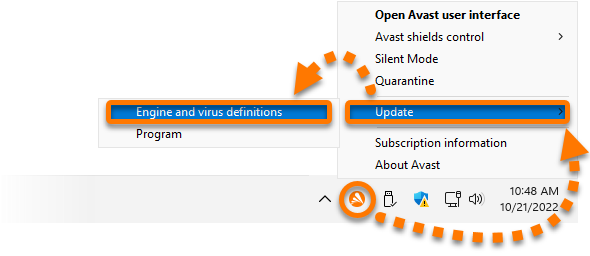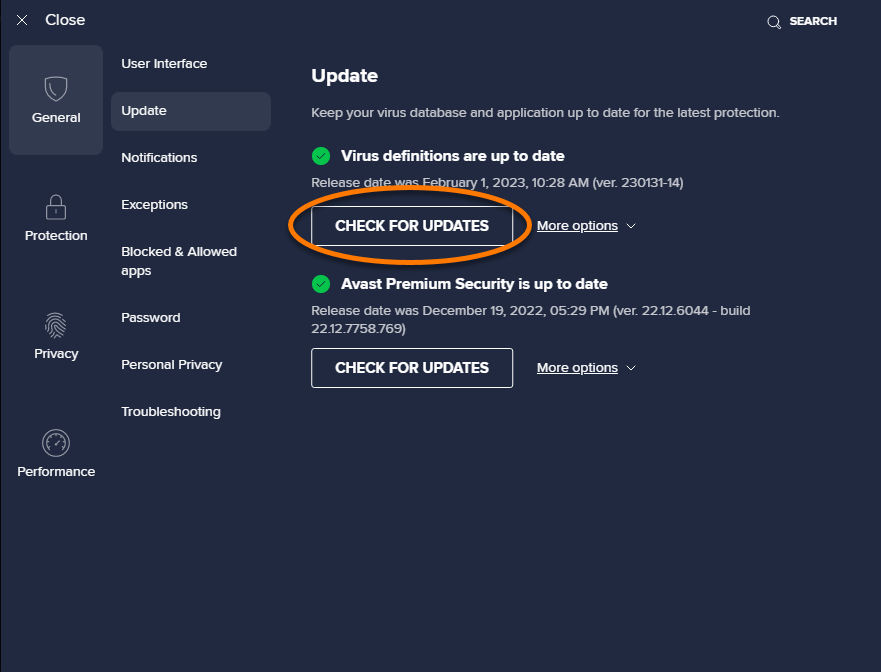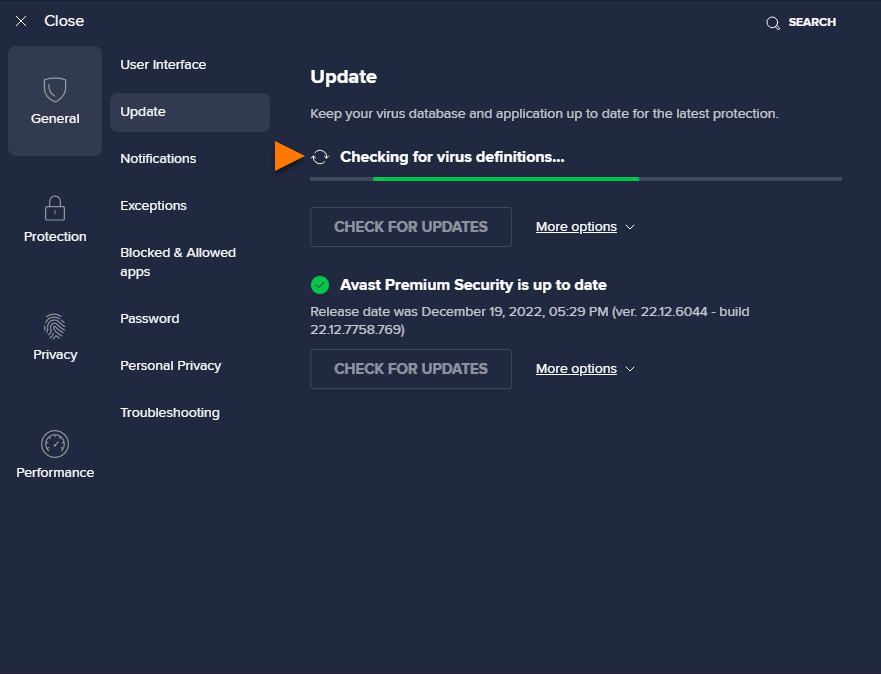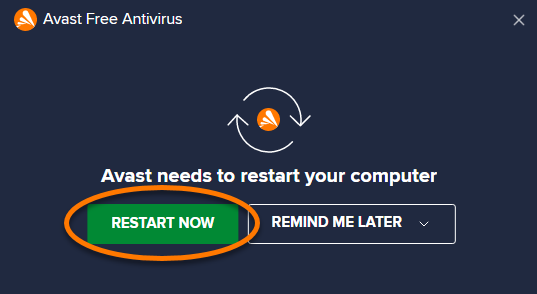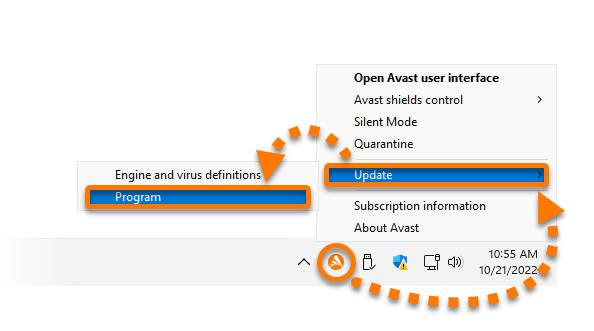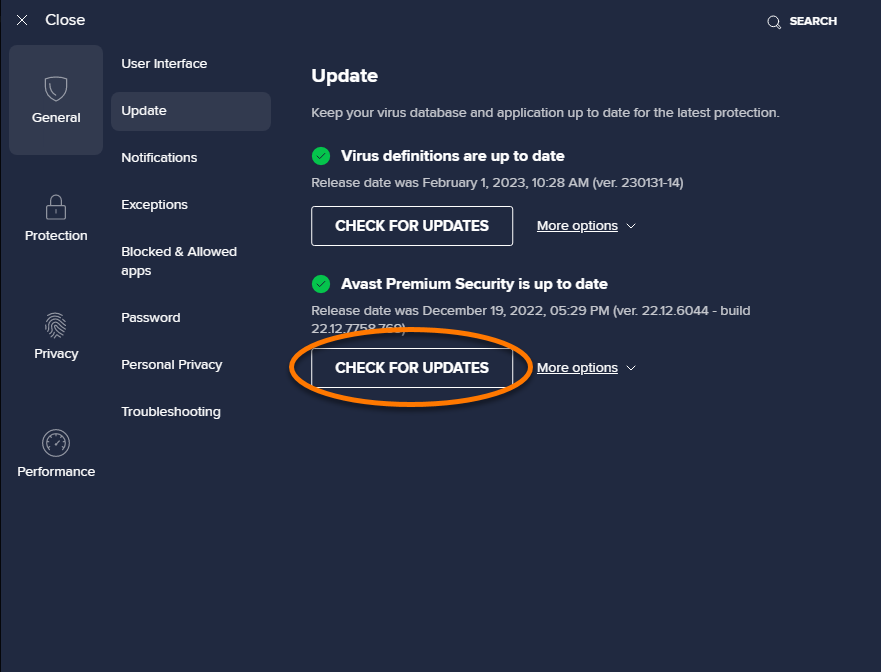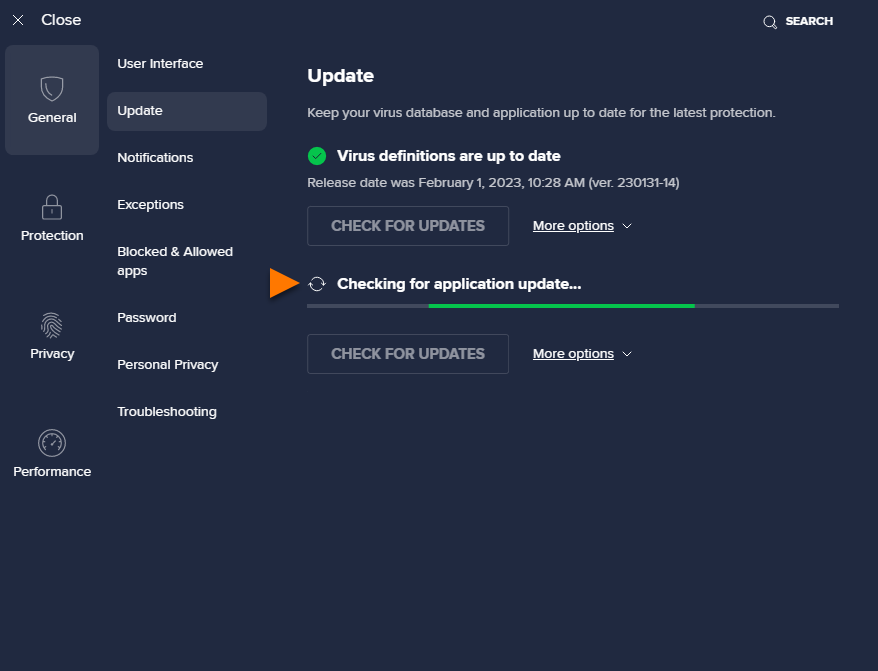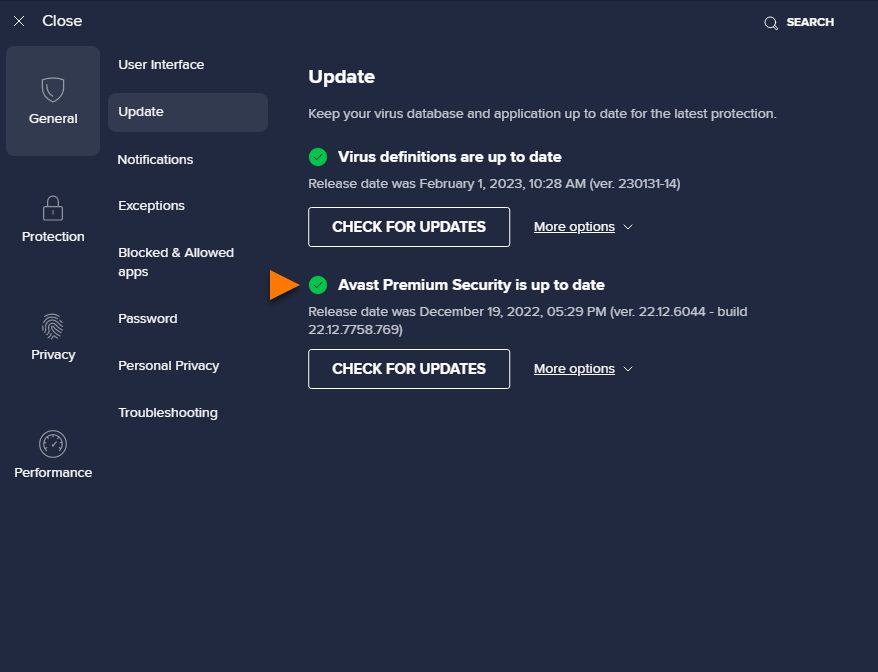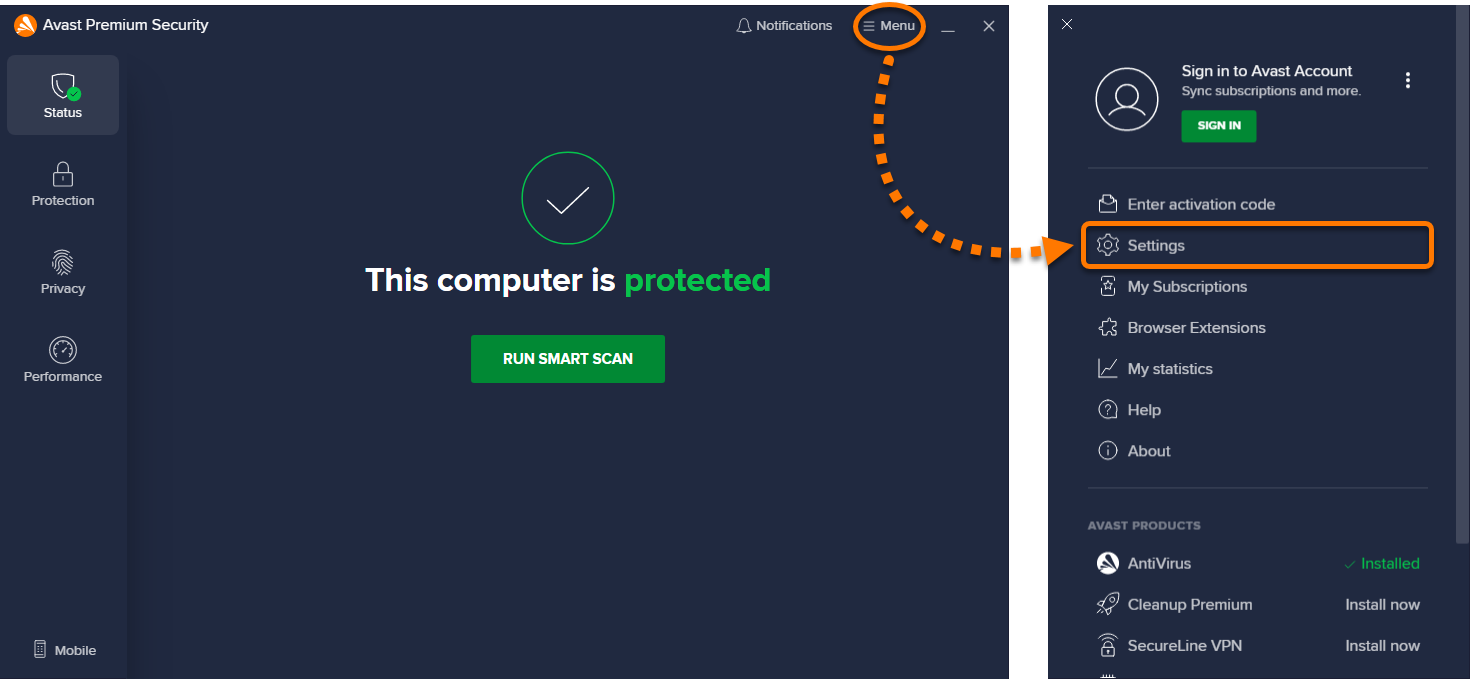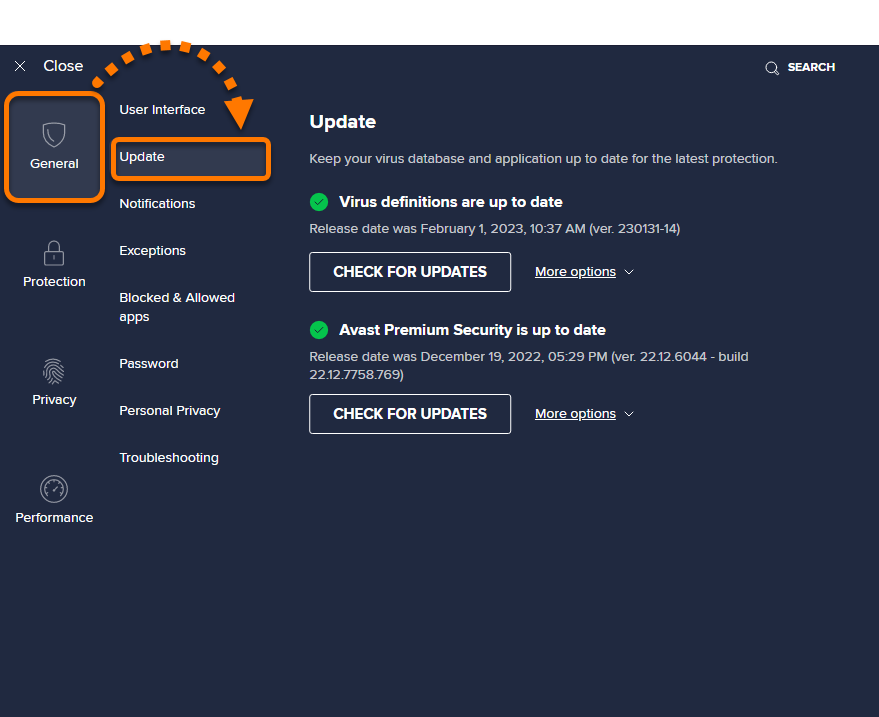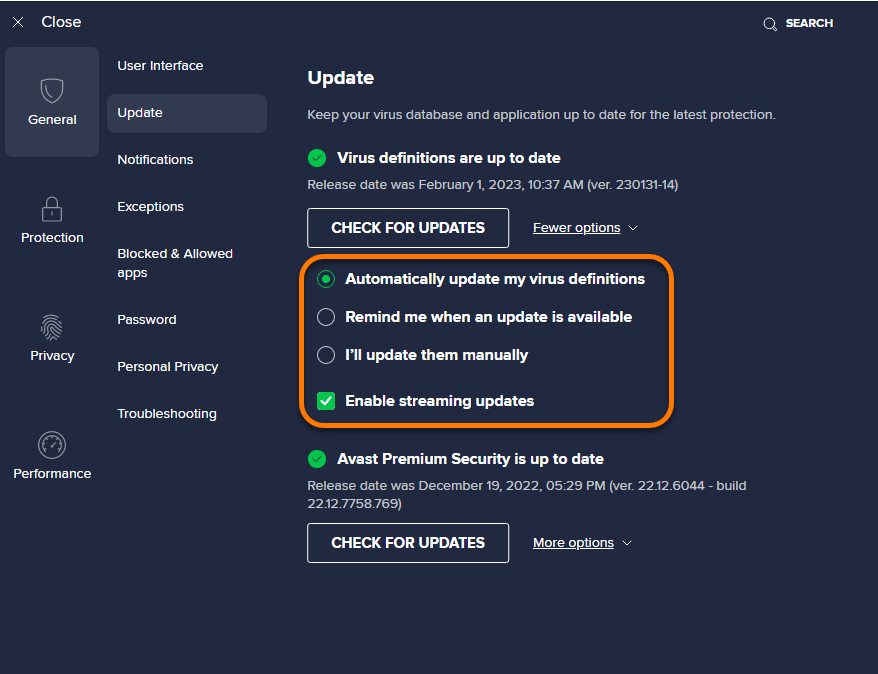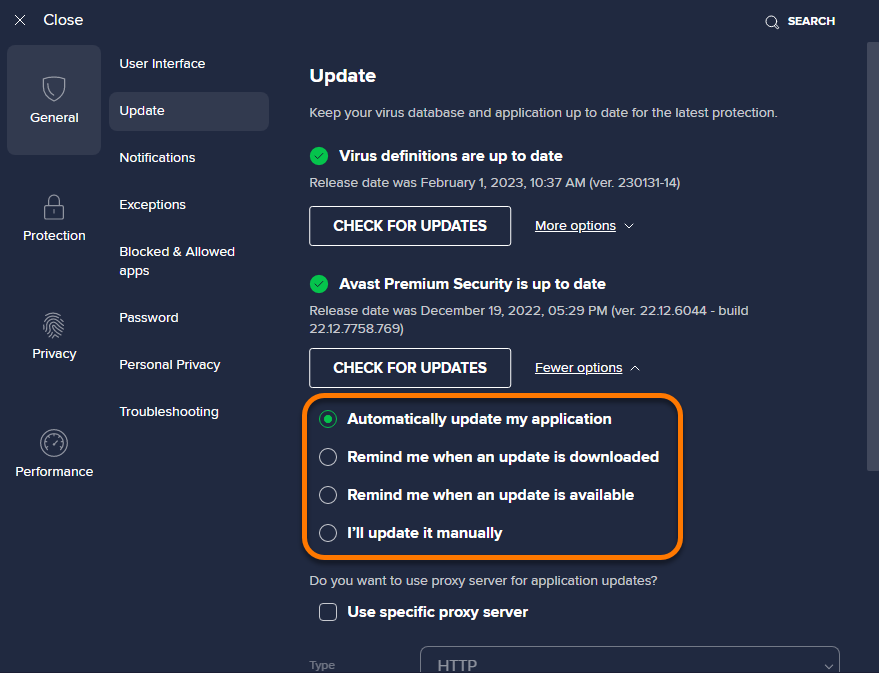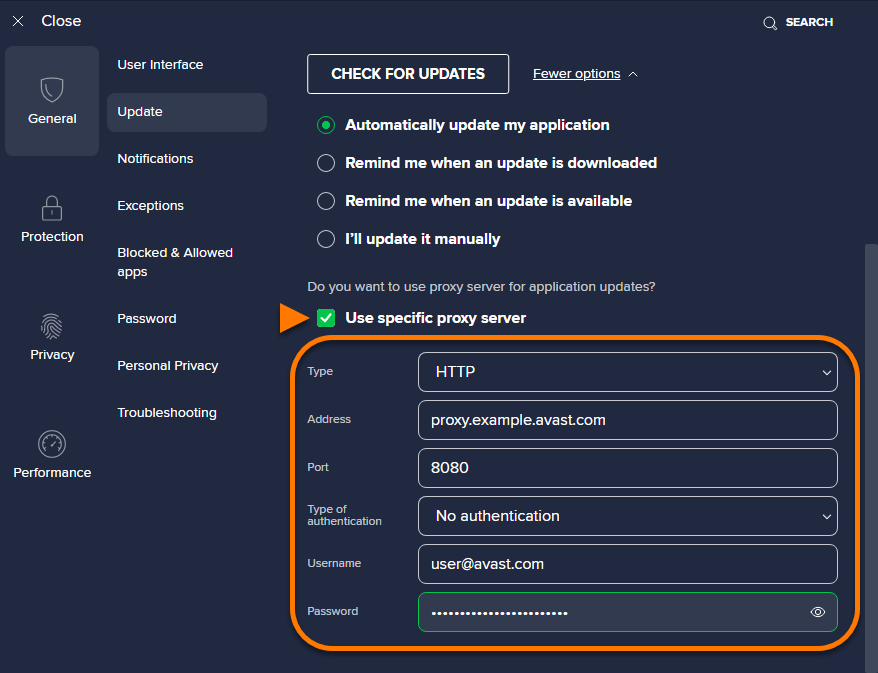Avast Antivirus is set to automatically update whenever new virus definitions or a new application version are available. We strongly recommend you keep these automatic updates enabled. It is also possible to perform manual updates or to require permission before an update is downloaded.
This article provides instructions on how to manually update virus definitions and the Avast Antivirus application version, as well as how to change the automatic update options.
Manually update virus definitions
Avast Antivirus uses a database of known virus definitions to identify malware and other threats on your PC. To manually check for and install updates to the virus definitions, follow the steps below:
- Right-click the
 Avast icon in the notification area of your Windows taskbar and select Update ▸ Engine and virus definitions.
Avast icon in the notification area of your Windows taskbar and select Update ▸ Engine and virus definitions.

- If Avast Antivirus doesn't start checking for updates automatically, click Check for updates.

- Wait while Avast Antivirus checks for and installs virus definition updates.

- When the update is complete, you see the status: Virus definitions are up to date.

- You may need to restart your PC to complete the update. If prompted, click Restart now to immediately reboot your PC.

Manually update the application
Updates to the application version provide bug fixes and general improvements. Updating the Avast Antivirus application also updates the engine and virus definitions. To manually check for and install updates to the application and virus definitions, follow the steps below:
- Right-click the
 Avast icon in the notification area of your Windows taskbar and select Update ▸ Program.
Avast icon in the notification area of your Windows taskbar and select Update ▸ Program.

- If Avast Antivirus doesn't start checking for updates automatically, click Check for updates.

- Wait while Avast Antivirus checks for and installs application updates.

- When the update is complete, you see the status: Avast Antivirus is up to date.

- You may need to restart your PC to complete the update. If prompted, click Restart now to immediately reboot your PC.

Change virus definition update settings
- Open Avast Antivirus and go to
☰Menu ▸ Settings.
- Select General ▸ Update.

- In the virus definitions section, click More options.

- Select your preferred option:
- Automatically update my virus definitions (selected by default): Updates are downloaded and installed automatically on a regular basis. You may need to restart your PC to complete an update. If prompted, click Restart now to immediately reboot your PC.
- Remind me when an update is available: Notifies you when new virus definitions are available. Your confirmation is required to complete the update.
- I'll update them manually (not recommended): Updates are not automatically installed and you are not notified when new virus definitions are available.
- Enable streaming updates (enabled by default): Downloads micro-updates continuously as new malware is discovered.

Change application update settings
- Open Avast Antivirus and go to
☰Menu ▸ Settings.
- Select General ▸ Update.

- In the application section, click More options.

- Select your preferred option:
- Automatically update my application (selected by default): Updates are regularly downloaded and installed. You may need to restart your PC to complete an update. If prompted, click Restart now to immediately reboot your PC.
- Remind me when an update is downloaded: Notifies you when application updates are downloaded. Your confirmation is required to complete the update.
- Remind me when an update is available: Notifies you when application updates are available (before downloading). To receive the update, you need to start the download and installation process manually.
- I'll update it manually (not recommended): Updates are not automatically installed and you are not notified when a new update is available.

Configure proxy settings
The proxy settings section is for users who connect to the internet through a proxy server. This section allows you to adjust your proxy settings to avoid issues with downloading virus definitions and application updates.
To configure proxy settings for application updates:
- Open Avast Antivirus and go to
☰Menu ▸ Settings.
- Select General ▸ Update.

- In the application section, click More options.

- Tick the box next to Use specific proxy server and type your proxy details into the relevant text boxes.
- Type: Click the drop-down arrow and select HTTP or SOCKS v4.
- Address: Enter the address of your proxy server.
- Type of authentication: If the proxy server requires authentication, specify the type and enter the Username and Password.

Avast One is set to automatically update whenever new virus definitions or a new application version are available. We strongly recommend you keep these automatic updates enabled. It is also possible to perform manual updates or to require permission before an update is downloaded.
This article provides instructions on how to manually update virus definitions and the Avast One application version, as well as how to change the automatic update options.
Manually update virus definitions
Avast One uses a database of known virus definitions to identify malware and other threats on your PC. To manually check for and install updates to the virus definitions, follow the steps below:
- Right-click the
 Avast icon in the notification area of your Windows taskbar and select Update ▸ Engine and virus definitions.
Avast icon in the notification area of your Windows taskbar and select Update ▸ Engine and virus definitions.

- If Avast One doesn't start checking for updates automatically, click Check for updates.

- Wait while Avast One checks for and installs virus definition updates.

- When the update is complete, you see the status: Virus definitions are up to date.

- You may need to restart your PC to complete the update. If prompted, click Restart now to immediately reboot your PC.

Manually update the application
Updates to the application version provide bug fixes and general improvements. Updating the Avast One application also updates the engine and virus definitions. To manually check for and install updates to the application and virus definitions, follow the steps below:
- Right-click the
 Avast icon in the notification area of your Windows taskbar and select Update ▸ Program.
Avast icon in the notification area of your Windows taskbar and select Update ▸ Program.

- If Avast Antivirus doesn't start checking for updates automatically, click Check for updates.

- Wait while Avast One checks for and installs application updates.

- When the update is complete, you see the status: Avast One is up to date.

- You may need to restart your PC to complete the update. If prompted, click Restart now to immediately reboot your PC.

Change virus definition update settings
- Open Avast One and go to
☰Account ▸ Settings.
- In the virus definitions section, click More options.

- Select your preferred option:
- Automatically update my virus definitions (selected by default): Updates are downloaded and installed automatically on a regular basis. You may need to restart your PC to complete an update. If prompted, click Restart now to immediately reboot your PC.
- Remind me when an update is available: Notifies you when new virus definitions are available. Your confirmation is required to complete the update.
- I'll update them manually (not recommended): Updates are not automatically installed and you are not notified when new virus definitions are available.
- Enable streaming updates (enabled by default): Downloads micro-updates continuously as new malware is discovered.

Change application update settings
- Open Avast One and go to
☰Account ▸ Settings.
- In the application section, click More options.

- Select your preferred option:
- Automatically update my Avast One application (selected by default): Updates are regularly downloaded and installed. You may need to restart your PC to complete an update. If prompted, click Restart now to immediately reboot your PC.
- Remind me when an update is downloaded: Notifies you when application updates are downloaded. Your confirmation is required to complete the update.
- Remind me when an update is available: Notifies you when application updates are available (before downloading). To receive the update, you need to start the download and installation process manually.
- I'll update it manually (not recommended): Updates are not automatically installed and you are not notified when a new update is available.

Configure proxy settings
The proxy settings section is for users who connect to the internet through a proxy server. This section allows you to adjust your proxy settings to avoid issues with downloading virus definitions and application updates.
To configure proxy settings for application updates:
- Open Avast One and go to
☰Account ▸ Settings.
- In the application section, click More options.

- Tick the box next to Use specific proxy server and type your proxy details into the relevant text boxes.
- Type: Click the drop-down arrow and select HTTP or SOCKS v4.
- Address: Enter the address of your proxy server.
- Type of authentication: If the proxy server requires authentication, specify the type and enter the Username and Password.

- Avast Premium Security 24.x for Windows
- Avast Free Antivirus 24.x for Windows
- Avast One 24.x for Windows
- Microsoft Windows 11 Home / Pro / Enterprise / Education
- Microsoft Windows 10 Home / Pro / Enterprise / Education - 32 / 64-bit
- Microsoft Windows 8.1 / Pro / Enterprise - 32 / 64-bit
- Microsoft Windows 8 / Pro / Enterprise - 32 / 64-bit
- Microsoft Windows 7 Home Basic / Home Premium / Professional / Enterprise / Ultimate - Service Pack 1 with Convenient Rollup Update, 32 / 64-bit
Updated on: June-02-2022